Cách vẽ trendline trong Google Sheets và cách điều chỉnh
Cách vẽ trendline trong Google Sheets, trendline là gì, cách chỉnh đường xu hướng trendline trong Google Sheets.
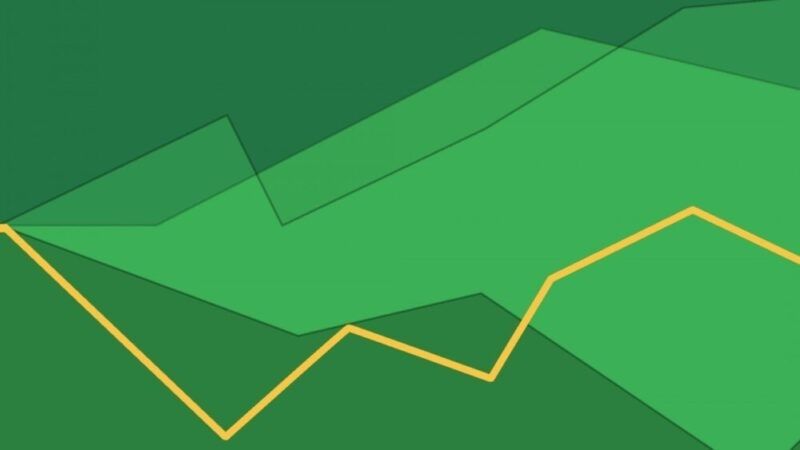
Contents
Trendline là gì?
Trước khi tìm hiểu về cách vẽ trendline trong Google Sheets, chúng ta hãy cùng nói rõ vậy trendline thực chất là gì nhé.
Giải thích một cách đơn giản thì trendline là đường biểu thị xu hướng của dữ liệu. Nó được tạo ra nhằm mục đích thể hiện xu hướng biến động của một giá trị nào đó.
Ứng dụng trong đời sống, có lẽ bạn sẽ thường xuyên nghe thấy từ trendline mỗi khi có ai thảo luận về chứng khoán. Họ sử dụng trendline tựa như một công cụ hỗ trợ đưa ra các nhận định và dự đoán xu hướng đầu tư, từ đó đưa ra quyết định.
Ngoài ra, trendline cũng thường xuất hiện trong những báo cáo kinh doanh, được tích hợp với những biểu đồ tài chính để thể hiện kết quả kinh doanh hay xu hướng phát triển của một doanh nghiệp. Với một bảng báo cáo chỉ gồm toàn các biểu đồ với dày đặc số liệu, chắc hẳn người dùng sẽ khó có thể nhìn ra được xu hướng biến động tổng thể của đối tượng. Đây cũng là lý do chính mà trendline trở nên vô cùng quan trọng.
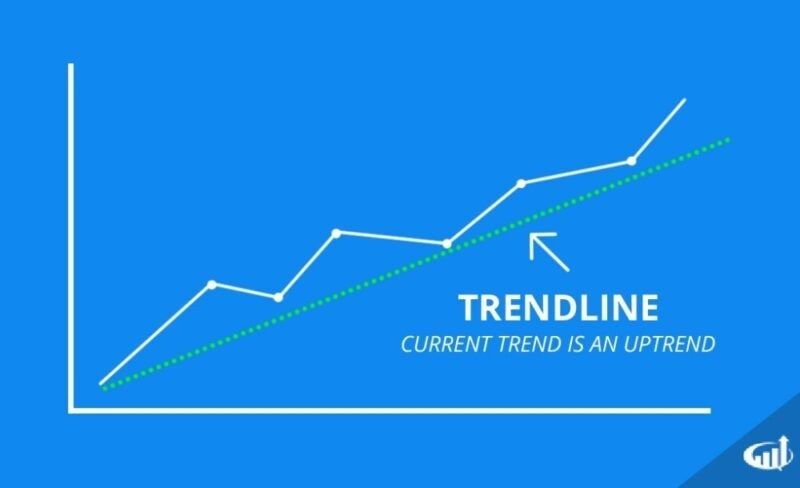
Nhìn vào trendline trong ví dụ, chắc hẳn chúng ra đều dễ dàng thấy được cơ sở dữ liệu đang đi lên. Thông qua điều này, việc đưa ra nhận định và dự đoán cho đối tượng sẽ trở nên dễ dàng hơn vì đã có căn cứ rất cụ thể. Đối với các nhà quản trị doanh nghiệp, những đường trendline giúp họ hiểu được đâu là xu hướng đang đi lên và họ cần làm gì với điều này.
Cách vẽ trendline trong Google Sheets có thể được thực hiện trên các biểu đồ đường, biểu đồ thanh hay biểu đồ cột. Trong phần tiếp theo, chúng ta sẽ cùng tìm hiểu chi tiết cách vẽ trendline trong Google Sheets.
Cách vẽ trendline trong Google Sheets
Đương nhiên là trước khi thực hiện cách vẽ trendline trong Google Sheets, bạn cần tạo sẵn một biểu đồ. Sau đó thì chúng ta mối có thể thêm được trendline vào điều đồ này. Dưới đây chúng mình đưa ra ví dụ vẽ một biểu đồ phân tán. Các bước thực hiện chi tiết như sau:.
Cách vẽ biểu đồ trong Google Sheets
Khi cần vẽ biểu đồ trong Google Sheets, trước hết hãy chọn phạm vi dữ liệu cẩn biểu thị bằng biểu đồ. Như trong ví dụ này, phạm vi dữ liệu được chọn là A1: B22, tức là toàn bộ bảng dữ liệu kể cả các tiêu đề cột.
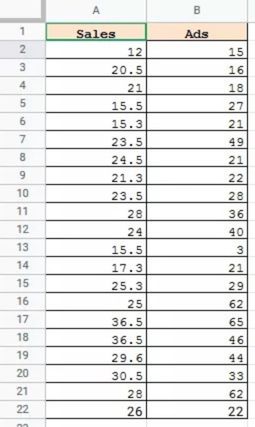
Bước 1: Bấm vào tab Insert (Chèn) trên thanh công cụ.
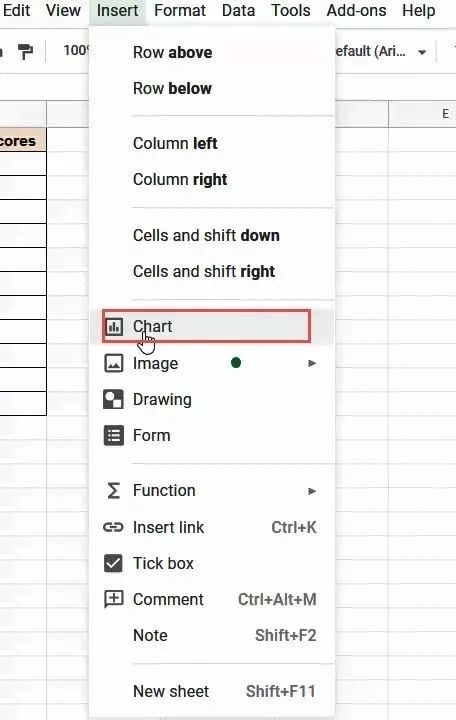
Bước 2: Trong menu vừa xổ xuống, bấm chọn mục Chart (Biểu đồ) => sau đó bạn sẽ thấy biểu đồ bạn cần đã xuất hiện trên trang tính => giờ thì hãy chỉnh sửa lại biểu đồ ở phía bên phải.
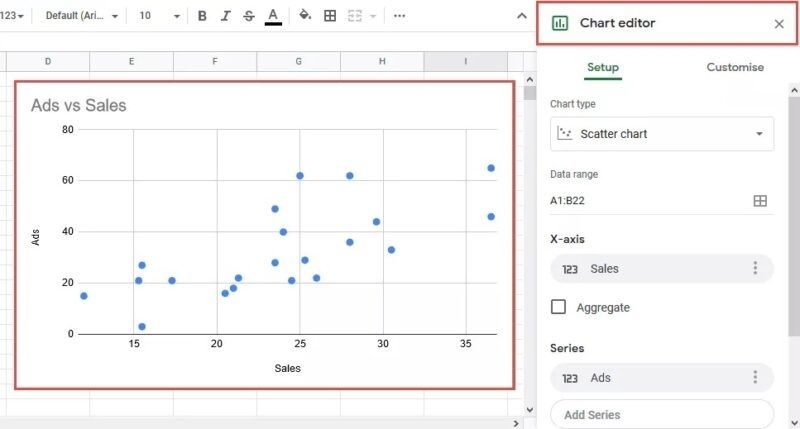
Thông thường Google sẽ dựa vào dữ liệu bạn đã chọn để đưa ra những dự đoán và đề xuất một kiểu biểu đồ thích hợp. Chính vì vậy nếu thấy biểu đồ nhận được không phải kiểu bạn cần, hãy lựa chọn lại trong mục Chart type (Kiểu biểu đồ).
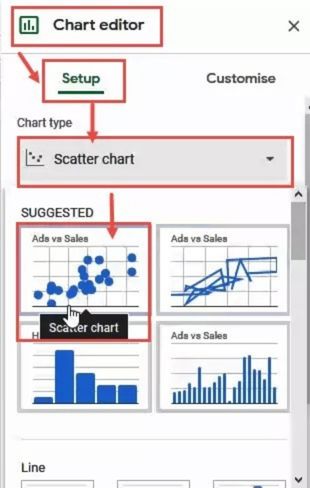
Giờ thì hãy nhìn vào biểu đồ của mình đi nào. Có phải bạn đang cảm thấy kiểu biểu đồ phân tán như trên khiến bạn gặp khó khăn trong việc nhận biết xu hướng dữ liệu? Đừng lo lắng vì cách vẽ trendline trong Google Sheets sẽ cho bạn một giải pháp vô cùng toàn diện.
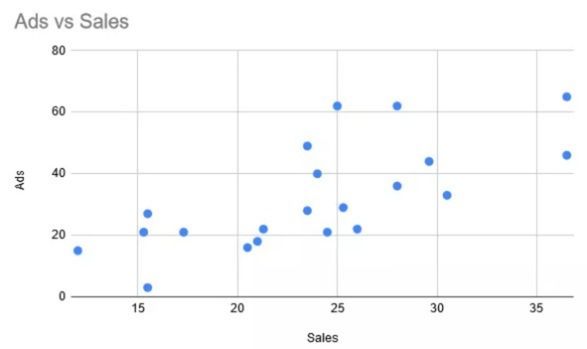
Cách vẽ trendline trong Google Sheets
Bước 1: Trước tiên, trong Chart Editor, hãy bấm vào Customize.
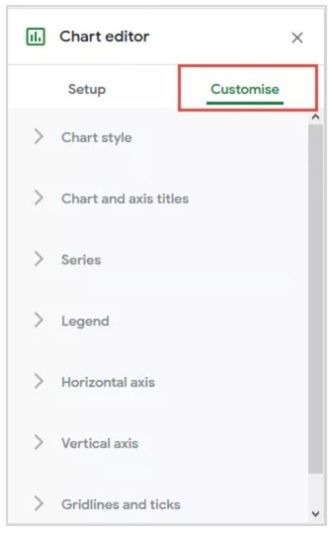
Bước 2: Trong phần Customise, bấm chọn Series nằm ở phía bên dưới.
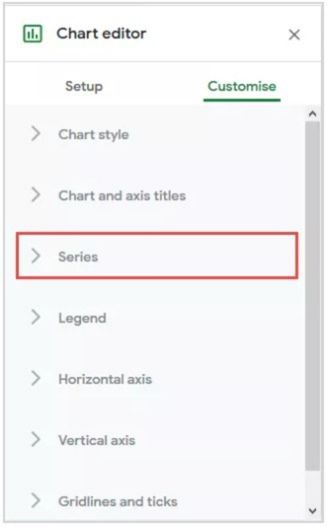
Bước 3: Cuộn chuột xuống phía dưới để tìm 3 ô lựa chọn.
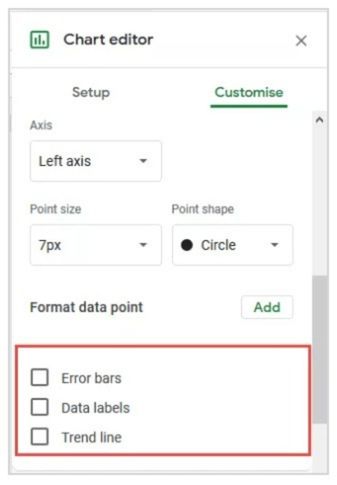
Bước 4: Bấm chọn ô Trend line.
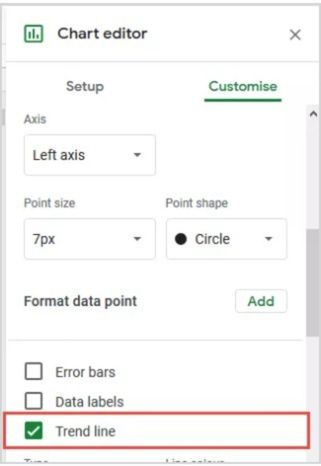
Như vậy là chỉ với vài thao tác đơn giản, bạn đã tự tạo được cho mình một biểu đồ xu hướng cực hữu dụng rồi đấy. Như trong biểu đồ trên, bạn có thể dễ dàng nhận ra xu hướng uptrend (xu hướng tăng) của đối tượng.
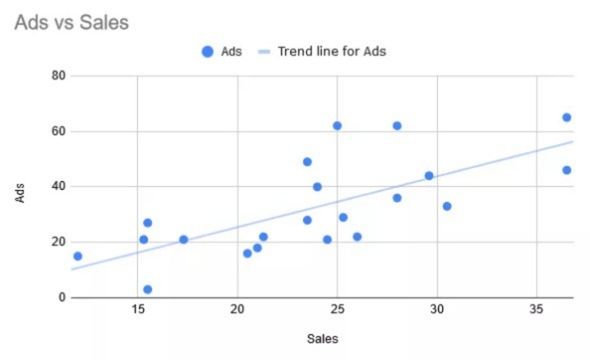
Cách chỉnh đường xu hướng Google Sheets
Để tìm kiếm các tùy chọn điều chỉnh đường xu hướng, bạn có thể nhìn về phía bên phải giao diện, ngay dưới ô chọn Trend line.
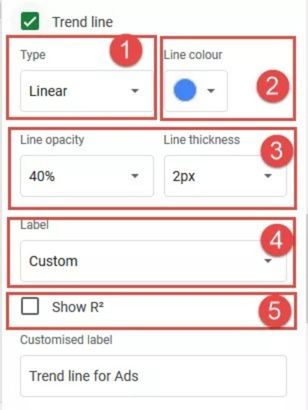
Lấy ví dụ bạn cần thay đổi loại đường xu hướng (1) với những tùy chọn đa thức, logarit, đường xu hướng tuyến tính, đường trung bình động và chuỗi luỹ thừa.
Hoặc bạn hoàn toàn có thể thay đổi màu sắc của trendline nếu muốn (2). Còn về độ dày và độ mờ (3) thì sao? Đương nhiên là hoàn toàn có thể. Bạn được toàn quyền thay đổi nhãn (4) hoặc hiển thị giá trị R² (5).
Đây là giá trị cho phép bạn thấy được xu hướng khớp với dữ liệu ở mức độ chặt chẽ đến đâu. Nó càng gần đến 1 thì xu hướng sẽ càng khớp với dữ liệu.
Ngoài ra, trong trường hợp bạn lựa chọn đa thức làm loại trendline của mình, bạn được toàn quyền lựa chọn độ đa thức.
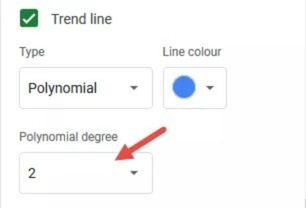
Nếu đường trung bình động là lựa chọn của bạn để làm loại đường xu hướng thì sao? Đương nhiên trong trường hợp này bạn sẽ nhận được tùy chọn loại đường trung bình và số khoảng thời gian cho đường xu hướng trung bình động rồi.
Thực tế rất ít người có thể có được trendline đúng ý ngay từ ban đầu, do đó bạn nên thử lần lượt các tùy chọn cho đến khi có được đường trendline cung cấp đủ những thông tin mà bạn cần.
Vậy là trong bài viết trên, chúng mình đã giới thiệu đến bạn cách vẽ trendline trong Google Sheets cũng như cách điều chỉnh nó khi cần. Hy vọng rằng những kiến thức này sẽ hữu ích với bạn. Cuối cùng, nếu thấy thích bài viết, hãy bấm vào nút theo dõi trang ngay để liên tục cập nhật thêm nhiều bài viết thú vị khác trong thời gian tới bạn nhé!
Google Drive -Cách khôi phục dữ liệu đã xóa trên Google Drive chuẩn nhất
Chuyển dữ liệu Google Drive bằng 3 thao tác cơ bản nhất
Cách đồng bộ Google Drive với máy tính và cách ngưng đồng bộ
Cách tích hợp Icons8 vào Google Docs hiệu quả nhất
Dữ liệu đã xóa vĩnh viễn trên Google Drive khôi phục như nào
Cách sử dụng Google Docs tất tần tật từ A-Z cần biết
Đặt pass cho Google Drive – Bảo mật tuyệt đối cho dữ liệu
