Đặt pass cho Google Drive – Bảo mật tuyệt đối cho dữ liệu
Đặt pass cho Google Drive, đặt pass quan trọng như thế nào, đặt pass với Drive Password và những cách bảo mật dữ liệu ở trong Google Drive khác.
Nội Dung Bài Viết
Đặt pass cho Google Drive quan trọng như thế nào
- Bạn hoàn toàn có thể lựa chọn tệp nào không được hiển thị và tệp sẽ được hiển thị.
- Dữ liệu của các bạn sẽ an toàn vì các bạn có thể thực hiện bảo vệ cho dữ liệu và các tệp.
- Bạn cũng có thể giới hạn được việc dùng sai dữ liệu.
- Còn nếu như bạn mất điện thoại, thì người nào đó cũng sẽ không thể xem được những tệp mà bạn đã đặt mật khẩu.
Cách đặt mật khẩu Google Drive với Drive Password
Hướng dẫn tải về và cài đặt phần mềm Drive Password
Drive Password có hỗ trợ ở trên mọi nền tảng. Như là:
- Web: Link download Drive Password cho Web
- Chrome: Link download Drive Password cho Chrome
- IOS: Link download Drive Password cho IOS
- MacOS: Link download Drive Password cho MacOS
- Android: Link download Drive Password cho Android
Bạn vào trang chủ của Drive Password => Nhấn vào Start now free => Sign in with Google để thực hiện đăng nhập với tài khoản Google. Bạn chấp thuận cho Drive Password truy cập vào tài khoản.
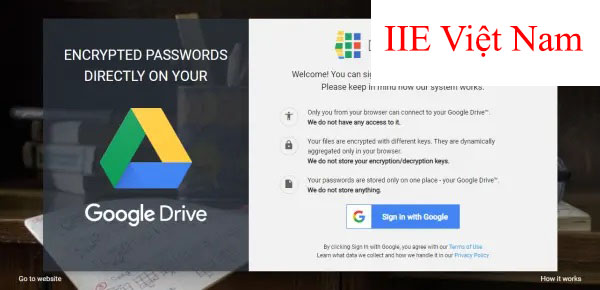
Hướng dẫn đặt pass cho Google Drive với Drive Password
Drive Password sẽ bảo vệ cho mật mã bằng hai lớp. Đó chính là:
- Lớp bảo mật ngoài bằng hình vẽ Pattern hoặc mật mã (số, ký tự) hoặc xác thực bằng hai lớp.
- Lớp bảo mật mã hóa thực hiện khi bạn thực hiện nhập mật mã ở trên dịch vụ.
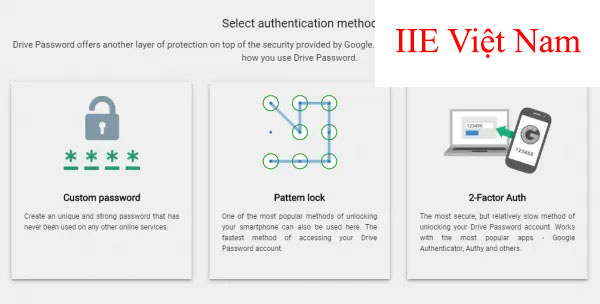
Ngay sau khi thực hiện đăng nhập, các bạn hãy thực hiện việc tạo lớp bảo mật đầu tiên. Bằng mật mã hoặc là hình vẽ nhưng khi đặt lớp bảo mật này các bạn cần phải ghi nhớ vì Drive Password sẽ không hỗ trợ việc phục hồi mật khẩu. Còn xác thực hai lớp sẽ an toàn và không cần phải nhớ nhưng lại cần phải tải thêm phần mềm Google Authenticator để lấy mã xác thực mỗi khi đăng nhập.
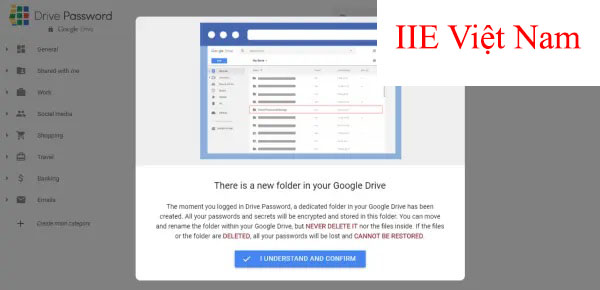
Màn hình chính của Drive Password xuất hiện, tại góc trái là những tài khoản đã được tạo sẵn. Các bạn có thể thực hiện chỉnh sửa và xóa hoặc nhấn vào Create main category để thực hiện tạo thêm. Và lưu trữ tài khoản ở trên Drive Password, thì sẽ có 2 lựa chọn:
1. Thực hiện nhập thủ công:
Cách này sẽ thích hợp khi thực hiện tạo thêm tài khoản mới.
- Nhấn vào Add new ở trên trang chủ.
- Tại pop-up, bạn nhấn vào mũi tên ở Web account để lựa chọn loại tài khoản bạn muốn lưu.
- Bạn nhập thông tin vào trong các mục nhập liệu.
- Bạn lựa chọn loại bảo mật muốn lưu ở trong General.
- Sau đó, nhấn vào Save.
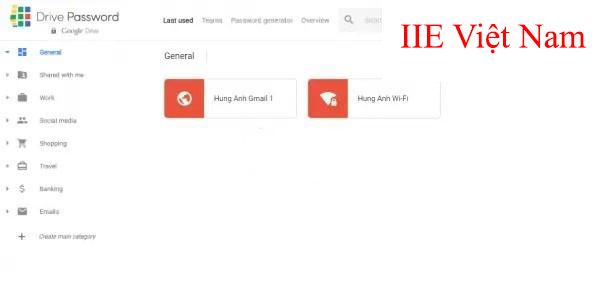
Thông tin của tài khoản của bạn sẽ mã hóa (với chuẩn AES-256 bit). Ngoài ra, Drive Password sẽ chuyển bản sao lưu tới Google Drive (nằm ở trong mục DrivePasswordStorage) và các bạn không được xóa mục này (thông tin của tài khoản lưu sẽ bị xóa và không phục hồi được).
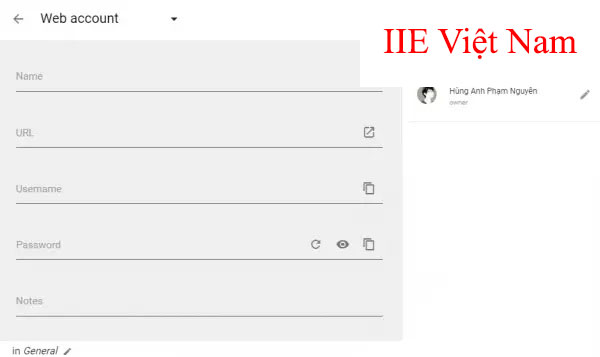
Tài khoản lưu sẽ chia sẻ được một hoặc nhiều người (với mục đích làm việc theo nhóm) hoặc là thay thế quyền sở hữu. Ở tại pop-up tạo thêm tài khoản, các bạn nhấn vào biểu tượng ở góc phải bên trên để điền địa chỉ Email của người nhận.
2. Thực hiện nhập ở bên ngoài
Ngoài ra, Drive Password sẽ cho phép chúng ta thực hiện lưu thông tin của tài khoản ở bên ngoài, nhanh chóng nhưng lại có nhiều phức tạp.
- Nhấn vào mũi tên ở hình ảnh đại diện của tài khoản => Chọn vào Import/Export.
- Nhấn vào Import ở trên màn hình.
- Cuối cùng, bạn lựa chọn nguồn mà bạn cần nhập thông tin cho tài khoản của bạn (Hỗ trợ Opera, Chrome, 1Password,…).
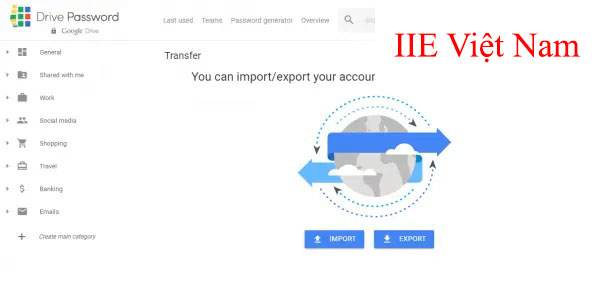
Còn nếu như các bạn muốn thực hiện lưu vào tỏng máy của mình thì nhấn vào Export => khai báo loại bảo mật đã lựa chọn (xác thực bằng hai bước, hình vẽ hoặc là mật mã. Tài khoản sau đó sẽ được mở và lưu ở dạng tệp CSV.
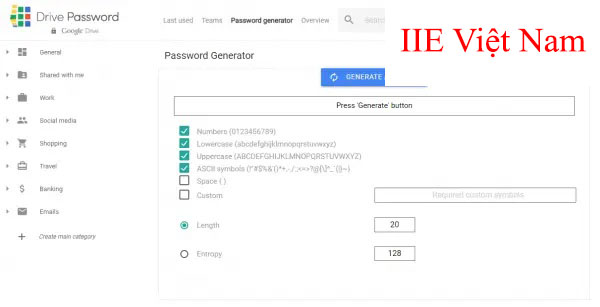
Nếu như bạn muốn chỉnh sửa thì nhấn vào Edit. Cũng tương tự với các tiện ích lưu trữ tài khoản khác, Drive Password còn hỗ trợ chúng ta tạo mật mã. Các bạn nhấn vào Password generator để có thể truy cập.
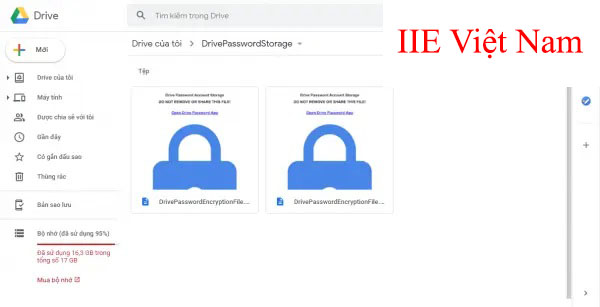
Chú ý:
- Nếu như bạn muốn thay đổi cho lớp bảo mật thì hãy nhấn vào mũi tên ở bên cạnh ảnh avatar => Chọn App module.
- Nếu như bạn không muốn kết nối Drive Password nữa thì hãy mở Google Drive => Nhấn vào bánh răng cưa => Chọn Cài đặt => Chọn Quản lý ứng dụng => Chọn Drive Password => Chọn Tùy chọn => Chọn vào Ngắt kết nối Drive.
- Drive Password là dịch vụ tính phí, nó chỉ cho chúng ta dùng miễn phí tròng 2 tháng.
Các cách bảo mật dữ liệu ở trong Google Drive khác
Thiết lập xác thực hai bước
Bước 1: Truy cập vào tài khoản Google tại đây hoặc nhấn vào biểu tượng hình ảnh avatar ở bên phải phía trên màn hình => Nhấn vào Quản lý Tài khoản Google của bạn.
Bước 2: Tại tab Bảo mật, vào mục Xác minh hai bước => Nhấn chọn vào Đang tắt.
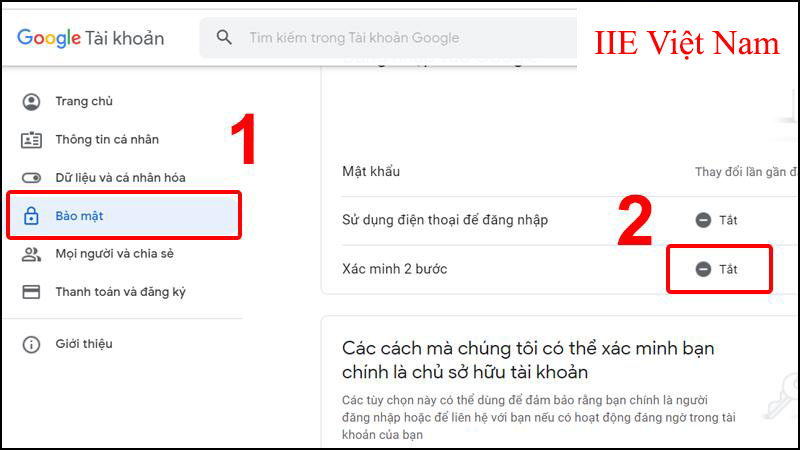
Bước 3: Nhấn chọn vào Bắt đầu => Nhập mật khẩu tài khoản của bạn => Nhấn chọn vào Tiếp theo.
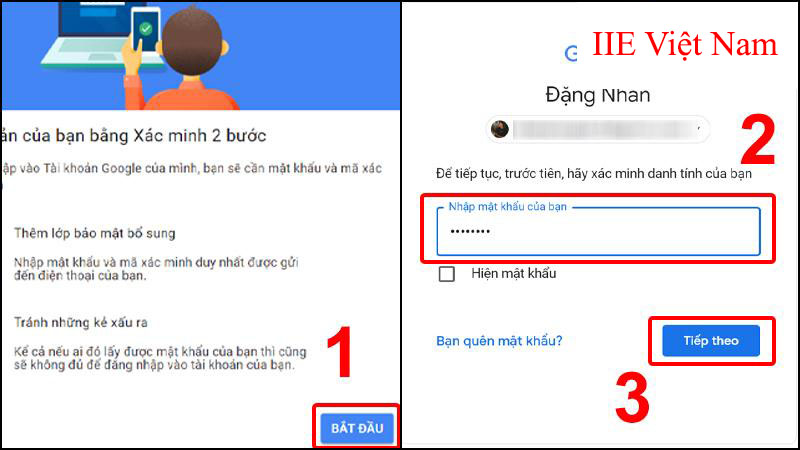
Bước 4: Nhấn vào TIẾP TỤC => Ở tại phần Bạn muốn nhận mã bằng cách nào? Các bạn có thể lựa chọn Tin nhắn văn bản hoặc là Cuộc gọi điện thoại => Nhấn vào GỬI.
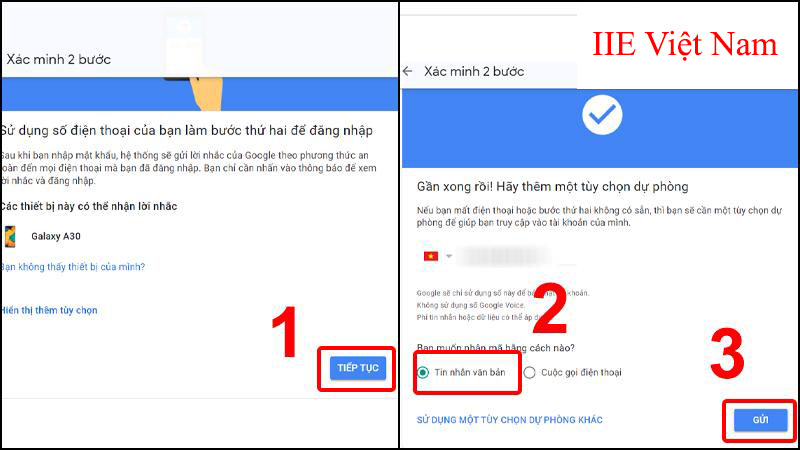
Bước 5: Sau đó, bạn hãy điền mã xác nhận được gửi về máy của bạn => Nhấn chọn vào TIẾP THEO.
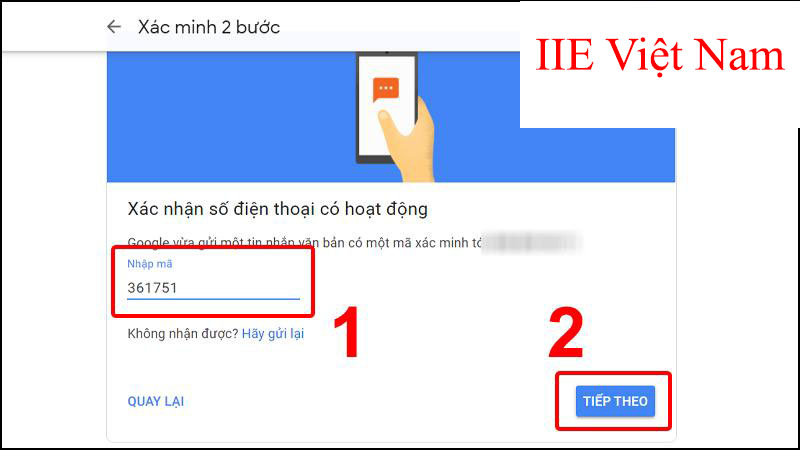
Bước 6: Nhấn vào BẬT là hoàn tất việc thiết lập.
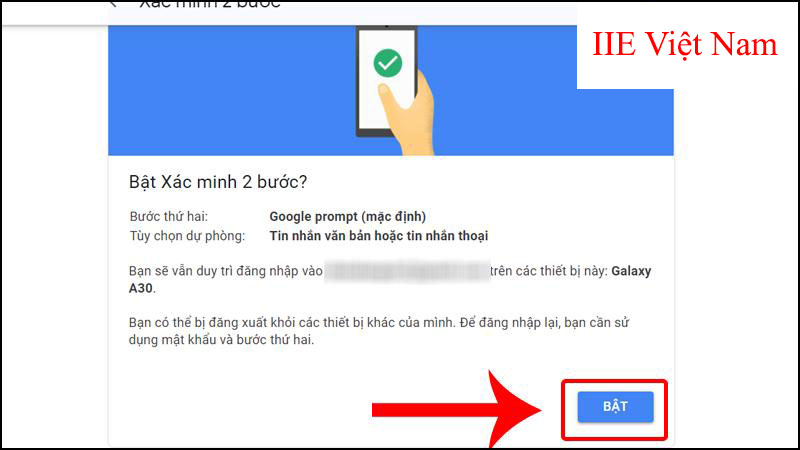
Cài đặt Privacy Screen
IOS và Google đã thêm một lớp bảo vệ cho điện thoại, và các bạn có thể khóa ứng dụng Google Drive ở trên IPhone và IPad với tính năng Privacy, hay được gọi là Privacy Screen. Với tính năng này mỗi khi bạn muốn mở ứng dụng phải xác thực bằng FaceID hoặc là TouchID.
Bước 1: Truy cập vào Google Drive ở trên IPhone hoặc là IPad.
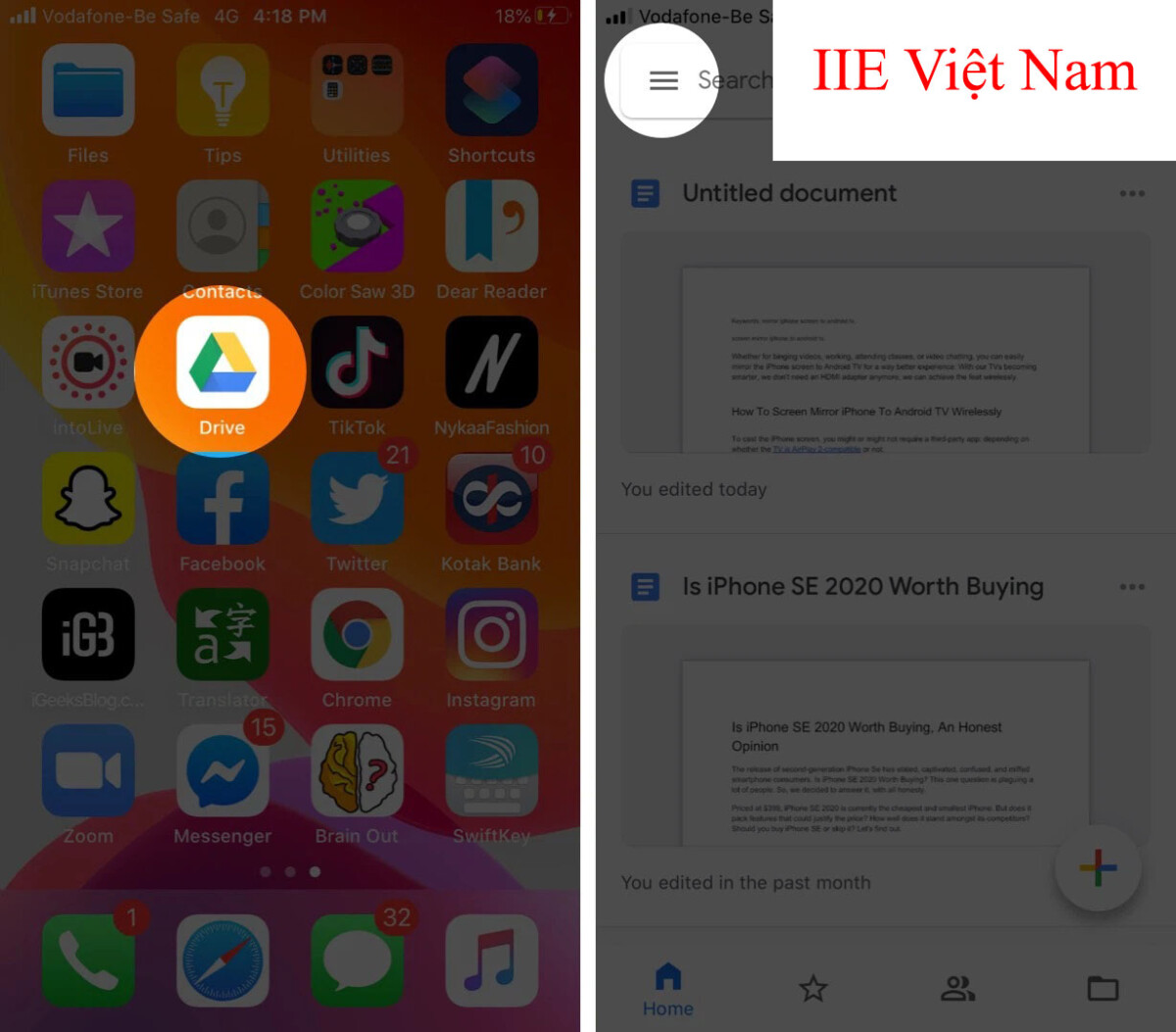
Bước 2: Nhấn chọn biểu tượng 3 dấu gạch ngang.
Bước 3: Tại Menu vừa xuất hiện, nhấn vào Settings rồi chọn vào Privacy Screen.
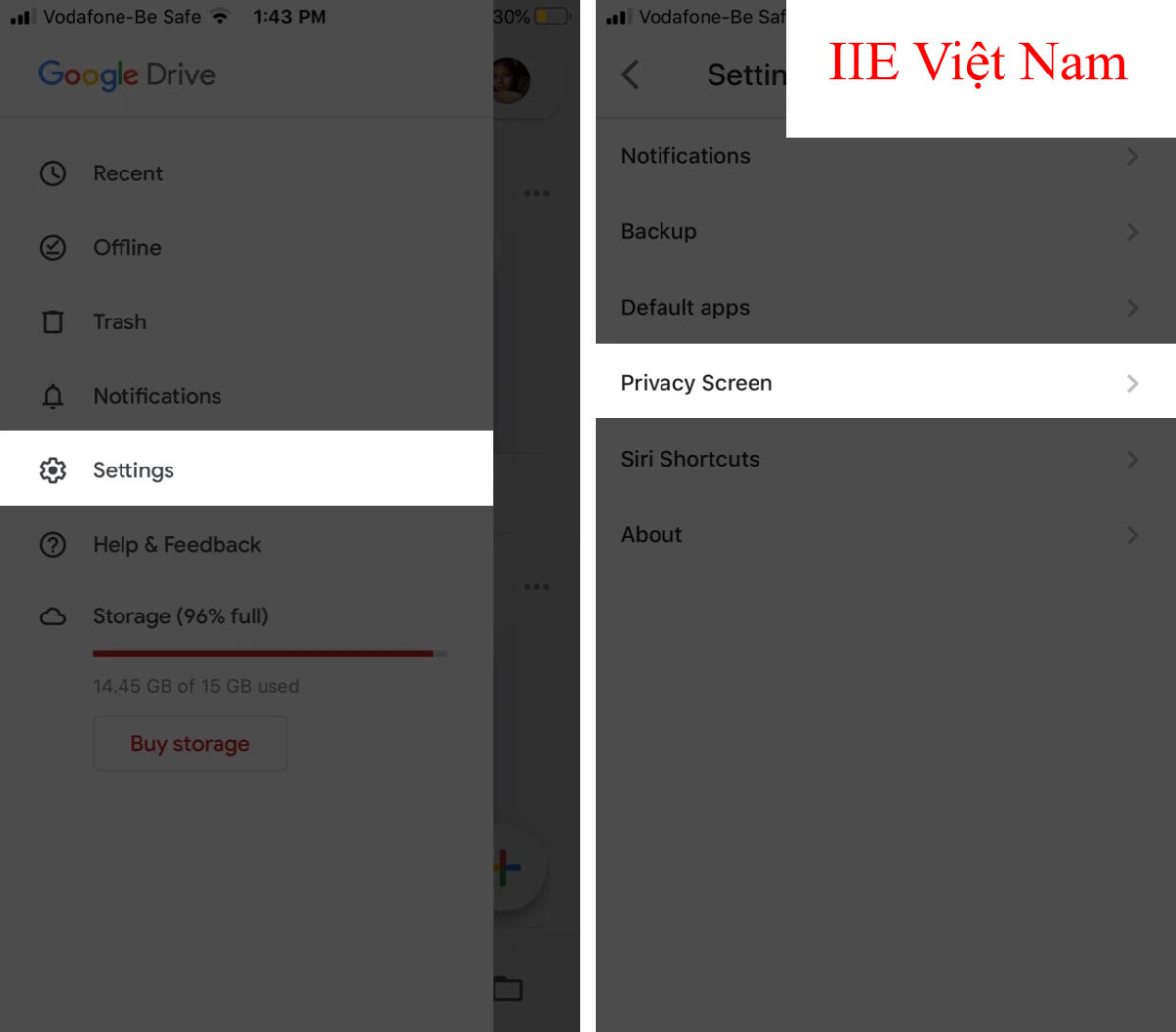
Bước 4: Tiếp theo, tại Privacy Screen, nhấn vào nút màu trắng để mở tính năng bảo mật Privacy Screen.
Bước 5: Tiếp đến, nhập vào TouchID hoặc là FaceID để thực hiện mở Privacy Screen.
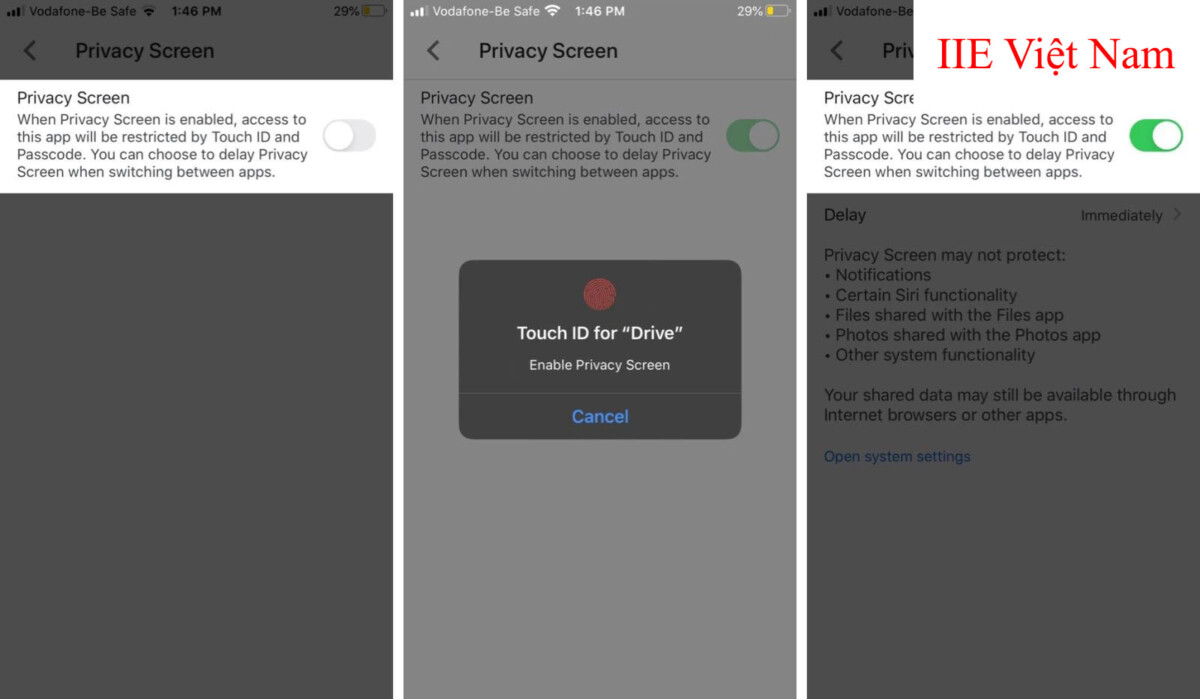
Theo như mặc định thì khi thiết lập sẽ ở chế độ Khóa ngay lập tức, nghĩa là khi mở ứng dụng các bạn sẽ phải cung cấp TouchID hoặc là FaceID để mở khóa. Các bạn cũng có thể chọn thời gian khóa chậm hơn như là 10 giây, 60 giây hoặc là 10 phút.
Bước 6: Để có thể thay đổi thời gian khóa, bạn hãy nhấn vào mục Immediately tại mục Delay.
Bước 7: Nhấn chọn vào thời gian mà bạn muốn rồi sau đó hãy thoát ứng dụng.
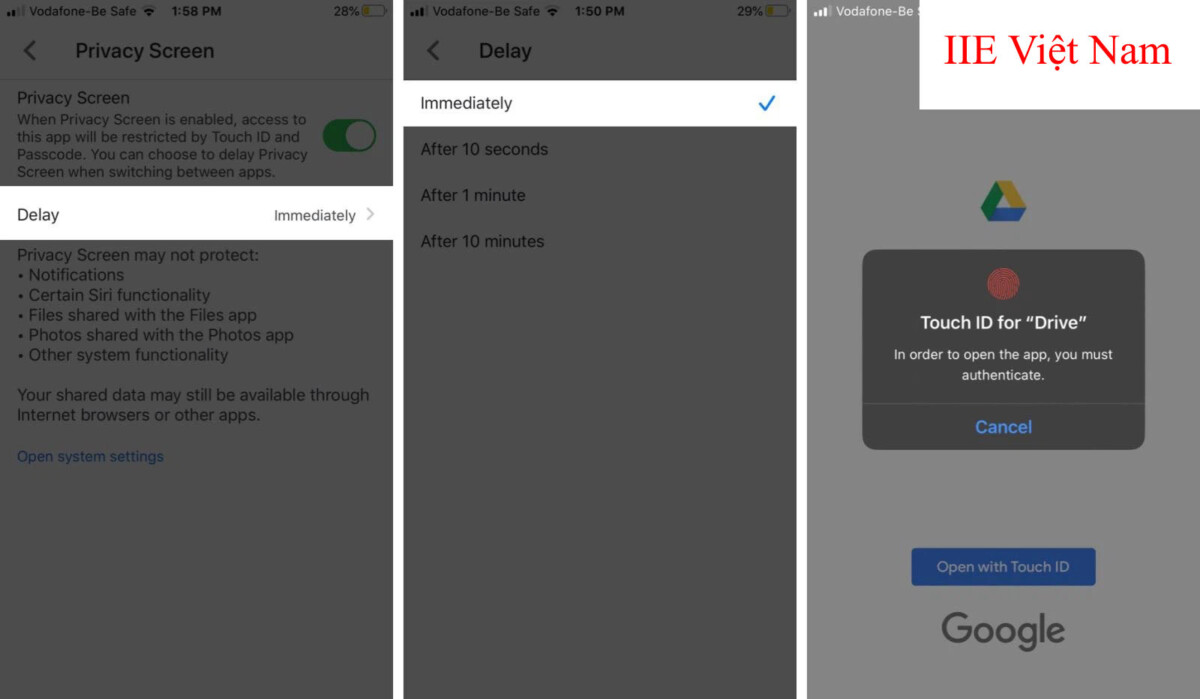
Từ lúc này mỗi khi bạn muốn vào ứng dụng Google Drive sau khoảng thời gian là 10 giây, 60 giây hoặc 10 phút tùy vào thiết lập mà bạn đã chọn, hệ thống sẽ yêu cầu các bạn cung cấp TouchID hoặc là FaceID mới có thể vào ứng dụng Google Drive.
Sử dụng phần mềm App Lock để thiết lập Pass cho Google Drive
Có rất nhiều phần mềm khóa ứng dụng ở trên CH Play và App Store. Chẳng hạn, chúng ta lấy phần mềm AppLock của DoMobile Lab để làm ví dụ. Phần mềm AppLock được biết đến là 1 trong những phần mềm khóa ứng dụng có lượt tải về nhiều nhất ở trên CH Play. Phần mềm này còn hỗ trợ chúng ta quét vân tay ở trên điện thoại của bạn.
Các bạn cũng có thể xem thêm những phần mềm dưới đây:
- Smart AppLock – Link tải phần mềm Smart AppLock
- FingerSecurity – Link tải phần mềm FingerSecurity
- Norton AppLock – Link tải phần mềm Norton AppLock
Như vậy bên trên chúng tôi đã chia sẻ tới các bạn toàn bộ những cách đặt pass cho Google Drive. Hy vọng rằng với những cách đặt mật khẩu cho Google Drive ở trên sẽ giúp ích cho các bạn. Nếu như bạn thấy bài viết này hay và có ích, hãy nhớ chia sẻ tới bạn bè và đồng nghiệp. Cuối cùng, các bạn hãy nhớ theo dõi trang chúng tôi để cập nhật thêm những bài viết hay và hữu ích khác nữa nhé.
Google Drive -