Cách sắp xếp tên theo ABC trong Word 2010 đơn giản nhất
Cách sắp xếp tên theo ABC trong Word 2010, lưu ý về quy tắc sắp xếp tên theo ABC trong Word, cách sắp xếp tên theo abc trong Word 2010 với bảng.

Contents
Lưu ý về quy tắc xếp tên theo ABC trong Word bạn cần biết
Trước khi tìm hiểu về cách sắp xếp tên theo ABC trong Word 2010, để đảm bảo việc sắp xếp được thực hiện một cách liền mạch và có tổ chức, bạn cần lưu ý một số điều sau đây:
- Bạn nên đồng nhất danh sách cần sắp xếp tại các hàng. Lấy ví dụ như trong danh sách tên, bạn cần đồng nhất danh sách này bằng một font chữ thống nhất từ đầu đến cuối.
- Kiểm tra kỹ trước khi thực hiện để chắc chắn dữ liệu trong danh sách đã được nhập đúng dạng chữ (hoặc phải đồng nhất theo từng cột nếu danh sách nằm trong một tài liệu có dạng bảng).
- Không để lại bất cứ khoảng trống nào ở đầu đoạn văn bản, kể cả ô trống nằm trong cột đầu tiên của bảng (đối với các ô này, bạn có thể bổ sung ký tự vào hoặc xóa nó đi).
Cách sắp xếp tên theo ABC trong Word 2010 nhằm mục đích giúp bạn sắp xếp lại nội dung của văn bản theo những cách khác nhau. Bạn có thể áp dụng những cách được trình bày trong các phần dưới đây để sắp xếp dựa trên bảng, ngày tháng, hoặc chữ cái đầu tiên,… Hãy cùng lần lượt tìm hiểu chúng nhé!
Cách sắp xếp tên theo ABC trong Word 2010
Danh sách ở dạng liệt kê là dạng phổ biến nhất trong Word. Dưới đây chúng mình sẽ hướng dẫn bạn hai cách sắp xếp tên theo ABC trong Word 2010 đối với dạng dữ liệu liệt kê.
Cách sắp xếp tên theo ABC
Để giúp bạn dễ hình dung về cách thực hiện, dưới đây chúng ta cùng xét ví dụ về một tài liệu với danh sách dạng tên.
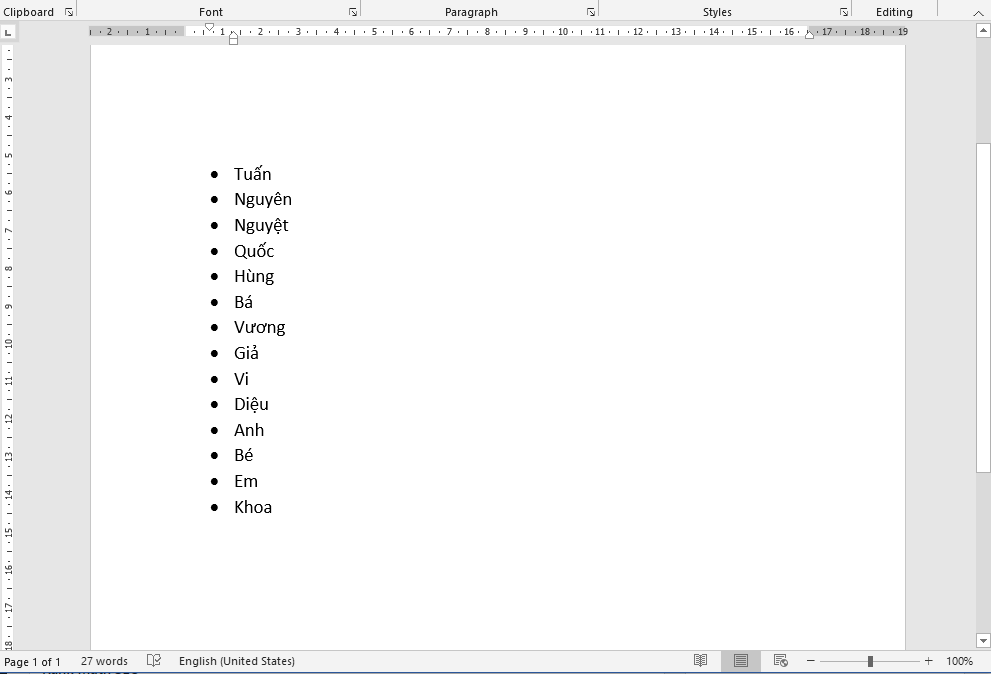
- Trước hết hãy kéo và giữ chuột để bôi đen toàn bộ danh sách tên bạn cần sắp xếp.
- Bấm chọn tab Home trên thanh công cụ.
- Tìm đến biểu tượng A và Z có hình mũi tên chỉ xuống => bấm chọn biểu tượng này để mở lên cửa sổ bao gồm các chức năng sắp xếp.
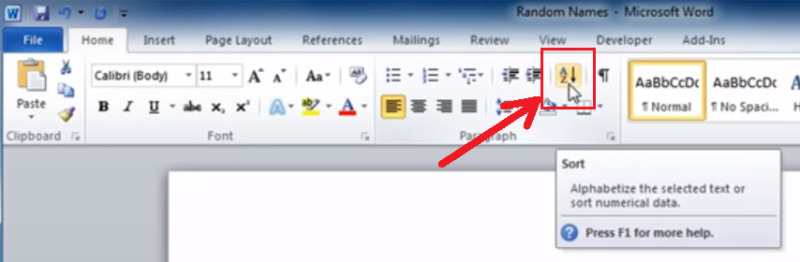
- Trong menu tùy chỉnh Sort by, đổi thành Paragraphs, sau đó loại sẽ được chuyển thành Text.
- Bạn có thể để nguyên dấu tích chọn mục Ascending (Tăng dần) hoặc cũng có thể đổi thành Descending nếu có nhu cầu muốn sắp xếp dữ liệu theo thứ tự giảm dần từ Z đến A.
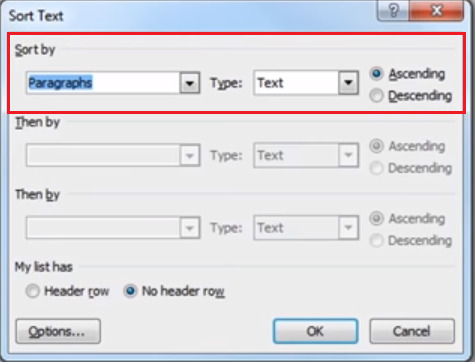
- Cuối cùng, bấm chọn OK để áp dụng các thiết lập sắp xếp danh sách tên trong Word vừa rồi.
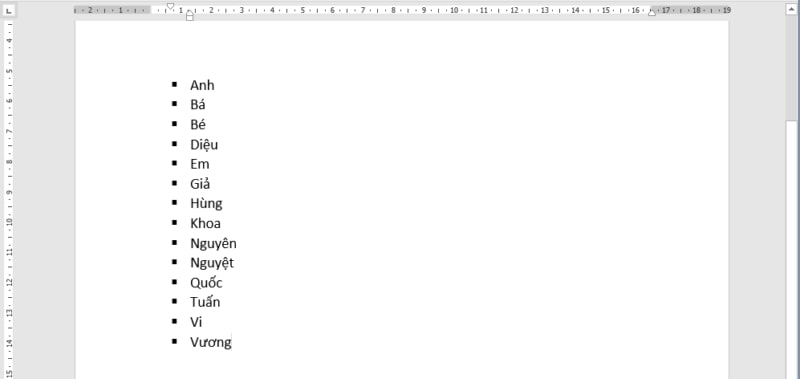
Cách sắp xếp danh sách họ và tên theo ABC
Việc sắp xếp danh sách họ và tên thực tế khá phức tạp. Tuy nhiên nếu thực hiện lần lượt theo các bước dưới đây, chắc chắn bạn sẽ thực hiện được thôi.
- Trước hết hãy kéo và giữ chuột để bôi đen toàn bộ danh sách tên bạn cần sắp xếp.
- Bấm vào tab Home trên thanh công cụ => tìm đến biểu tượng A và Z có hình mũi tên chỉ xuống => bấm chọn biểu tượng này để mở lên cửa sổ bao gồm các chức năng sắp xếp.
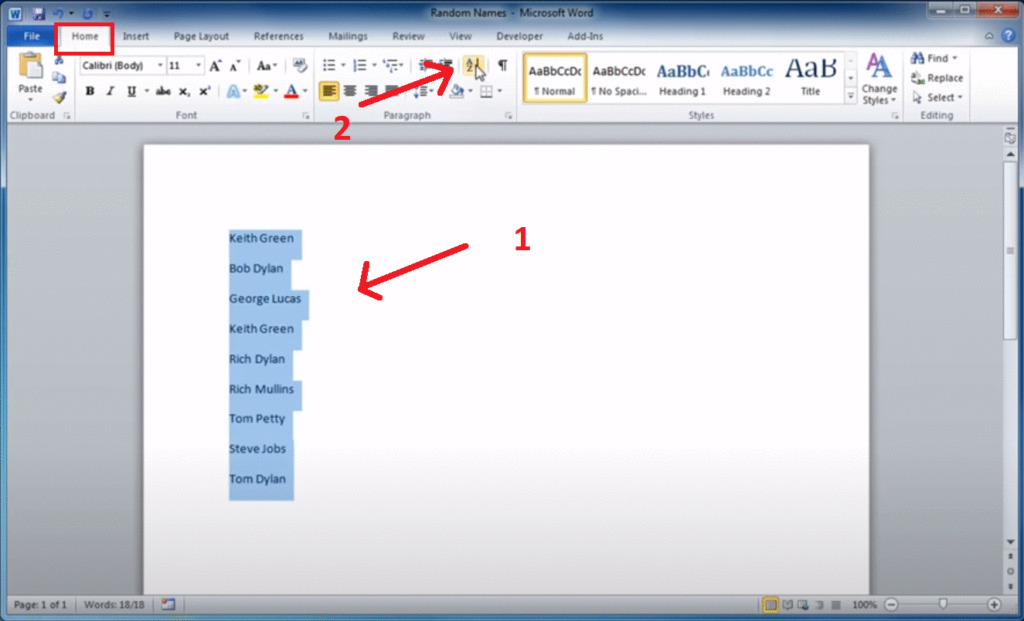
- Trong menu tùy chỉnh Sort Text vừa xuất hiện, bấm chọn mục Options…
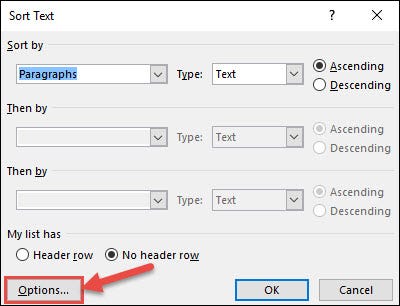
- Trong cửa sổ Sort Options, bấm chọn Other. Trong hộp thoại phía bên phải, tiến hành xóa mọi ký tự đang có, sau đó nhấn phím cách một lần => bấm chọn OK khi bạn hoàn tất.
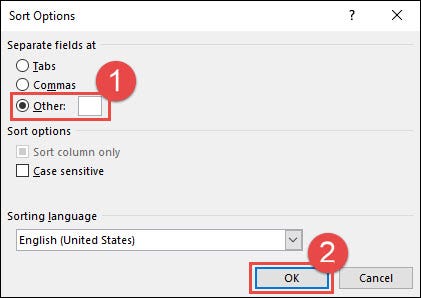
- Trong tùy chọn Sort by, bấm chọn “Word 2” trong menu tùy chọn vừa thả xuống đầu tiên => chọn mục Text từ menu thả xuống (nằm phía bên trái chữ Type) => bấm vào tùy chọn Ascending để yêu cầu sắp xếp dữ liệu theo thứ tự từ A đến Z (hoặc bấm vào tùy chọn Descending nếu bạn muốn sắp xếp theo thứ tự từ Z đến A) => Sau khi bạn thiết lập xong, chỉ cần bấm chọn nút OK là hoàn thành.
- Trường hợp bạn cần sắp xếp lại danh sách dữ liệu này theo các tên bao gồm trên 2 chữ (như tên của người Việt), việc họ và tên có trên 3 chữ là điều bình thường nếu như tính cả tên lót. Lúc này, cách sắp xếp tên theo abc trong Word 2010 vẫn tương tự như trên.
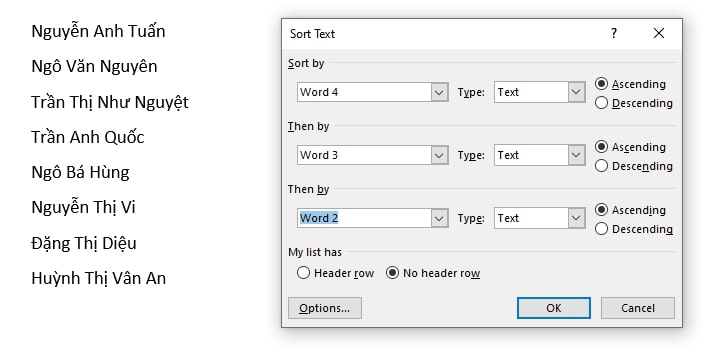
Cách sắp xếp tên theo ABC trong Word 2010 với bảng
Xét trường hợp bạn cần sắp xếp một bảng dữ liệu như sau: sắp xếp các hàng theo thứ tự bảng chữ cái trong một cột cụ thể. Để bạn dễ hình dung về cách thực hiện, chúng ta cùng xét ví dụ trong một bảng bao gồm thông tin về các thành phố khác nhau. Yêu cầu đưa ra ở đây là sắp xếp theo thứ tự bảng chữ cái theo tiểu bang. Các bước thực hiện như sau:
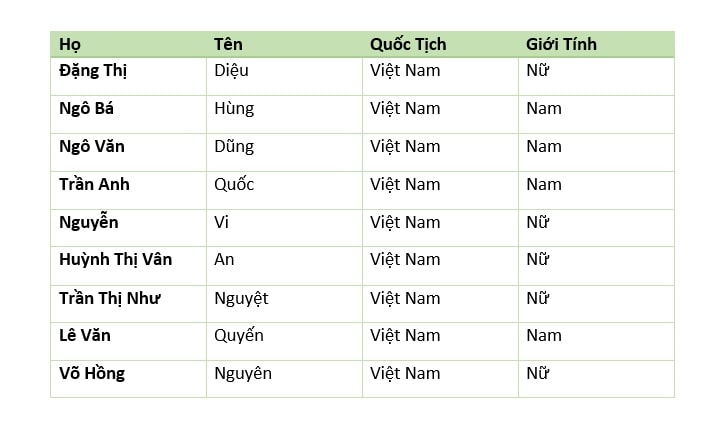
- Trước hết hãy bôi đen toàn bộ bảng bằng cách kéo và thả con trỏ chuột từ điểm đầu tiên ở góc trên cùng bên trái đến điểm cuối ở góc dưới cùng bên phải bảng. Ngoài ra bạn cũng có thể chọn nhanh toàn bộ bảng bằng cách kích chuột vào dấu + ở góc bên trái trên cùng của bảng.
- Bấm vào tab Home trên thanh công cụ, sau đó bấm vào biểu tượng A và Z có hình mũi tên chỉ xuống.
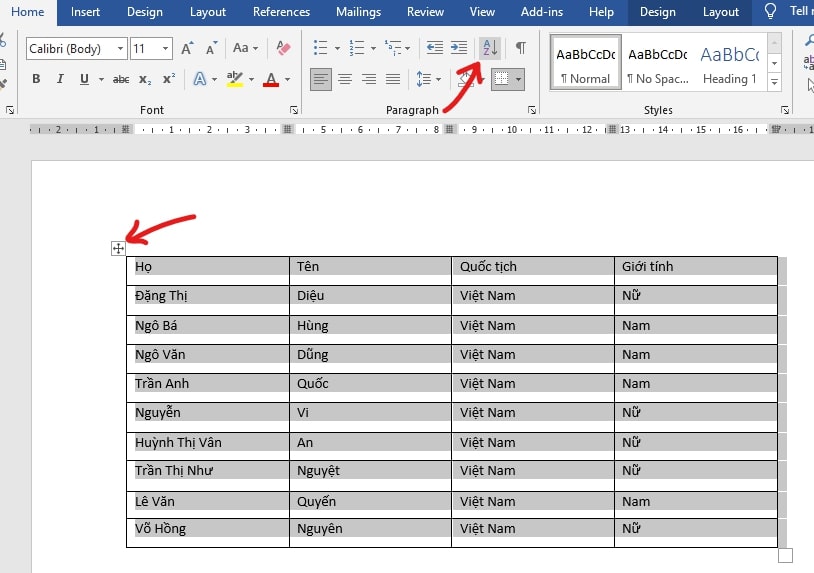
- Tại cửa sổ Sort, trong phần My list has, hãy bấm chuyển lựa chọn sang mục Header row. Tại phần Sort by, mở menu tùy chọn xổ xuống và lựa chọn sắp xếp ưu tiên tên hoặc ưu tiên họ trước (điều này hoàn toàn tùy thuộc vào bạn). Như trong ví dụ này chúng mình lựa chọn sắp xếp theo danh sách tên trước, rồi sau đó mới đến họ. Tại phần Type, bấm chuyển thành Text.
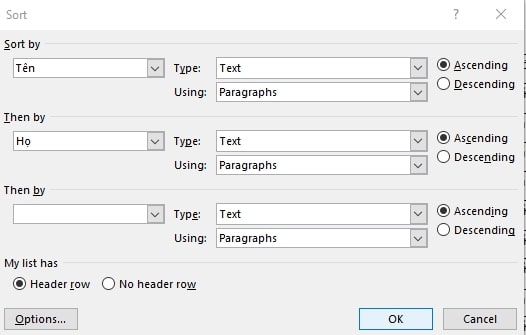
- Cuối cùng, bấm chọn OK để áp dụng các thiết lập sắp xếp vừa rồi là xong.
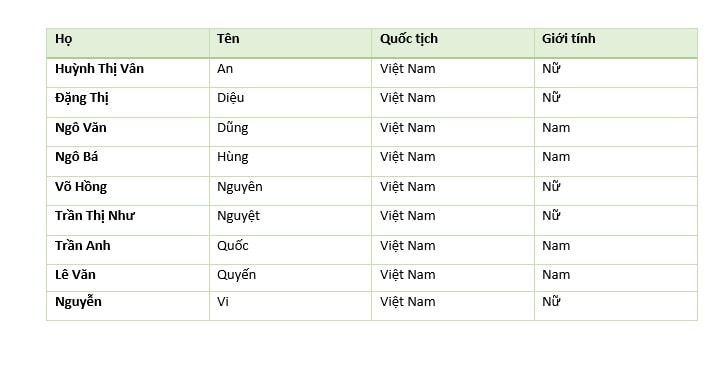 Ngoài ra, bạn còn có thể hoàn thành yêu cầu nhanh hơn bằng cách sắp xếp toàn bộ các dữ liệu có trong bảng trên phần mềm Excel, sau đó mới chuyển chúng sang Word bằng nhiều cách khác nhau, ví dụ như liên kết dữ liệu từ Excel sang Word.
Ngoài ra, bạn còn có thể hoàn thành yêu cầu nhanh hơn bằng cách sắp xếp toàn bộ các dữ liệu có trong bảng trên phần mềm Excel, sau đó mới chuyển chúng sang Word bằng nhiều cách khác nhau, ví dụ như liên kết dữ liệu từ Excel sang Word.
Vậy là trong bài viết trên, chúng mình đã nhắc đến các cách sắp xếp tên theo abc trong Word 2010 cũng như những lưu ý quan trọng trước khi thực hiện để đạt kết quả tốt nhất. Hy vọng rằng bạn có thể áp dụng chúng một cách linh hoạt trong quá trình làm việc để đạt hiệu quả tối ưu. Cuối cùng, nếu thích bài viết, đừng quên bấm theo dõi trang ngay để liên tục cập nhật thêm nhiều thủ thuật MS Word thú vị khác bạn nhé!
Microsoft Office -Chuyển Word sang Powerpoint bằng 4 cách ai cũng nên biết
Tạo Background trong Word 2016 cực sáng tạo và thu hút
Định dạng ngày tháng trong Excel và cách xóa bỏ định dạng
Chuyển file PDF sang Powerpoint miễn phí và không lỗi font
Chuyển Powerpoint sang Word bằng cả cách online và offline
Cách chèn ảnh vào Powerpoint cho người mới bắt đầu
Tắt Bullet and Numbering trong Word 2010 bằng nhiều cách

