Cách lưu file PDF trong Word tối ưu nhất hiện nay
Cách lưu file PDF trong Word 2003 và 2007, cách lưu file PDF trong Word 2010, cách lưu file PDF trong Word 2016 trở lên.
Contents
Cách lưu file PDF trong Word 2003 và 2007
Cách lưu file PDF trong Word 2003 và 2007 đơn giản nhất chính là thông qua sự hỗ trợ của Microsoft Save as PDF. Phần mềm này hiện đã khá phổ biến, cho phép tối ưu hoá thời gian khi thao tác với Word.
Microsoft Save as PDF là gì?
Microsoft Save as PDF vốn được người dùng biết đến như là một trong những phần mềm giúp hỗ trợ chuyển đổi file định dạng Word sang PDF. Quá trình chuyển đổi trên phần mềm này diễn ra khá nhanh và hiệu quả. File PDF nhận được hoàn toàn được giữ nguyên về cả nội dung cũng như chất lượng với file Word gốc, chỉ khác duy nhất phần định dạng.
Như vậy, có thể nói phần mềm này thực sự hữu ích cho người dùng trong việc chuyển đổi định dạng file, nhất là những người đang sử dụng Office 2007. Dù chỉ là một phần mềm hỗ trợ nhỏ, những gì mà Microsoft Save as PDF mang lại thật sự rất bất ngờ.
Cách lưu file PDF trong Word 2003 và 2007 bằng Microsoft Save as PDF
Hướng dẫn chi tiết cách lưu file PDF trong Word 2003 và 2007 bằng phần mềm Microsoft Save as PDF:
Bước 1: Trước hết hãy tải phần mềm Microsoft Save as PDF về máy tính bằng cách bấm vào link tại đây.
Bước 2: Sau khi đã tải phần mềm thành công, tiến hành cài đặt nó trên máy tính của bạn.
Bước 3: Kết thúc quá trình cài đặt, hệ thống sẽ hiện lên thông báo: The installation is complete. Khi đó hãy bấm chọn nút OK để đóng lại thông báo này. Giờ thì phần mềm đã sẵn sàng để bạn sử dụng.
Bước 4: Lựa chọn mở một file Word bất kỳ => bấm chọn vào biểu tượng Office nằm ở bên trái màn hình làm việc của Word.
Bước 5: Bấm chọn mục Save as và bạn sẽ thấy dòng chữ PDF or XPS hiện ra => bấm chuột vào dòng chữ này.
Bước 6: Bấm chọn một mục để lưu lại file PDF nhận được sau quá trình chuyển đổi => Tại phần Save as type bên dưới, hãy chọn PDF => cuối cùng chọn Publish để tiến hành lưu lại file PDF là xong.
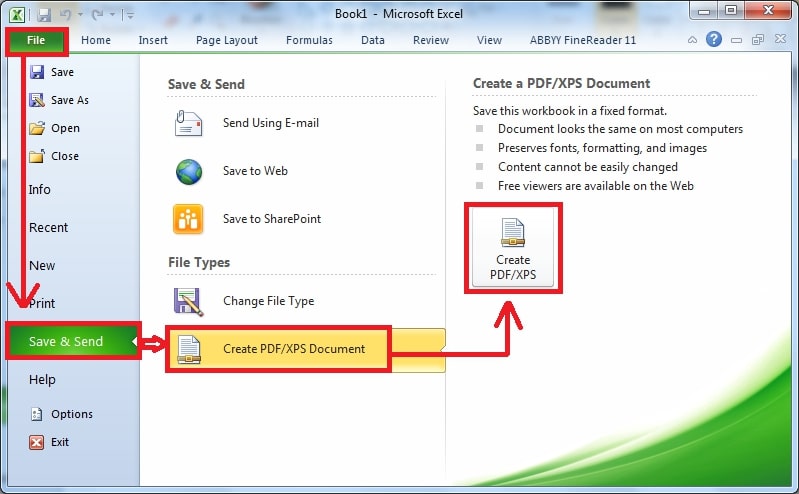
Cách lưu file PDF trong Word 2010
Khác với cách lưu file trong Word 2003 và 2007, ở phiên bản Word 2010, bạn bắt buộc cần đến sự trợ giúp của một phần mềm. Điều này có thể gây thêm một số rắc rối cho bạn khi cần tải và cài đặt phần mềm cho máy tính, nhưng bù lại về sau, bạn hoàn toàn có thể chuyển đổi trực tiếp bất kỳ một file Word nào sang định dạng PDF một cách nhanh gọn và hiệu quả.
Hướng dẫn chi tiết cách lưu file PDF trong Word 2010:
Bước 1: Đầu tiên hãy mở lên file bạn đang cần chuyển đổi sang định dạng PDF => Mở sẵn file ở chế độ lưu.
Bước 2: Tiếp đến, hãy kiểm tra thật kỹ về nội dung của file, các lỗi chính tả,… Lý do là vì một khi đã chuyển đổi file sang định dạng PDF, việc chỉnh sửa thường khá rắc rối và mất thời gian.
Bước 3: Chuyển sang tab File trên thanh công cụ => chọn Save as, hoặc bấm phím tắt F12.
Bước 4: Tiến hành thiết lập loại file bạn muốn lưu lại là định dạng PDF:
- Trong ô file name: hãy chọn tên file bạn muốn lưu.
- Trong Save as type: hãy chọn định dạng muốn lưu là PDF.
- Chọn đường dẫn tới nơi cần lưu file.
Cuối cùng, khi đã định dạng xong cho file, hãy bấm chọn nút OK là hoàn thành cách lưu file PDF trong Word 2010. Rất đơn giản phải không!
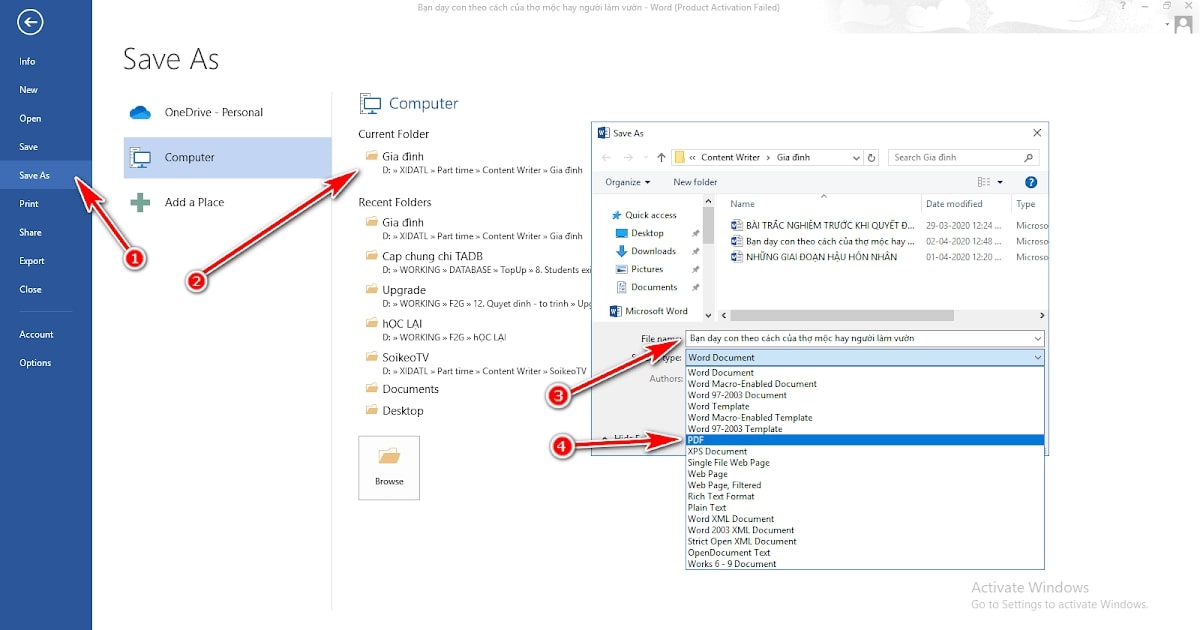
Cách lưu file PDF trong Word 2016 trở lên
Người dùng Word phiên bản 2016 trở lên chắc chắn biết rằng khi xuất file, file thường sẽ có dạng đuôi .docx. Tuy nhiên khi nhắc đến cách lưu file PDF trong Word 2016 thì khá nhiều người lại loay hoay về thao tác thực hiện.
Hướng dẫn chi tiết cách lưu file PDF trong Word 2016 trở lên:
Bước 1: Đầu tiên hãy mở Microsoft Word 2016 rồi lựa chọn một file mà bạn cần chuyển thành định dạng PDF.
Bước 2: Chuyển sang tab File trên thanh công cụ.
Bước 3: Tiếp đến, bấm chọn mục Save as (Lưu như) tiến hành lưu file dưới định dạng PDF .
Bước 4: Bấm vào mục Browse (Duyệt) để lựa chọn một mục bạn muốn lưu trữ file PDF nhận được.
Bước 5: Bấm chuột để đánh dấu chọn Chuẩn (phát hành trực tuyến và in) nhằm mục đích lưu lại PDF ở chất lượng tốt hơn. Thao tác cuối cùng chính là chọn mục Lưu để hoàn tất quá trình chuyển đổi file.
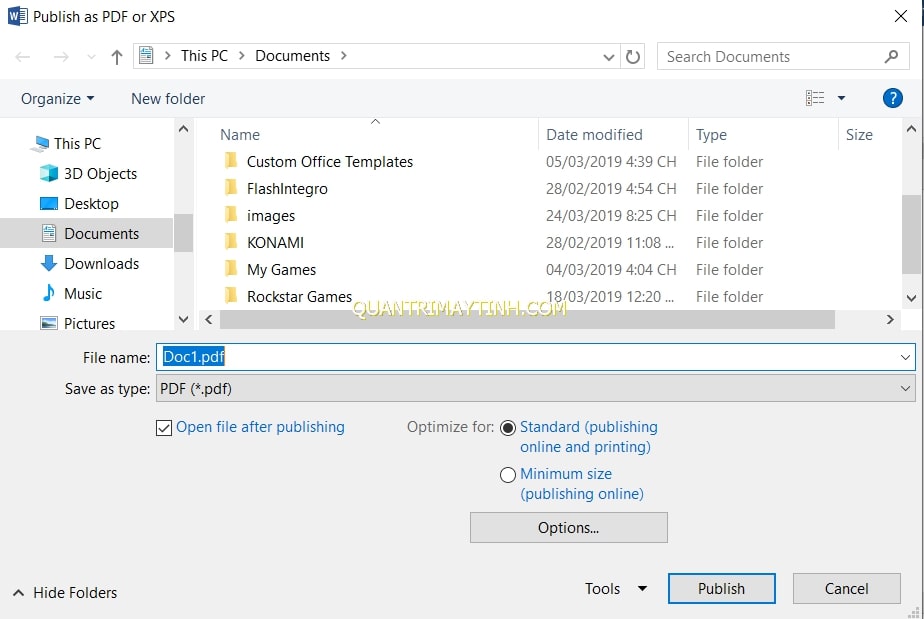
Vì tính năng chuyển đổi file Word sang PDF vốn đã được mặc định trong Word 2016 trở lên, do đó các thao tác thực hiện rất đơn giản và nhanh gọn.
Vậy là trong bài viết trên, chúng mình đã hướng dẫn bạn cách cách lưu file PDF trong Word trên rất nhiều phiên bản. Hy vọng rằng bạn có thể áp dụng chúng một cách linh hoạt trong quá trình làm việc để đạt hiệu quả tối ưu. Cuối cùng, nếu thích bài viết, đừng quên bấm theo dõi trang ngay để liên tục cập nhật thêm nhiều thủ thuật MS Office thú vị khác bạn nhé!
Microsoft Office -Cách chia ô trong Excel và cách gộp ô cực chi tiết
Chèn hình trong Excel bằng nhiều công cụ khác nhau
Cách chèn logo vào Powerpoint với nhiều tùy chọn đa dạng
Kiểm tra chính tả trong Word với 2 mẹo cực nhanh gọn
Cách tạo viền trong Word bằng 2 cách cực tiết kiệm thời gian
Cách tạo danh mục hình ảnh trong Word 2010 đơn giản nhất
Cố định ô trong Excel – Hướng dẫn nhanh 3 cách phổ biến

