Cách kết nối dữ liệu giữa 2 sheet trong Excel dễ làm nhất
Cách kết nối dữ liệu giữa 2 Sheet trong Excel trên cùng Workbook, cách liên kết dữ liệu giữa các Sheet và sử dụng hàm tìm kiếm để kết nối dữ liệu giữa 2 Sheets.

Contents
Cách kết nối dữ liệu giữa 2 Sheet trong Excel trên cùng Workbook
Đây là cách kết nối dữ liệu giữa 2 Sheet trong Excel có thao tác đơn giản nhất. Một lưu ý mà nhiều bạn thường hay quên, đó là 2 Sheet này cần nằm trong cùng một Workbook thì mới có thể kết nối dữ liệu thành công.
Dưới đây là những hướng dẫn chi tiết:
Cách kết nối dữ liệu từ 1 Cell giữa 2 Sheet
Để tiện cho bạn hình dung cách kết nối dữ liệu này, hãy cùng xem xét ví dụ: bạn cần liên kết dữ liệu trong ô A1 ở Sheet 1 và dữ liệu trong ô A2 ở Sheet 2. Với yêu cầu này, cách thực hiện sẽ là:
- Bước 1: Bấm chuột chọn ô A1 của Sheet 1 (tức là ô bạn muốn để hiển thị kết quả liên kết).
- Bước 2: Gõ dấu =
-
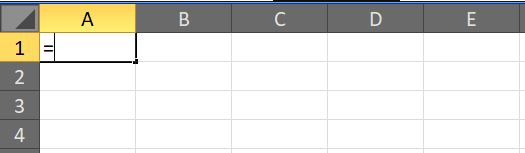 Bước 3: Di chuyển đến Sheet 2 chứa nội dung cần liên kết với ô A1 ở Sheet 1, rồi bấm chuột chọn ô A2. Tiếp theo di chuyển về Sheet1, bạn sẽ thấy kết quả ở ô bạn muốn hiển thị kết quả sẽ có công thức là: =Sheet2!A2.
Bước 3: Di chuyển đến Sheet 2 chứa nội dung cần liên kết với ô A1 ở Sheet 1, rồi bấm chuột chọn ô A2. Tiếp theo di chuyển về Sheet1, bạn sẽ thấy kết quả ở ô bạn muốn hiển thị kết quả sẽ có công thức là: =Sheet2!A2. -
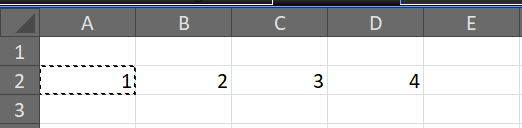 Gõ phím Enter và cuối cùng bạn sẽ nhìn thấy kết quả hiện ra tại ô A1.
Gõ phím Enter và cuối cùng bạn sẽ nhìn thấy kết quả hiện ra tại ô A1.
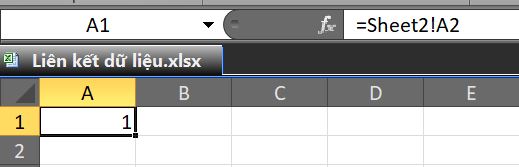 Cách kết nối dữ liệu từ nhiều Cell giữa 2 Sheet
Cách kết nối dữ liệu từ nhiều Cell giữa 2 Sheet
Cách kết nối dữ liệu giữa 2 sheet trong Excel này nhìn có vẻ khá rắc rối với nhiều yêu cầu. Tuy nhiên chỉ cần bám sát những hướng dẫn dưới đây là bạn có thể thực hiện được một cách nhanh chóng và chính xác.
Để kết nối dữ liệu từ Sheet 1 sang dữ liệu ở Sheet 2, bạn cần:
- Bước 1: Tô chọn các ô dữ liệu từ Sheet 1 mà bạn muốn sao chép rồi bấm chuột phải chọn Copy để sao chép (hoặc có thể nhấn tổ hợp phím Ctrl+C).
-
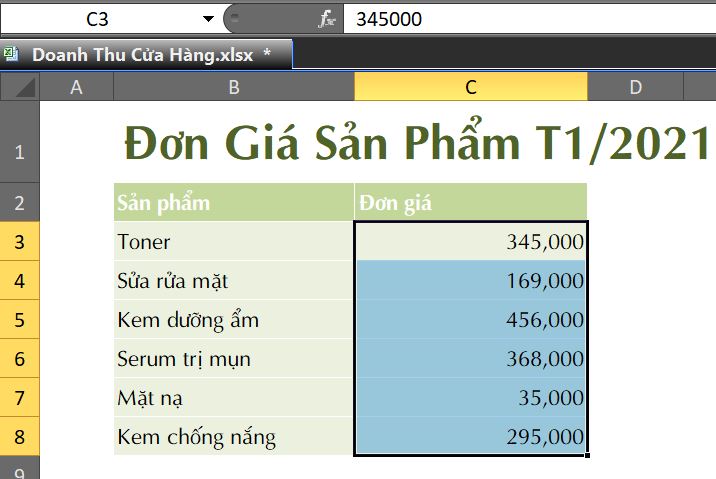 Bước 2: Di chuyển sang Sheet 2, bấm chuột vào ô mà bạn muốn kết nối dữ liệu với ô ở Sheet 1, sau đó nhấn tổ hợp phím Ctrl+V để dán dữ liệu.
Bước 2: Di chuyển sang Sheet 2, bấm chuột vào ô mà bạn muốn kết nối dữ liệu với ô ở Sheet 1, sau đó nhấn tổ hợp phím Ctrl+V để dán dữ liệu. - Bước 3: Bấm chọn tab Home trên thanh công cụ, chọn Paste => chọn Paste Link (N). Ngoài ra sau khi copy nội dung từ ô ở Sheet 1, bạn có thể di chuyển qua Sheet 2 rồi bấm chuột phải vào ô cần liên kết và chọn Paste => Paste Link (N).
 Cuối cùng, bạn chỉ cần bấm vào ô bất kỳ trong nội dung sao chép là có thể thấy được công thức =Sheet1![ô liên kết tương ứng]. Không quá khó đúng không nào.
Cuối cùng, bạn chỉ cần bấm vào ô bất kỳ trong nội dung sao chép là có thể thấy được công thức =Sheet1![ô liên kết tương ứng]. Không quá khó đúng không nào.
Cách liên kết dữ liệu giữa các Sheet trong Excel
Trường hợp cần liên kết tất cả dữ liệu ở Sheet 1 sang Sheet 2, hoặc liên kết dữ liệu của 2 Sheet khác Workbook, bạn hoàn toàn có thể thực hiện giống hệt như cách kết nối dữ liệu giữa 2 sheet trong Excel từ nhiều Cell khác nhau.
Hướng dẫn thực hiện:
- Bước 1: Tại Sheet 1, tô chọn khu vực bạn cần liên kết dữ liệu rồi bấm chuột phải lên khu vực vừa chọn và chọn Copy, hoặc bấm tổ hợp phím Ctrl+C.
-
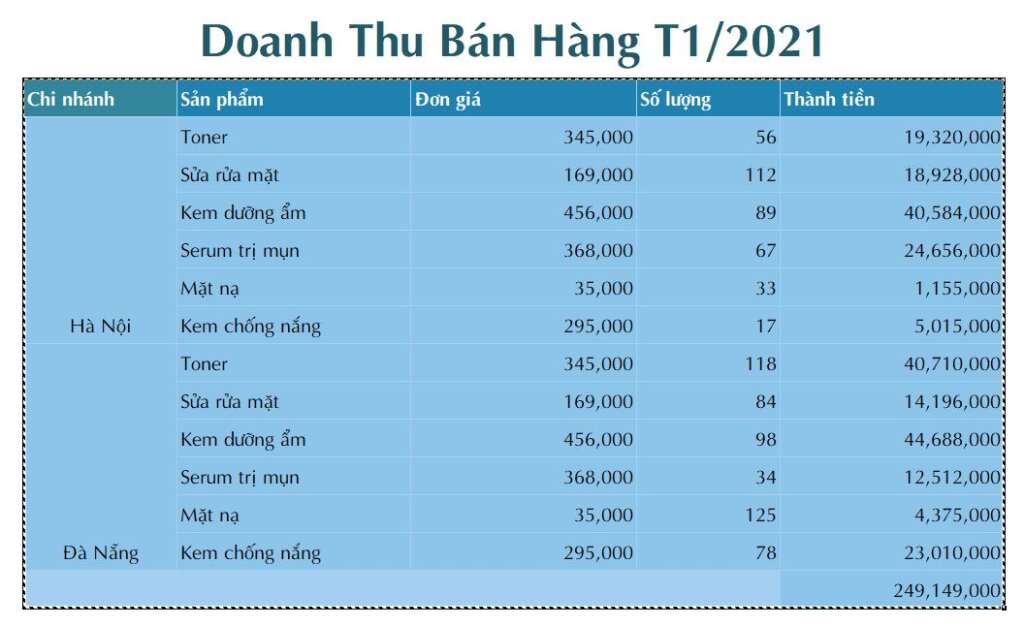 Bước 2: Di chuyển đến Sheet 2, bấm chuột tại ô cần liên kết dữ liệu, bấm tổ hợp phím Ctrl+V rồi bấm chọn Home trên thanh công cụ => Paste =>Paste Link (N). Hoặc cũng có thể bấm chuột phải và chọn Paste => Paste Link (N).
Bước 2: Di chuyển đến Sheet 2, bấm chuột tại ô cần liên kết dữ liệu, bấm tổ hợp phím Ctrl+V rồi bấm chọn Home trên thanh công cụ => Paste =>Paste Link (N). Hoặc cũng có thể bấm chuột phải và chọn Paste => Paste Link (N).
Bước cuối cùng, chỉ cần bấm chuột vào một trong các ô bất kỳ ở Sheet 2 là bạn sẽ thấy xuất hiện công thức =Sheet1![ô liên kết tương ứng].
Như vậy là bạn đã hoàn thành cách kết nối dữ liệu giữa 2 sheet trong Excel rồi đấy.
Cách sử dụng hàm tìm kiếm để kết nối dữ liệu giữa 2 Sheet trong Excel
Khi xử lý công việc, nếu bạn cần liên kết dữ liệu có điều kiện tham chiếu, thì sử dụng hai hàm tìm kiếm Vlookup và Hlookup sẽ là sự lựa chọn tốt nhất.
Chẳng hạn nếu bạn cần liên kết dữ liệu Đơn giá ở Sheet 2 với Sheet 1 theo từng loại sản phẩm, bạn có thể làm như sau.
- Bước 1: Tại Sheet 1, bấm chuột chọn ô cần liên kết dữ liệu, sau đó nhập công thức =Vlookup và chọn giá trị tham chiếu. Trong ví dụ dưới đây, giá trị tham chiếu chính là Sản phẩm, bạn chỉ cần bấm chọn ô C3.
-
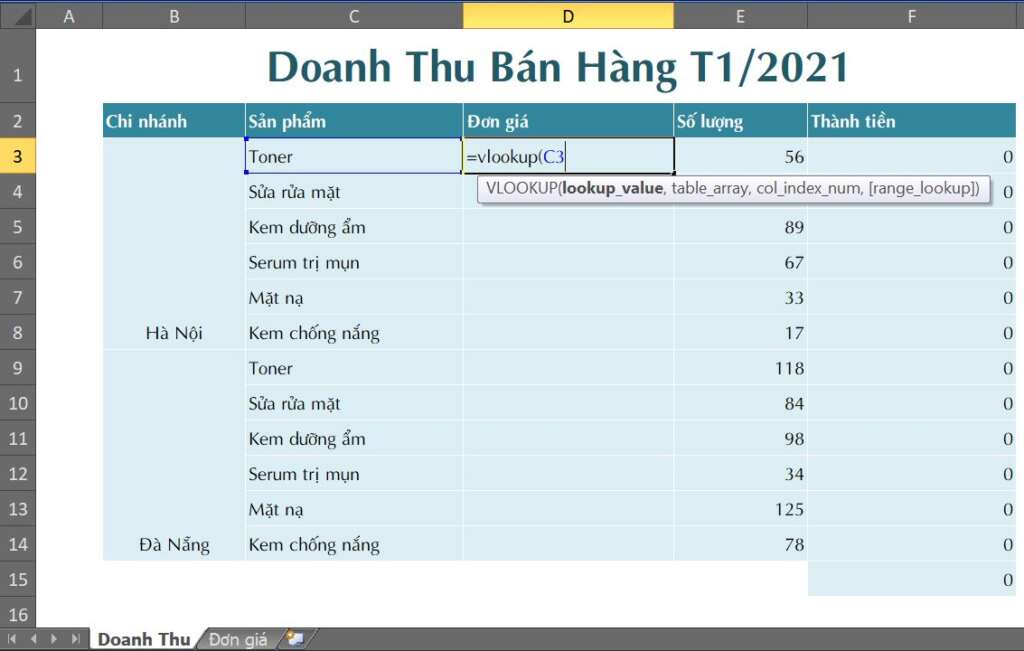 Bước 2: Di chuyển sang Sheet 2 và tô chọn vùng chứa giá trị tham chiếu. Cần lưu ý rằng cột đầu tiên của bảng bắt buộc phải chứa giá trị tham chiếu.
Bước 2: Di chuyển sang Sheet 2 và tô chọn vùng chứa giá trị tham chiếu. Cần lưu ý rằng cột đầu tiên của bảng bắt buộc phải chứa giá trị tham chiếu. -
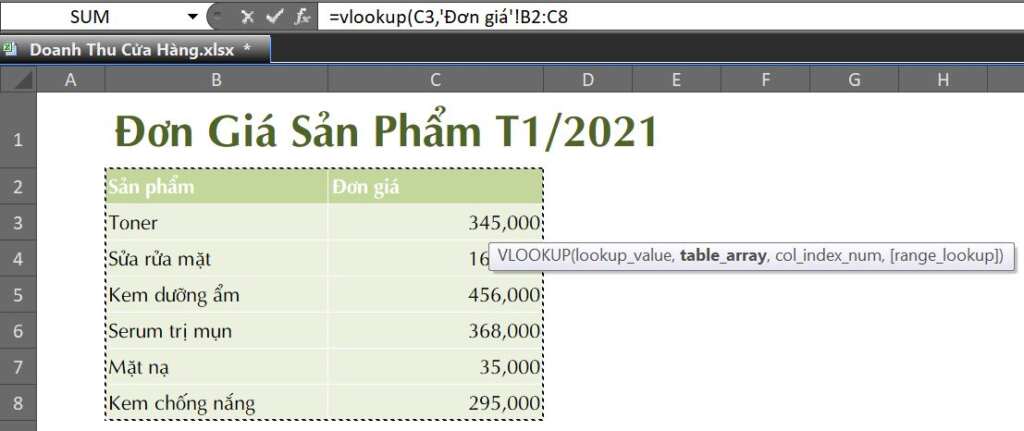 Bước 3: Bôi đen ô đầu tiên của bảng và nhấn tổ hợp phím Alt+F4 để cố định bảng. Thực hiện điều này tương tự với ô cuối cùng của bảng rồi điền cột chứa kết quả tham chiếu vào. Trong ví dụ này kết quả tham chiếu nằm ở cột thứ 2 trong bảng, do đó chúng ta điền số 2 vào ô công thức.
Bước 3: Bôi đen ô đầu tiên của bảng và nhấn tổ hợp phím Alt+F4 để cố định bảng. Thực hiện điều này tương tự với ô cuối cùng của bảng rồi điền cột chứa kết quả tham chiếu vào. Trong ví dụ này kết quả tham chiếu nằm ở cột thứ 2 trong bảng, do đó chúng ta điền số 2 vào ô công thức. - Bước 4: Cuối cùng, để dò tìm kết quả tuyệt đối, hãy điền số 0 vào công thức. Tổng kết lại chúng ta sẽ được công thức là:
=VLOOKUP(C3,”Đơn giá”!$B$2:$C$8,2,0)
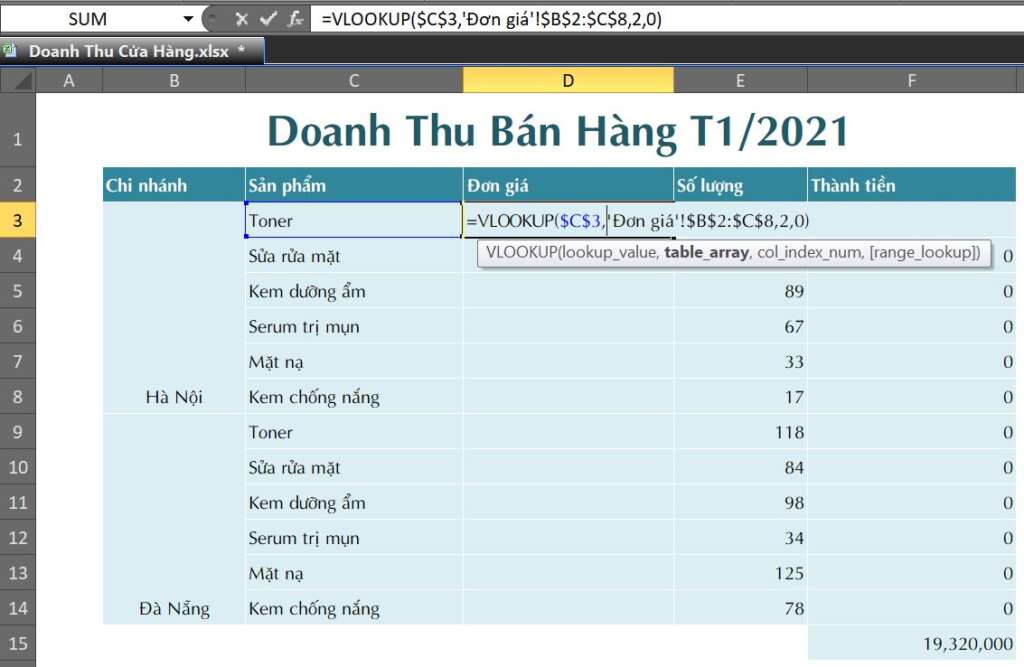
Trên đây chúng ta đã cùng nhau tìm hiểu cách kết nối dữ liệu giữa 2 sheet trong Excel cũng như phân tích một số ví dụ để hiểu rõ hơn về cách làm. Chúng giúp bạn tiết kiệm được rất nhiều thời gian làm việc, do đó hãy thực hành thật nhiều để nhuần nhuyễn các bước. Cuối cùng, để liên tục cập nhật thêm nhiều kiến thức bổ ích khác về tin học văn phòng, hãy bấm theo dõi trang ngay bạn nhé.
Microsoft Office -Hàm dò tìm ký tự trong Excel hữu ích và thông dụng nhất
Cách định dạng số trong Google Sheets từ cơ bản đến nâng cao
Lấy dữ liệu từ bảng này sang bảng khác trong Excel từ A-Z
Cách khắc phục lỗi giãn chữ trong Word 2010 cần chưa đến 10s
Cách căn lề trong Excel chỉ với vài bước nhanh gọn
Cách in 2 mặt trong Excel ai cũng làm được
Chèn ảnh vào Excel nhanh chóng với 4 cách cực đơn giản
