Cách hiện số 0 trong Excel nhanh gọn cực chính xác
Cách hiện số 0 trong Excel, tại sao không hiển thị số 0 trong Excel, cách chèn thêm số 0 ở phía sau ở trong Excel và hướng dẫn ẩn số 0 trong Excel.
Contents
Tại sao không hiển thị số 0 trong Excel
Nguyên nhân gặp phải lỗi này có thể do việc định dạng ở trong Excel được đặt sẵn là ẩn số 0 hoặc là những cài đặt có liên quan đến việc xóa hoặc là không cho phép hiện số 0.
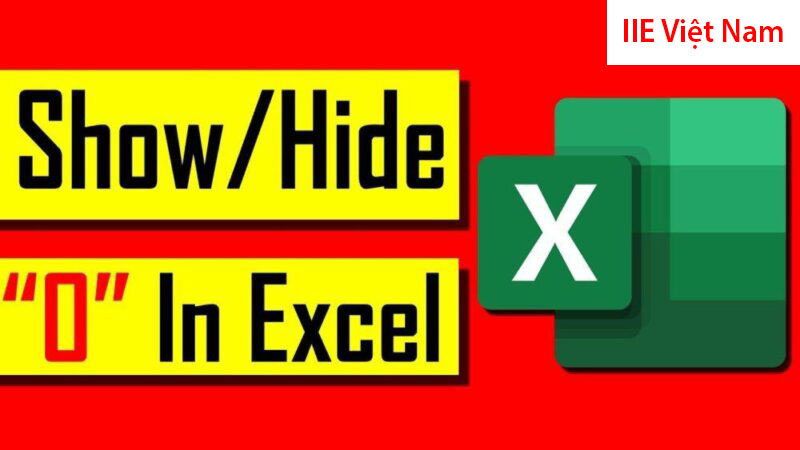
Cách hiện số 0 trong Excel
Hướng dẫn viết được số 0 ở đầu ở trong Excel
Để có thể hiển thị số 0 ở đầu, thì các bạn hãy thực hiện theo các bước dưới đây.
- Bước 1: Đầu tiên, bạn hãy chọn những ô cần hiện số 0 ở đầu rồi nhấn tổ hợp phím Ctrl + 1 để thực hiện mở cửa sổ Format Cells.
- Bước 2: Tại Category, chọn vào Custom.
- Bước 3: Tiếp đến bạn hãy điền định dạng ở trong Type Box.
Hầu hết mọi trường hợp, các bạn sẽ cần tới mã định dạng gồm 0 trình giữ chỗ, chẳng hạn như là 00. Số lượng số 0 ở mã định dạng sẽ tương ứng với các chữ số được hiển thị ở trong một ô
- Bước 4: Nhấn vào OK để thực hiện lưu những thay đổi.
Ví dụ: Nếu muốn thêm số 0 ở đầu, thì hãy dùng mã định dạng như sau: 00000.
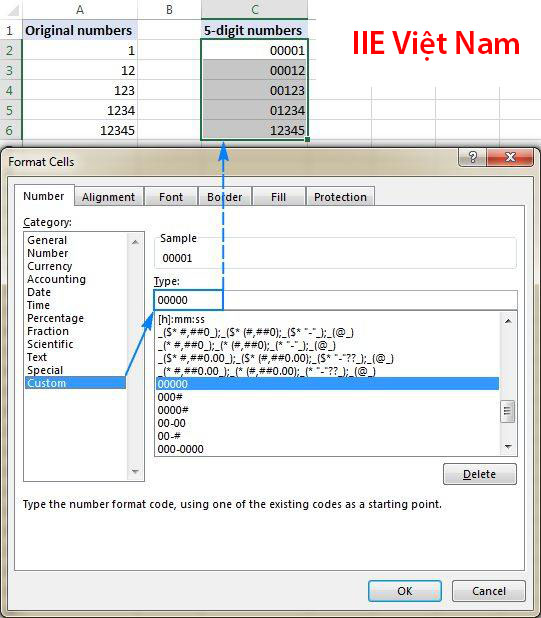
Đối với cách dùng định dạng số ở trong Excel, các bạn hoàn toàn có thể thêm được số 0 ở đầu và tạo ra độ dài cụ thể cho các số, giống với ví dụ ở bên trên và độ dài của các số. Toàn bộ được tóm gọn lại là các bạn dùng trình giữ chỗ gì ở mã định dạng:
- 0: Hiện thêm số 0
- #: Không hiện thêm số 0
Cách hiện số 0 trong Excel cho ngày tháng
Bước 1: Nhấn chọn những ô có chứa ngày tháng.
Bước 2: Nhấn tổ hợp phím Ctrl + 1 để mở cửa số Format Cells.
Bước 3: Tại cửa sổ Format Cells => Number => Category => Custom => Type => Chọn vào dd/mm/yyyy giống ở hình minh họa.
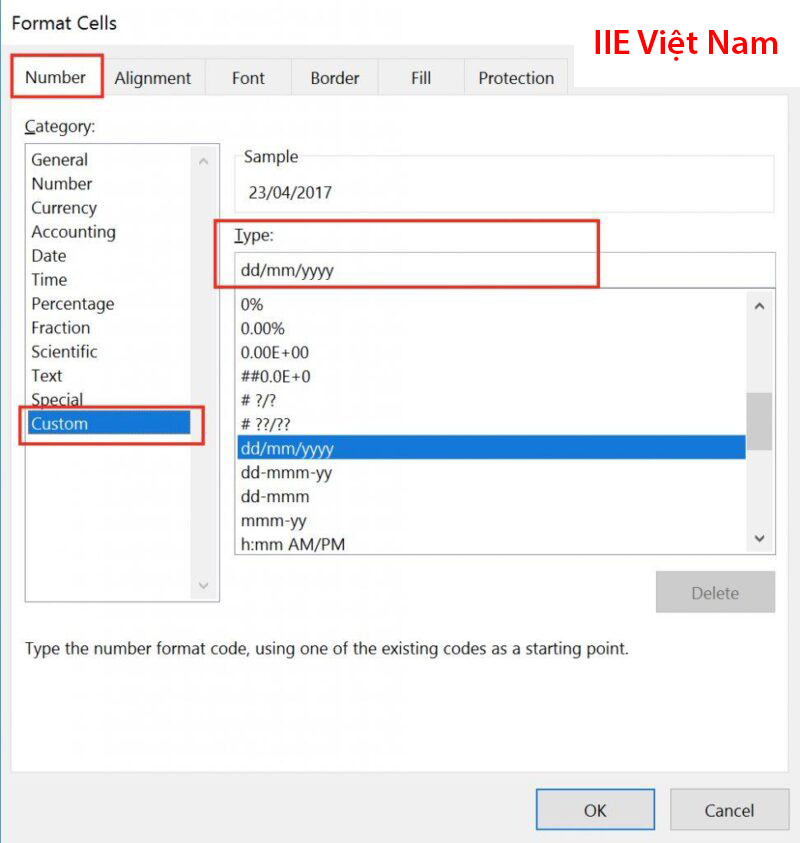
Hiển thị giá trị bằng 0 ở trong Excel
Bước 1: Nhấn chọn vào File ở trong Excel 2010.
Bước 2: Nhấn chọn vào Options.
Bước 3: Tại cửa số Excel Options, bạn hãy chuyển tới Advanced.
Bước 4: Kéo xuống mục Display options for this worksheet, rồi nhấn vào danh sách xổ xuống để có thể chọn trang tính mà bạn muốn hiện hoặc là ẩn giá trị 0.
Bước 5: Nhấn chọn hoặc là bỏ chọn Show a zero in cells that have zero value tùy theo ý muốn của các bạn.
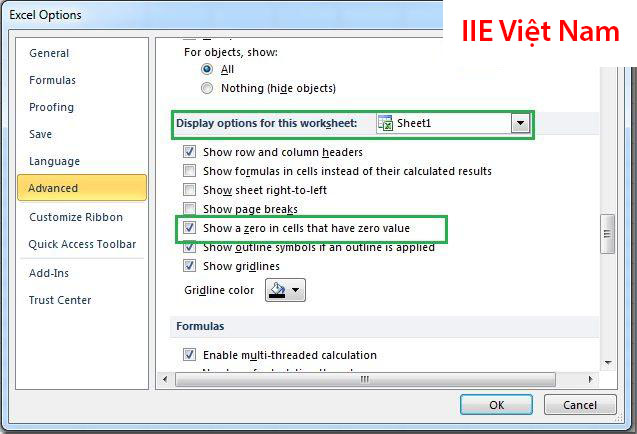
Bước 6: Cuối cùng, nhấn vào OK. Sau đó bạn sẽ nhận được kết quả mà bạn muốn.
Cách chèn thêm số 0 ở phía sau ở trong Excel
Hướng dẫn chèn thêm 000đ ở trong Excel
Bước 1: Trước tiên, bạn hãy bôi đen toàn bộ các giá trị ở trong cột. Sau đó bạn nhấp chuột phải, rồi chọn vào Format Cells. Hoặc là bạn có thể dùng tổ hợp phím Ctrl + 1 để mở cửa số Format Cells.
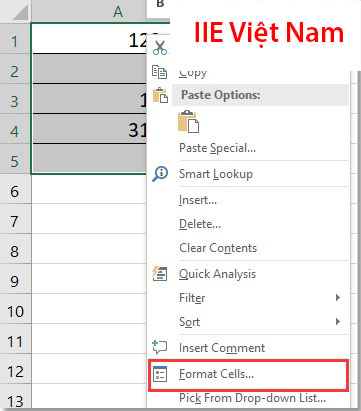
Bước 2: Tiếp theo, cửa sổ Format Cells xuất hiện. Bạn hãy nhấn vào Number, rồi tại Category chọn vào Symbol “đ”. Sau đó bạn hãy tăng giá trị các chữ số lên 3 – 000 tại mục Decimals Places. Cuối cùng nhấn vào OK để hoàn tất.
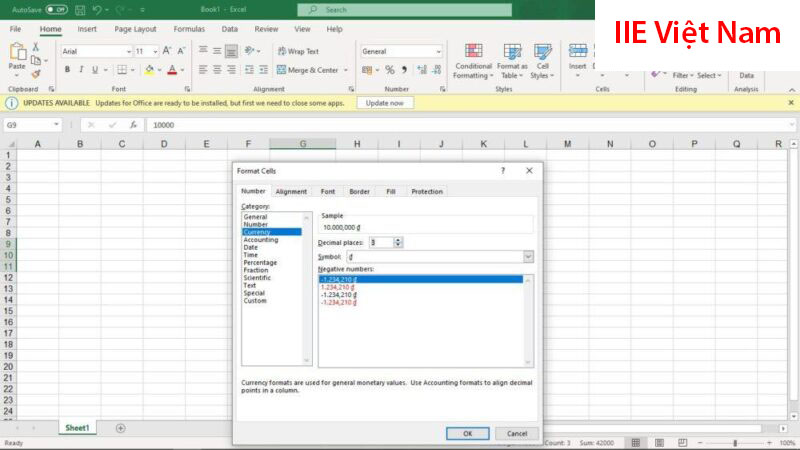
Kết quả nhận được như sau:
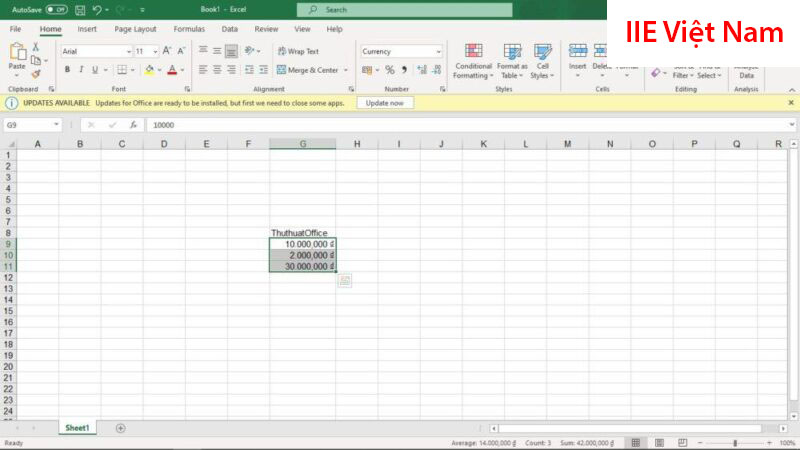
Hướng dẫn ẩn số 0 ở trong Excel
Cách loại bỏ số 0 ở sau dấu phẩy ở trong Excel
Bước 1: Nhấn chọn những ô cần xóa bỏ những số 0 ở phía cuối đằng sau dấu thập phân, click chuột phải rồi chọn vào Format Cells.
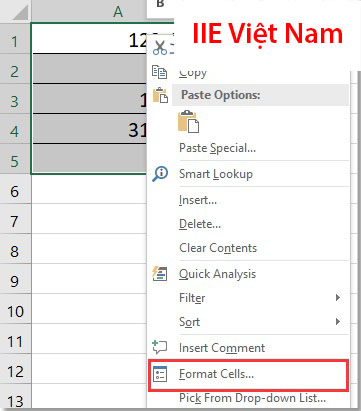
Bước 2: Tại cửa sổ Format Cells, ở phía dưới của tab Number, chọn vào Custom tại Category, rồi bạn hãy nhập 0.### ở Type. Rồi chọn vào OK.
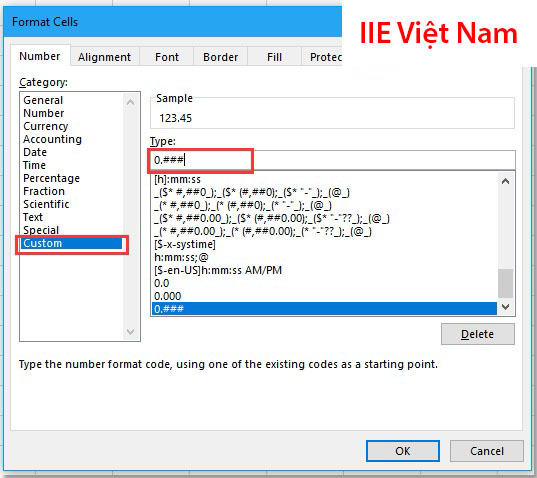
Bên trên là những hướng dẫn cách hiện số 0 trong Excel. Nếu như bạn thấy bài viết này hay và có ích hãy chia sẻ tới bạn bè, đồng nghiệp để họ cùng thực hiện và tham khảo. Ngoài ra, ở trên trang của chúng tôi còn có những bài viết chia sẻ kiến thức về tin học giúp cho bạn nâng cao kỹ năng. Cảm ơn các bạn đã theo dõi bài viết. Hẹn gặp các bạn ở những bài viết tiếp theo.
Microsoft Office -Lỗi dính chữ trong Word – Nguyên nhân và cách xử lý
Sửa lỗi save trong Word 2010 hiệu quả và dễ thực hiện
Theme Powerpoint đẹp miễn phí thuộc nhiều chủ đề
Hyperlink trong Word – Cách tạo và xóa từ A-Z
So sánh 2 cột trong Excel với 5 cách đơn giản nhất
Word 2010 bị khóa không đánh được chữ – khắc phục thế nào?
Làm video bằng Powerpoint ở tất cả các phiên bản

