Cách dàn trang trong Word ở tất cả các phiên bản
Cách dàn trang trong Word 2013 và 2016, cách căn chỉnh lề trong Word 2010, cách căn chỉnh văn bản trong Word 2007 và 2003.
Cách dàn trang trong Word 2013 và 2016
Thực tế thì cách dàn trang trong Word 2013 và 2016 cũng như các phiên bản Word 2007, 2010 và gần đây nhất là Word 2019 đều gần như tương tự nhau. Do đó mặc dù dưới đây chúng mình chỉ hướng dẫn cách dàn trang trong Word 2013 và 2016 nhưng bạn vẫn có thể căn cứ vào đó để thực hiện trên các phiên bản Word khác mà máy tính của bạn đang chạy nhé.
Để dàn trang trong Word 2013 và 2016, bạn hãy làm như các bước sau đây:
Bước 1: Trong màn hình làm việc chính của Word, tại thanh công cụ Home hãy bấm chọn tab Layout => chọn mục Margin để mở ra cửa sổ Margin.
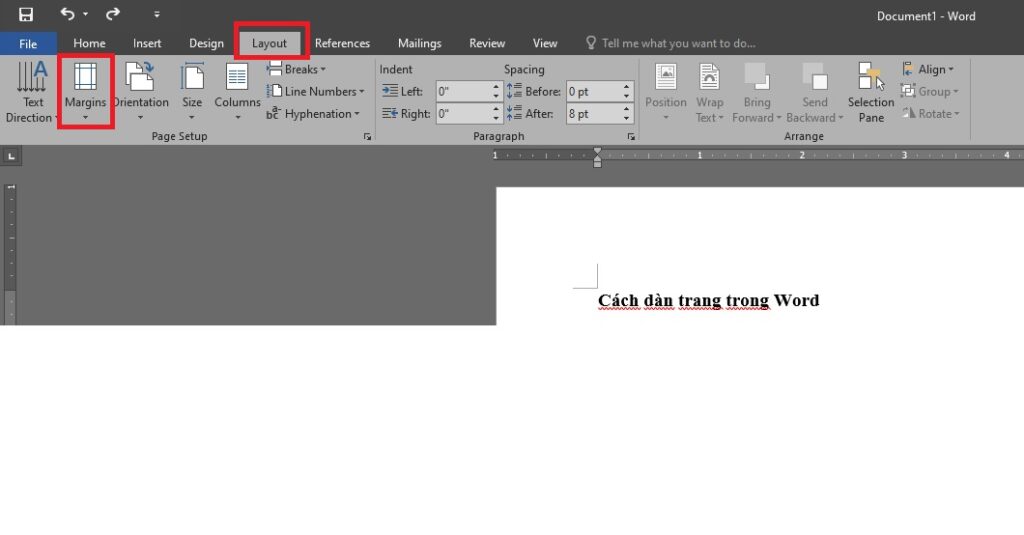 Bước 2: Tại cửa sổ vừa hiển thị, bấm chọn một kiểu thiết lập dàn trang đã được mặc định theo đúng yêu cầu của bạn => chọn Save để lưu lại thiết lập.
Bước 2: Tại cửa sổ vừa hiển thị, bấm chọn một kiểu thiết lập dàn trang đã được mặc định theo đúng yêu cầu của bạn => chọn Save để lưu lại thiết lập.
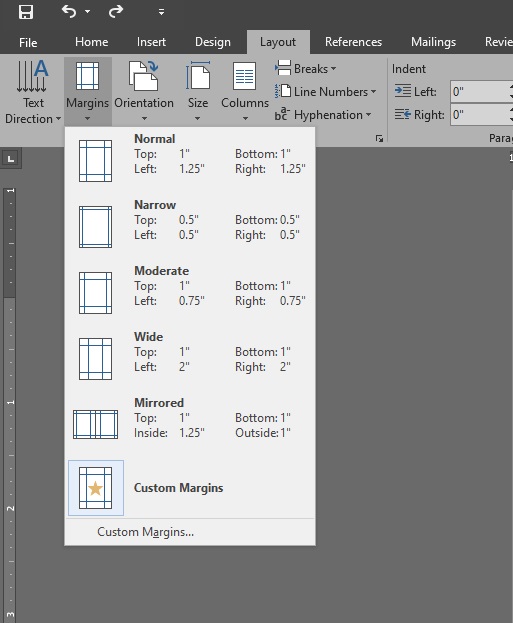 Ngoài yêu cầu thực hiện cách dàn trang trong Word, trong trường hợp văn bản bạn đang soạn thảo có số lượng trang quá lớn, để tiện theo dõi cũng như tìm kiếm về sau, bạn nên đánh số cho các trang. Dưới đây là hướng dẫn chi tiết
Ngoài yêu cầu thực hiện cách dàn trang trong Word, trong trường hợp văn bản bạn đang soạn thảo có số lượng trang quá lớn, để tiện theo dõi cũng như tìm kiếm về sau, bạn nên đánh số cho các trang. Dưới đây là hướng dẫn chi tiết
Bước 1: Trong màn hình làm việc chính của Word, tại thanh công cụ Home hãy bấm chọn tab Insert => chọn mục Page Number. Khi này bạn sẽ thấy các tùy chọn mặc định hiện ra, hãy bấm chọn kiểu đánh số thứ tự trang mà bạn muốn.
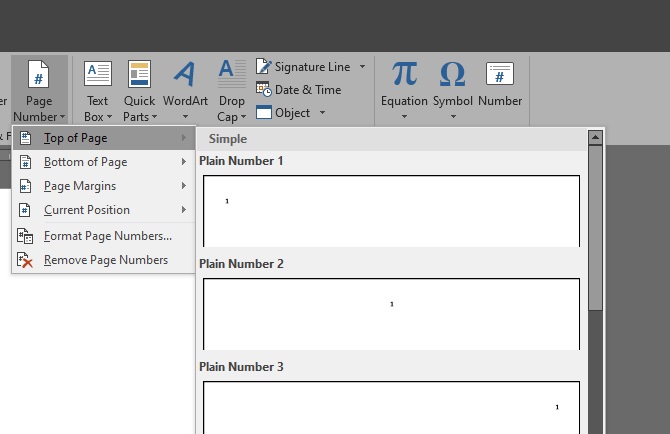 Bước 2: Kiểm tra lại kết quả hiển thị => bấm Close để lưu lại thiết lập.
Bước 2: Kiểm tra lại kết quả hiển thị => bấm Close để lưu lại thiết lập.
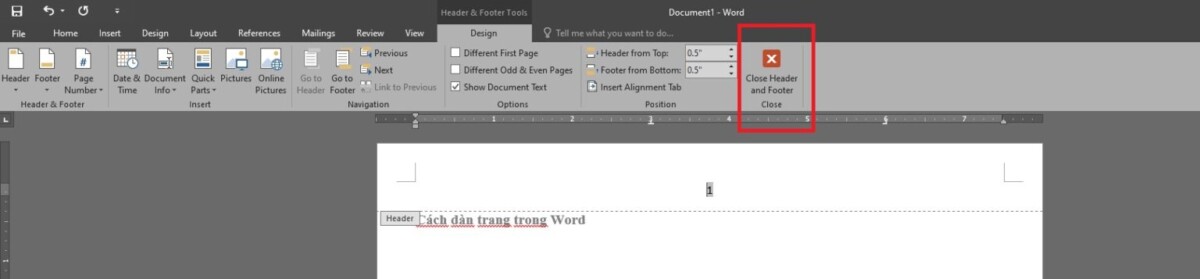 Ngoài ra, nếu muốn thêm tên của tác giả vào từng trang văn bản đang soạn thảo (rất cần thiết khi làm luận văn tốt nghiệp, bài nghiên cứu,…), bạn có thể làm như sau:
Ngoài ra, nếu muốn thêm tên của tác giả vào từng trang văn bản đang soạn thảo (rất cần thiết khi làm luận văn tốt nghiệp, bài nghiên cứu,…), bạn có thể làm như sau:
Bước 1: Trong màn hình làm việc chính của Word, tại thanh công cụ Home hãy bấm chọn tab Insert => chọn mục Header hoặc Footer (tuỳ thuộc vào việc bạn muốn thêm tên tác giả ở đầu trang hay chân trang, Header là đặt ở đầu trang và Footer là ở chân trang) => chọn kiểu hiển thị (ở ngoài cùng, ở bên trái hay ở giữa…).
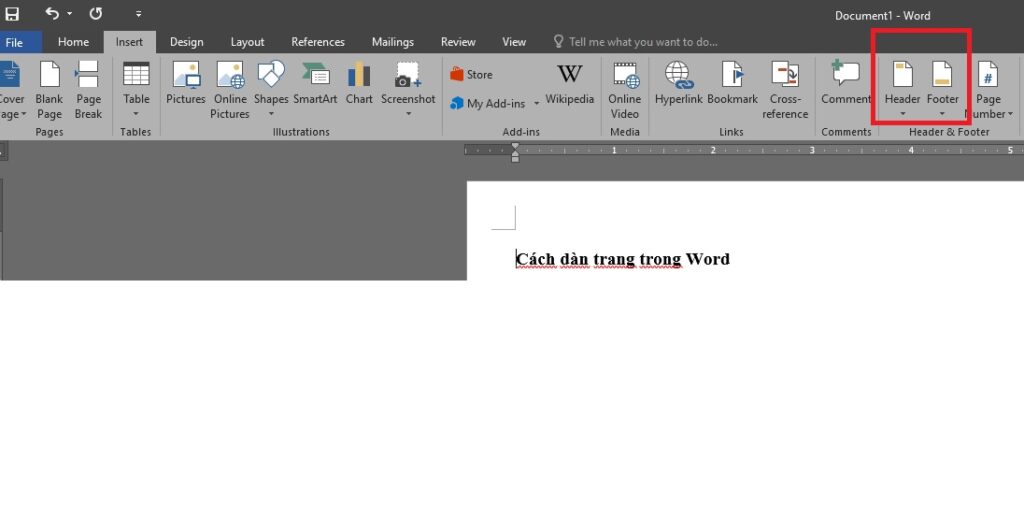 Bước 2: Trong mục các tùy chọn mặc định, hãy tùy chọn kiểu bố trí sao cho phù hợp rồi điền tên tác giả => chọn Close để lưu lại thiết lập.
Bước 2: Trong mục các tùy chọn mặc định, hãy tùy chọn kiểu bố trí sao cho phù hợp rồi điền tên tác giả => chọn Close để lưu lại thiết lập.
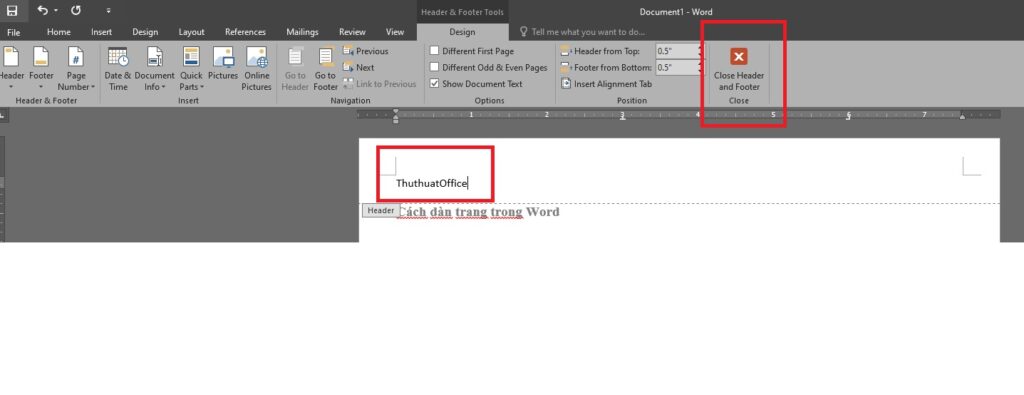 Lưu ý rằng đối với tùy chọn Facet Even Page hay Facet Odd Page, tên tác giả bạ đã điền sẽ lần lượt xuất hiện ở các trang sách số chẵn hoặc lẻ.
Lưu ý rằng đối với tùy chọn Facet Even Page hay Facet Odd Page, tên tác giả bạ đã điền sẽ lần lượt xuất hiện ở các trang sách số chẵn hoặc lẻ.
Cách căn chỉnh lề trong Word 2010
Bên cạnh thực hiện cách dàn trang trong Word, để hoàn thiện một văn bản trông thật chỉn chu và chuyên nghiệp, đừng quên theo tác căn chỉnh lề. Dưới đây chúng mình xin giới thiệu đến bạn cách căn chỉnh lề trong Word 2010.
Bước 1: Trong màn hình làm việc chính của Word, tại thanh công cụ Home hãy bấm chọn tab File => chọn Options và bạn sẽ thấy xuất hiện một biểu mẫu.
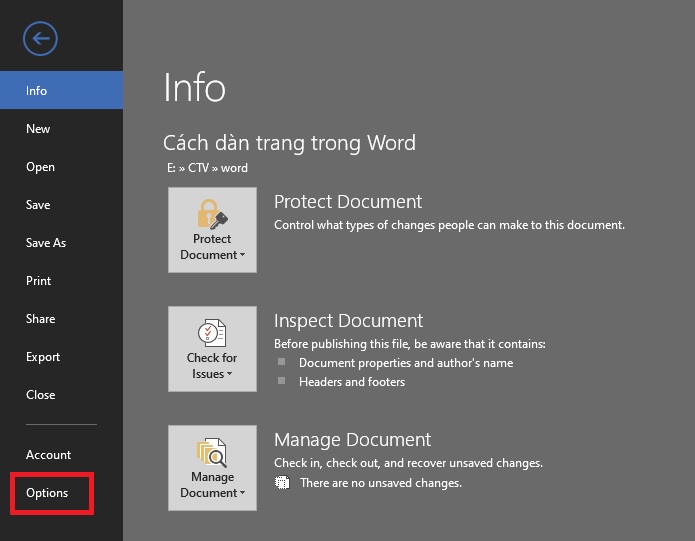 Bước 2: Tại đây bấm chọn Advanced => kéo xuống phía dưới, tại mục Show measurements in units of hãy lựa chọn đơn vị là Centimeters => bấm chọn OK để lưu lại thiết lập.
Bước 2: Tại đây bấm chọn Advanced => kéo xuống phía dưới, tại mục Show measurements in units of hãy lựa chọn đơn vị là Centimeters => bấm chọn OK để lưu lại thiết lập.
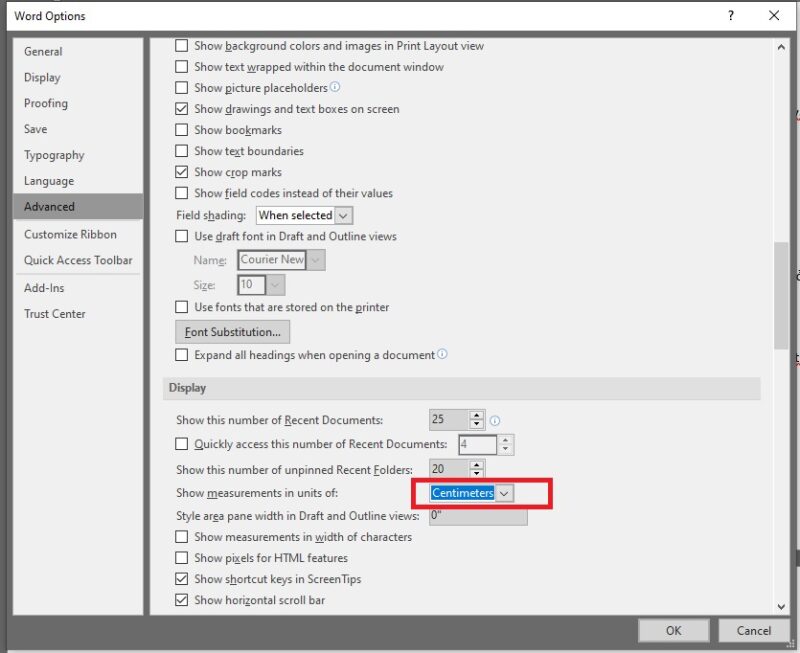 Bước 3: Quay trở lại giao diện làm việc chính của Word 2010, bấm chọn tab Page Layout => chọn Margins => Custom Margin và một cửa sổ mới hiện ra.
Bước 3: Quay trở lại giao diện làm việc chính của Word 2010, bấm chọn tab Page Layout => chọn Margins => Custom Margin và một cửa sổ mới hiện ra.
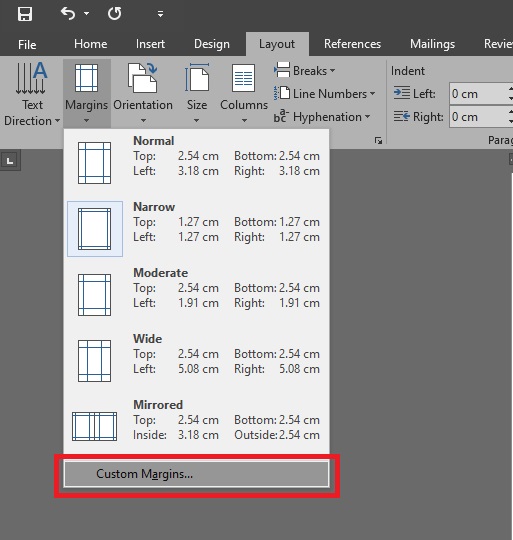 Bước 4: Tại đây hãy điền các thông số điều chỉnh lề mà bạn thấy là thích hợp => bấm chọn OK để lưu lại thiết lập.
Bước 4: Tại đây hãy điền các thông số điều chỉnh lề mà bạn thấy là thích hợp => bấm chọn OK để lưu lại thiết lập.
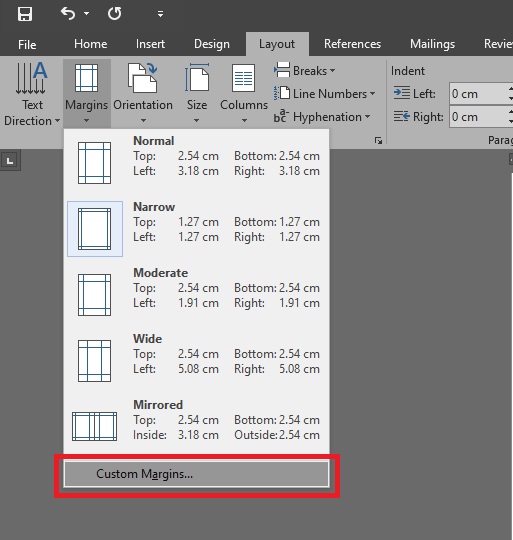 Chú ý rằng theo thông tư số 01/2011/TT-BNV của Bộ Nội vụ về việc hướng dẫn thể thức, quy tắc trình bày văn bản hành chính, việc căn lề trang văn bản Word hành chính (khổ giấy A4) chuẩn được quy định như sau:
Chú ý rằng theo thông tư số 01/2011/TT-BNV của Bộ Nội vụ về việc hướng dẫn thể thức, quy tắc trình bày văn bản hành chính, việc căn lề trang văn bản Word hành chính (khổ giấy A4) chuẩn được quy định như sau:
- Lề trên cách mép trên từ 20 – 25 mm (2 tới 2.5cm).
- Lề dưới cách mép dưới từ 20 – 25 mm (2 tới 2.5 cm) .
- Lề trái cách mép trái từ 30 – 35 mm (3 tới 3.5 cm).
- Lề phải cách mép phải từ 15 – 20 mm (1.5 tới 2 cm).
Cách căn chỉnh văn bản trong Word 2007 và 2003
Để đảm bảo trình bày một văn bản hoàn chỉnh trên Word, trong một số trường hợp bạn cần căn chỉnh lại cả văn bản. Đây là một kỹ năng vô cùng cần thiết mà dân văn phòng nào cũng cần nắm được. Để thực hiện căn chỉnh văn bản trong Word 2007 và 2003, hãy làm theo hướng dẫn dưới đây:
Bước 1: Tại giao diện làm việc chính của Word, trên thanh công cụ Home hãy chọn một trong các lựa chọn ở khung đỏ (bạn có thể tham khảo hình dưới đây để hiểu hơn về cách căn chỉnh toàn bộ văn bản). Trong các lựa chọn đó, căn đều (Lựa chọn cuối) thường được sử dụng hơn cả vì phù hợp với tiêu chuẩn văn bản hành chính.
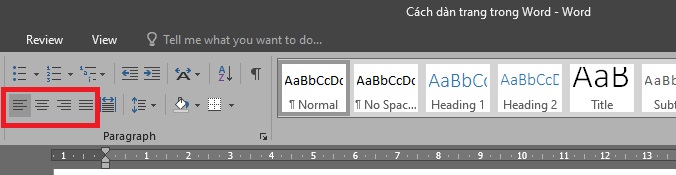 Bước 2: Dùng công cụ Line Spacing để điều chỉnh lại khoảng cách giữa các dòng cho phù hợp như trong ảnh dưới đây.
Bước 2: Dùng công cụ Line Spacing để điều chỉnh lại khoảng cách giữa các dòng cho phù hợp như trong ảnh dưới đây.
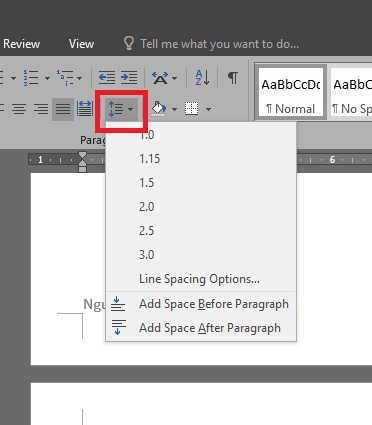 Chú ý là ngoài các khoảng cách bạn thấy vốn được quy định sẵn, nếu muốn tự điều chỉnh lại các thông số theo ý mình, bạn có thể bấm chọn vào mục Line Spacing Options…
Chú ý là ngoài các khoảng cách bạn thấy vốn được quy định sẵn, nếu muốn tự điều chỉnh lại các thông số theo ý mình, bạn có thể bấm chọn vào mục Line Spacing Options…
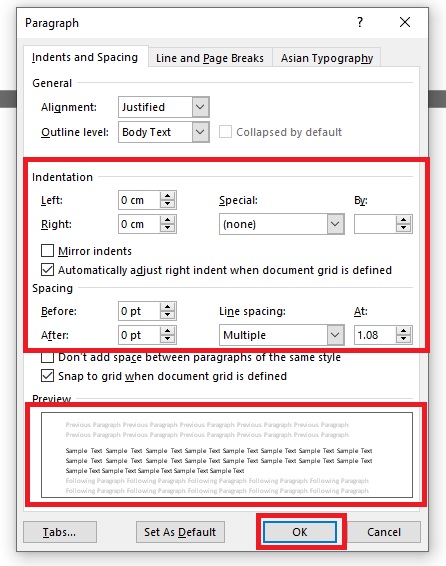 Khi thấy một cửa sổ mới hiện ra, bạn chỉ cần điền tất cả các thông số cần thiết mình muốn điều chỉnh. Cùng trong chính cửa sổ này, khi chọn điều chỉnh nào, bạn hoàn toàn có thể kiểm tra kết quả văn bản mẫu ơ ngay bên dưới. Hãy căn cứ vào đó để điều chỉnh đến khi đúng như yêu cầu của bạn là được.
Khi thấy một cửa sổ mới hiện ra, bạn chỉ cần điền tất cả các thông số cần thiết mình muốn điều chỉnh. Cùng trong chính cửa sổ này, khi chọn điều chỉnh nào, bạn hoàn toàn có thể kiểm tra kết quả văn bản mẫu ơ ngay bên dưới. Hãy căn cứ vào đó để điều chỉnh đến khi đúng như yêu cầu của bạn là được.
Vậy là trong bài viết trên chúng ta đã cùng nhau tìm hiểu cách dàn trang trong Word cũng như một số kỹ năng điều chỉnh văn bản trong Word khác. Hy vọng rằng những kiến thức này sẽ hữu ích với bạn. Cuối cùng, để không bỏ lỡ bất cứ bài viết vô cùng thú vị khác thuộc cùng chủ đề tin học văn phòng, đừng quên bấm theo dõi trang ngay bạn nhé.
Microsoft Office -Cách chèn nhạc vào PowerPoint cực nhanh, cực chuẩn xác
Cách sang trang mới trong Word siêu dễ ai cũng làm được
Chỉnh sửa file Excel trên Google Drive đơn giản nhất
Mở trang mới trong Word bằng 3 cách hữu dụng nhất
Chỉnh sửa layout trong Powerpoint đẹp nhất hiện nay
Cách đặt Tab trong Word nhanh gọn, chính xác nhất
Cách nhập ngày tháng nhanh trong Excel với 5 cách đơn giản
