Cách chèn nhạc vào PowerPoint cực nhanh, cực chuẩn xác
Cách chèn nhạc vào PowerPoint ở mọi phiên bản, chèn nhiều nhạc, chạy nhạc khi trình chiếu, sau quãng thời gian trễ và các cách chèn nhạc vào PowerPoint khác.

Content
- 1 Cách chèn nhạc vào PowerPoint 2013, 2010 và 2016
- 2 Cách chèn nhiều file nhạc vào PowerPoint
- 3 Cách chèn nhạc vào PowerPoint 2003 và 2007
- 4 Cách chạy nhạc khi bắt đầu thực hiện trình chiếu
- 5 Cách bắt đầu nhạc sau quãng thời gian trễ
- 6 Chèn nhạc vào trong PowerPoint cho slide đã được chỉ định
- 7 Cách chèn nhạc vào PowerPoint tự động phát khi trình chiếu 1 slide
- 8 Cách chèn nhạc vào PowerPoint tự động phát khi trình chiếu toàn bộ slide
Cách chèn nhạc vào PowerPoint 2013, 2010 và 2016
Bước 1: Tại thanh Ribbon, chọn vào Insert, rồi chọn tiếp vào mũi tên ở bên cạnh Audio.
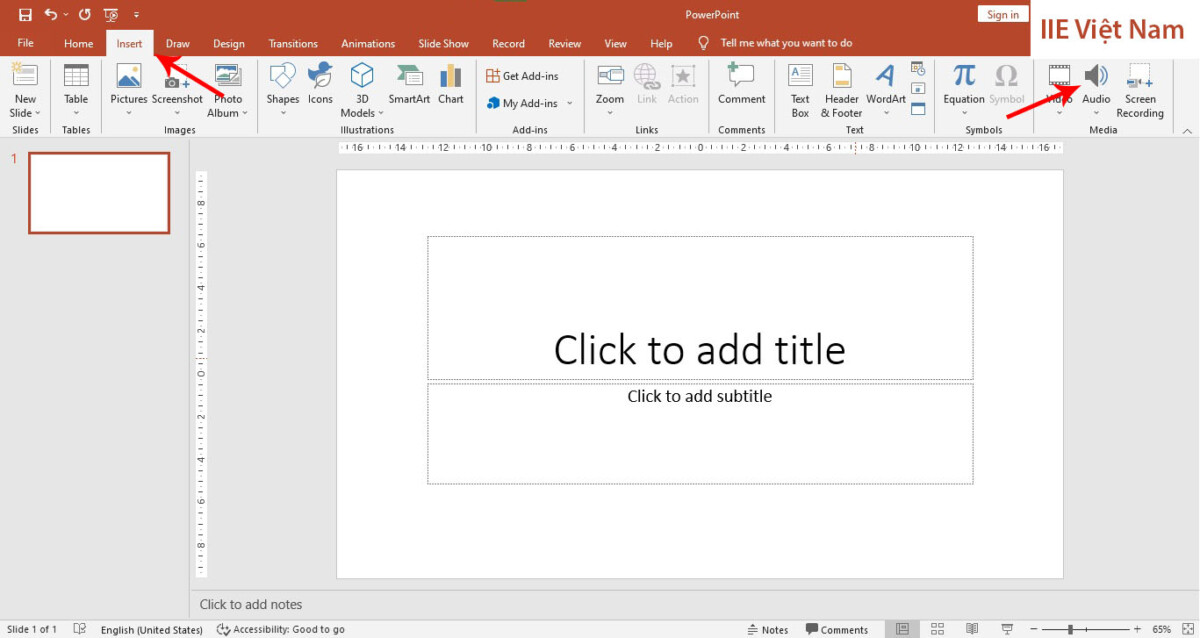
Bước 2: Click vào Audio From File rồi chọn nhạc có trong máy hoặc chọn Record Audio để thực hiện thu âm.
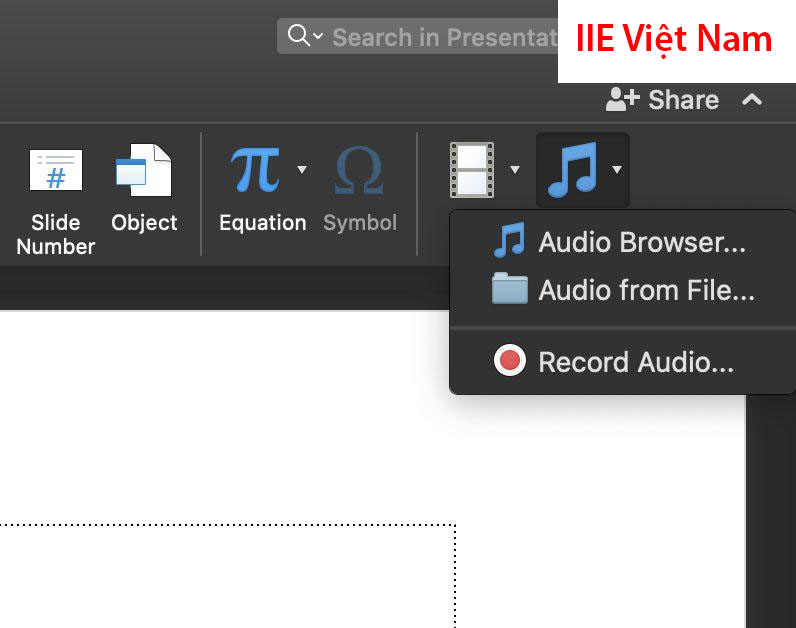
Bước 3: Lựa chọn một tệp âm thanh ở trong máy tính rồi nhấn vào Insert để chèn nhạc vào trong slide.
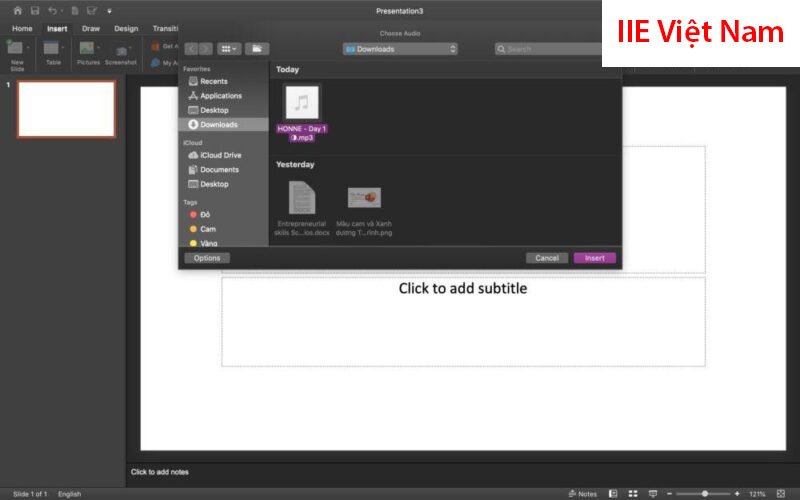
Bước 4: Tệp nhạc sẽ hiển thị ở hình cái loa, các bạn hoàn toàn có thể thực hiện di chuyển tới vị trí mà bạn muốn và phóng to nhỏ tùy theo nhu cầu.
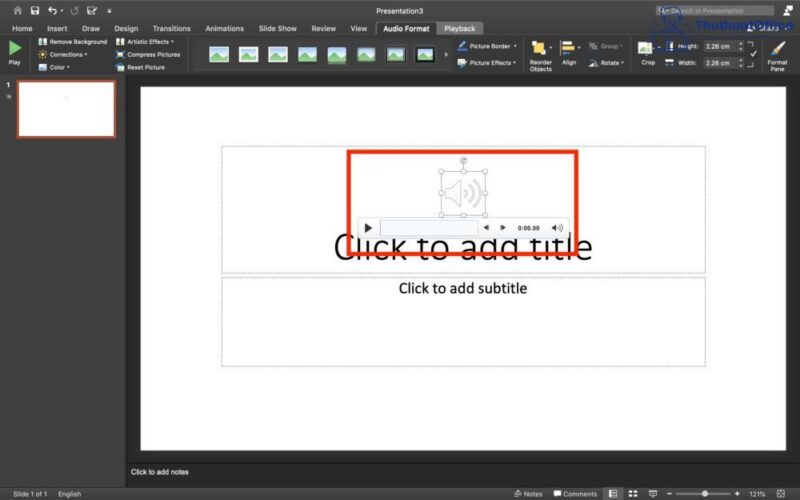
Cách chèn nhiều file nhạc vào PowerPoint
Để có thể chèn được nhiều file nhạc thì các bạn hãy thực hiện các bước như sau:
Bước 1: Tải về và cài đặt phần mềm Audacity bằng link này, để thực hiện chỉnh sửa nhiều file nhạc.
Bước 2: Mở những file nhạc cần kết hợp ở trong phần mềm Audacity bằng cách nhấn vào File và chọn vào Open.
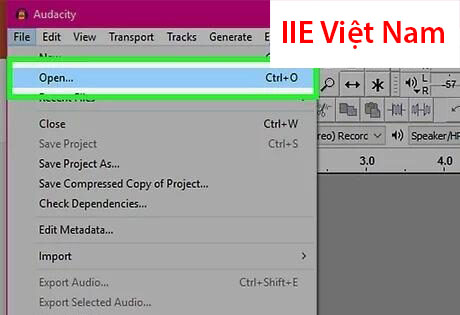
Bước 3: Tiếp theo mở cửa sổ của tệp nhạc thứ hai. Các bạn sẽ phải thêm từng bài hát vào trong cuối file nhạc đầu tiên, vì thế hãy mở cửa sổ của tệp nhạc thứ hai ở danh sách phát.

Bước 4: Nhấn phím tắt Ctrl + A để chọn tất cả bản nhạc.
Bước 5: Sau đó nhấn vào phím tắt Ctrl + C để sao chép những bản nhạc đã chọn.
Bước 6: Tiếp đến bạn hãy mở cửa sổ có chứa tệp nhạc đầu tiên rồi đặt con trỏ vào cuối bài hát.

Bước 7: Nhấn vào phím tắt Ctrl + V để thực hiện dán bản nhạc vừa sao chép ở trên vào cuối của file nhạc đầu tiên.
Bước 8: Nếu muốn chèn thêm bạn hãy lặp lại các bước ở trên.
Bước 9: Sau đó bạn hãy lưu file bằng thao tác như sau. Nhấn vào File => chọn vào Export Audio. Tại mục Save as Type bạn hãy đảm bảo rằng đã lựa chọn định dạng là MP3 Files. Sau đó, đặt tên vào chọn vị trí lưu và nhấn vào Save.

Bước 10: Cuối cùng vào file PowerPoint cần chèn nhạc rồi thực hiện chèn giống với các bước đã được hướng dẫn ở phần trên.
Chú ý: Các bạn hãy quan sát biểu đồ để biết được lúc nào bài hát được phát và lúc nào bài hát có khoảng lặng. Các bạn cũng có thể thêm được khoảng lặng vào giữa những bài hát đã được thêm vào và các bạn cũng có thể thực hiện xóa bỏ trước khi thêm vào trong file PowerPoint.
Cách chèn nhạc vào PowerPoint 2003 và 2007
Bước 1: Tại thanh Ribbon, chọn vào Insert => chọn vào Sound và chọn Sound From file.
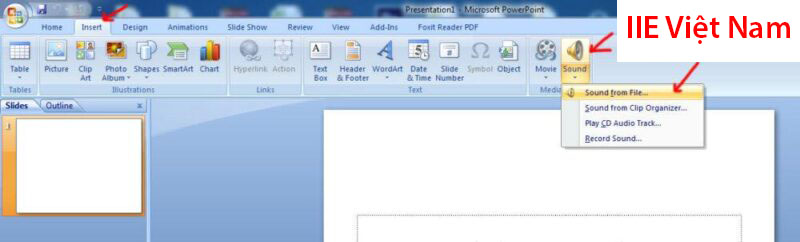
Bước 2: Tệp nhạc chèn vào PowerPoint sẽ hiển thị ở hình cái loa, các bạn cũng có thể thực hiện phóng to nhỏ và di chuyển tới vị trí mà bạn muốn.
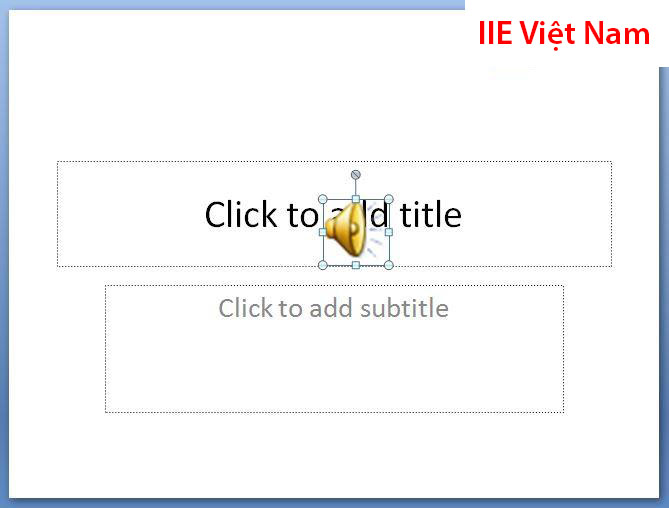
Cách chạy nhạc khi bắt đầu thực hiện trình chiếu
Bước 1: Click đúp chuột vào trong biểu tượng nhạc vừa chèn vào trong slide.
Bước 2: Tại thanh Ribbon, nhấn chọn vào Playback, rồi nhấn vào mũi tên ở cạnh Start rồi chọn vào 1 trong 2 tùy chọn sau đây:
- Automatically (Tự động): Tùy chọn này được sử dụng từ trước PowerPoint phiên bản 2013.
- In Click Sequence (Khi bấm vào): Tùy chọn này được sử dụng ở những phiên bản Microsoft PowerPoint mới như 2016 và 2019 trở lên.
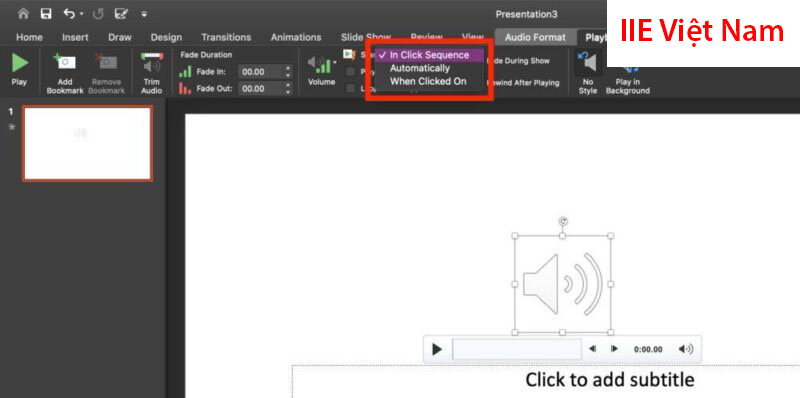
Bước 3: Để có thể kiểm ta nhạc, thì chúng ta thực hiện như sau, tại thanh Ribbon, chọn vào Slide Show và nhấn chọn Play From Start.
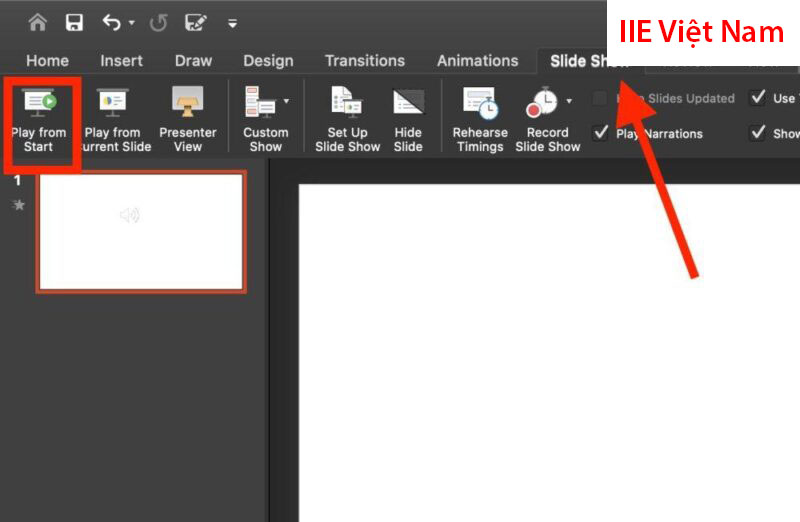
Cách bắt đầu nhạc sau quãng thời gian trễ
Bước 1: Nhấn vào biểu tượng của nhạc ở trên slide.
Bước 2: Tại thanh Ribbon, nhấn chọn Animations => chọn vào Play => chọn tiếp Animation Play. Sau đó tại cửa sổ Animation Pane, hãy đảm bảo rằng tệp nhạc của bạn phải nằm đầu tiên ở phía trên cùng.
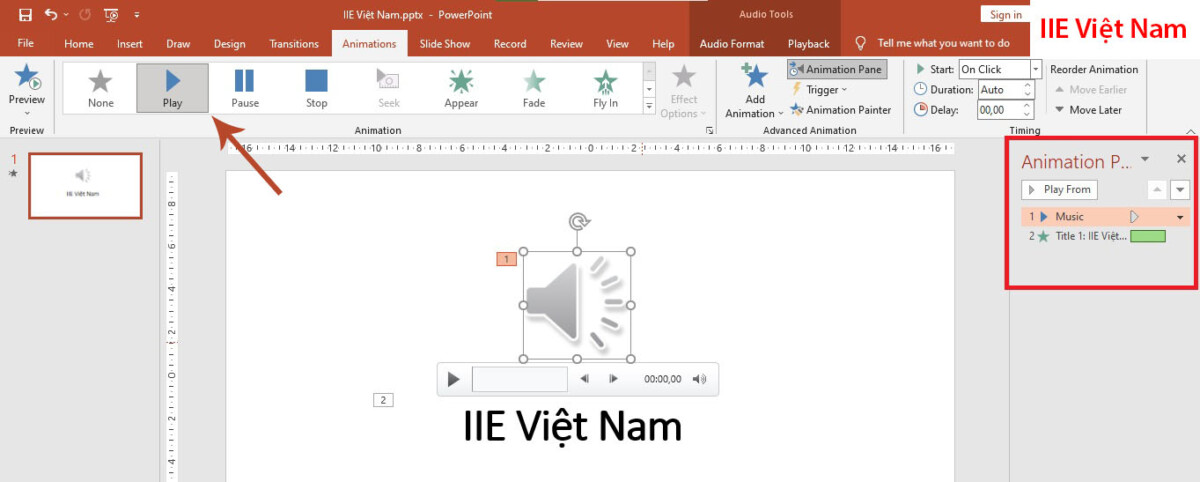
Bước 3: Tại cửa sổ Animation Pane, chọn vào Timing, rồi nhấn vào mũi tên ở bên cạnh Start rồi chọn vào With Previous
Chú ý: Để có thể bắt đầu phát nhạc sau một quãng thời giãn trễ, tại hộp Delay bạn hãy nhấn vào mũi tên chỉ lên để có thể tăng thời gian trễ.
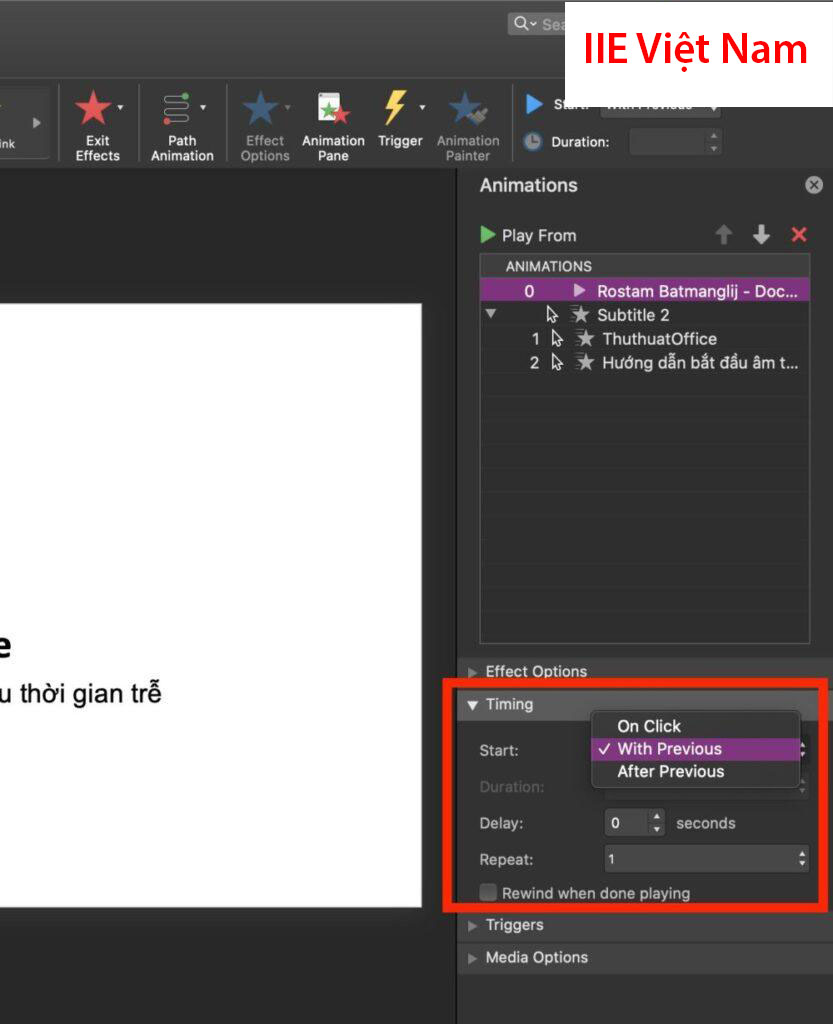
Bước 4: Nếu muốn kiếm tra, bạn hãy nhấn vào Slide Show => chọn vào Play From Start.
Chèn nhạc vào trong PowerPoint cho slide đã được chỉ định
Một trường hợp của việc chèn nhạc vào trong PowerPoint cho slide đã được chỉ định sẵn là chèn thêm 1 bản nhạc từ slide 1 tới slide 5. Sang đến slide 6 sẽ chuyển sang bài hát khác hoặc là dừng lại. Ngay sau đây là hướng dẫn chi tiết cụ thể.
Bước 1: Nhấn vào biểu tượng nhạc ở trên slide.
Bước 2: Tại thanh Ribbon, nhấn vào Animations, rồi chọn vào Animation Pane => chọn tiếp Media Options, sau đó trong phần Stop Playing hãy chọn vào After rồi nhập số slide mà bản nhạc sẽ dừng lại.
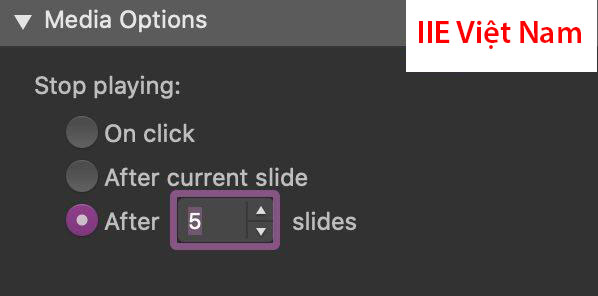
Cách chèn nhạc vào PowerPoint tự động phát khi trình chiếu 1 slide
Thông thường, khi trình chiếu file nhạc được chèn trong slide sẽ được phát khi chúng ta click vào. Và các bạn có thể thực hiện thay đổi để bài hát sẽ tự động phát khi thực hiện trình chiếu. Ngay dưới đây chúng tôi sẽ hướng dẫn chi tiết cho các bạn.
Bước 1: Nhấn vào biểu tượng hình cái loa ở trên slide.
Bước 2: Tại thanh Ribbon, nhấn vào Playback, rồi nhấn vào hộp thoại xổ xuống tại mục Start, rồi chọn vào Automatically.

Cách chèn nhạc vào PowerPoint tự động phát khi trình chiếu toàn bộ slide
Bước 1: Click vào biểu tượng nhạc xuất hiện trên slide.
Bước 2: Tại thanh Ribbon, chọn vào Playback, rồi tích chọn vào Play Across Slides.
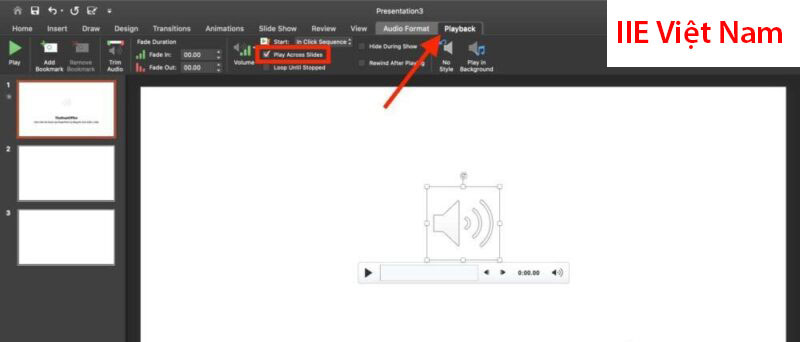
Bài viết bên trên đã chia sẻ toàn bộ những cách chèn nhạc vào PowerPoint cực nhanh, cực chuẩn xác. Hy vọng rằng với những thông tin ở bên trên về cách chèn nhạc vào PowerPoint sẽ hữu ích đối với bạn. Nếu như bạn thấy bài viết này của chúng tôi hữu ích hãy chia sẻ bài viết tới mọi người nhé. Cảm ơn các bạn đã đọc bài viết. Hãy nhớ theo dõi chúng tôi để cập nhật thêm những kiến thức tin học hay và thú vị khác nữa nhé.
Microsoft Office -Cách sang trang mới trong Word siêu dễ ai cũng làm được
Chỉnh sửa file Excel trên Google Drive đơn giản nhất
Mở trang mới trong Word bằng 3 cách hữu dụng nhất
Chỉnh sửa layout trong Powerpoint đẹp nhất hiện nay
Cách đặt Tab trong Word nhanh gọn, chính xác nhất
Cách nhập ngày tháng nhanh trong Excel với 5 cách đơn giản
Kẻ dòng trong Word – Các cách tạo và xóa cực nhanh
