Cách copy bảng từ Word sang Excel offline và online
Cách copy từ Word sang Excel bằng cách lưu định dạng Plain Text, bằng Paste Special, và bằng công cụ online.
Contents
Cách copy bảng từ Word sang Excel bằng cách lưu định dạng Plain Text
Cách copy bảng từ Word sang Excel bằng cách lưu định dạng Plain Text hiện được xem là cách thực hiện phổ biến nhất để vận chuyển dữ liệu từ phần mềm này sang phần mềm khác mà vẫn đảm bảo giữ nguyên được định dạng.
Với định dạng Plain Text, bạn có thể thực hiện cách copy bảng từ Word sang Excel chỉ với một vài bước như sau:
Bước 1: Trước hết cần mở lên file Word có chứa bảng cần copy => bấm vào tab File trên thanh công cụ.
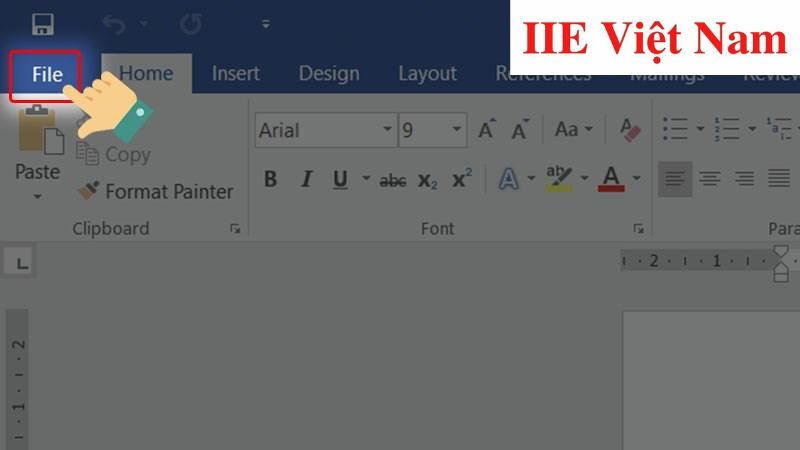 Bước 2: Chọn mục Save As => mục Browse.
Bước 2: Chọn mục Save As => mục Browse.
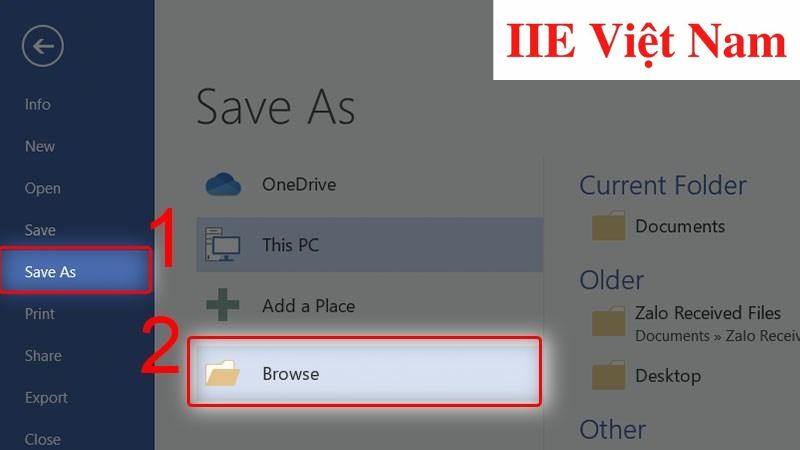 Bước 3: Khi đó một cửa sổ sẽ hiện ra => bấm chọn định dạng Plain Text trong mục Save as type => bấm vào nút Save.
Bước 3: Khi đó một cửa sổ sẽ hiện ra => bấm chọn định dạng Plain Text trong mục Save as type => bấm vào nút Save.
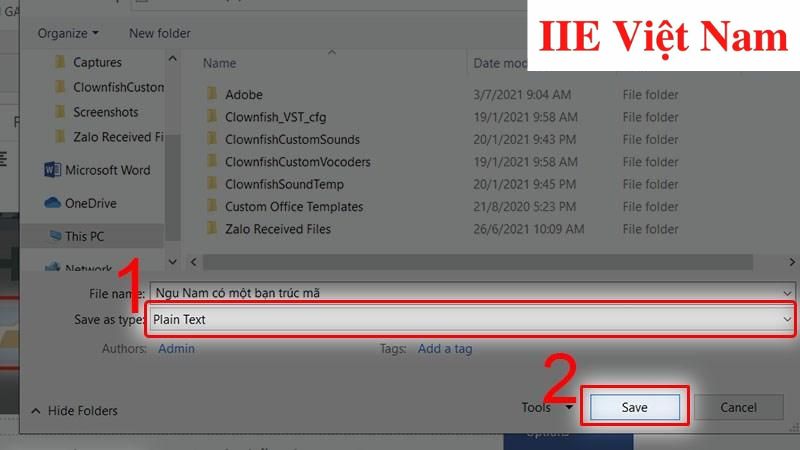 Bước 4: Trong giao diện của File Conversion, hãy chọn Other encoding => chọn Unicode(UTF-8) => OK để tiến hành lưu lại file Word đã được chuyển đổi thành công sang định dạng Plain Text.
Bước 4: Trong giao diện của File Conversion, hãy chọn Other encoding => chọn Unicode(UTF-8) => OK để tiến hành lưu lại file Word đã được chuyển đổi thành công sang định dạng Plain Text.
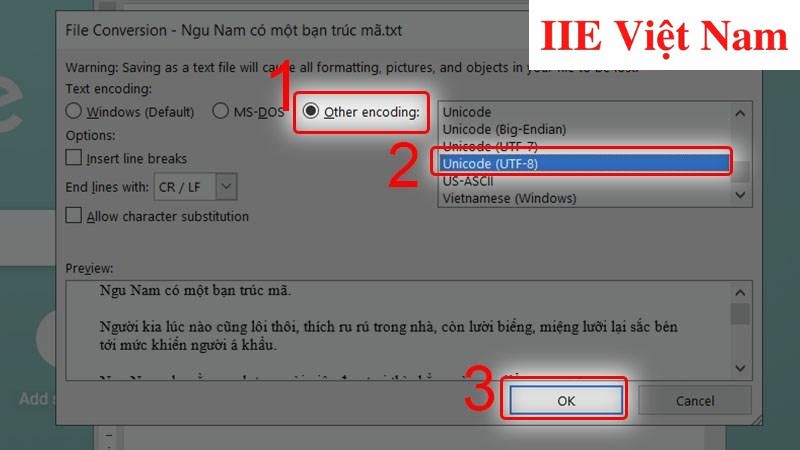 Bước 5: Mở lên file Excel muốn chèn bảng => chọn tab Data trên thanh công cụ => chọn mục From Text.
Bước 5: Mở lên file Excel muốn chèn bảng => chọn tab Data trên thanh công cụ => chọn mục From Text.
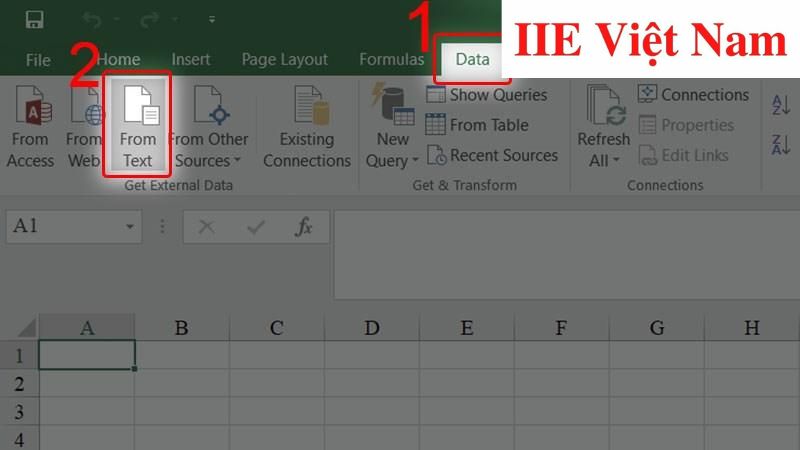 Bước 6: Trong giao diện của cửa sổ Import Text File vừa hiện lên, hãy chọn file Plain Text đã lưu ở bước 4 => chọn Import.
Bước 6: Trong giao diện của cửa sổ Import Text File vừa hiện lên, hãy chọn file Plain Text đã lưu ở bước 4 => chọn Import.
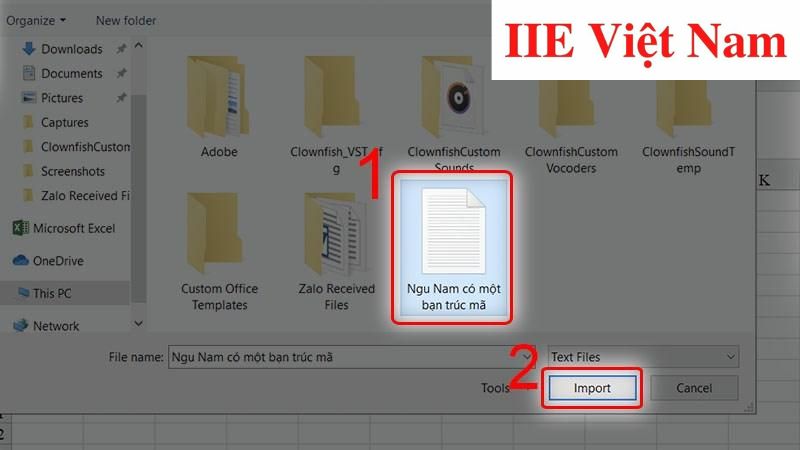 Bước 7: Sau đó một thẻ mới hiện ra => bấm chọn mục Delimited => Next.
Bước 7: Sau đó một thẻ mới hiện ra => bấm chọn mục Delimited => Next.
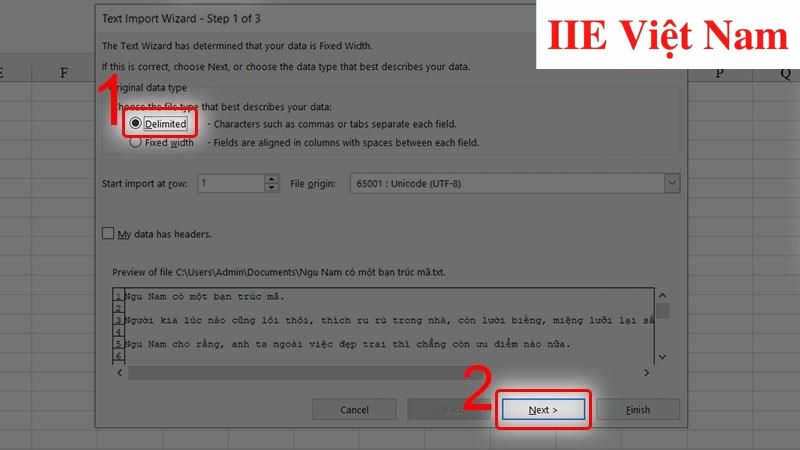 Bước 8: Tiếp theo, bấm chuột để đánh dấu tích vào đầu mục Tab => Next.
Bước 8: Tiếp theo, bấm chuột để đánh dấu tích vào đầu mục Tab => Next.
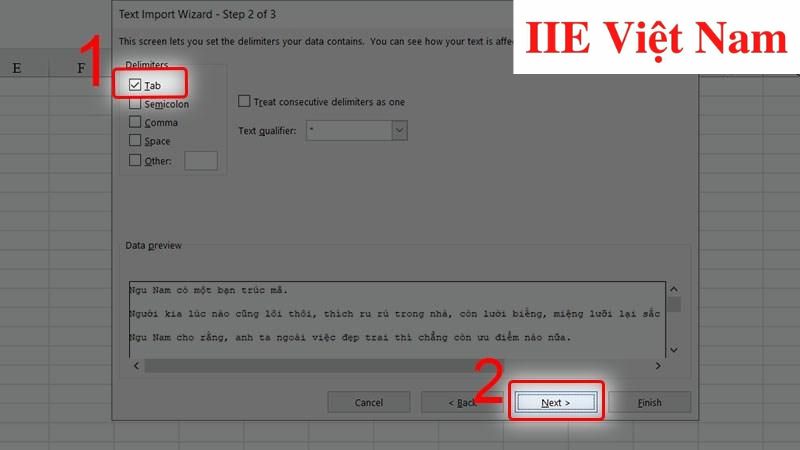 Bước 9: Khi đó một thẻ sẽ hiện ra để bạn chọn định dạng dữ liệu, như trong ví dụ dưới đây chúng mình chọn General => Finish.
Bước 9: Khi đó một thẻ sẽ hiện ra để bạn chọn định dạng dữ liệu, như trong ví dụ dưới đây chúng mình chọn General => Finish.
 Bước 10: Trong mục Import Data, hãy bấm chọn một vị trí để đưa dữ liệu vào. Tại đây bạn có hai tuỳ chọn:
Bước 10: Trong mục Import Data, hãy bấm chọn một vị trí để đưa dữ liệu vào. Tại đây bạn có hai tuỳ chọn:
- Nếu muốn đưa dữ liệu vào trong sheet hiện tại, hãy chọn mục Existing worksheet
- Nếu muốn đưa dữ liệu vào một sheet hoàn toàn mới, hãy chọn New worksheet.
Cuối cùng, để hoàn tất cách copy bảng từ Word sang Excel, hãy bấm vào OK là được.
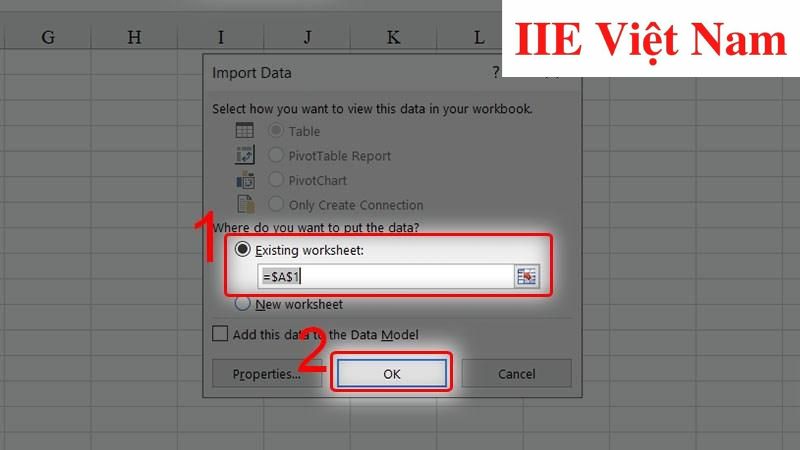 Giờ đây bạn có thể thấy kết quả là bảng từ Word đã được chuyển hoàn toàn sang Excel mà định dạng và nội dung vẫn giữ nguyên.
Giờ đây bạn có thể thấy kết quả là bảng từ Word đã được chuyển hoàn toàn sang Excel mà định dạng và nội dung vẫn giữ nguyên.
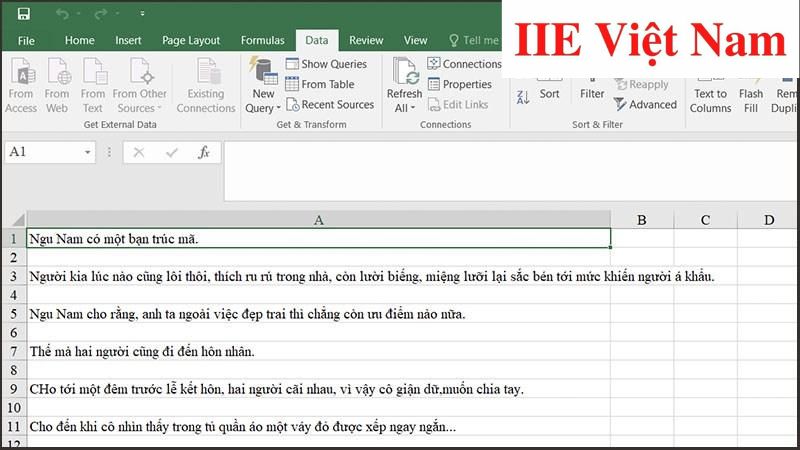
Cách copy bảng từ Word sang Excel bằng Paste Special
Dưới đây là hướng dẫn chi tiết cách copy bảng từ Word sang Excel với công cụ Paste Special:
Bước 1: Trước hết cần mở lên file Word có chứa bảng cần copy => copy vùng dữ liệu bảng bạn đang cần chuyển đổi.
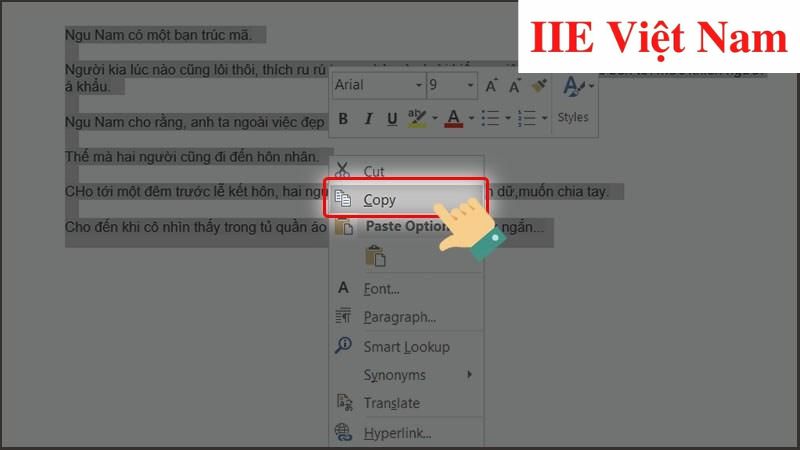 Bước 2: Mở file Excel muốn chèn bảng => bấm chuột vào vị trí muốn chèn bảng => click chuột phải và chọn mục Paste Special.
Bước 2: Mở file Excel muốn chèn bảng => bấm chuột vào vị trí muốn chèn bảng => click chuột phải và chọn mục Paste Special.
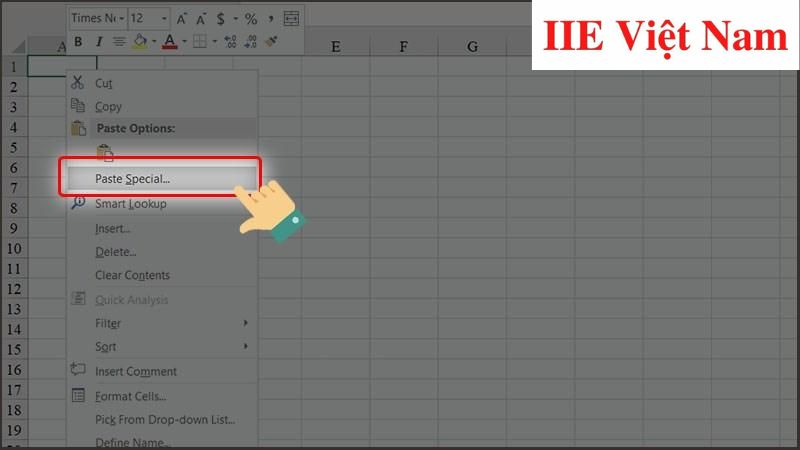 Bước 3: Cuối cùng chọn mục HTML => nhấn OK để hoàn tất.
Bước 3: Cuối cùng chọn mục HTML => nhấn OK để hoàn tất.
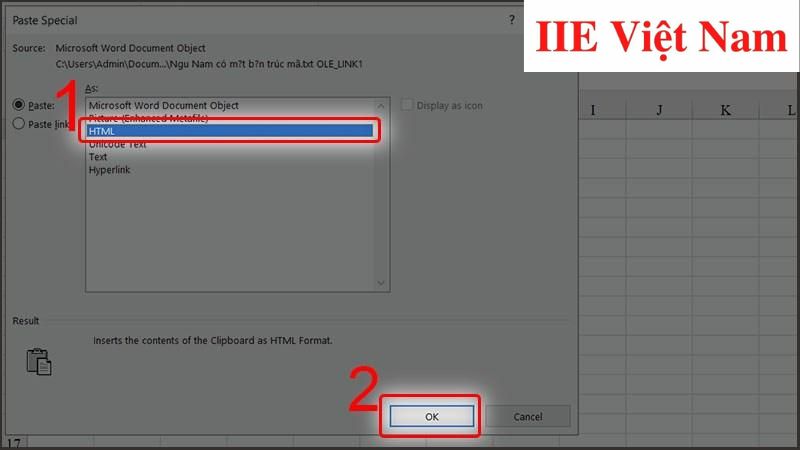 Giờ đây bạn cũng có thể thấy kết quả là bảng từ Word đã được chuyển hoàn toàn sang Excel mà định dạng và nội dung hoàn toàn không bị thay đổi.
Giờ đây bạn cũng có thể thấy kết quả là bảng từ Word đã được chuyển hoàn toàn sang Excel mà định dạng và nội dung hoàn toàn không bị thay đổi.
Cách copy bảng từ Word sang Excel bằng công cụ online
Smallpdf.com
Để sử dụng công cụ Smallpdf.com copy bảng từ Word sang Excel, bạn cần:
Bước 1: Trước hết hãy truy cập vào website Smallpdf.com => bấm vào mục Word sang PDF => Chọn các tệp.
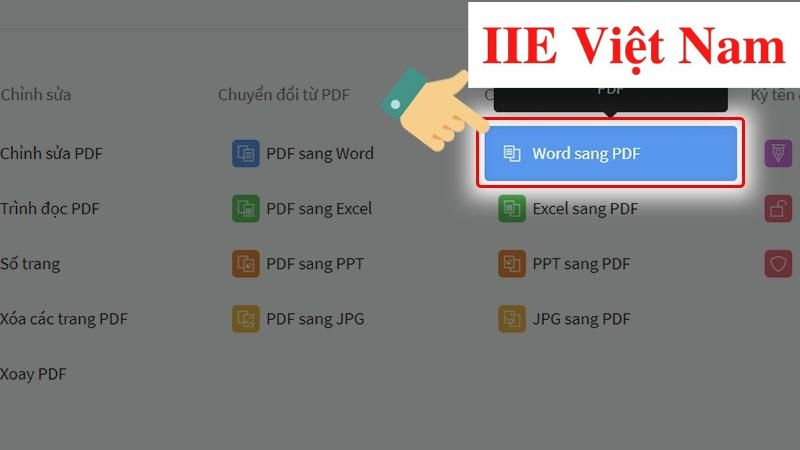 Bước 2: Khi thấy thẻ hiện lên, hãy chọn một file Word bạn đang cần chuyển đổi => bấm vào Open để tiến hành mở file => sau đó bạn sẽ thấy hệ thống tự động chuyển đổi file Word sang định dạng PDF.
Bước 2: Khi thấy thẻ hiện lên, hãy chọn một file Word bạn đang cần chuyển đổi => bấm vào Open để tiến hành mở file => sau đó bạn sẽ thấy hệ thống tự động chuyển đổi file Word sang định dạng PDF.
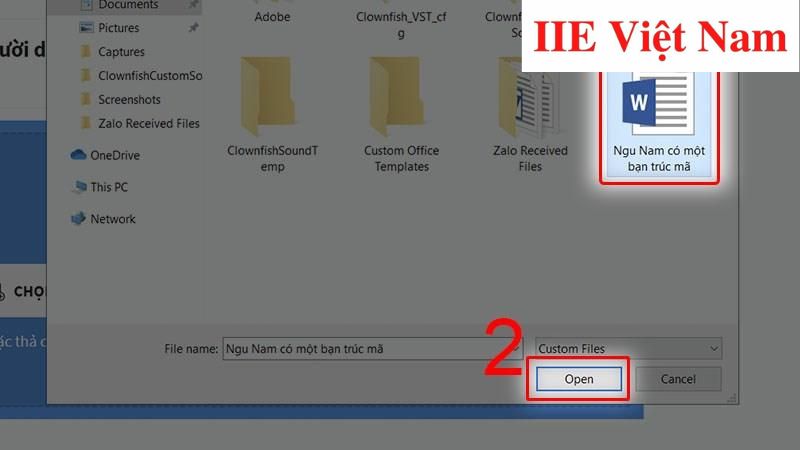 Bước 3: Khi quá trình chuyển đổi file hoàn tất, hãy bấm vào nút Tải file xuống để tiến hành lưu lại file trên máy tính.
Bước 3: Khi quá trình chuyển đổi file hoàn tất, hãy bấm vào nút Tải file xuống để tiến hành lưu lại file trên máy tính.
Bước 4: Quay trở lại giao diện làm việc đầu tiên của website, bấm vào mục chuyển đổi từ file PDF sang Excel => Chọn các tệp.
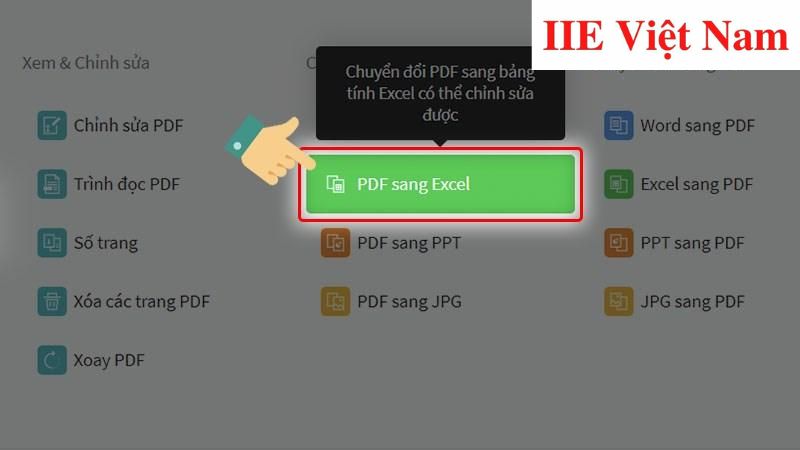 Bước 5: Bấm vào file PDF bạn đã nhận được sau quá trình chuyển đổi từ file Word => nhấn Open => sau đó bạn sẽ thấy hệ thống tự động chuyển file PDF của bạn sang file Excel.
Bước 5: Bấm vào file PDF bạn đã nhận được sau quá trình chuyển đổi từ file Word => nhấn Open => sau đó bạn sẽ thấy hệ thống tự động chuyển file PDF của bạn sang file Excel.
Bước 6: Khi quá trình chuyển đổi này hoàn thành, chỉ cần bấm vào tải xuống File để tiến hành lưu lại file Excel trên máy tính là xong.
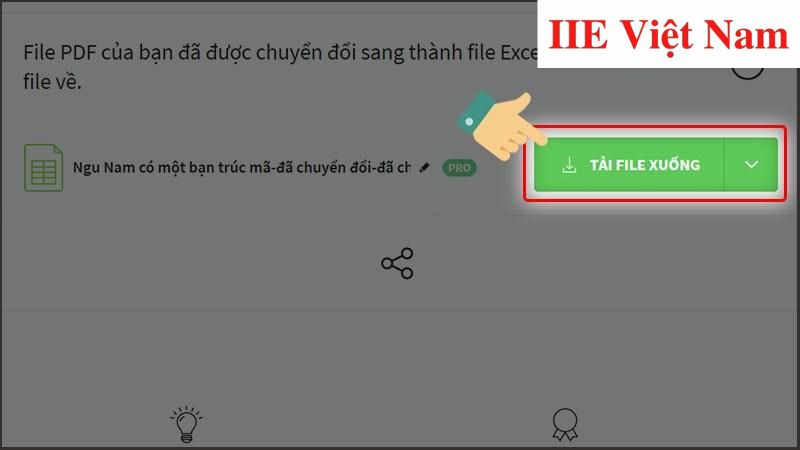 Giờ thì bạn sẽ có thể tìm thấy file Excel này trong thư viện của máy tính.
Giờ thì bạn sẽ có thể tìm thấy file Excel này trong thư viện của máy tính.
Convertio.co
Để sử dụng công cụ Convertio.co copy bảng từ Word sang Excel, bạn cần:
Bước 1: Trước hết hãy truy cập vào website Convertio.co => trong giao diện làm việc chính của website, bấm chọn mục Chọn tập tin.
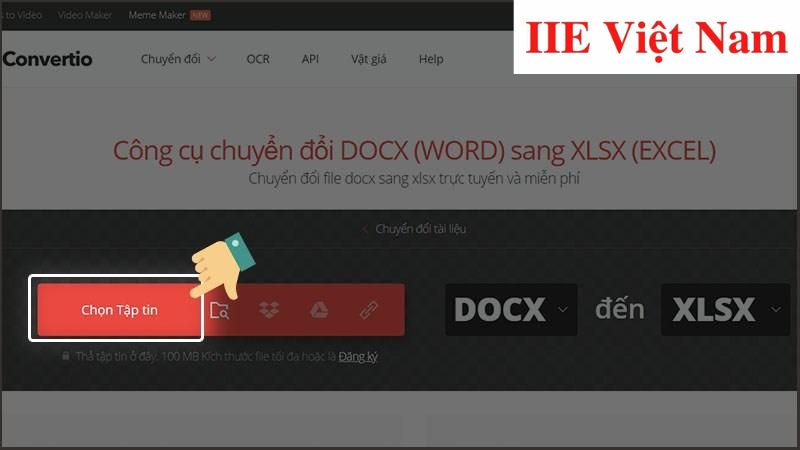 Bước 2: Tìm và chọn file Word bạn muốn chuyển đổi => nhấn vào nút Open để tiến hành mở file lên.
Bước 2: Tìm và chọn file Word bạn muốn chuyển đổi => nhấn vào nút Open để tiến hành mở file lên.
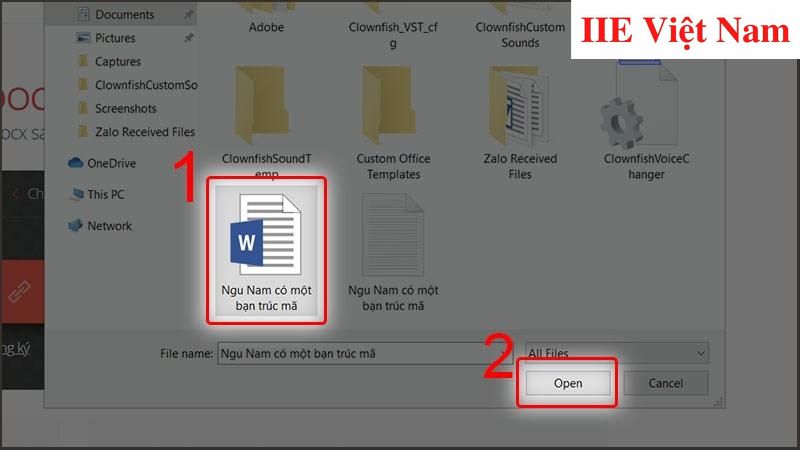 Bước 3: Chọn mục Chuyển đổi => sau đó bạn sẽ thấy hệ thống tự động chuyển đổi file Word đã chọn sang định dạng file PDF.
Bước 3: Chọn mục Chuyển đổi => sau đó bạn sẽ thấy hệ thống tự động chuyển đổi file Word đã chọn sang định dạng file PDF.
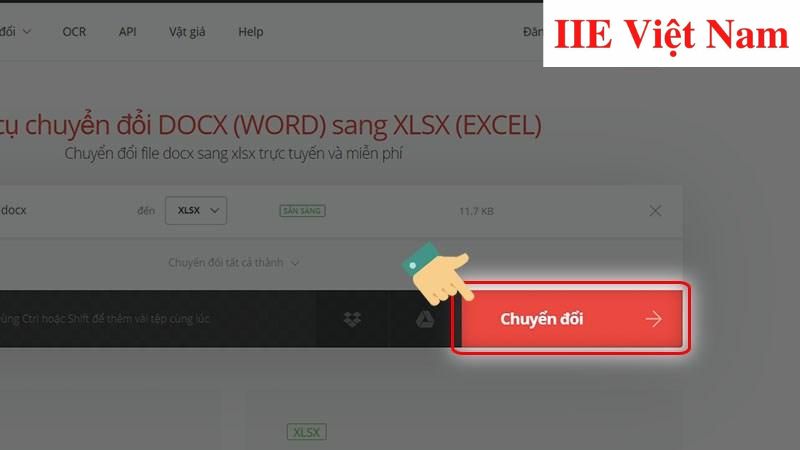 Bước 4: Bạn cần đợi một lát để quá trình chuyển đổi hoàn tất => nhấn vào Tải về để tải và lưu lại file Excel trên máy tính.
Bước 4: Bạn cần đợi một lát để quá trình chuyển đổi hoàn tất => nhấn vào Tải về để tải và lưu lại file Excel trên máy tính.
Vậy là trong bài viết trên, chúng ta đã cùng tìm hiểu về cách copy bảng từ Word sang Excel bằng cả công cụ offline và online. Hy vọng rằng bạn có thể ứng dụng được chúng một cách linh đồng vào công việc hàng ngày của mình. Cuối cùng, nếu thích bài viết, đừng quên bấm theo dõi trang ngay để liên tục cập nhật thêm nhiều thủ thuật tin học văn phòng thú vị khác bạn nhé!
Microsoft Office -
Copy sheet trong Excel với 5 cách đơn giản nhất hiện nay
Chèn ký tự trong Word bằng nhiều cách cực đa dạng
Mail Merge trong Word vô cùng dễ dàng với 6 cách đơn giản
Cài Word 2010 miễn phí – Cách kích hoạt bản quyền Word 2010
Vẽ đường thẳng trong Word bằng 5 cách đơn giản bất ngờ
Powerpoint là gì – Ưu và nhược điểm ai cũng nên biết
Xoá định dạng trong Word trên mọi phiên bản hiện nay

