Cách chèn logo vào Powerpoint với nhiều tùy chọn đa dạng
Cách chèn logo vào Powerpoint cho tất cả slide, cách chèn nhiều logo khác nhau, lưu ý khi chèn, xóa logo cho tất cả slide, cách tự tạo và chèn logo.

Contents
Cách chèn logo vào PowerPoint cho tất cả slide
Sử dụng Slide Master
Bước 1: Trong slide đầu tiên của file, bấm chuyển sang tab View trên thanh công cụ => chọn mục Slide Master.
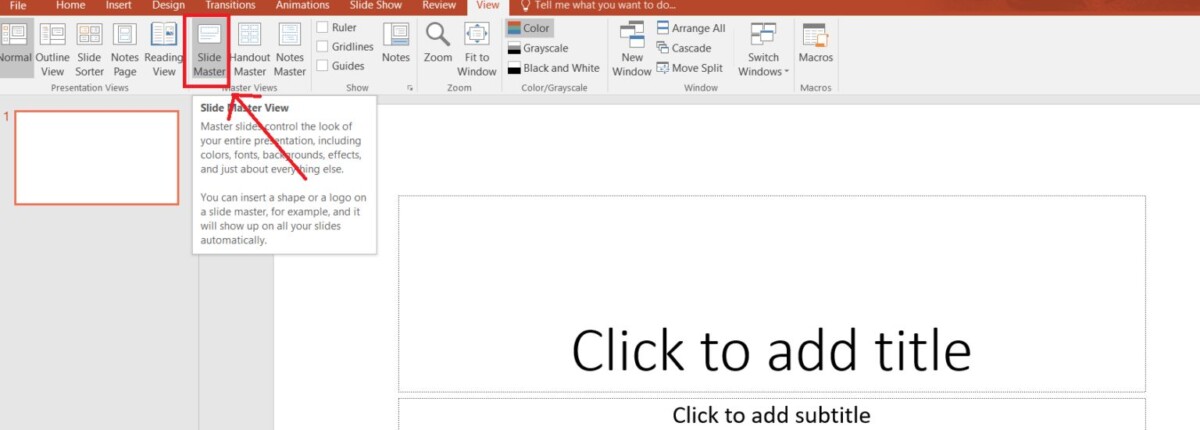 Bước 2: Trong thanh hiển thị toàn bộ các slide ở bên trái, bấm chuột vào slide đầu tiên – đây chính là Slide Master. Kể từ nay, mỗi khi bạn áp dụng định dạng nào cho slide này, toàn bộ các slide còn lại trong tài liệu đều sẽ được chuyển sang định dạng giống hệt như slide đầu tiên này.
Bước 2: Trong thanh hiển thị toàn bộ các slide ở bên trái, bấm chuột vào slide đầu tiên – đây chính là Slide Master. Kể từ nay, mỗi khi bạn áp dụng định dạng nào cho slide này, toàn bộ các slide còn lại trong tài liệu đều sẽ được chuyển sang định dạng giống hệt như slide đầu tiên này.
Trường hợp logo bạn muốn chèn đang ở định dạng hình ảnh, hãy bấm chuyển sang tab Insert trên thanh công cụ => chọn mục Picture để tiến hành chèn ảnh logo vào slide.
Còn trường hợp logo của bạn lại là phần tên và có định dạng văn bản, bạn chỉ cần đơn giản là chèn chữ vào văn bản bằng công cụ Text Box như vẫn làm bình thường là được.
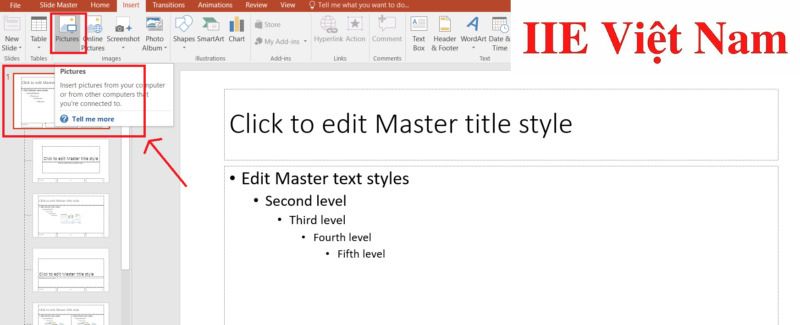 Bước 3: Tiếp theo, bấm chuyển sang tab Format trên thanh công cụ => chọn mục Send To Back để thực hiện chuyển (làm mờ) logo bạn đã chèn ra phía sau. Như vậy khi bạn quay trở về chế độ bình thường, bạn chỉ cần đơn giản là thêm vào vào tài liệu hình ảnh hoặc văn bản, sau đó toàn bộ dữ liệu đó đều sẽ được nằm ở trên .
Bước 3: Tiếp theo, bấm chuyển sang tab Format trên thanh công cụ => chọn mục Send To Back để thực hiện chuyển (làm mờ) logo bạn đã chèn ra phía sau. Như vậy khi bạn quay trở về chế độ bình thường, bạn chỉ cần đơn giản là thêm vào vào tài liệu hình ảnh hoặc văn bản, sau đó toàn bộ dữ liệu đó đều sẽ được nằm ở trên .
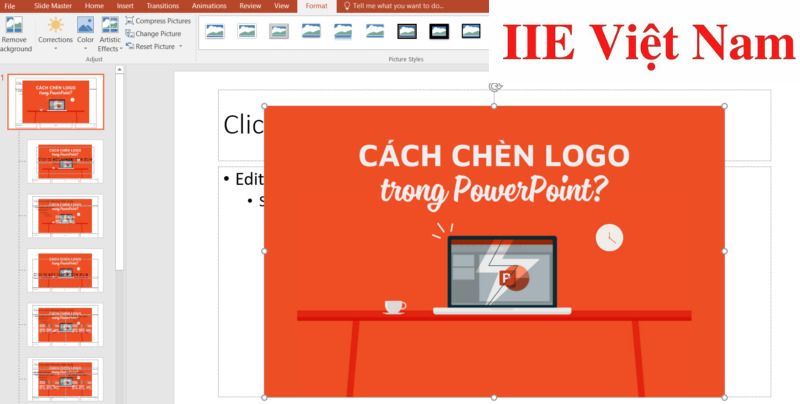 Bước 4: Sau khi đã hoàn tất cách chèn logo vào Powerpoint, bạn có thể chỉnh sửa cũng như thiết lập lại vị trí của logo => quay trở lại thẻ Slide Master, bấm chọn mục Close Master View để có thể trở lại chế độ trước đó.
Bước 4: Sau khi đã hoàn tất cách chèn logo vào Powerpoint, bạn có thể chỉnh sửa cũng như thiết lập lại vị trí của logo => quay trở lại thẻ Slide Master, bấm chọn mục Close Master View để có thể trở lại chế độ trước đó.
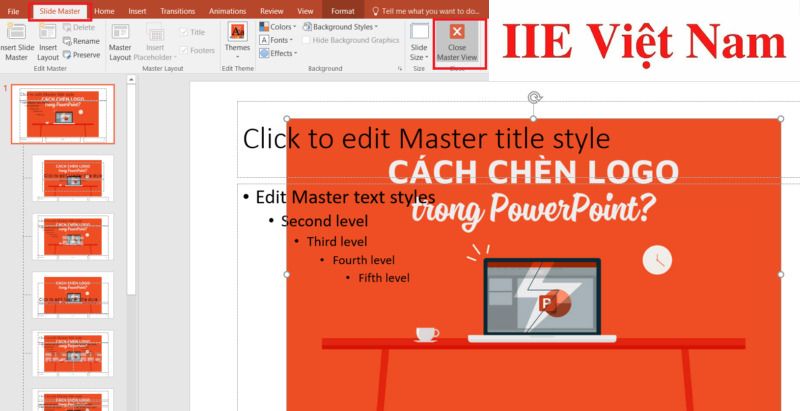 Cuối cùng chúng ta nhận được kết quả như trong hình minh hoạ dưới đây.
Cuối cùng chúng ta nhận được kết quả như trong hình minh hoạ dưới đây.
 Và sau đó, mỗi khi bạn thêm vào bất kì một hay nhiều slide mới, hình ảnh logo đều sẽ được chèn ẩn ở dưới những hình ảnh hoặc đoạn văn bản mà bạn soạn thảo trên các slide.
Và sau đó, mỗi khi bạn thêm vào bất kì một hay nhiều slide mới, hình ảnh logo đều sẽ được chèn ẩn ở dưới những hình ảnh hoặc đoạn văn bản mà bạn soạn thảo trên các slide.
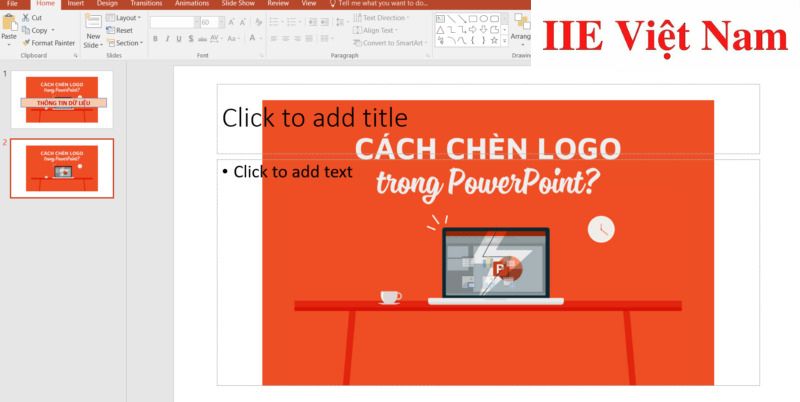
Chỉnh sửa Slide Master
Sau khi thực hiện cách chèn logo vào Powerpoint, để chỉnh sửa logo trong Slide Master (chẳng hạn như thay đổi hình ảnh hoặc thay đổi chữ trong logo), hãy bấm chuyển sang tab View trên thanh công cụ => chọn mục Slide Master => tiếp tục bấm chuột vào slide đầu tiên => tiến hành các chỉnh sửa bạn cần. Các thao tác thực hiện hoàn toàn tương tự như cách chèn logo vào PowerPoint chúng mình đã nói đến ở phần trên.
Sau khi đã hoàn tất các chỉnh sửa, hãy bấm vào mục Close Master View nằm trong Slide Master để quay trở về chế độ trước đó.
Check logo đã được chèn vào slide
Khi thực hiện cách chèn logo vào Powerpoint thông qua Slide Master, ngay khi bạn thoát ra để quay trở về chế độ bình thường trước đó, logo bạn đã chèn sẽ được nằm ở ngay slide đầu tiên (bạn có thể xem trong hình minh hoạ dưới đây).
 Như vậy, mỗi khi bạn thêm vào một hay nhiều slide mới vào, logo của bạn đều sẽ nằm ở bên dưới nội dung chính của slide. Ngay khi bạn quay trở về chế độ bình thường trước đó nhưng nhận thấy ở các slide này hiện không có logo, bạn chỉ cần vào lại mục Slide Master thêm một lần nữa để kiểm tra xem mình đã chèn logo thành công vào slide đầu tiên này chưa. Nhất định phải là slide đầu tiên chứ không phải thứ 2 hay thứ 3 đâu nhé.
Như vậy, mỗi khi bạn thêm vào một hay nhiều slide mới vào, logo của bạn đều sẽ nằm ở bên dưới nội dung chính của slide. Ngay khi bạn quay trở về chế độ bình thường trước đó nhưng nhận thấy ở các slide này hiện không có logo, bạn chỉ cần vào lại mục Slide Master thêm một lần nữa để kiểm tra xem mình đã chèn logo thành công vào slide đầu tiên này chưa. Nhất định phải là slide đầu tiên chứ không phải thứ 2 hay thứ 3 đâu nhé.
Cách chèn nhiều logo khác nhau vào PowerPoint
Nhiều bạn hay thắc mắc đối với cách chèn logo vào Powerpoint, liệu có thể cùng lúc chèn vào nhiều logo khác nhau được không? Câu trả lời ở đây là có thể, tuy nhiên bạn chỉ được phép sử dụng tối đa 2 mẫu logo, trong đó 1 là cho trang đầu tiên và 1 để chèn vào toàn bộ những slide còn lại.
Hướng dẫn cách chèn nhiều logo khác nhau vào Powerpoint:
Trước hết hãy bấm chuột vào slide đầu tiên trong dải slide ở bên trái màn hình (bạn cần bỏ qua slide cao nhất) để tiến hành chèn logo cho slide đầu tiên => sau đó bấm chuột vào slide thứ hai trong dải slide để chèn logo cho các slides còn lại trong file.
Lưu ý rằng nếu bạn bấm chọn slide cao nhất (cũng tức là Slide Master), thì sau đó logo của bạn đều sẽ được áp dụng trên toàn bộ các slide trong file. Tuy nhiên nếu bạn lựa chọn hai trang như được hướng dẫn ở trên, các logo khác nhau sẽ được chèn vào slide đúng như yêu cầu của bạn.
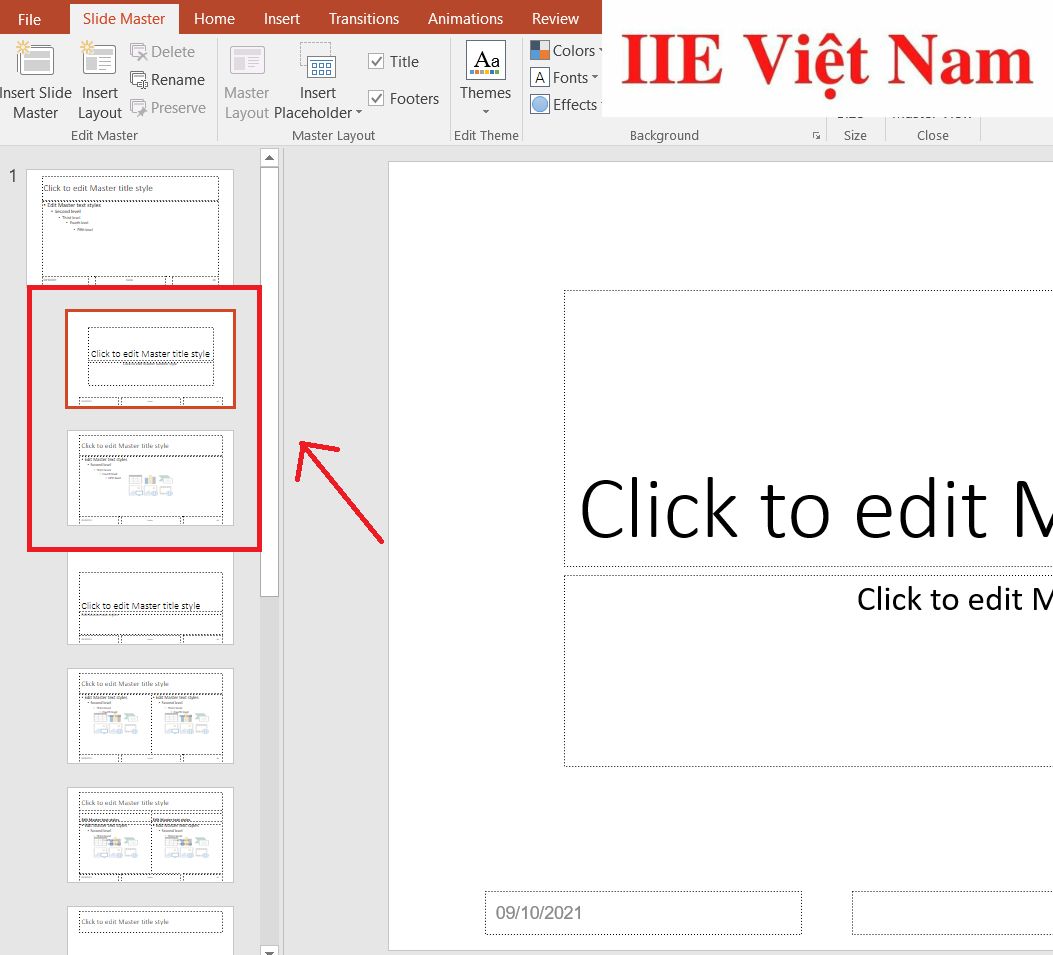 Cuối cùng chúng ta nhận được kết quả như trong hình minh hoạ dưới đây.
Cuối cùng chúng ta nhận được kết quả như trong hình minh hoạ dưới đây.
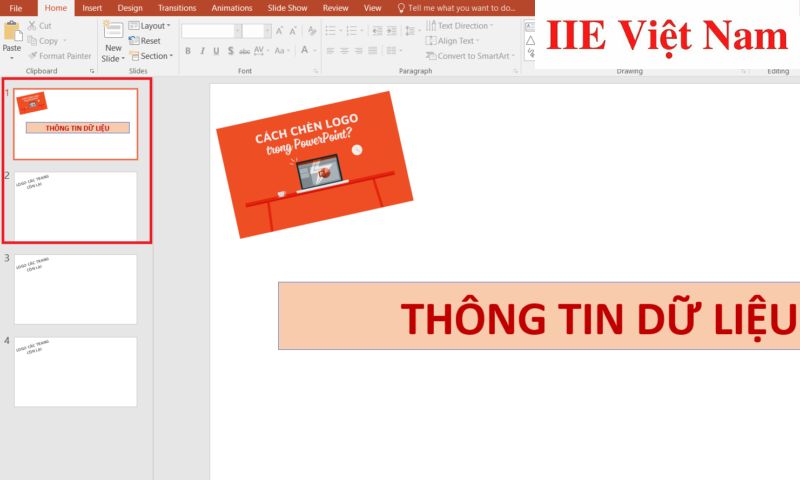
Một số lưu ý khi thực hiện cách chèn logo vào PowerPoint
- Trường hợp logo của bạn có dạng hình ảnh, tốt nhất bạn nên chuẩn bị trước một bản copy của hình ảnh này rồi sau đó paste lại vào slide. Cách này nhanh chóng và tiện lợi hơn rất nhiều.
- Bạn chỉ có thể chèn tối đa 2 logo vào cùng một bài thuyết trình, 1 cho trang tiêu đề và 1 cho các slide còn lại. Chắc chắn không thể nào chèn thêm logo thứ 3 vào bài.
- Khi thực hiện cách chèn logo trong Powerpoint thông qua Slide Master, cần lưu ý đừng vội gõ vào đó nội dung gì. Hãy tách các thao tác ra. Việc cần làm của bạn lúc này là chèn logo của mình vào đúng vị trí bạn muốn nó xuất hiện trong các slide. Sau khi hoàn thành và bấm vào nút Close Master View, bạn mới chuyển qua thao tác nhập vào nội dung mình cần.
Cách xóa logo cho tất cả slide
Để tiến hành xóa logo cho tất cả các slide, bạn đơn giản chỉ cần:
Bước 1: Trước hết bấm vào trang Slide Master => bấm chuột vào hình logo mà bạn đã chèn => nhấn phím Delete hoặc Backspace trên bàn phím.
Bước 2: Cuối cùng, bấm chọn Close Master View để quay trở về với chế độ bình thường là bạn sẽ thấy toàn bộ các logo trong các slide đều đã bị xóa.
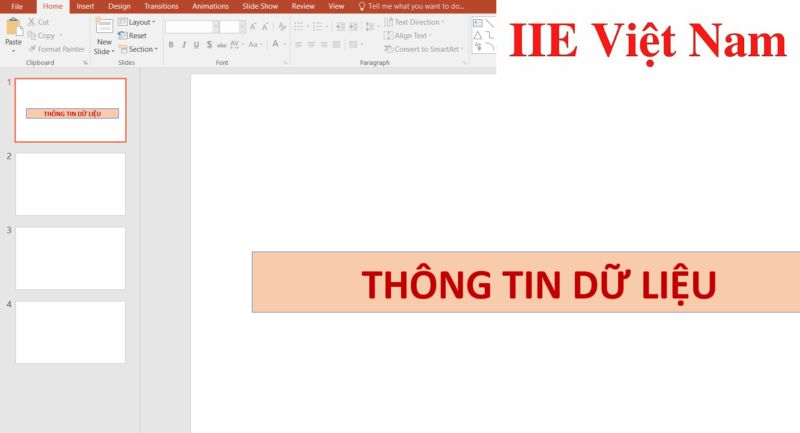 Đối với trường hợp bạn đang chèn 2 logo khác nhau, để xoá chúng bạn cũng chỉ cần xoá logo ở 2 trang đầu tiên => bấm vào mục Close Master View để quay trở lại chế độ trước đó.
Đối với trường hợp bạn đang chèn 2 logo khác nhau, để xoá chúng bạn cũng chỉ cần xoá logo ở 2 trang đầu tiên => bấm vào mục Close Master View để quay trở lại chế độ trước đó.
Cách tự tạo logo và chèn logo vào slide trên PowerPoint
Nếu muốn tạo và chèn những logo mang đậm tính cá nhân, bạn hoàn toàn có thể tự mình thực hiện thông qua một vài bước đơn giản như sau:
Bước 1: Chuyển sang tab View trên thanh công cụ => bấm chọn mục Slide Master => bấm chuột vào trang slide đầu tiên.
Bước 2: Chuyển sang tab Insert trên thanh công cụ => bấm chọn mục Text Box để tiến hành thêm chữ vào logo của bạn.
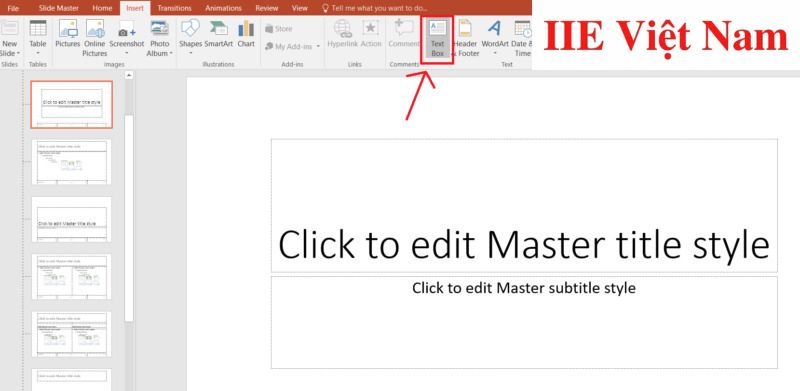 Bước 3: Nếu muốn phần chữ của logo có thêm màu sắc hoặc có một số các hiệu ứng sinh động, hãy chuyển sang tab Format để thực hiện các chỉnh sửa.
Bước 3: Nếu muốn phần chữ của logo có thêm màu sắc hoặc có một số các hiệu ứng sinh động, hãy chuyển sang tab Format để thực hiện các chỉnh sửa.
Bước 4: Cuối cùng, hãy chèn thêm hình ảnh vào logo của mình => chèn và đặt lại vị trí cho logo => chọn mục Send To Back nằm trong tab Format để thực hiện đưa logo ra phía sau nhằm làm nổi bật nội dung chính lên => bấm vào mục Close Master View để quay trở lại chế độ ban đầu.
Cuối cùng chúng ta nhận được kết quả như mong muốn.
Vậy là trong bài viết trên, chúng mình đã giới thiệu đến bạn rất nhiều cách chèn logo vào Powerpoint và mở rộng ra là cách để đồng loạt xoá chúng. Hy vọng rằng bạn có thể áp dụng chúng một cách linh hoạt trong quá trình làm việc để đạt hiệu quả tối ưu. Cuối cùng, nếu thích bài viết, đừng quên bấm theo dõi trang ngay để liên tục cập nhật thêm nhiều thủ thuật MS Office thú vị khác bạn nhé!
Microsoft Office -Kiểm tra chính tả trong Word với 2 mẹo cực nhanh gọn
Cách tạo viền trong Word bằng 2 cách cực tiết kiệm thời gian
Cách tạo danh mục hình ảnh trong Word 2010 đơn giản nhất
Cố định ô trong Excel – Hướng dẫn nhanh 3 cách phổ biến
Đánh số trang trong Word với 4 cách cực nhanh gọn
Công thức Toán học trong Word 2010 bị ẩn – Khắc phục như nào
Mẫu báo cáo công việc hàng tuần bằng Excel phổ biến nhất

