Cách chèn ảnh vào Powerpoint cho người mới bắt đầu
Cách chèn ảnh vào Powerpoint, cách chèn hình chìm trong Powerpoint, cách chèn hình động vào Powerpoint.

Contents
Cách chèn ảnh vào PowerPoint
Powerpoint vốn là công cụ hỗ trợ người dùng thiết kế những bài thuyết trình thuộc mọi chủ đề từ đơn giản đến phức tạp. Một trong những yếu tố chủ chốt để khiến bài thuyết trình Powerpoint trở lên sinh động và thu hút người xem hơn chính là yếu tố hình ảnh. Chính vì thế, việc chèn được những hình ảnh phù hợp với nội dung bài thuyết trình chắc chắn là điều rất quan trọng.
Dưới đây là các cách chèn ảnh vào Powerpoint đơn giản nhất hiện nay mà bạn nên thử.
Cách chèn ảnh vào PowerPoint từ máy tính
Khi muốn chèn ảnh vào Powerpoint từ máy tính, bạn cần tải về máy tính những hình ảnh mà mình cần dùng, sau đó thực hiện theo các bước như sau:
Bước 1: Bấm chuột vào vị trí bạn muốn thêm hình ảnh => tại giao diện ribbon của Powerpoint, bấm chuyển sang thẻ Insert => bấm chọn nút Picture nằm trong nhóm tính năng Images.
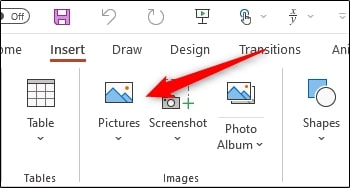
Bước 2: Trong hộp thoại Insert Picture vừa hiện lên, hãy duyệt đến thư mục đang chứa file hình ảnh mà bạn muốn chèn vào slide => bấm chuột chọn file ảnh muốn chèn.
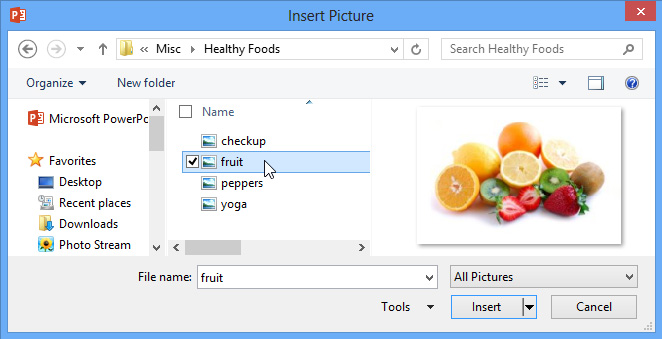
Bước 3: Bấm vào nút Insert => sau đó hình ảnh được chọn sẽ ngay lập tức xuất hiện tại đúng vị trí trong slide mà bạn đã chọn ở bước 1.

Cách chèn ảnh vào PowerPoint với Stock Image
Trước tiên tìm hiểu các bước chèn ảnh với Stock Image, chúng ta cần hiểu vậy Stock là gì?
Stock là tên gọi của những bức ảnh thuộc đa dạng các chủ đề như địa điểm, thiên nhiên, sự kiện, địa danh,… được chụp bởi các nhiếp ảnh gia. Chất lượng ảnh của Stock rất cao và thuộc quyền sở hữu của chính những nhiếp ảnh gia trực tiếp chụp hoặc của nhà phân phối. Chính vì yếu tố bản quyền này mà nhiều designer đã sử dụng hình ảnh từ Stock để đưa vào các mẫu thiết kế như poster, logo, ấn phẩm báo chí, hay banner,…
Để thực hiện cách chèn ảnh vào Powerpoint với Stock Image, bạn cần:
Bước 1: Bấm chuột vào vị trí bạn muốn thêm hình ảnh => tại giao diện ribbon của Powerpoint, bấm chuyển sang thẻ Insert => bấm chọn nút Stock Images…
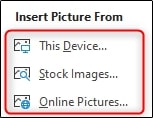
Bước 2: Lúc này bạn có 2 lựa chọn: hoặc chèn các hình ảnh đã được liệt kê sẵn, hoặc search những hình ảnh theo chủ đề bạn muốn.
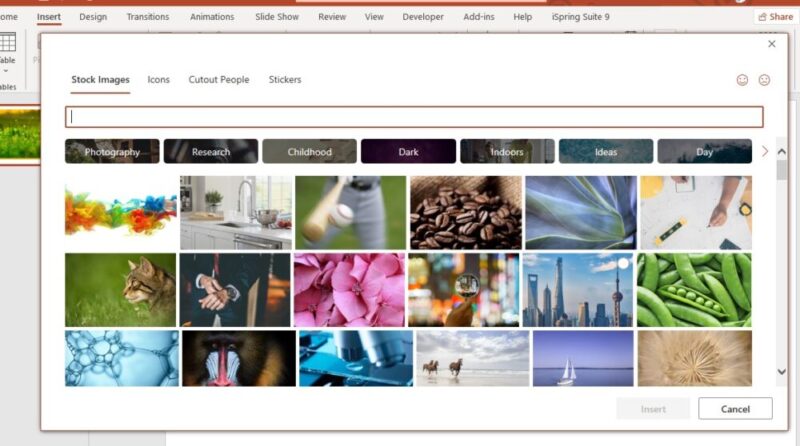
Cách chèn ảnh vào PowerPoint với Online Picture
Để thực hiện cách chèn ảnh vào Powerpoint với chức năng Online Picture, bạn cần:
Bước 1: Bấm chuột vào vị trí bạn muốn thêm hình ảnh => tại giao diện ribbon của Powerpoint, bấm chuyển sang thẻ Insert => bấm chọn nút Pictures => Online Picture.
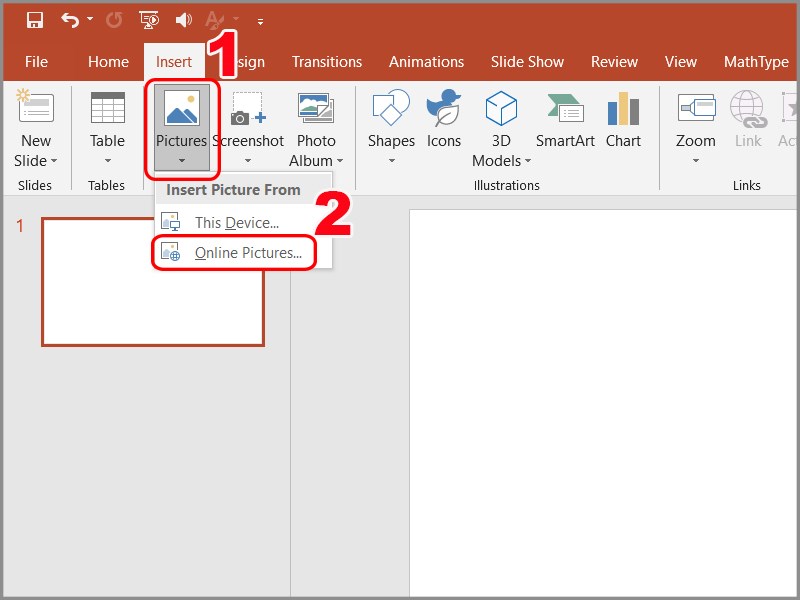
Bước 2: Nhập vào chủ đề hình ảnh mà bạn cần tìm kiếm => bấm chọn vào hình ảnh bạn muốn => Insert.
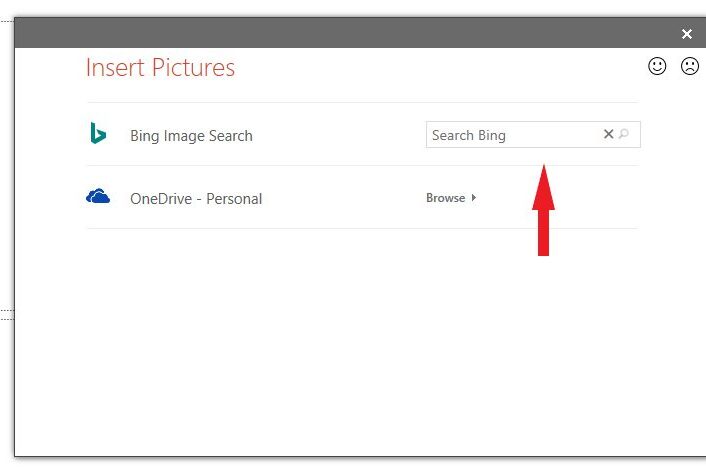
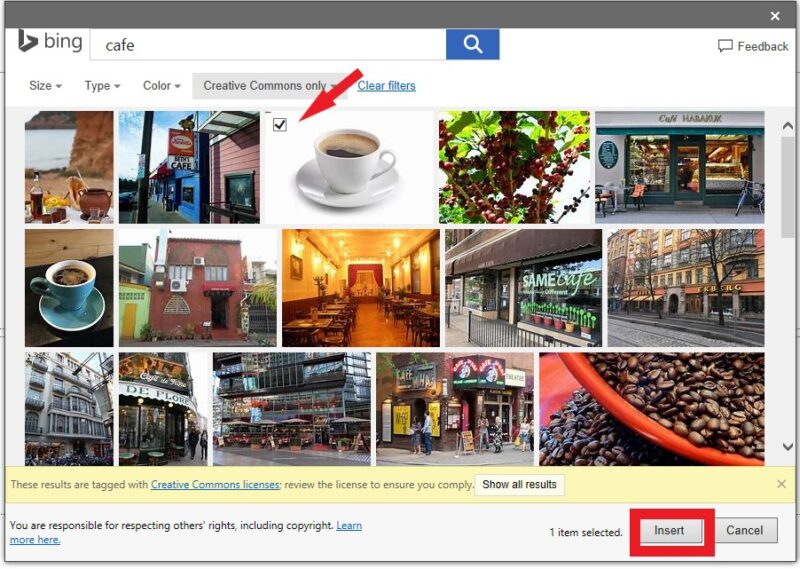
Hướng dẫn chèn hình chìm trong PowerPoint
Bên cạnh cách chèn ảnh vào Powerpoint thông thường, nếu muốn chèn hình chìm vào bài thuyết trình của mình, bạn cần:
Bước 1: Bấm chuột vào vị trí bạn muốn thêm hình chìm => bấm chuyển sang tab Design => chọn mục Background Styles => chọn Format Background.

Bước 2: Trong giao diện Format Background, hãy chọn Picture or texture fill => File… để tìm và chèn hình ảnh bạn cần vào slide.
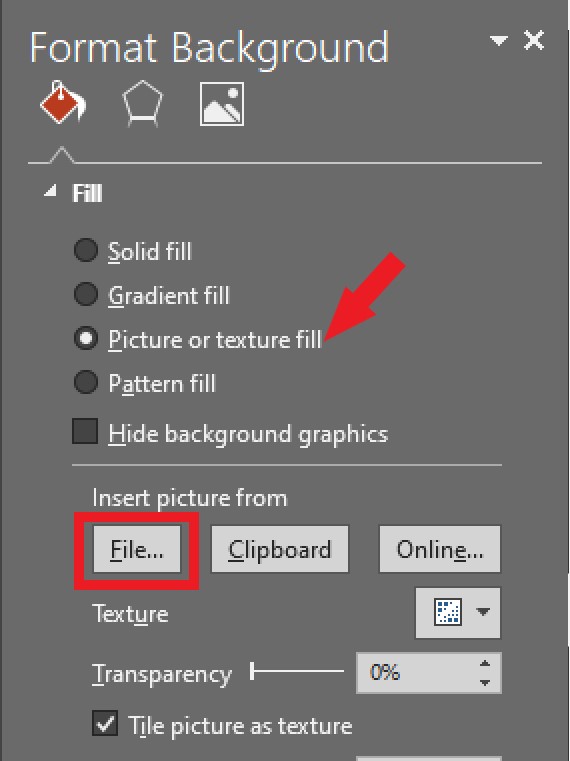
Bước 3: Tại mục Transparency, tiến hành điều chỉnh thanh ngang để làm mờ hình ảnh đến mức độ bạn muốn.
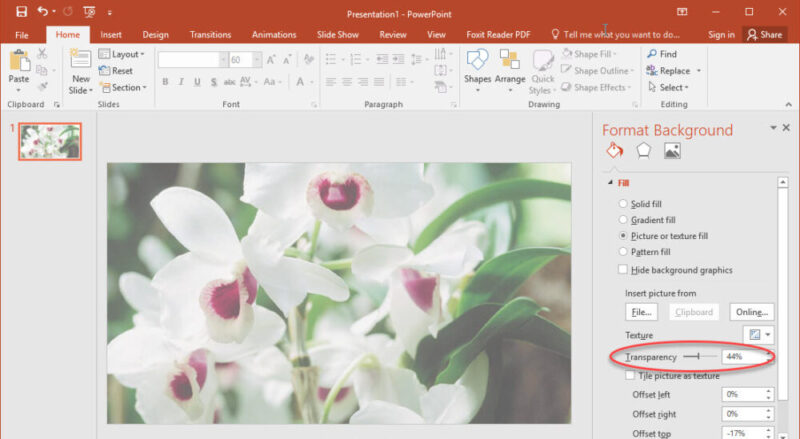
Cách chèn hình động vào PowerPoint
Chèn hình động có sẵn trong máy tính
Nếu thấy cách chèn ảnh vào Powerpoint thông thường không phát huy hiệu quả như mong đợi, bạn có thể lựa chọn chèn hình động có sẵn trong máy tính vào bài thuyết trình của mình. Các bước thực hiện như sau:
Bước 1: Bấm chuột vào vị trí bạn muốn thêm hình động => chuyển sang tab Insert trên thanh công cụ => chọn mục This Device.
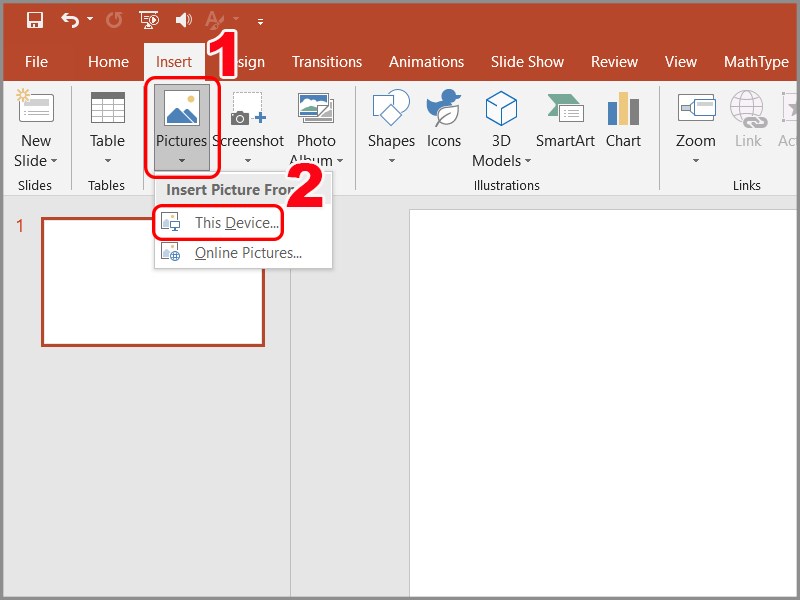
Bước 2: Bấm chọn một hình ảnh động bạn muốn thêm vào slide => chọn Insert.
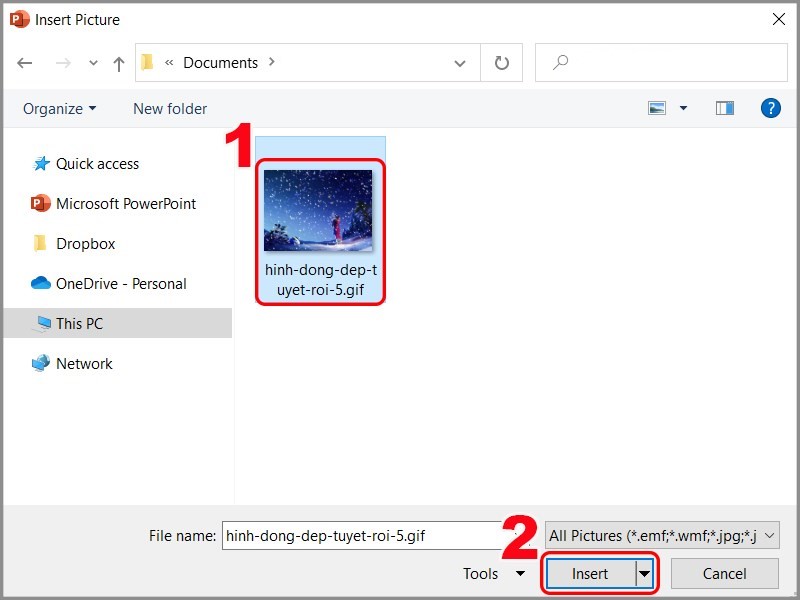
Cuối cùng, đừng quên điều chỉnh lại kích thước của bức hình động cho phù hợp với bố cục bài.
Chèn hình động vào PowerPoint từ Bing
Bước 1: Bấm chuột vào vị trí bạn muốn thêm hình động => chuyển sang tab Insert trên thanh công cụ => chọn mục Picture => Online Pictures.
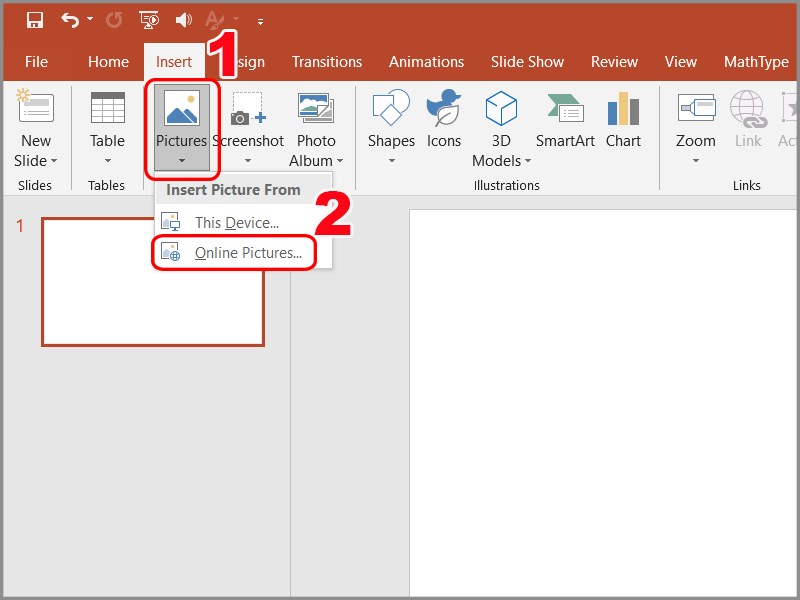
Bước 2: Gõ chủ đề hình ảnh bạn muốn chèn vào slide => bấm vào một hình bạn muốn chèn => Chọn ảnh GIF => Insert.
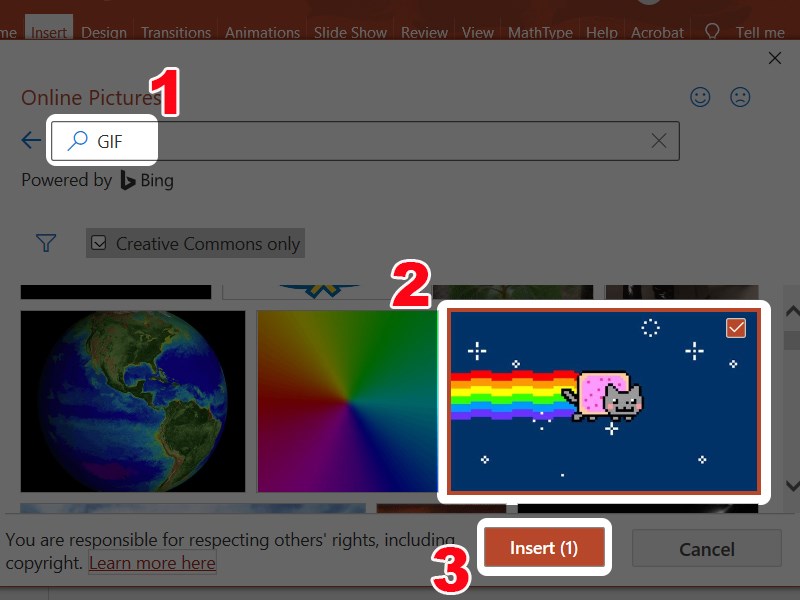
Vậy là trong bài viết trên, chúng mình đã giới thiệu đến bạn các cách chèn ảnh vào Powerpoint thông thường và mở rộng thêm cách chèn hình chìm và hình động vào Powerpoint. Hy vọng rằng bạn có thể áp dụng chúng một cách linh hoạt trong quá trình thiết kế bài thuyết trình của mình. Cuối cùng, nếu thích bài viết, đừng quên bấm theo dõi trang ngay để liên tục cập nhật thêm nhiều thủ thuật MS Office thú vị khác bạn nhé!
Microsoft Office -Tắt Bullet and Numbering trong Word 2010 bằng nhiều cách
Cách tách tên trong Excel vừa đơn giản lại nhanh gọn
Hàm bình phương trong Excel – Khái niệm và cách dùng
Cách chuyển từ A4 sang A5 trong Word 2010 nhanh gọn nhất
Cách ngắt trang trong Word trên tất cả các phiên bản
Cách giãn dòng trong Excel thủ công, tự động và bằng mã VBA
Hàm VALUE trong Excel – Khái niệm và cách dùng chi tiết

