Hàm VALUE trong Excel – Khái niệm và cách dùng chi tiết
Hàm VALUE trong Excel là gì, cú pháp hàm VALUE trong Excel, ví dụ về cách dùng hàm VALUE trong Excel.
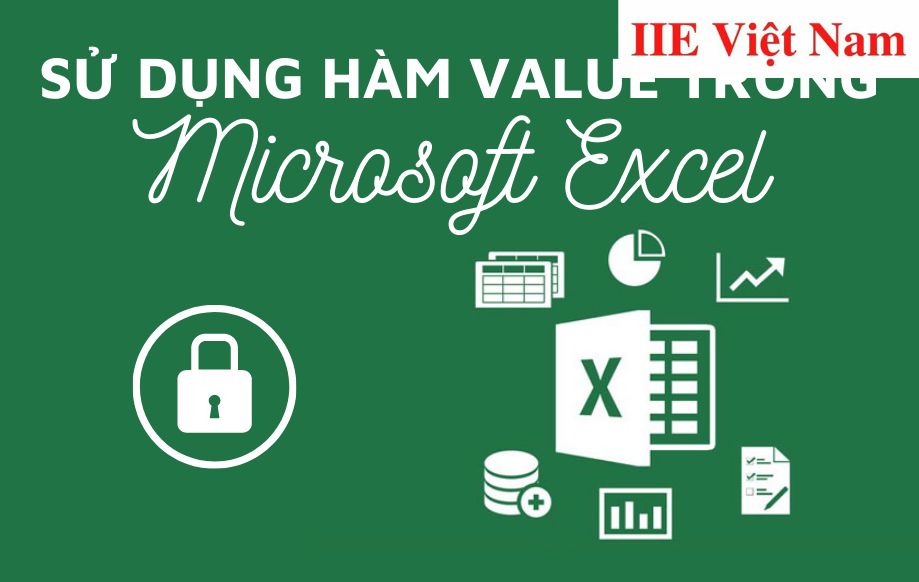
Contents
Hàm VALUE trong Excel là gì?
Khi nhắc đến hàm VALUE trong Excel, người dùng sẽ nghĩ ngay đến hàm có công dụng trả về kết quả là các ký tự số trong chuỗi ký tự nằm ở một ô tính hay một tham số. Bạn có thể hiểu một cách đơn giản rằng hàm VALUE trong Excel giúp chuyển đổi một chuỗi ký tự thành số.
Một lưu ý nhỏ đó là hàm VALUE trong Excel hoàn toàn không có liên quan đến lỗi #VALUE!, bạn đừng bị nhầm lẫn giữa chúng nhé. Sau khi hiểu về khái niệm hàm VALUE trong Excel, bạn đã sẵn sàng học cách sử dụng hàm này để áp dụng vào công việc rồi.
Cú pháp hàm VALUE trong Excel
Cú pháp hàm VALUE trong Excel cực kỳ đơn giản vì bạn chỉ cần nhập vào duy nhất một đối số trong dấu ngoặc.
=VALUE(text)
Phần text trong cú pháp của hàm, hay chính là đối số duy nhất, là một địa chỉ của ô tính hoặc một chuỗi các ký tự được nằm trong dấu ngoặc kép “”.
Ví dụ cách dùng hàm VALUE trong Excel
Kết hợp hàm VALUE với hàm RIGHT hoặc LEFT
Khi kết hợp hàm VALUE trong Excel với hàm RIGHT hoặc LEFT, chúng ta sẽ nhận được kết quả là một chuỗi những số nằm trong chuỗi ký tự tính từ bên phải hoặc bên trái chuỗi ký tự đó.
Lấy ví dụ chúng ta có chuỗi ký tự ban đầu là “iievietnam123”, lúc này nếu thực hiện yêu cầu lấy ra 3 ký tự kể từ bên phải của chuỗi trên và đưa chúng về dạng số, chúng ta sử dụng công thức như sau:
=VALUE(RIGHT(A2,3))
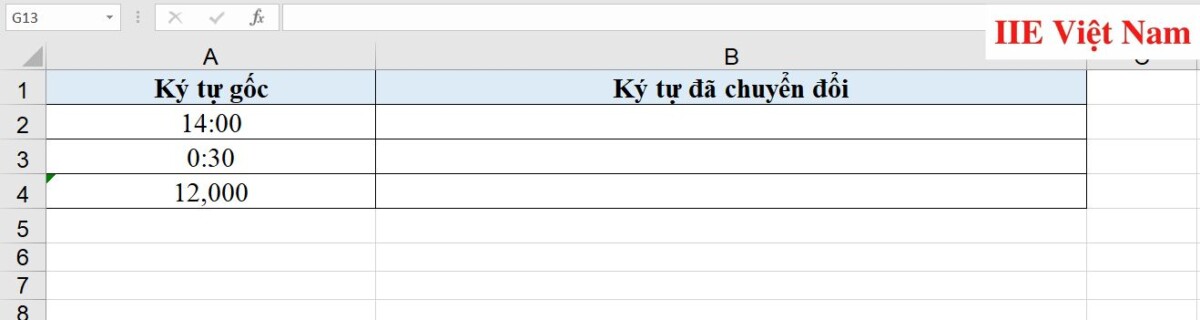
Cuối cùng, Excel sẽ ngay lập tức tách 3 ký tự tính từ bên phải của chuỗi đã chọn và chuyển đổi chúng thành format dạng số.
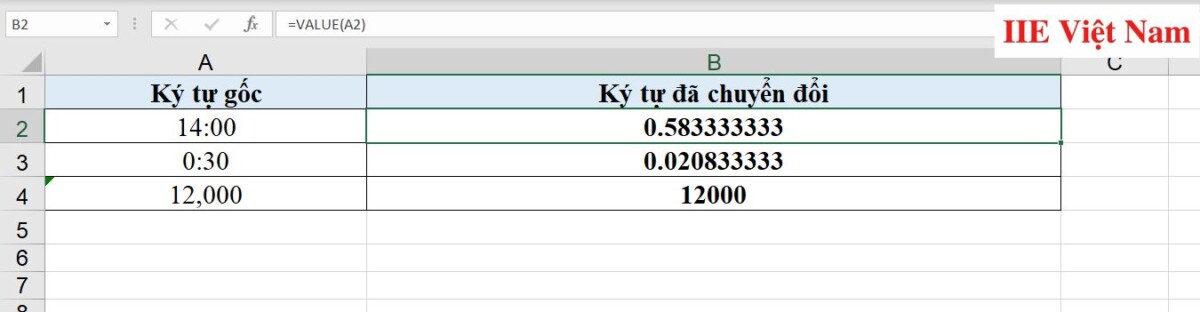
Ngược lại, nếu muốn tách ra các ký tự kể từ vị trí bên trái của chuỗi, bạn chỉ cần thay hàm RIGHT thành hàm LEFT trong công thức là sẽ hoàn thành việc chuyển đổi.
Kết hợp hàm VALUE với hàm MID
Như đã nói ở trên, hàm LEFT giúp lấy ra ký tự từ bên trái chuỗi, hàm RIGHT lấy ra ký tự từ bên phải chuỗi, giờ chúng ta có hàm MID giúp lấy ra ký từ từ bất cứ một vị trí nào trong chuỗi.
Công thức kết hợp các hàm lúc này sẽ là:
=VALUE(MID(A3,9,4))
Giải thích công thức: ở công thức hàm MID, đối số đầu tiên là địa chỉ của ô tính có chứa ký tự hoặc chuỗi bất kỳ, đối số thứ 2 chính là vị trí bắt đầu của ký tự chúng ta cần lấy (tính từ trái sang), và đối số thứ 3 là số ký tự chúng ta muốn lấy.
Dùng hàm VALUE để chuyển đổi văn bản thành số
Khi có nhu cầu chuyển đổi văn bản thành số nhằm mục đích dễ dàng sử dụng các hàm và đồng thời tạo sự thuận lợi cho việc truy xuất dữ liệu về sau, hãy nhớ ngay đến hàm VALUE trong Excel nhé.
Lấy ví dụ bạn đang có một dãy những ký tự văn bản như trong hình dưới đây:
Sau khi ứng dụng hàm VALUE trong Excel để chuyển đổi dãy ký tự văn bản này, bạn sẽ nhận được kết quả là các giá trị số tương ứng đã được thiết lập sẵn trong Excel, ví dụ như 0 giờ 30 phút sẽ có giá trị là 0.0208333333333333.
Dùng hàm VALUE kết hợp để lấy số từ chuỗi văn bản
Như chúng mình đã nói ở trên, khi muốn lấy ra các số từ mỗi chuỗi văn bản, bạn có thể kết hợp hàm VALUE trong Excel với hàm LEFT, MID hay RIGHT để khiến việc truy xuất dữ liệu trở nên thuận tiện hơn.
Khi những ký tự bạn cần nằm sát phía bên phải của chuỗi, hãy dùng hàm RIGHT, ngược lại, nếu chúng sát phía bên trái, hãy dùng hàm LEFT.
Kết hợp hàm VALUE với hàm VLOOKUP
Người dùng Excel lâu năm chắc chắn sẽ không thể bỏ qua những công dụng cực tuyệt vời mà hàm VLOOKUP mang lại. Chính vì vậy tại sao chúng ta lại không kết hợp hàm VALUE với hàm VLOOKUP để quá trình tìm kiếm trở nên dễ dàng hơn nhỉ?
Để giúp bạn dễ hình dung về cách kết hợp 2 hàm này, chúng ta cùng xét ví dụ sau đây:
Yêu cầu đưa ra: Bạn cần tính toán để xác định tổng số tiền cần đóng ở từng lớp, biết rằng tổng số tiền cần đóng bằng lệ phí của 1 sinh viên nhân (x) với số lượng sinh viên trong mỗi lớp.
- Các lớp đều có những mã lớp riêng biệt, chính là một chuỗi gồm có 7 ký tự, trong đó: 2 ký tự đầu là tên của dãy nhà học, 2 ký tự số tiếp theo chính là năm bắt đầu học và 3 ký tự số cuối cùng là mã ngành học.
- Bạn có thể dựa vào mã ngành để xác định lệ phí mà 1 sinh viên cần đóng.
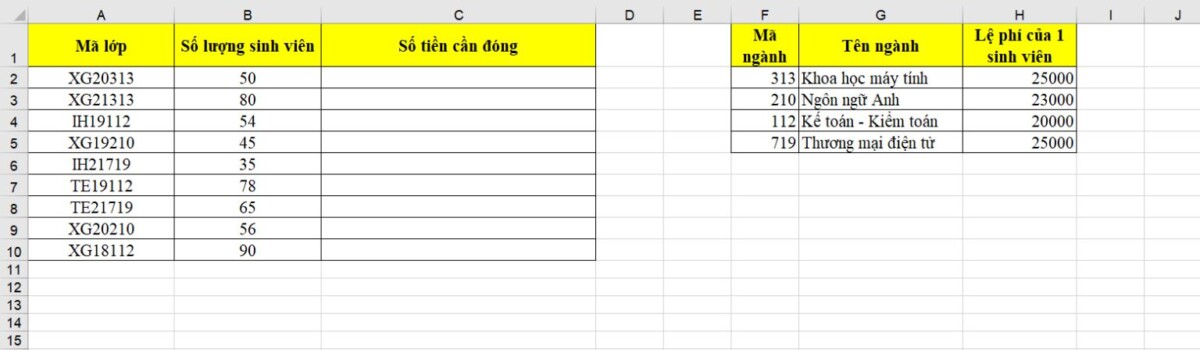
Để thực hiện yêu cầu này, bạn cần kết hợp hàm VALUE trong Excel với hàm VLOOKUP theo công thức như dưới đây:
=B2*VLOOKUP(VALUE(RIGHT(A2,3)),$F$2:$H$5,3,FALSE)
Trong đó:
- B2: là địa chỉ của ô tính có chứa số lượng các sinh viên.
- VALUE(RIGHT(A2,3)): yêu cầu tách lấy 3 ký tự cuối cùng trong chuỗi kể từ bên phải rồi chuyển đổi chúng về format dạng số.
- VLOOKUP(VALUE(RIGHT(A2,3)),$F$2:$H$5,3,FALSE): yêu cầu dò tìm 3 ký tự tách ra trong bảng dữ liệu để xác định được lệ phí mà 1 sinh viên cần đóng.
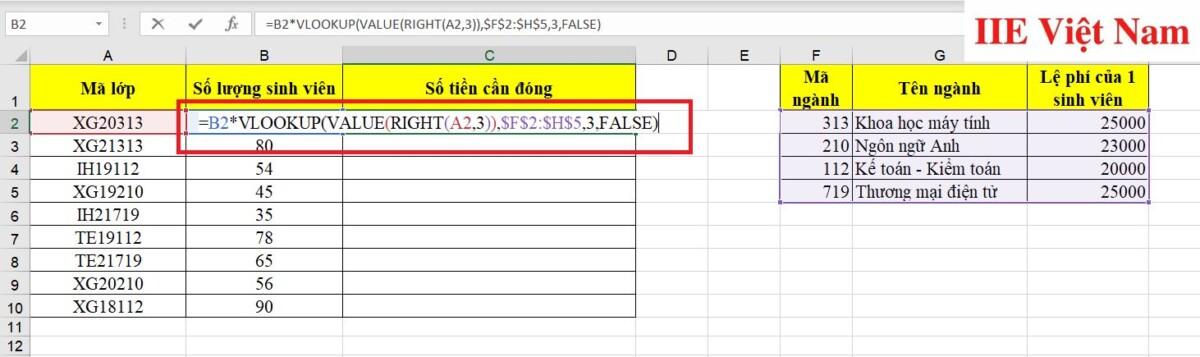 Cuối cùng chúng ta nhận được kết quả như trong hình dưới đây:
Cuối cùng chúng ta nhận được kết quả như trong hình dưới đây:
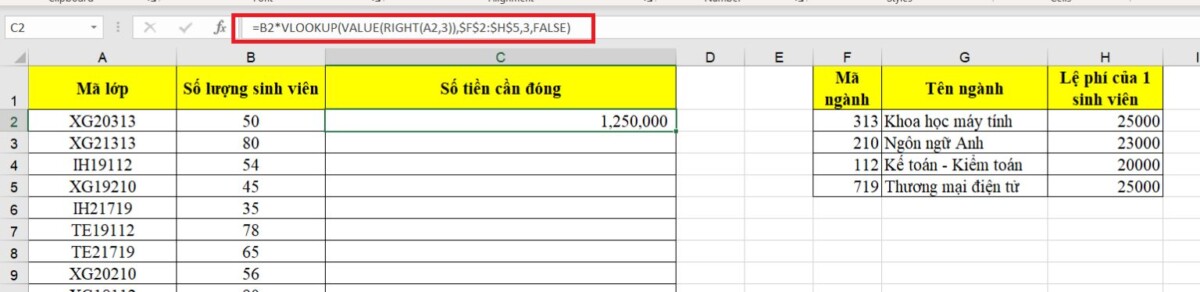
Sau khi copy công thức cho các ô còn lại, chúng ta đã có thể hoàn thành yêu cầu đề ra.
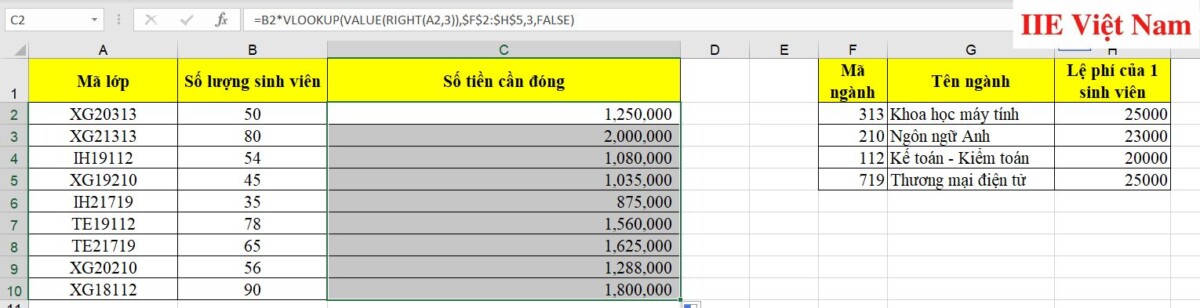
Vậy là trong bài viết trên, chúng mình đã chia sẻ đến bạn các kiến thức quan trọng nhất cần biết về hàm VALUE trong Excel. Hy vọng rằng bạn có thể ứng dụng chúng một cách linh hoạt trong quá trình làm việc để đạt hiệu quả tối ưu. Cuối cùng, nếu thích bài viết, đừng quên bấm theo dõi trang ngay để liên tục cập nhật thêm nhiều thủ thuật MS Office thú vị khác bạn nhé!
Microsoft Office -Chọn vùng in trong Excel trên tất cả các phiên bản
Cách vẽ biểu đồ trong Word và cách chỉnh sửa từ A-Z
Đếm ký tự trong Word trên cả máy tính và điện thoại
Cách in hết khổ giấy A4 trong Word trên tất cả các phiên bản
Cách xóa cột trong Word – Update mới nhất hiện nay
Cách xóa bảng trong Word – Hướng dẫn cực chi tiết
Cách lưu file PDF trong Word tối ưu nhất hiện nay
