Cách căn lề trong Excel chỉ với vài bước nhanh gọn
Cách căn lề trong Excel, kích thước căn lề chuẩn, lỗi căn lề khi in, cách kiểm tra lỗi căn lề trước khi in và cách căn lề trong Excel để in 2 mặt.

Contents
Cách căn lề trong Excel
Cách căn lề trong Excel thực chất chỉ bao gồm một vài bước đơn giản sau:
Bước 1: Tại trang tính Excel cần căn lề, chọn tab Page Layout => chọn Margins => chọn Custom Margins…
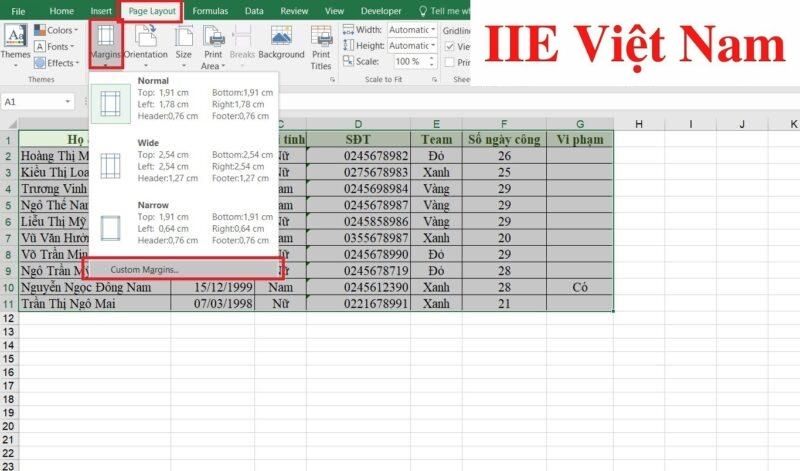 Bước 2: Khi đó, cửa sổ Page Setup hiện lên cho phép bạn căn chỉnh lề theo ý muốn. Cuối cùng chỉ cần bấm chọn Ok để hoàn thành.
Bước 2: Khi đó, cửa sổ Page Setup hiện lên cho phép bạn căn chỉnh lề theo ý muốn. Cuối cùng chỉ cần bấm chọn Ok để hoàn thành.
Trong cửa sổ Page Setup, bạn cần chú ý các thông số của phần:
- Top: căn lề trên
- Left: căn lề trái
- Bottom: căn lề dưới
- Right: căn lề phải
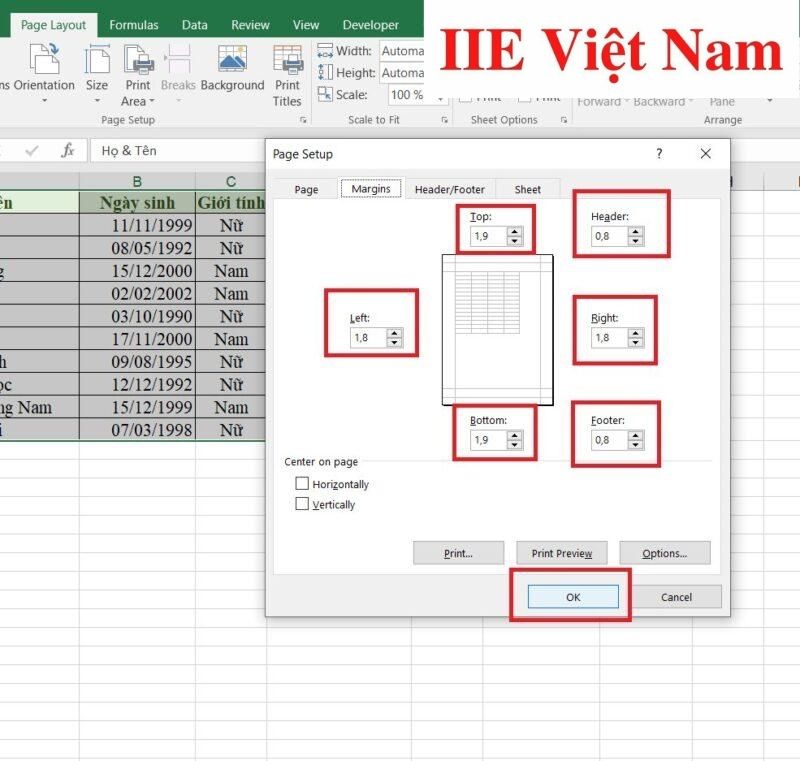 Bên cạnh đó, nếu thấy Excel chưa thiết lập đơn vị đo là centimeter, bạn cần thiết lập lại như hướng dẫn sau:
Bên cạnh đó, nếu thấy Excel chưa thiết lập đơn vị đo là centimeter, bạn cần thiết lập lại như hướng dẫn sau:
- Chọn File => chọn Options.
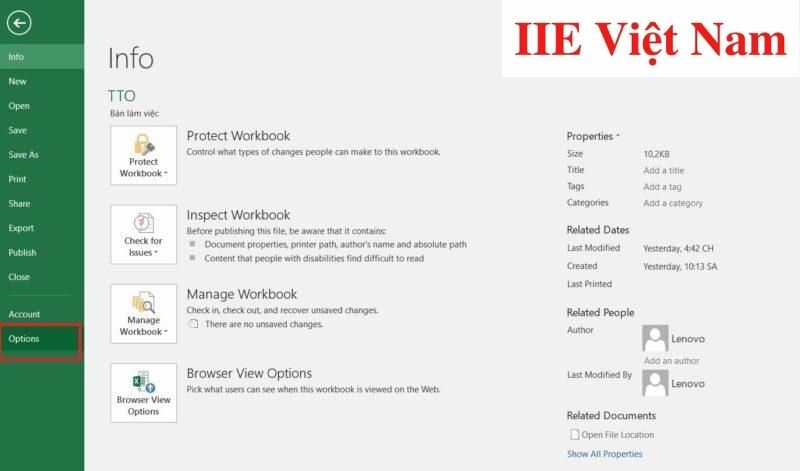
- Chọn thẻ Advanced => kéo xuống tìm mục Display. Ở phần Ruler Units, bấm chọn Centimeter => chọn Ok.
Kích thước căn lề chuẩn trong Excel
Nếu chưa biết cách căn lề trong Excel sao cho đẹp mắt, bạn có thể tham khảo các kích thước căn lề chuẩn dưới đây:
- Top (căn lề trên): 1,5cm – 2,0cm
- Left (căn lề trái): 2,5cm – 3,0cm
- Bottom (căn lề dưới): 1,5cm – 2,0cm
- Right (căn lề phải): 1,0cm – 1,5cm
Sau khi căn chỉnh theo kích thước này, file Excel của bạn khi được in ra sẽ không bị lệch, có đầy đủ các dữ liệu, trông rất chỉn chu và chuyên nghiệp.
Các lỗi căn lề khi in trong Excel
Đối với từng khổ giấy in khác nhau, Excel sẽ căn lề chuẩn theo khổ giấy. Do đó nếu sau khi in, bạn nhận thấy dù đã áp dụng đúng cách căn lề trong Excel nhưng thông tin trên giấy có số đo không đúng như đã được thiết lập, thì nguyên nhân có thể đến từ việc bạn chưa thiết lập đúng cho khổ giấy.
Để khắc phục điều này, bạn cần làm một số bước dưới đây:
Bước 1: Tại file Excel cần in, chọn tab Page Layout => trong mục Size, chọn đúng size giấy cần in.
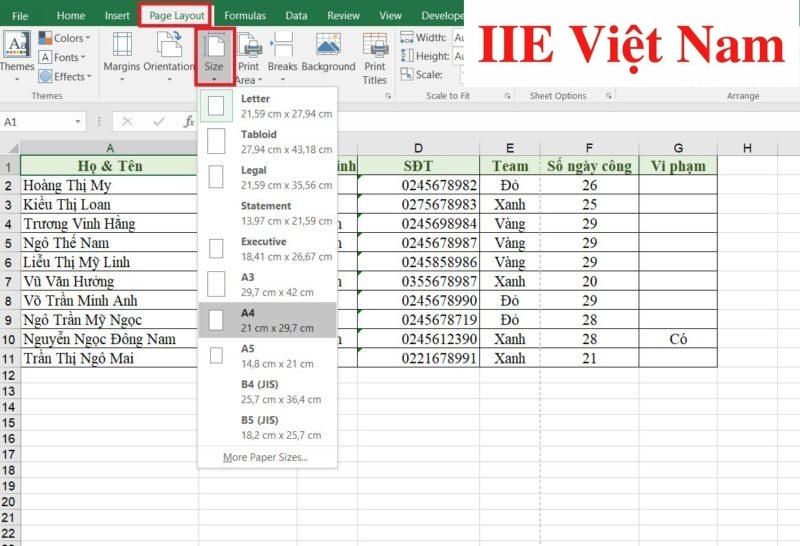 Bước 2: Trong mục Orientation, hãy chọn đúng khổ giấy dọc/ngang bạn muốn in. Chọn Landscape nếu muốn in theo chiều ngang. Chọn Portrait nếu muốn in theo chiều dọc.
Bước 2: Trong mục Orientation, hãy chọn đúng khổ giấy dọc/ngang bạn muốn in. Chọn Landscape nếu muốn in theo chiều ngang. Chọn Portrait nếu muốn in theo chiều dọc.
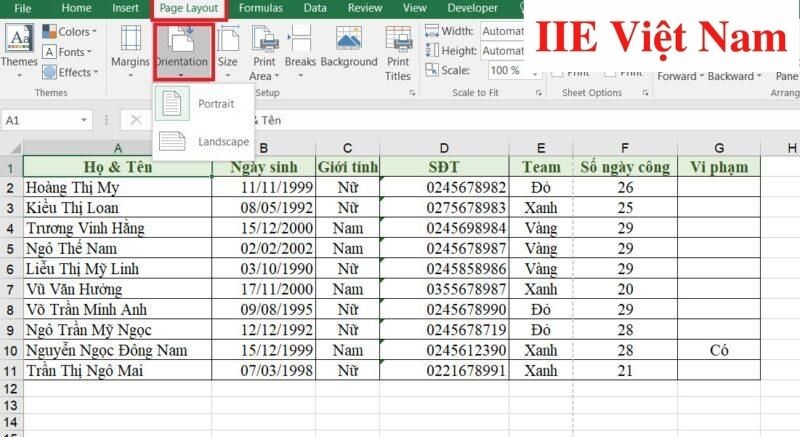
Cách kiểm tra lỗi căn lề trong Excel trước khi in
Bước 1: Chọn tab View => chọn Page Break Preview.
Bước 2: Lúc này bạn sẽ thấy trang in và số trang cần in được hiện ra. Để căn chỉnh lề, chỉ cần chọn tab Page Layout => chọn Margins và căn chỉnh lại lề cho phù hợp là được.
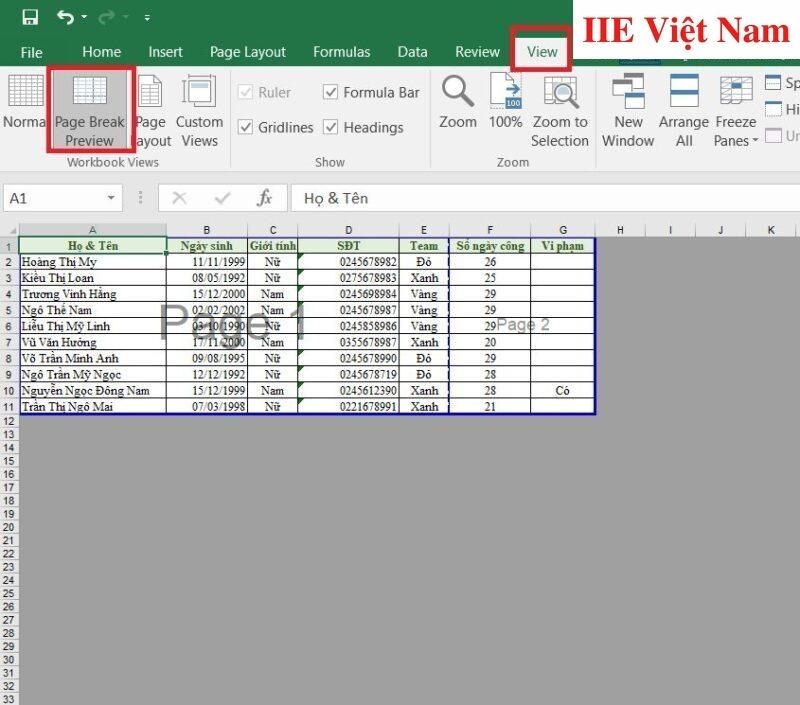
Cách căn lề trong Excel để in 2 mặt
Đối với cách căn lề trong Excel để in 2 mặt, bạn cần thiết lập các thông số lề thật chuẩn để khi lật trang, dữ liệu không bị lệch lạc hoặc bị che mất. Mục đích của thao tác căn lề này thực chất là giúp tài liệu của bạn trông chuyên nghiệp hơn.
Dưới đây là các thông số chuẩn cần thiết lập khi thực hiện cách căn lề trong Excel để in 2 mặt:
- Top (căn lề trên): 2,5cm
- Left (căn lề trái): 3,5cm
- Bottom (căn lề dưới): 2,5cm
- Right (căn lề phải): 1,5cm
Sau khi thiết lập xong các thông số này, hãy bấm tổ hợp phím Ctrl + P để mở phần thiết lập in.
Khi cửa sổ này hiện ra, chọn Properties => trong phần Page Setup, chọn 2-Sided để in 2 mặt là xong.
Vậy là trên đây chúng mình đã giới thiệu đến bạn toàn bộ các cách căn lề trong Excel hữu dụng nhất mà bạn thường xuyên cần áp dụng trong công việc. Như bạn thấy đó, chúng không khiến bạn phải dành quá nhiều thời gian đúng không? Cuối cùng, đừng quên bấm theo dõi trang để thường xuyên cập nhật các thủ thuật thú vị để nâng cao kỹ năng tin học văn phòng bạn nhé.
Microsoft Office -Cách in 2 mặt trong Excel ai cũng làm được
Chèn ảnh vào Excel nhanh chóng với 4 cách cực đơn giản
Cách tạo dấu mũi tên trong Word với 4 cách đơn giản nhất
Cách xóa Header and Footer trong 1 trang Word 2010 nhanh nhất
Cách chèn Symbol trong Word hữu ích ai cũng nên biết
Cách trình bày Word đẹp và sáng tạo nhất
Cách tạo đồng hồ đếm ngược trong PowerPoint đủ mọi tính năng

