Vẽ biểu đồ trong Excel toàn bộ từ cơ bản đến nâng cao
Vẽ biểu đồ trong Excel 2010, 2013 và 2016, trong Excel 2003, vẽ biểu đồ trong Excel dạng nâng cao, định dạng biểu đồ trong Excel.

Contents
Vẽ biểu đồ trong Excel 2010, 2013 và 2016
Vẽ biểu đồ cột trong Excel
Để vẽ biểu đồ trong Excel 2010, 2013 và 2016 với đối tượng hướng đến là biểu đồ cột, chúng ta cần làm như sau:
Bước 1: Đầu tiên hãy bôi đen toàn bộ vùng dữ liệu trong bảng đang cần vẽ biểu đồ cột.
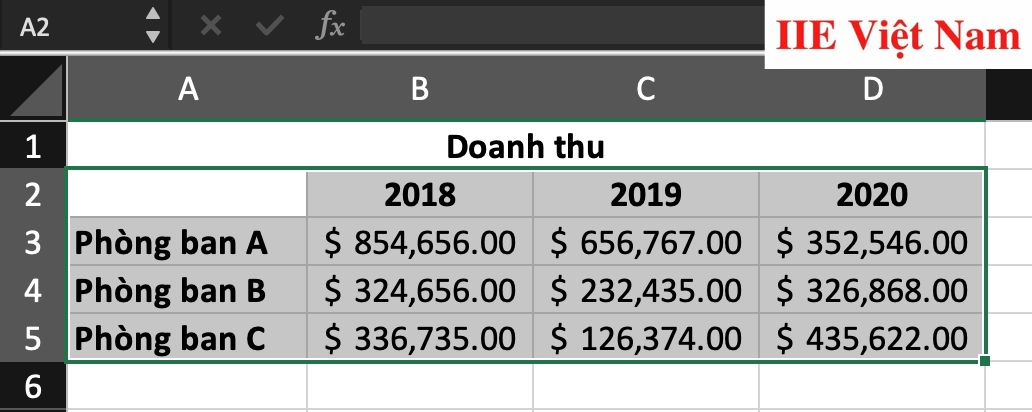
Bước 2: Bấm chuyển sang thẻ Insert (Chèn) trên thanh công cụ => Tại mục Charts (Biểu đồ), bấm chọn vào biểu tượng biểu đồ cột như trong hình minh học dưới đây => bấm chọn một kiểu biểu đồ cột mà bạn muốn áp dụng.
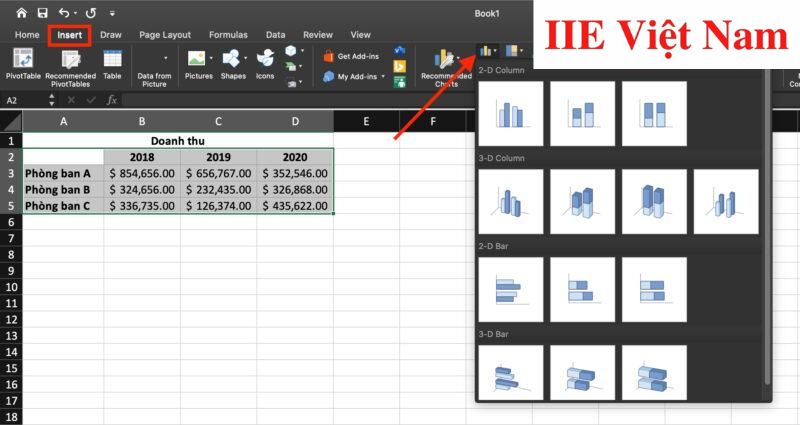
Bước 3: Cuối cùng, thực hiện đặt tên cho biểu đồ vừa tạo bằng cách nhấp chuột vào mục Chart Title là được.
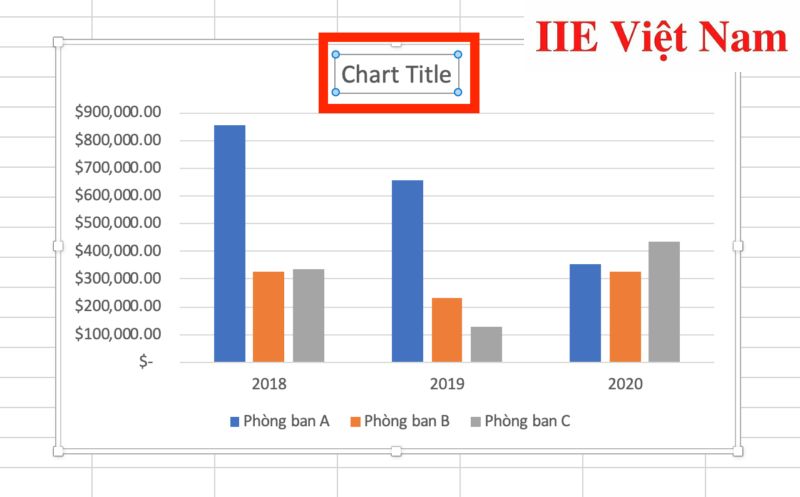
Vẽ biểu đồ hình tròn trong Excel
Để vẽ biểu đồ trong Excel 2010, 2013 và 2016 với đối tượng hướng đến là biểu đồ hình tròn, chúng ta cần làm như sau:
Bước 1: Đầu tiên hãy bôi đen toàn bộ vùng dữ liệu trong bảng đang cần vẽ biểu đồ hình tròn.
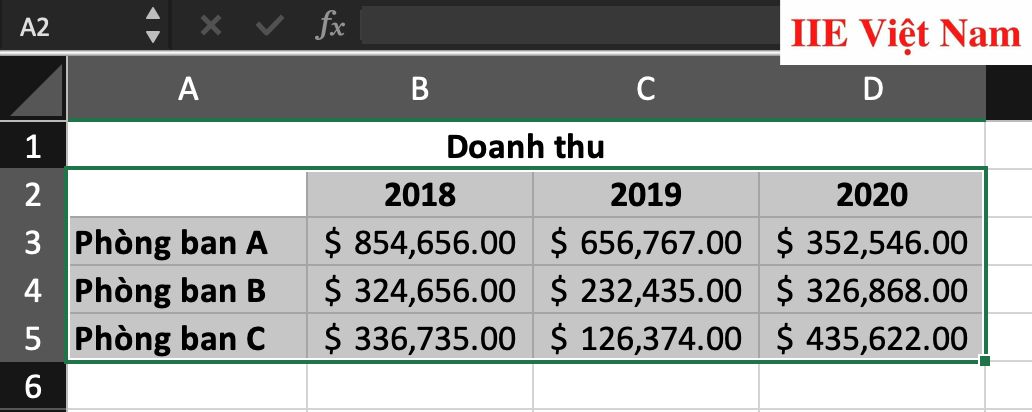
Bước 2: Bấm chuyển sang thẻ Insert (Chèn) trên thanh công cụ => Tại mục Charts (Biểu đồ), bấm chọn vào biểu tượng biểu đồ hình trong như trong hình minh học dưới đây => bấm chọn một kiểu biểu đồ hình tròn mà bạn muốn áp dụng.
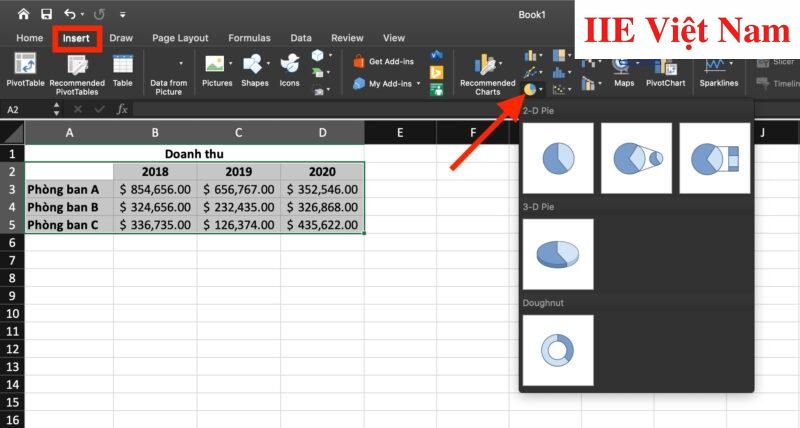
Bước 3: Cuối cùng, thực hiện đặt tên cho biểu đồ vừa tạo bằng cách nhấp chuột vào mục Chart Title là được.
Vẽ biểu đồ đường trong Excel
Để vẽ biểu đồ trong Excel 2010, 2013 và 2016 với đối tượng hướng đến là biểu đồ đường, chúng ta cần làm như sau:
Bước 1: Đầu tiên hãy bôi đen toàn bộ vùng dữ liệu trong bảng đang cần vẽ biểu đồ đường.
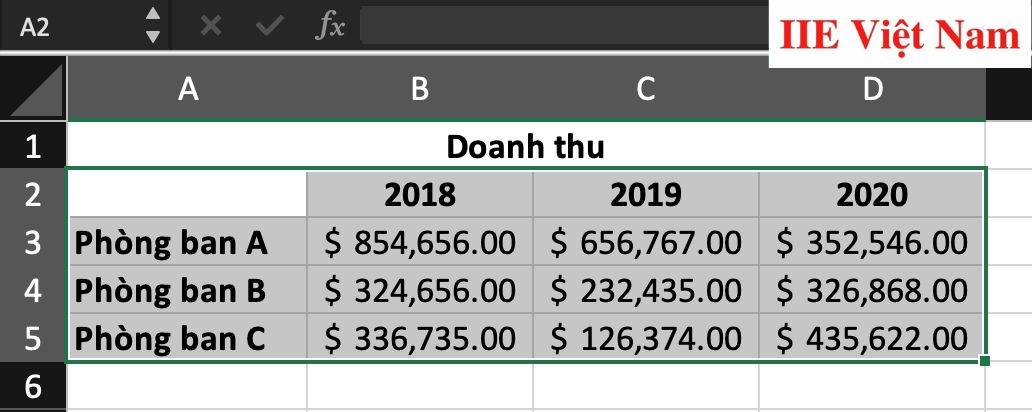
Bước 2: Bấm chuyển sang thẻ Insert (Chèn) trên thanh công cụ => Tại mục Charts (Biểu đồ), bấm chọn vào biểu tượng biểu đồ đường như trong hình minh học dưới đây => bấm chọn một kiểu biểu đồ đường mà bạn muốn áp dụng.
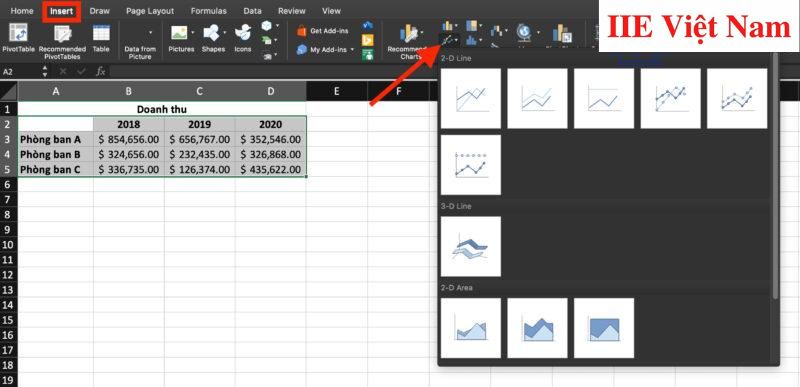
Bước 3: Cuối cùng, thực hiện đặt tên cho biểu đồ vừa tạo bằng cách nhấp chuột vào mục Chart Title là được.
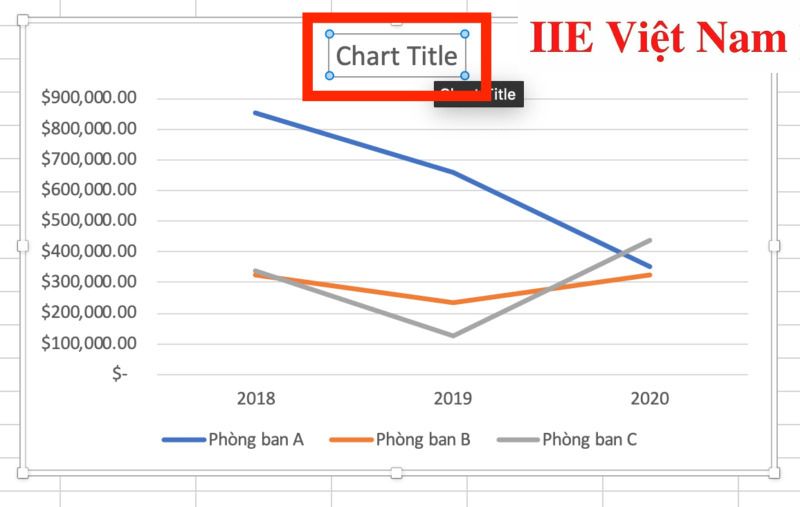
Vẽ biểu đồ trong Excel 2003
Vẽ biểu đồ cột trong Excel
Để vẽ biểu đồ trong Excel 2003 với đối tượng hướng đến là biểu đồ cột, chúng ta cần làm như sau:
Bước 1: Đầu tiên hãy bôi đen toàn bộ vùng dữ liệu trong bảng đang cần vẽ biểu đồ cột => bấm chuột phải => chọn mục Chart Type.
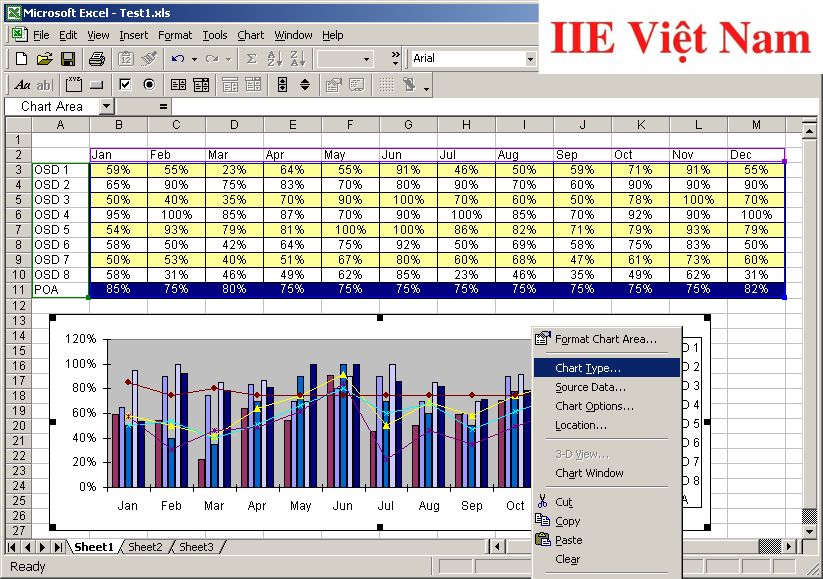
Bước 2: Tại cửa sổ kiểu biểu đồ vừa hiện lên, bấm chọn Column nằm ở cột phía bên trái => bấm chọn một kiểu biểu đồ cột mà bạn muốn áp dụng nằm ở cột bên phải => chọn OK.
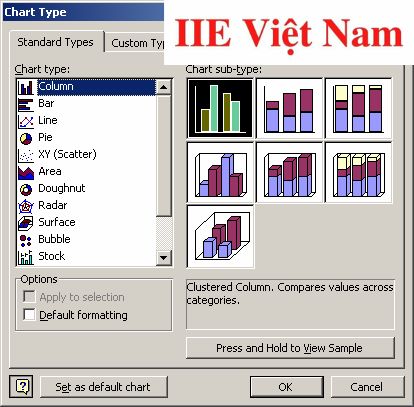
Vẽ biểu đồ hình tròn trong Excel
Để vẽ biểu đồ trong Excel 2003 với đối tượng hướng đến là biểu đồ hình tròn, chúng ta cần làm như sau:
Bước 1: Đầu tiên hãy bôi đen toàn bộ vùng dữ liệu trong bảng đang cần vẽ biểu đồ hình tròn => bấm chuột phải => chọn mục Chart Type.
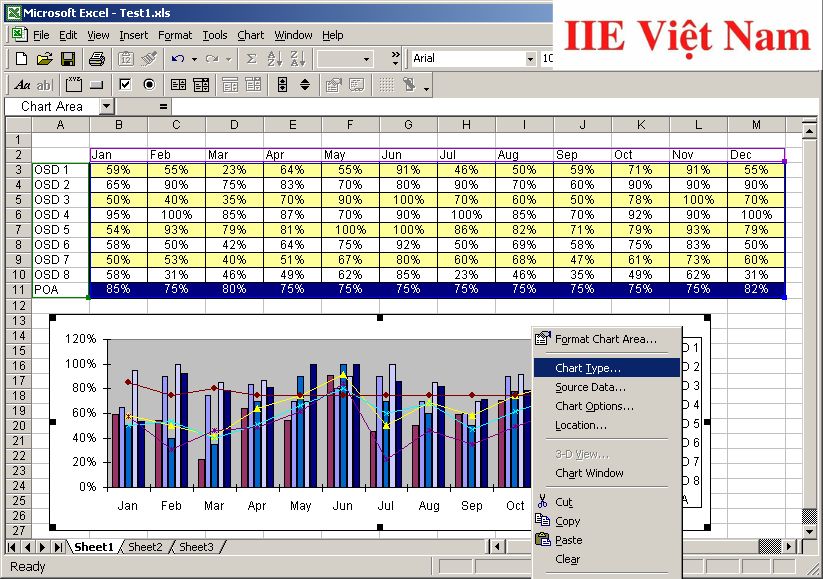
Bước 2: Tại cửa sổ kiểu biểu đồ vừa hiện lên, bấm chọn Pie nằm ở cột phía bên trái => bấm chọn một kiểu biểu đồ hình tròn mà bạn muốn áp dụng nằm ở cột bên phải => chọn OK.
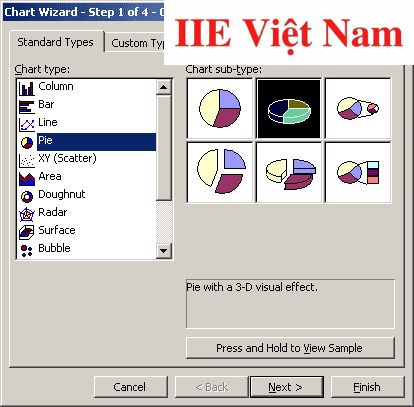
Vẽ biểu đồ đường trong Excel
Để vẽ biểu đồ trong Excel 2003 với đối tượng hướng đến là biểu đồ đường, chúng ta cần làm như sau:
Bước 1: Đầu tiên hãy bôi đen toàn bộ vùng dữ liệu trong bảng đang cần vẽ biểu đồ đường => bấm chuột phải => chọn mục Chart Type.
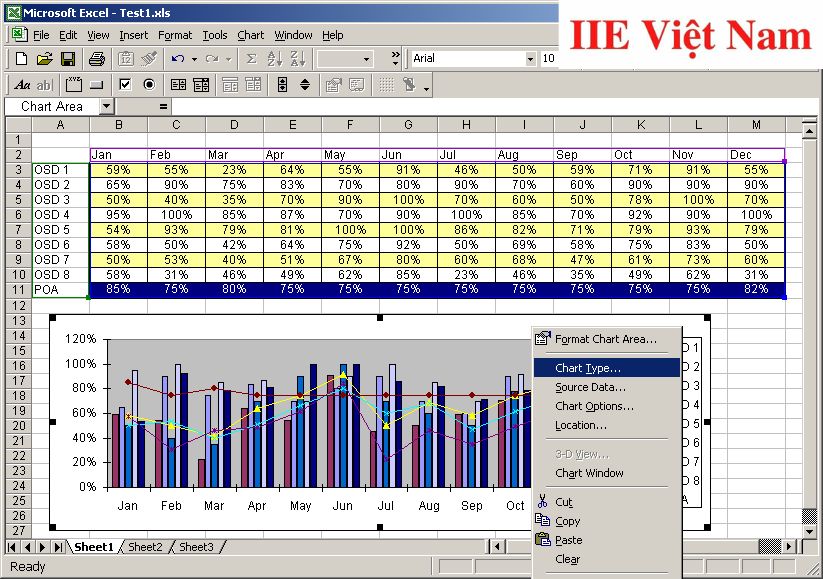
Bước 2: Tại cửa sổ kiểu biểu đồ vừa hiện lên, bấm chọn Line nằm ở cột phía bên trái => bấm chọn một kiểu biểu đồ đường mà bạn muốn áp dụng nằm ở cột bên phải => chọn OK.
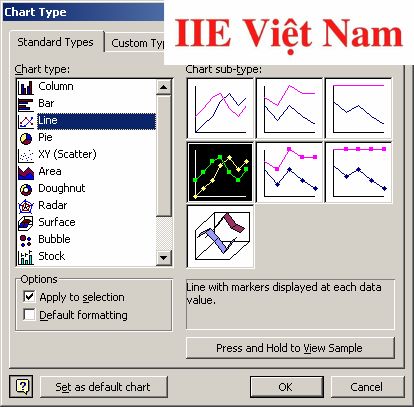
Vẽ biểu đồ trong Excel dạng nâng cao
Vẽ biểu đồ so sánh trong Excel
Khi cần so sánh các dữ liệu, đặc biệt là hiệu suất thực tế so với hiệu suất mục tiêu hoặc doanh số bán hàng thực tế so với KPIs doanh số đặt ra đầu tháng, chúng ta nên sử dụng biểu đồ so sánh trong Excel. Chi tiết cách vẽ biểu đồ trong Excel dạng này như sau:
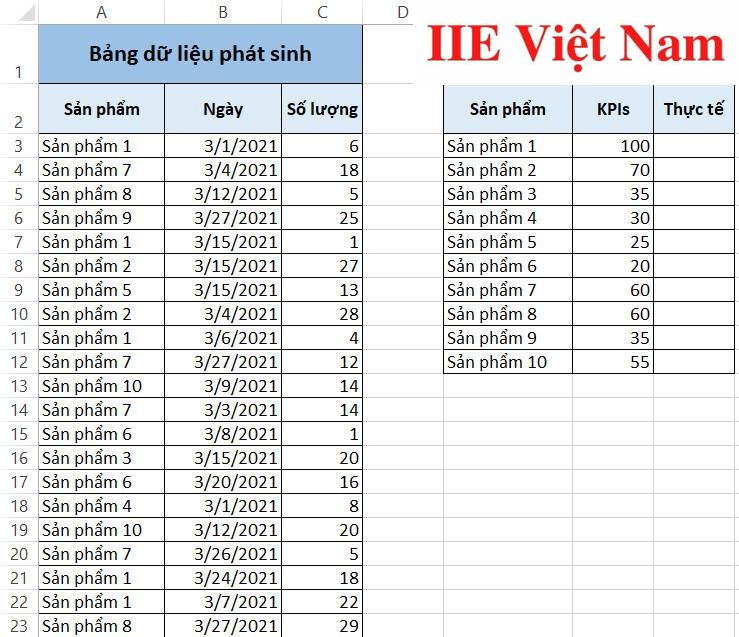
Tại Bảng dữ liệu phát sinh thể hiện chi tiết toàn bộ những lần bán hàng tính theo ngày, còn Bảng báo cáo là nơi chúng ta sẽ lập biểu đồ so sánh trong Excel để có thể dễ dàng đối chiếu tiến độ làm việc thực tế so với KPIs đã đặt ra.
Bước 1: Đầu tiên cần tính tổng số lượng bán ra của mỗi loại sản phẩm như sau: trong Bảng báo cáo, nhập vào ô G3 công thức của hàm SUMIF: =SUMIF($A$3:$A$23,E3,$C$3:$C$23)
Bước 2: Nhấn tổ hợp phím Ctrl / command + D trên bàn phím để sử dụng tính năng filldown trong Excle nhằm mục đích điền vào công thức cho toàn bộ những ô còn lại trong cột. Sau đó chúng ta thu được kết quả như trong hình sau:
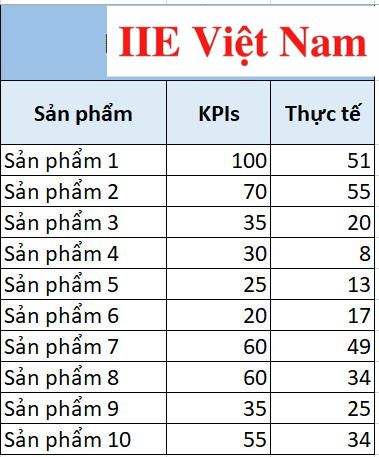
Bước 3: Chuyển sang thẻ Insert trên thanh công cụ => chọn mục Biểu đồ cột => Biểu đồ 2D-Column => Clustered Column.
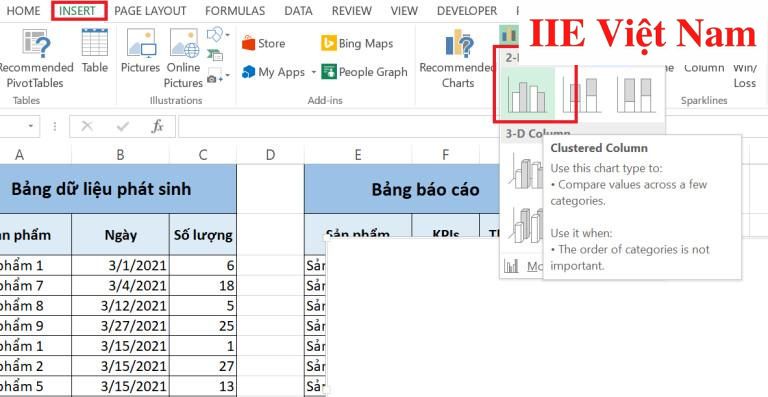
Bước 4: Tiến hành lựa chọn các dữ liệu trong Bảng báo cáo mà bạn muốn đưa vào biểu đồ bằng cách bấm vào tab Chart Tools => Design => Select Data.
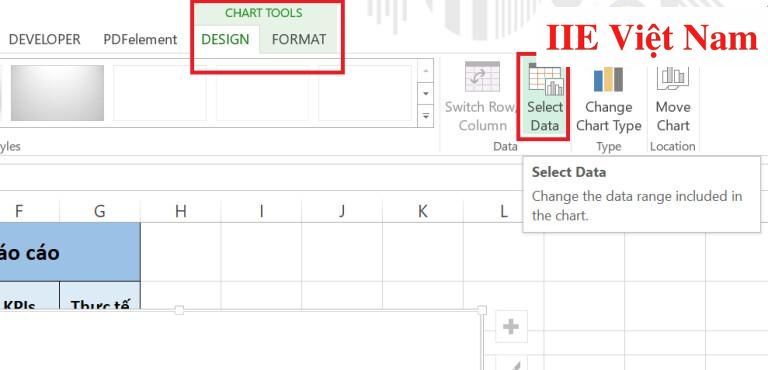
Bước 5: Trong hộp thoại Select Data Resource vừa xuất hiện, bấm chọn các dữ liệu trong Bảng báo cáo như ảnh minh hoạ bên dưới.
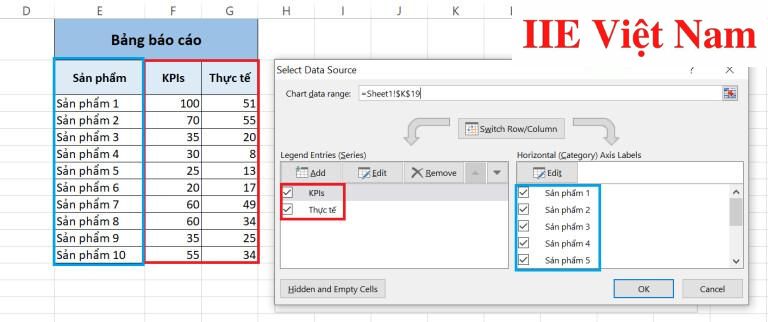
Bước 6: Sau khi hoàn tất việc nhập dữ liệu, bấm chọn OK để tiến hành việc vẽ biểu đồ trong Excel đối với dạng biểu đồ so sánh. Cuối cùng, chúng ta nhận được kết quả như hình bên dưới.
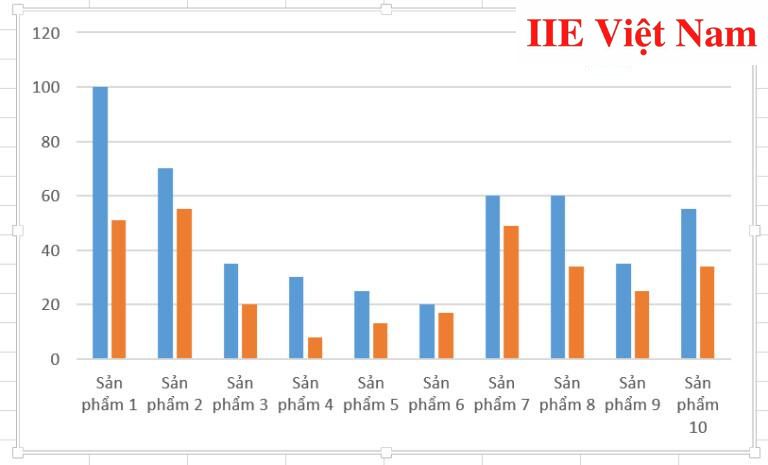
Vẽ biểu đồ phần trăm trong Excel
Khi cần so sánh phần trăm các chuỗi số liệu ở dạng cột chồng lên nhau (tức tổng của chúng luôn luôn là 100%), bạn nên sử dụng biểu đồ phần trăm trong Excel. Chi tiết cách thực hiện như sau:
Bước 1: Đầu tiên hãy bôi đen toàn bộ vùng dữ liệu trong bảng đang cần vẽ biểu đồ phần trăm.
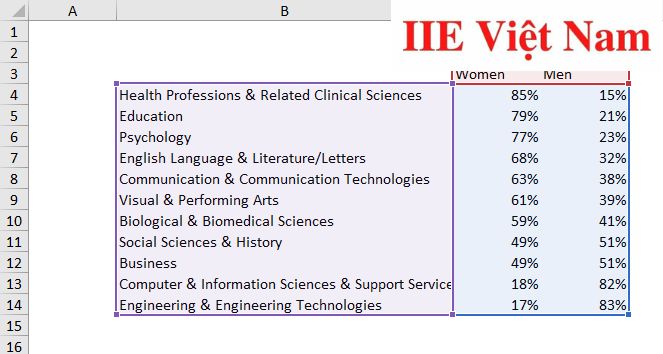
Bước 2: Chuyển sang thẻ Insert trên thanh công cụ => Biểu đồ cột => 2-D Bar => 100% Stacked Bar.
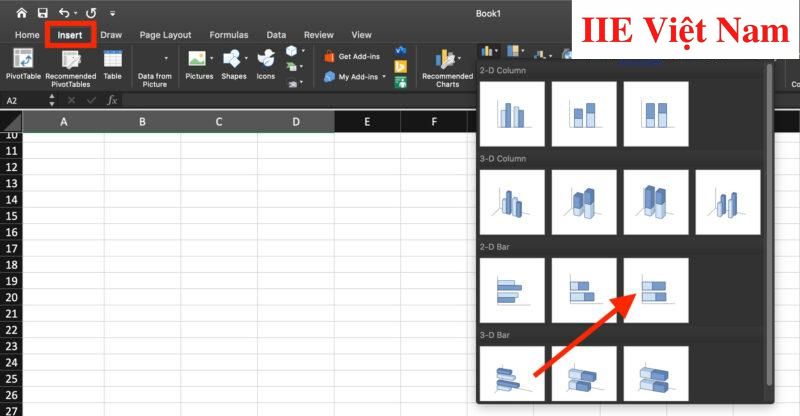
Bước 3: Cuối cùng chúng ta nhận được kết quả như trong hình dưới đây. Để thay đổi tên cho biểu đồ, hãy bấm vào mục Chart Title.
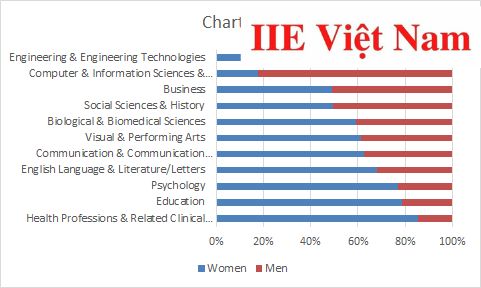
Vẽ biểu đồ pareto trong Excel
Khi muốn tìm hiểu trong một nhóm các nguyên nhân, đâu là nguyên nhân chính gây ra vấn đề, bạn nên ưu tiên sử dụng biểu đồ pareto (hay còn được gọi là biểu đồ tần suất). Chi tiết cách thực hiện như sau:
Bước 1: Đầu tiên hãy bôi đen toàn bộ vùng dữ liệu trong bảng đang cần vẽ biểu đồ pareto.
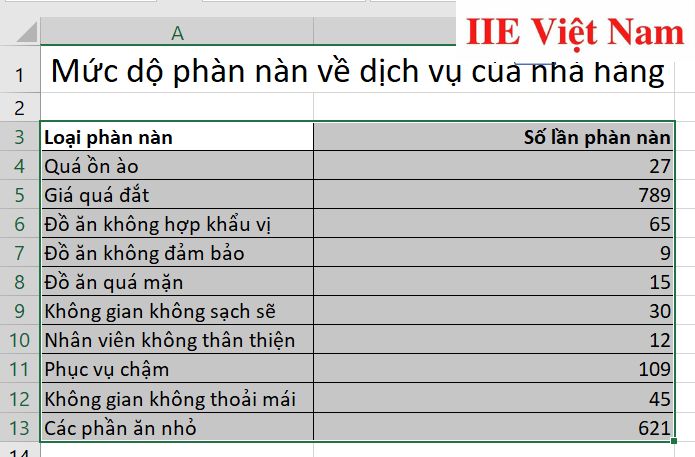
Bước 2: Chuyển sang thẻ Insert trên thanh công cụ => bấm vào biểu tượng Histogram => chọn biểu đồ Pareto.
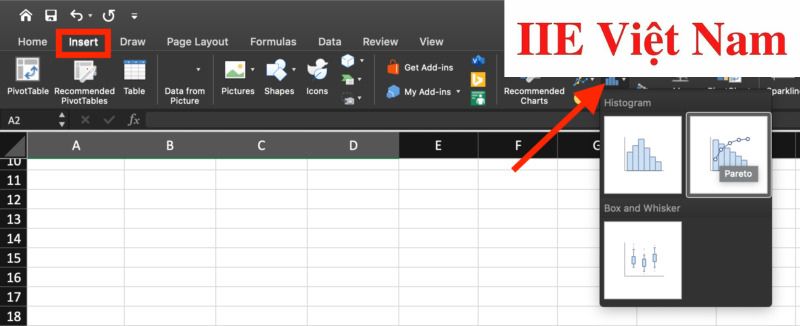
Bước 3: Cuối cùng chúng ta nhận được kết quả như trong hình dưới đây. Để thay đổi tên cho biểu đồ, hãy bấm vào mục Chart Title.
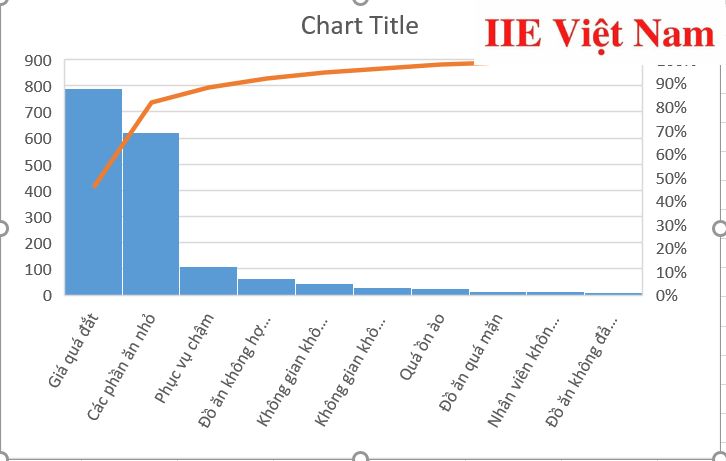
Vẽ biểu đồ histogram trong Excel
Trường hợp cần thể hiện sự phân bố của dữ liệu phân loại hoặc dữ liệu dạng số một cách tương đối chính xác, biểu đồ histogram chắc chắn là một sự lựa chọn hoàn hảo. Chi tiết cách thực hiện như sau:
Bước 1: Đầu tiên hãy chia phạm vi các điểm số đã cho thành những khoảng dựa vào nhu cầu của bạn. Như trong ví dụ này, chúng mình sẽ tách các điểm số cho trước thành 4 khoảng.
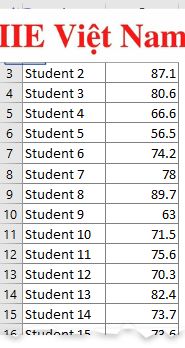
Lưu ý: Thông thường, các thùng được chỉ định sẽ là các khoảng liên tiếp và không có sự trùng lặp của biến.
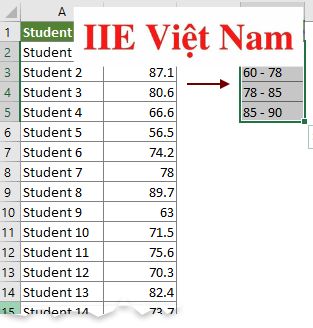
Bước 2: Tính toán xem sẽ có bao nhiêu điểm rơi vào mỗi khoảng. Để thực hiện điều này, hãy chọn một ô trống để xuất kết quả cho khoảng đầu tiên, sau đó sử dụng công thức như sau:
=COUNTIFS($B$2:$B$28,”>=48″,$B$2:$B$28,”<60″)
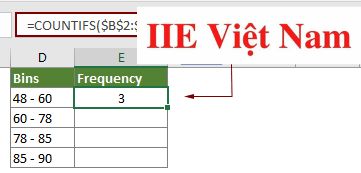
Bước 3: Nhấn tổ hợp phím Ctrl / command + D trên bàn phím để sử dụng tính năng filldown trong Excle nhằm mục đích điền vào công thức cho toàn bộ những ô còn lại trong cột. Sau đó chúng ta thu được kết quả như trong hình sau:
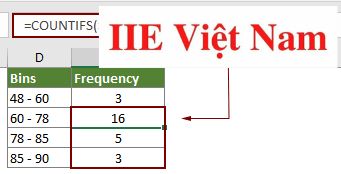
Bước 4: Bấm chọn hai bảng là Bins và Frequency => chuyển sang thẻ Insert => Biểu tượng biểu đồ cột => Clustered Column.
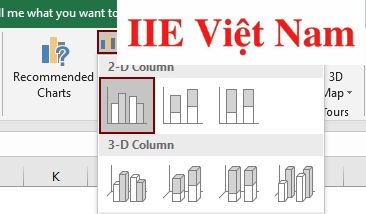
Bước 5: Vậy là chúng ta đã hoàn thành cách vẽ biểu đồ trong Excel này rồi đấy. Biểu đồ histogram nhận được sẽ như hình minh hoạ dưới đây.
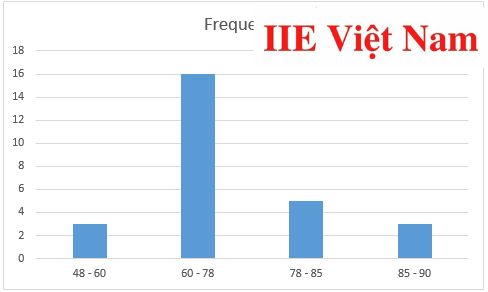
Vẽ biểu đồ Gantt trong Excel
Nếu công việc của bạn liên quan đến việc quản lý dự án, để thông tin trở nên trực quan và dễ dàng nắm bắt hơn, hãy lựa chọn biểu đồ Gantt (Gantt Chart).
Lấy ví dụ chứng ta có bảng liệt kê chi tiết về thời gian xây một căn nhà. Chi tiết cách vẽ biểu đồ trong Excel với đối tượng ở đây là biểu đồ Gantt như sau:
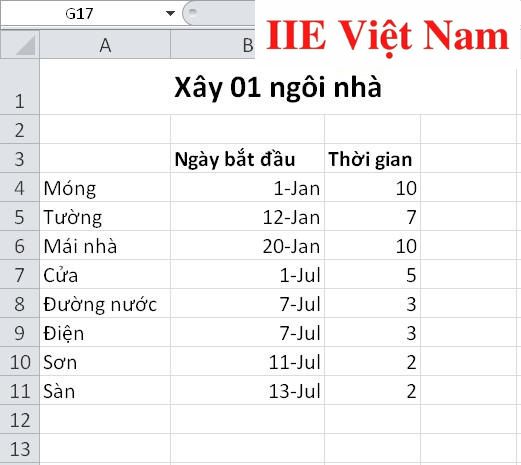
Bước 1: Đầu tiên hãy bôi đen toàn bộ vùng dữ liệu nằm trong bảng bạn đang cần vẽ biểu đồ.
Bước 2. Chuyển sang thẻ Insert => Charts => biểu tượng biểu đồ cột => Stacked Bar.
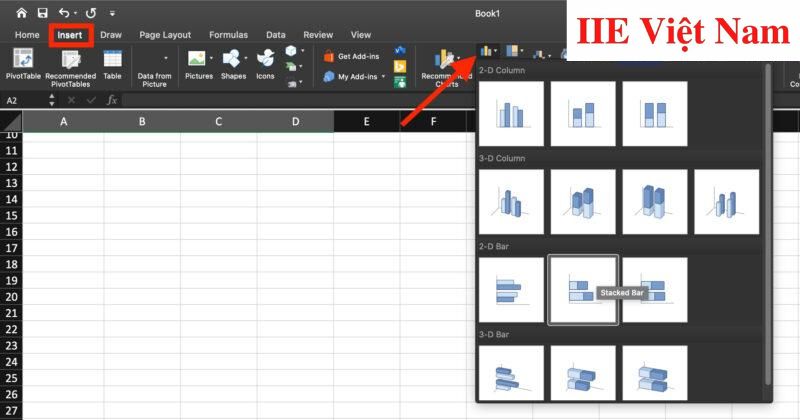
Bước 3: Cuối cùng chúng ta nhận được kết quả như trong hình dưới đây. Để thay đổi tên cho biểu đồ, hãy bấm vào mục Chart Title.
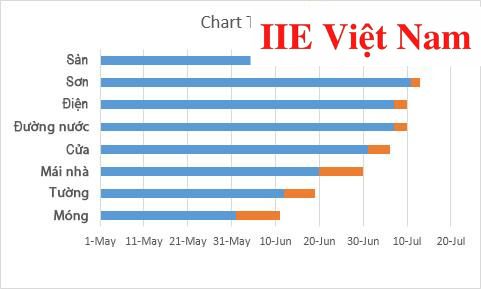
Định dạng biểu đồ trong Excel
Tô viền cho biểu đồ
Bước 1: Để tô viền cho biểu đồ, trước tiên hãy bấm đúp chuột vào biểu đồ => sau đó bạn sẽ thấy thanh Format Chart Area hiện lên như trong hình dưới đây.
Bước 2: Bấm chọn mục Border => lúc này bạn sẽ được cung cấp các tuỳ chỉnh để tô viền cho biểu đồ cùng với một số chức năng như tuỳ chỉnh về độ rộng viền hoặc về màu sắc,…
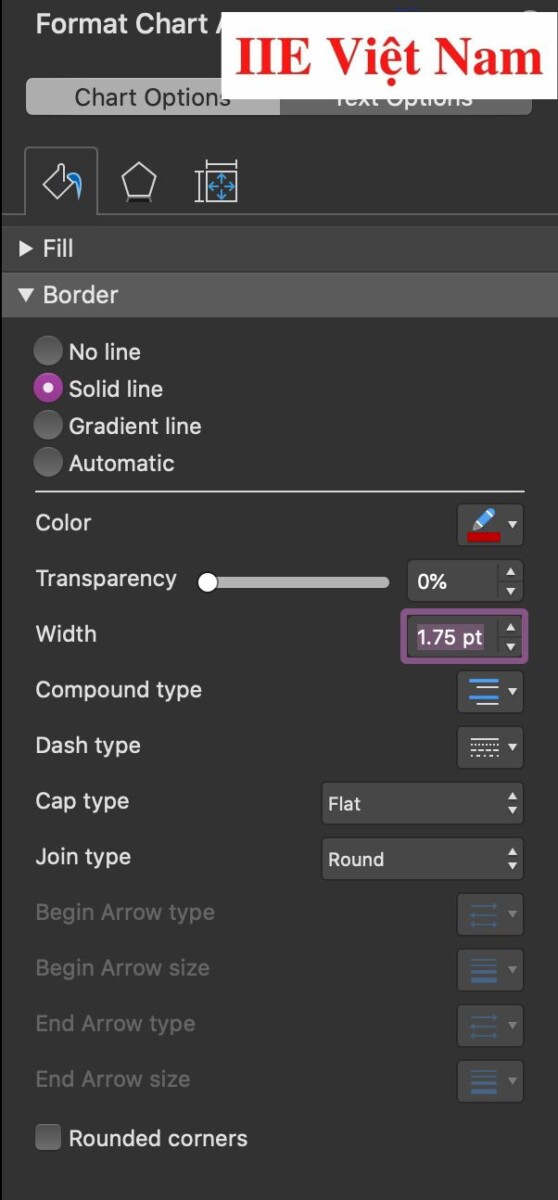
Thay đổi kích thước biểu đồ
Cách 1: Thay đổi kích thước biểu đồ bằng thao tác kéo thả chuột
Bước 1: Bấm đúp chuột vào biểu đồ bạn muốn thay đổi kích thước.
Bước 2: Thực hiện kéo và thả chuột để điều chỉnh kích thước của biểu đồ cho đến khi đúng ý.
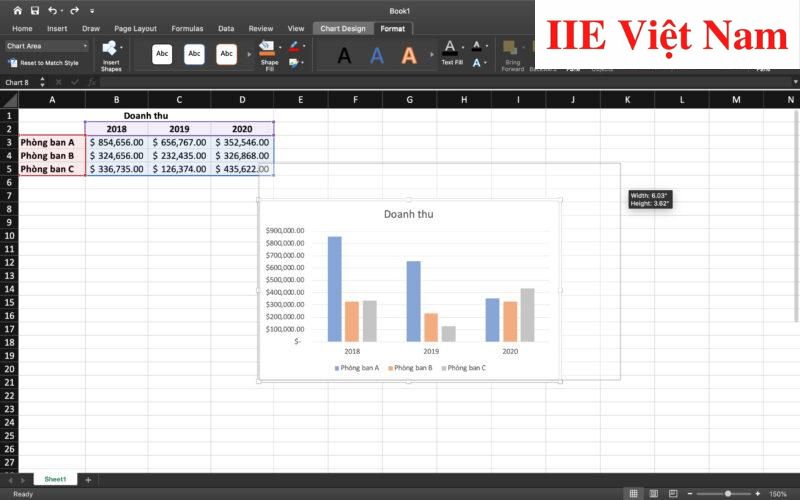
Cách 2: Thay đổi kích thước biểu đồ bằng cách thủ công
Bước 1: Bấm đúp chuột vào biểu đồ bạn muốn thay đổi kích thước.
Bước 2: Bấm vào tab Format Chart Area => Chart Option => Size.
Bước 3: Thực hiện điều chỉnh lại chiều rộng và chiều cao của biểu đồ trong các ô Width và Height.
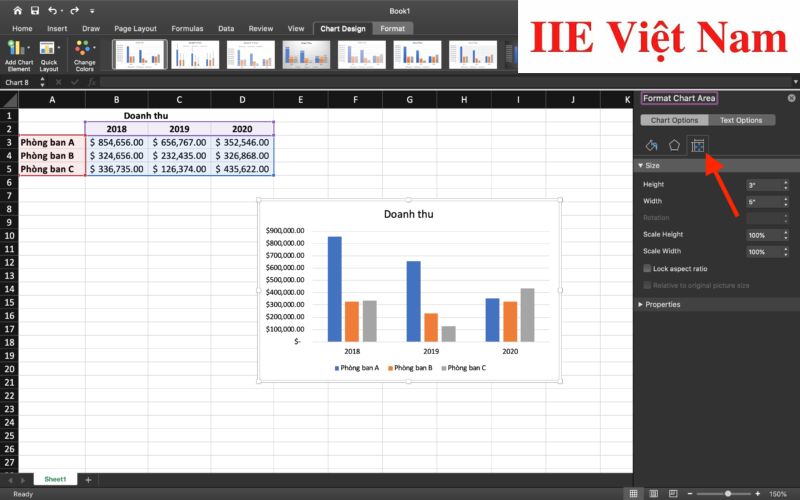
Định dạng 3D cho biểu đồ trong Excel 2010 trở lên
Bước 1: Bấm đúp chuột vào biểu đồ bạn muốn định dạng 3D.
Bước 2: Chuyển sang thẻ Format trên thanh công cụ => bấm vào biểu tượng hiệu ứng hình dạng => 3-D Rotation => chọn một kiểu định dạng 3D bạn thấy phù hợp.
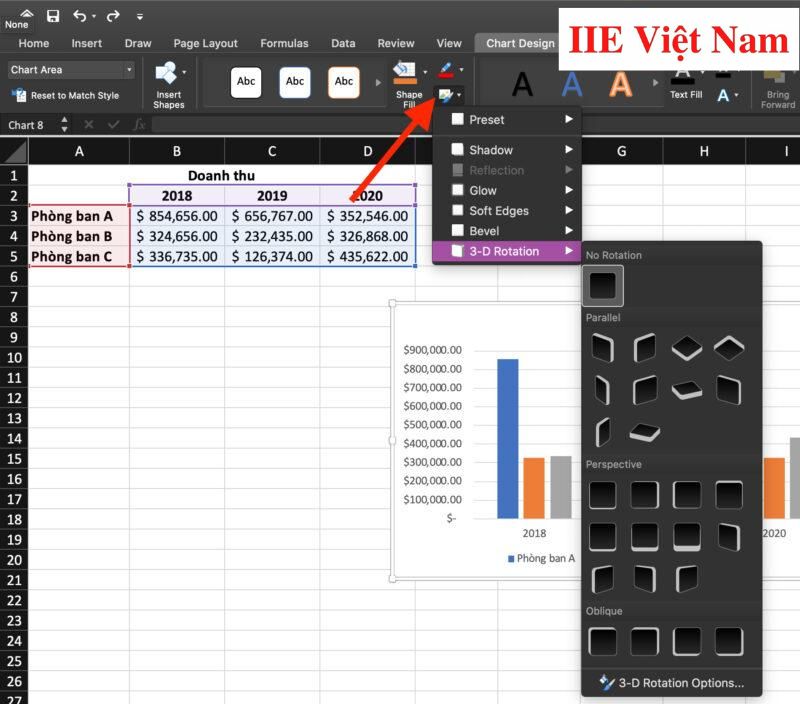
Thay đổi kiểu biểu đồ
Bước 1: Bấm đúp chuột vào biểu đồ bạn muốn thay đổi kiểu.
Bước 2: Bấm vào Chart Design => vùng bôi đỏ bên dưới chính là nơi bạn bạn có thể tùy chọn để thay đổi thành kiểu biểu đồ mình muốn.
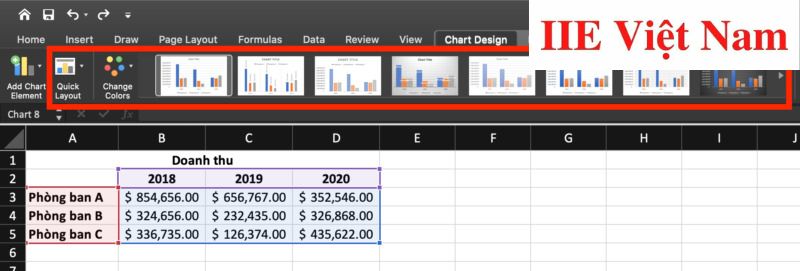
Vậy là trong bài viết trên, chúng mình đã giới thiệu đến bạn các cách vẽ biểu đồ trong Excel và mở rộng ra là các cách định dạng biểu đồ rất chi tiết. Hy vọng rằng bạn có thể áp dụng chúng một cách linh hoạt trong quá trình làm việc để đạt hiệu quả tối ưu. Cuối cùng, nếu thích bài viết, đừng quên bấm theo dõi trang ngay để liên tục cập nhật thêm nhiều thủ thuật tin học văn phòng thú vị khác bạn nhé!
Microsoft Office -Viết hoa chữ cái đầu trong Excel bằng 2 cách thông dụng nhất
HLOOKUP trong Excel – Cách dùng và ví dụ minh hoạ chi tiết
Dấu tích trong Excel – Cách thêm ở mọi phiên bản
Hàm RANDOM trong Excel – Khái niệm và cách dùng chi tiết
Cách chia trang trong Word và một số lưu ý quan trọng
Winword là gì và cách khắc phục chi tiết như thế nào?
Cách sử dụng Powerpoint từ A-Z đầy đủ nhất
