Copy công thức trong Excel bằng 6 cách hiệu quả nhất
Copy công thức trong Excel bằng cách kéo cột dọc, bằng lệnh Copy và Paste, bằng chuột, bằng phím tắt, copy công thức không sao chép định dạng, copy từ sheet này sang sheet khác.

Contents
Copy công thức trong Excel bằng cách kéo cột dọc
Bằng thao tác kéo cột dọc, bạn có thể nhanh chóng copy công thức trong Excel. Chi tiết các bước thực hiện như sau:
Bước 1: Trước hết hãy mở lên một file Excel bạn đang cần thực hiện copy công thức bằng cách kéo cột dọc.
Bước 2: Bấm chuột vào ô đang chứa công thức => nhấn giữ chuột trái ở ô vuông nhỏ góc dưới bên trái ô này => Kéo thả chuột xuống những ô bên dưới để áp dụng công thức cho toàn bộ ô trong cột.
Copy công thức trong Excel bằng lệnh Copy và Paste
Chi tiết cách thực hiện copy công thức trong Excel bằng lệnh Copy và Paste như sau:
Bước 1: Trước hết hãy mở lên một file Excel bạn đang cần thực hiện copy công thức.
Bước 2: Bấm chuột phải vào ô đang chứa công thức => chọn mục Copy.
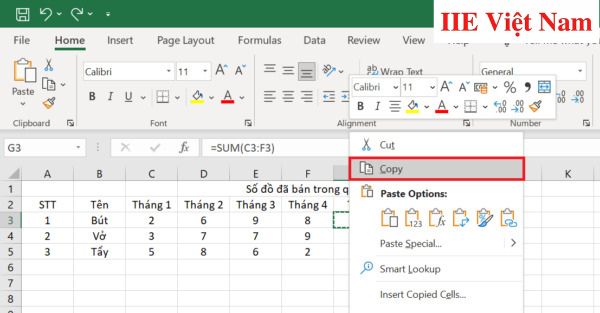
Bước 3: Di chuyển con trỏ chuột đến ô bạn muốn đặt công thức, tiếp tục bấm chuột phải và chọn mục Paste Options là xong.
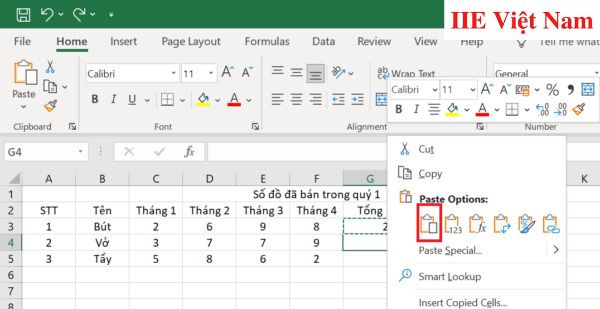
Copy công thức trong Excel bằng chuột
Chi tiết cách thực hiện copy công thức trong Excel bằng chuột như sau:
Bước 1: Trước hết hãy mở lên một file Excel bạn đang cần thực hiện copy công thức.
Bước 2: Bấm chuột vào ô đang chứa công thức => click chuột trái ở ô vuông nhỏ góc dưới bên trái ô này => Excel sẽ tự động copy công thức ở ô này cho các ô tiếp theo trong cột.
Copy công thức trong Excel bằng phím tắt
Copy công thức đến ô ngay dưới
Bước 1: Trước hết hãy mở lên một file Excel bạn đang cần thực hiện copy công thức đến ô ngay dưới.
Bước 2: Bấm chuột vào ô đang chứa công thức => nhấn tổ hợp phím Ctrl + D là xong.

Copy công thức sang bên phải
Bước 1: Trước hết hãy mở lên một file Excel bạn đang cần thực hiện copy công thức sang bên phải.
Bước 2: Bấm chuột vào ô đang chứa công thức => nhấn tổ hợp phím Ctrl + R.

Copy công thức trong Excel nhưng không sao chép định dạng
Chi tiết cách thực hiện copy công thức trong Excel nhưng không sao chép định dạng như sau:
Bước 1: Trước hết hãy mở lên một file Excel bạn đang cần thực hiện copy công thức nhưng không sao chép định dạng.
Bước 2: Bấm chuột vào ô đang chứa công thức => nhấn tổ hợp phím Ctrl + C.
Bước 3: Tại ô bạn muốn điền công thức vào, nhấn tổ hợp phím Ctrl + V là xong.

Copy công thức trong Excel từ sheet này sang sheet khác
Để thực hiện copy công thức từ sheet này sang sheet khác, trước hết bạn cần mở lên một file Excel.
Nhằm giúp bạn dễ hình dung các bước tiếp theo, chúng ta hãy cùng xét ví dụ:
Bạn đang có 2 sheet gồm:
- Sheet 1: bạn đã nhập công thức ở cột tổng.
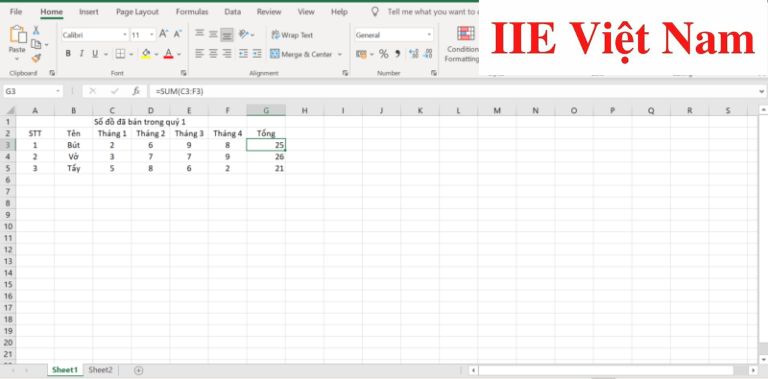
- Sheet 2: bạn chưa nhập công thức ở cột tổng và muốn copy công thức từ cột tổng từ sheet 1 sang sheet 2.
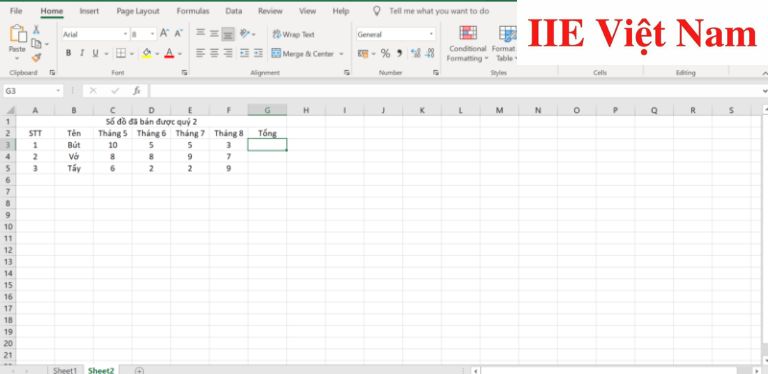
Cách tiến hành như sau:
Bước 1: Tại sheet 1, nhấn chuột phải tại ô có chứa công thức ở cột 1 => bấm chọn mục Copy.
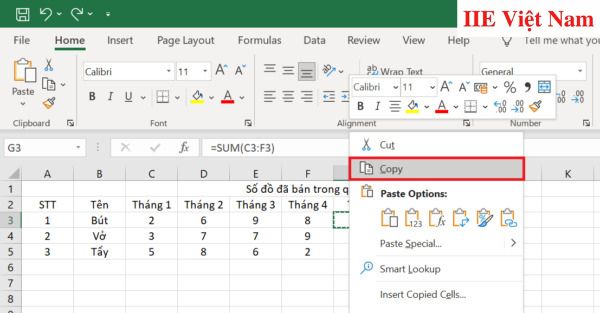
Bước 2: Chuyển sang sheet 2, nhấn chuột phải tại ô bạn cần điền vào công thức => bấm chọn biểu tượng như trong hình bên dưới là xong.
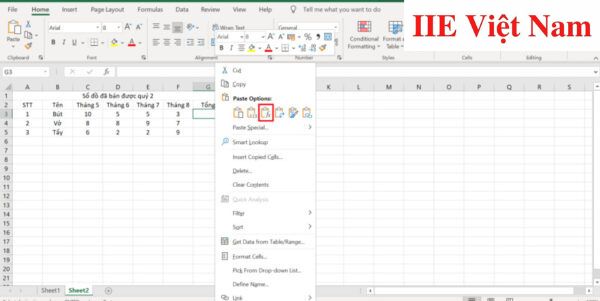
Vậy là trong bài viết trên, chúng mình đã giới thiệu đến bạn toàn bộ 6 cách copy công thức trong Excel hiệu quả và nhanh chóng nhất hiện nay. Như bạn có thể thấy, mỗi cách đều có những ưu điểm và chức năng riêng, do đó việc áp dụng cách nào là hoàn toàn phụ thuộc vào yêu cầu của bạn. Cuối cùng, nếu thích bài viết, đừng quên bấm theo dõi trang ngay để liên tục cập nhật thêm nhiều thủ thuật MS Office thú vị khác bạn nhé!
Microsoft Office -Word là gì và những kiến thức cơ bản cần biết về Word
Cách in 2 mặt trong Word trên tất cả các phiên bản
Cách sắp xếp tên theo ABC trong Word 2010 đơn giản nhất
Chuyển Word sang Powerpoint bằng 4 cách ai cũng nên biết
Tạo Background trong Word 2016 cực sáng tạo và thu hút
Định dạng ngày tháng trong Excel và cách xóa bỏ định dạng
Chuyển file PDF sang Powerpoint miễn phí và không lỗi font
