Tạo Background trong Word 2016 cực sáng tạo và thu hút
Tạo Background trong Word 2016, cách chèn hình ảnh chìm trong Word 2016, xóa bản tạo Background trong Word 2016.
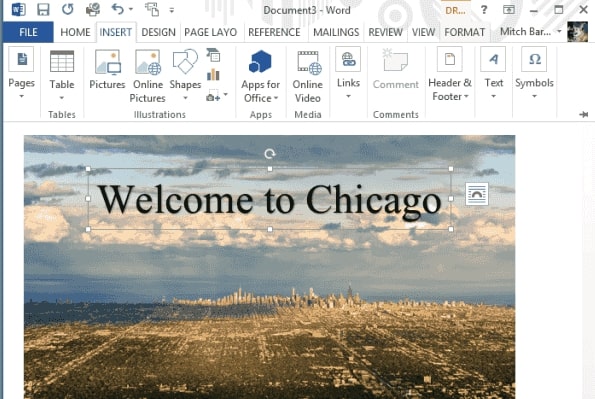
Contents
Tạo Background trong Word 2016
Thao tác tạo Background trong Word 2016 nhằm mục đích thay thế màu nền trắng được mặc định từ trước thành những hình nền màu sắc thu hút hơn. Ngoài ta nếu muốn bạn cũng có thể thêm một hình ảnh background nền mờ nhạt chìm dưới nội dung tài liệu nhằm làm nổi bật hơn các đối tượng nằm ở trên, đặc biệt là phần chữ.
Tạo Background trong Word 2016 với màu nền đơn sắc
Bước 1: Để tạo Background trong Word 2016 với màu nền đơn sắc, hãy chuyển sang tab Design trên thanh công cụ của Word, sau đó bấm vào nút lệnh Page Color trong nhóm lệnh Page Background.
Thao tác này sẽ mở ra một menu tùy chọn với một số các lựa chọn về màu sắc, bao gồm màu sắc chủ đề và màu sắc tiêu chuẩn. Lúc này, bạn chỉ cần bấm vào một màu để tiến hành áp dụng nó cho Background.
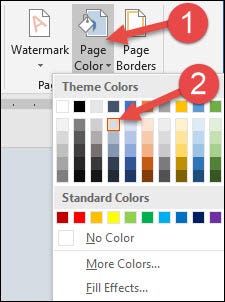
Bước 2: Ngoài ra nếu muốn có nhiều tùy chọn về màu sắc hơn nữa, hãy bấm chuột vào More Color ở phía dưới cùng.
Bước 3: Tại cửa sổ Colors vừa hiện lên, bấm chuyển sang tab Custom và bấm vào bất kỳ vị trí nào trong lăng kính màu để lựa chọn một màu bạn muốn áp dụng. Ngoài ra bạn cũng có thể chủ động nhập giá trị RGB vào các trường tương ứng nếu bạn đã có chủ ý muốn tìm kiếm một màu cụ thể. Sau khi đã hoàn tất việc lựa chọn màu sắc, hãy bấm chọn nút OK.
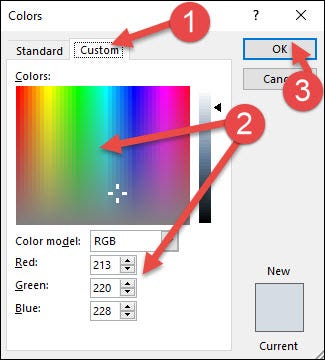
Ngoài ra, để tìm thêm những tùy chọn khác, bạn có thể bấm vào tab Standard, sau đó bấm vào một màu trong bảng màu, rồi cuối cùng bấm chọn nút OK là được.
Trường hợp bạn không có ý định áp dụng màu đơn sắc để làm Background cho trang tài liệu của mình, Word vẫn có một số các tính năng khác nằm trong menu nút lệnh Page Color để bạn lựa chọn.
Tạo Background trong Word 2016 với hình họa tiết
Khi có ý tưởng tạo Background trong Word 2016 với hình hoạt tiết, hãy chuyển sang tab Design trên thanh công cụ, rồi bấm vào nút lệnh Page Color nằm trong nhóm lệnh Page Background. Tại menu tùy chọn vừa được thả xuống, bấm chọn mục Fill Effects.
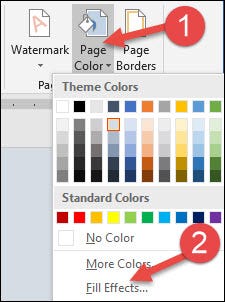
Trong cửa sổ Fill Effects vừa hiện lên, bấm chuyển sang tab Texture và chọn một trong các kiểu hình họa tiết trong đó, sau đó bấm chọn nút OK.
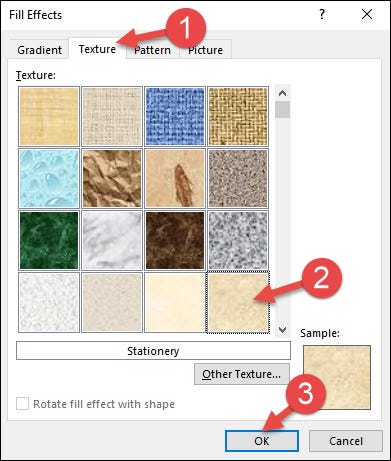
Ngoài ra nếu muốn, bạn cũng có thể chuyển đổi lại màu Background hoặc mẫu họa tiết để tạo Background trong Word 2016 bằng cách bấm chuyển qua lại giữa 2 tab Texture và tab Pattern.
Cách chèn hình ảnh chìm trong Word 2016
Rất ít người dùng biết rằng có thể tạo Background trong Word 2016 bằng cách chèn những hình ảnh chìm vào văn bản để làm nổi bật lên nội dung muốn thể hiện.
Để thêm hình ảnh làm Background chìm cho tài liệu của bạn, hãy chuyển sang tab Design trên thanh công cụ và bấm chọn nút Page Color. Tại menu tùy chọn vừa thả xuống, hãy bấm vào tùy chọn Fill Effects.
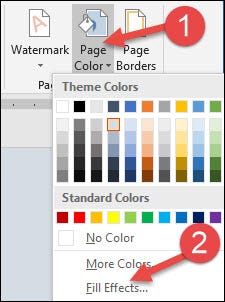
Trong cửa sổ Fill Effects vừa hiện lên, bấm chuyển sang tab Picture, sau đó bấm chọn nút Select Picture…
Lúc này, cửa sổ chèn ảnh hiện lên cho phép bạn lựa chọn một hình ảnh nằm trong ổ đĩa cục bộ của máy tính của mình, hoặc thông qua tìm kiếm hình ảnh trên Bing, hoặc lấy hình ảnh từ OneDrive. Sau khi bạn lựa chọn xong, hệ thống sẽ tự động đưa bạn quay trở lại cửa sổ Fill Effects. Tại đây bạn có thể bấm vào nút OK để tiến hành chèn ảnh chìm vào văn bản.
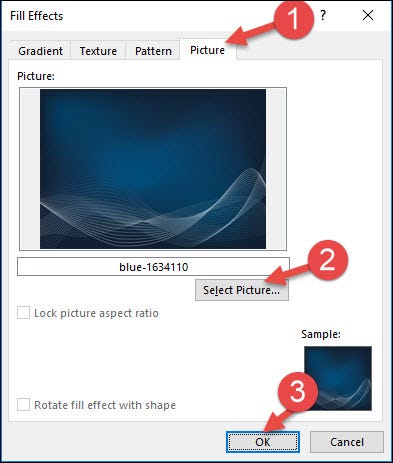
Xóa bản tạo Background trong Word 2016
Sau khi tạo Background trong Word 2016, nếu bạn thấy hiệu quả đạt được không như mong đợi và muốn xóa nó đi, hãy bấm vào tab Design trên thanh công cụ, sau đó bấm vào nút Page Color nằm trong nhóm lệnh Page Background. Cuối cùng, trong menu tùy chọn thả xuống, bấm chọn mục No Color để hoàn tất việc xóa bản tạo Background trong Word 2016.
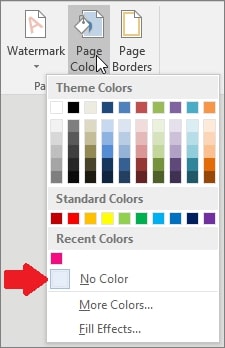
Lưu ý: trường hợp bạn muốn lựa chọn một màu tối để tạo Background trong Word 2016, tốt nhất hãy thay đổi màu của chữ trong văn bản của bạn thành màu trắng hoặc màu sáng để tạo độ tương phản tốt, từ đó làm nổi bật nội dung lên và khiến tài liệu trông rõ ràng hơn. Hãy nhớ rằng Background cũng có thể là một con dao hai lưỡi: hoặc khiến tài liệu Word của bạn trông sinh động và sáng tạo hơn, hoặc khiến nó trở nên cực khó nhìn và mất mỹ quan.
Vậy là trong bài viết trên, chúng ta đã cùng tìm hiểu các cách tạo Background trong Word 2016 và mở rộng thêm cả cách chèn Background chìm cũng như cách xóa Background. Hy vọng rằng bạn có thể áp dụng chúng một cách linh hoạt trong quá trình làm việc để đạt hiệu quả tối ưu. Cuối cùng, nếu thích bài viết, đừng quên bấm theo dõi trang ngay để liên tục cập nhật thêm nhiều thủ thuật MS Office thú vị khác bạn nhé!
Microsoft Office -Định dạng ngày tháng trong Excel và cách xóa bỏ định dạng
Chuyển file PDF sang Powerpoint miễn phí và không lỗi font
Chuyển Powerpoint sang Word bằng cả cách online và offline
Cách chèn ảnh vào Powerpoint cho người mới bắt đầu
Tắt Bullet and Numbering trong Word 2010 bằng nhiều cách
Cách tách tên trong Excel vừa đơn giản lại nhanh gọn
Hàm bình phương trong Excel – Khái niệm và cách dùng
