Tắt Bullet and Numbering trong Word 2010 bằng nhiều cách
Tắt Bullet and Numbering trong Word 2010, cách thay đổi Bullet, cách thay đổi Numbering, cách xóa Bullet and Numbering trong Word 2010.

Contents
Cách thay đổi Bullet trong Word 2010
Trước khi thực sự tắt Bullet and Numbering trong Word 2010, bạn có thể thử thay đổi chúng để xem kết quả có đáp ứng được yêu cầu của mình không nhé. Trong phần này chúng ta sẽ bắt đầu với cách thay đổi Bullet trước.
Đối với người dùng Word nói chúng và Word 2010 nói riêng, việc sử dụng các dấu gạch đầu dòng hoặc dấu danh sách tự động thực tế đã quá phổ biến. Tuy vậy, thực tế lại không có nhiều người biết rằng thay vì phải gõ các dấu này thủ công, việc sử dụng các công cụ đánh gạch đầu dòng một cách tự động giúp tiết kiệm thời gian hơn rất nhiều.
Vậy nếu trường hợp bạn đang áp dụng một kiểu gạch đầu dòng nhưng thấy chưa vừa ý và muốn thay thế bằng một kiểu khác, cách làm sẽ như thế nào? Dưới đây là hướng dẫn chi tiết cách thực hiện:
Bước 1: Đầu tiên hãy đưa con trỏ chuột đến bất kỳ một vị trí nào nằm trong vùng văn bản có chứa các dấu gạch đầu dòng.
Bước 2: Bấm vào tab Home trên thanh công cụ rồi bấm chọn vào hình mũi tên phía bên phải mục Bullets như trong hình minh họa bên dưới.
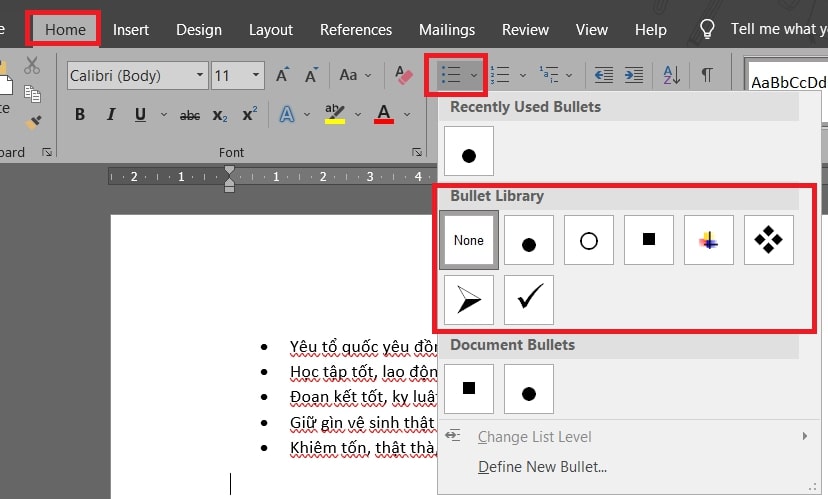
Bước 3: Lúc này bạn sẽ thấy được rất nhiều các tùy chọn thay thế, hãy bấm chọn 1 trong số chúng để thay thế mẫu gạch đầu dòng hiện tại. Ngoài ra nếu như bạn muốn tìm kiếm thêm các mẫu Bullet độc đáo hơn, hãy bấm vào mục Define New Bullets.
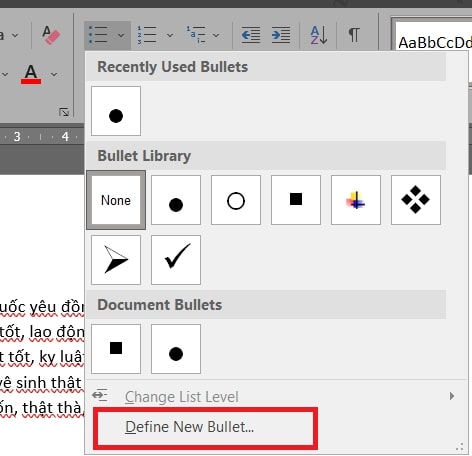
Bước 4: Sau đó hộp thoại Define New Bullets sẽ xuất hiện và bạn cần chú ý đến những mục như sau:
Bullet character: đây là mục bạn có thể chọn được những loại định dạng gạch đầu dòng mới.
Alignment: đây là nơi bạn có thể tùy chỉnh lại vị trí của các dấu gạch.
Preview: đây là nơi bạn có thể xem trước những thay đổi hay lựa chọn của mình khi áp dụng trong văn bản trông sẽ như thế nào.
Trong số các mục này, nếu đơn giản chỉ muốn thay đổi bullet, bạn cần chú ý duy nhất đến mục Bullet character là được.
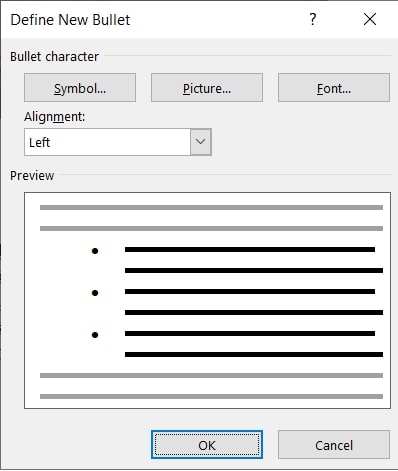
Bước 5: Sau đây chính là các tùy chọn trong mục Bullets character mà bạn có thể lựa chọn:
- Symbols: Các ký hiệu. Khi lựa chọn Symbols, hộp thoại Symbols sẽ xuất hiện và cho phép bạn lựa chọn một ký hiệu mình thấy phù hợp, sau đó chỉ cần nhấn OK để áp dụng nó làm dấu gạch đầu dòng.
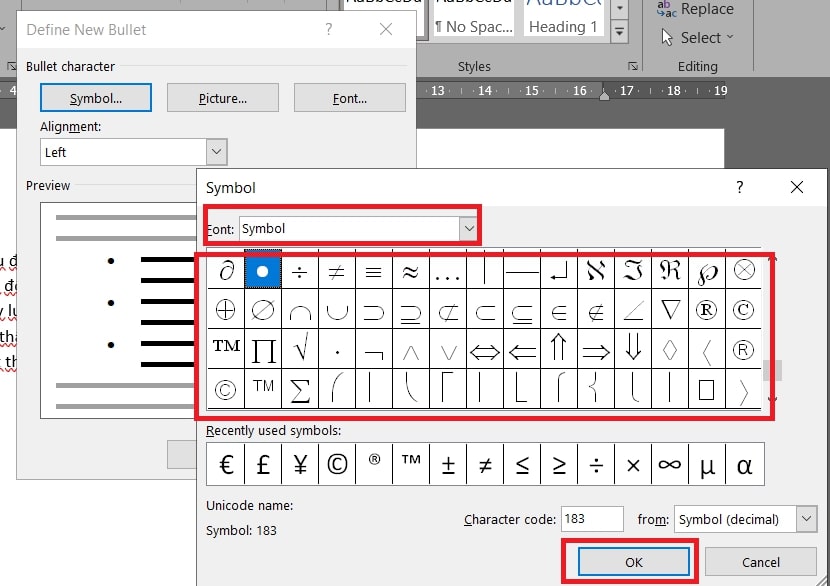
- Picture: Hình ảnh. Khi lựa chọn Picture, bạn sẽ thay đổi những dấu gạch đầu dòng thông thường bằng những hình ảnh sinh động và vui nhộn. Chỉ cần click vào một hình mình thấy phù hợp như Bing image search (Tìm ảnh trên mạng), From a file (chọn hình từ máy tính), hay OneDrive (Ảnh trên OneDrive của bạn) là được.
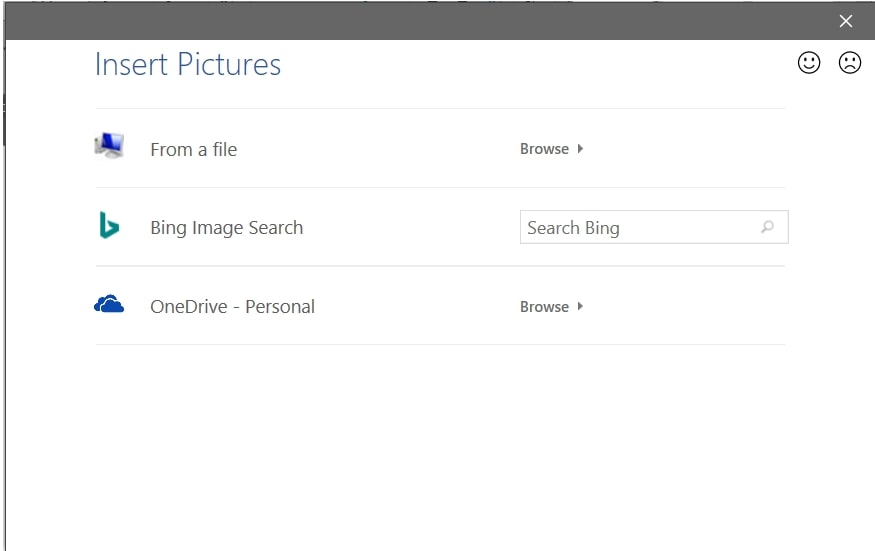
- Font: đây là mục bạn có thể tùy chỉnh sâu hơn về các Bullets, điển hình là kiểu Bullets, kích thước và màu sắc,…
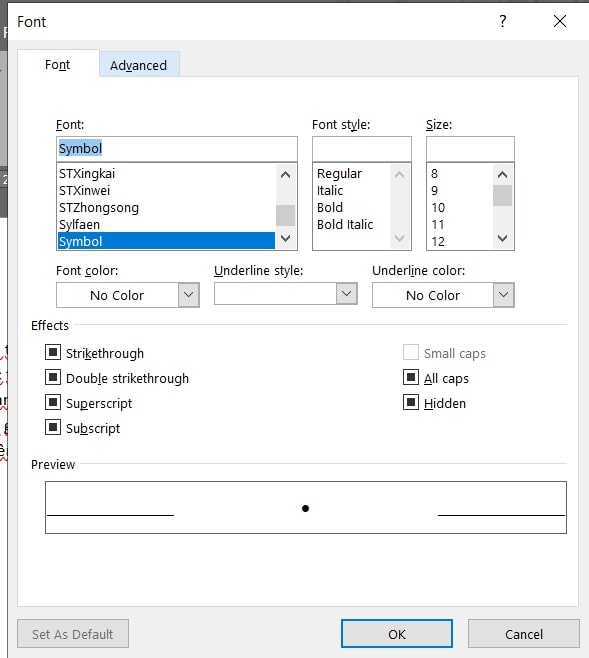
Bước 6: Sau khi lựa chọn xong, bạn chỉ cần nhấn vào nút OK để áp dụng thay đổi Bullets.
Cách thay đổi Numbering trong Word 2010
Cũng tương tự như Bullet, nếu chưa thực sự cần thiết tắt Bullet and Numbering trong Word 2010, bạn cũng có thể thay đổi Numbering trước đã. Numbering hay cách đánh số tự động có mục đích là khiến quá trình nhập liệu diễn ra một cách nhanh chóng và chính xác hơn. Dưới đây là hướng dẫn chi tiết cách thay đổi Numbering trong Word 2010:
Bước 1: Đầu tiên hãy đưa con trỏ chuột đến bất kỳ một vị trí nào trong vùng bạn đã đánh số tự động.
Bước 2:Bấm vào tab Home trên thanh công cụ rồi bấm chọn vào hình mũi tên phía bên phải mục Numbering như trong hình minh họa bên dưới.
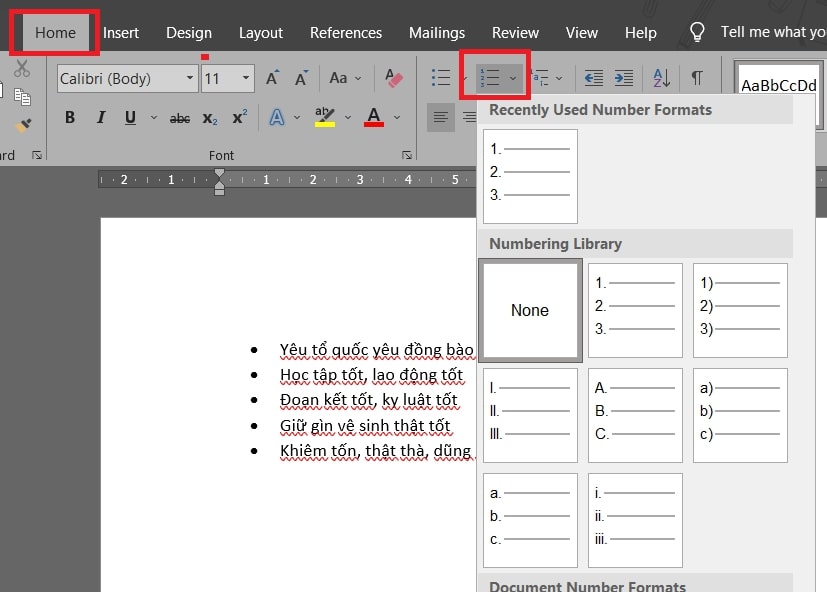
Bước 3: Lúc này bạn sẽ thấy được rất nhiều các tùy chọn thay thế, hãy bấm chọn 1 trong số chúng để thay thế cách đánh số tự động đang áp dụng. Hoặc nếu bạn muốn lựa chọn một kiểu đánh số tự động, hãy bấm chọn mục Define New Number Format.
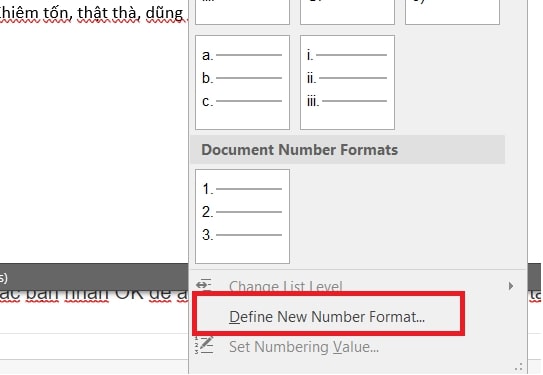
Bước 4: Trong mục này có một số những tùy chọn giúp bạn tìm và thay đổi định dạng đánh số tự động như sau:
- Number style: là kiểu đánh số.
- Font: là nơi bạn thực hiện các tùy chỉnh sâu hơn cho việc đánh số, chẳng hạn như kiểu số, kích thước số, màu sắc,…
- Alignment: Tùy chỉnh vị trí căn số trong hàng.
- Preview: Nơi hiển thị các thay đổi tùy chọn của bạn.
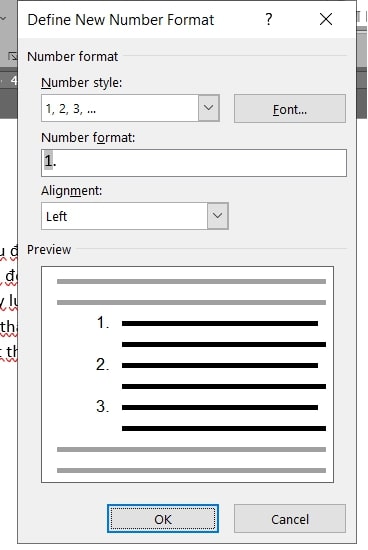
Bước 5: Sau khi thực hiện xong các tùy chỉnh, bấm chọn nút OK để áp dụng các thay đổi vừa rồi cho việc đánh số hiện tại.
Cách xóa Bullets and Numbering trong Word 2010
Thế còn nếu bạn thực sự không còn cần đến Bullet and Numbering nữa thì sao? Hoặc nếu bạn cảm thấy chúng không hề mang lại hiệu quả như mong đợi? Đương nhiên trong những trường hợp này, bạn hoàn toàn có thể xóa chúng đi chỉ bằng một vài thao tác đơn giản.
Dưới đây là 2 cách xóa Bullets and Numbering trong Word 2010.
Cách 1: Sử dụng phím Backspace trên bàn phím. Để thực hiện cách xóa này, trước hết chúng ta cần để con trỏ chuột phía trước nội dung mà bạn đang đặt Bullet hay Numbering.
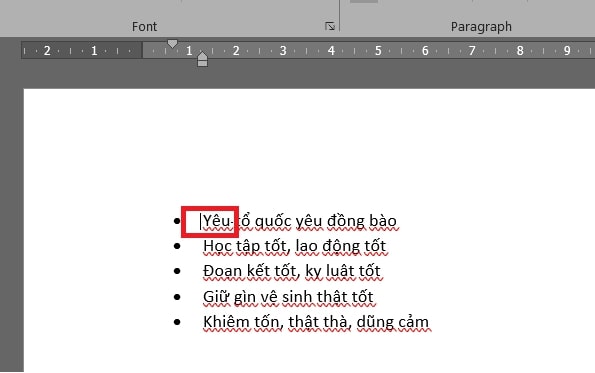
Sau đó, nhấn vào phím Backspace trên bàn phím là Bullet and Numbering đã hoàn toàn biến mất.
Lưu ý: đây vẫn là cách làm thủ công và bạn cần lặp lại các thao tác trên ở mỗi dòng mà mình đang đặt Bullets hoặc Numbering.
Cách 2: Cách này sẽ giúp bạn xóa toàn bộ các Bullets và Numbering mà mình đang cài đặt. Các thao tác thực hiện như sau:
Đầu tiên hãy bôi đen toàn bộ vùng nội dung bạn đang đặt Bullets hoặc Numbering.
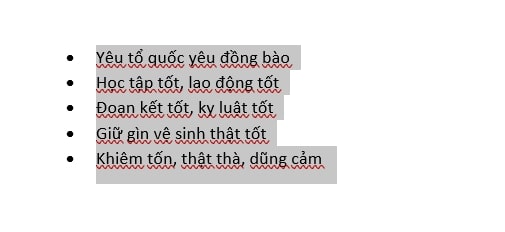
Sau đó, trong tab Home trên thanh công cụ, bấm vào tùy chọn Bullets hoặc Numbering.
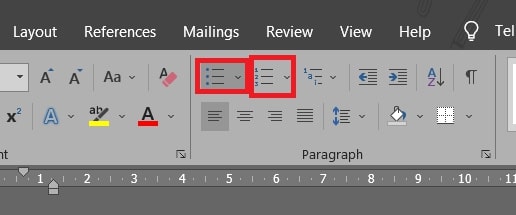
Cuối cùng, bấm vào mục None là bạn sẽ thấy ngay lập tức tất cả các dấu gạch đầu dòng hoặc việc đánh số tự động trong vùng văn bản bạn đã bôi đen đều biến mất.
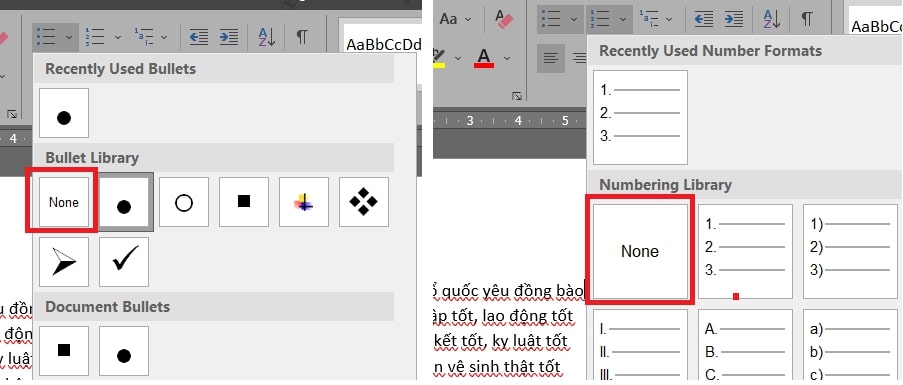
Cách tắt Bullet and Numbering trong Word 2010
Trong một số trường hợp, bạn có thể thấy rằng việc đánh số hoặc gạch đầu dòng tự động không mang lại hiệu quả đẹp mắt và dễ theo dõi như mong đợi. Những lúc này, bạn có thể lựa chọn xóa hoặc tắt Bullet and Numbering trong Word 2010.
Chi tiết cách tắt Bullet and Numbering trong Word 2010 tối ưu nhất hiện nay:
Bước 1: Bấm chuyển sang tab File trên thanh công cụ và chọn mục Options.
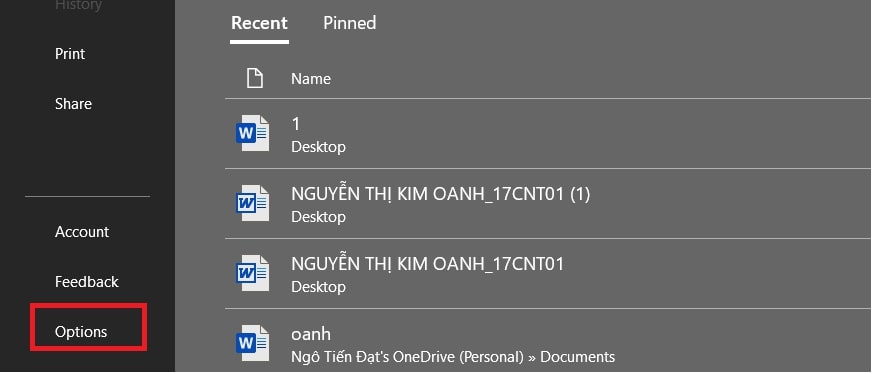 Bước 2: Trong mục Options, tìm và chọn mục Proofing.
Bước 2: Trong mục Options, tìm và chọn mục Proofing.
Bước 3: Tiếp tục bấm chọn mục AutoCorrect Options.
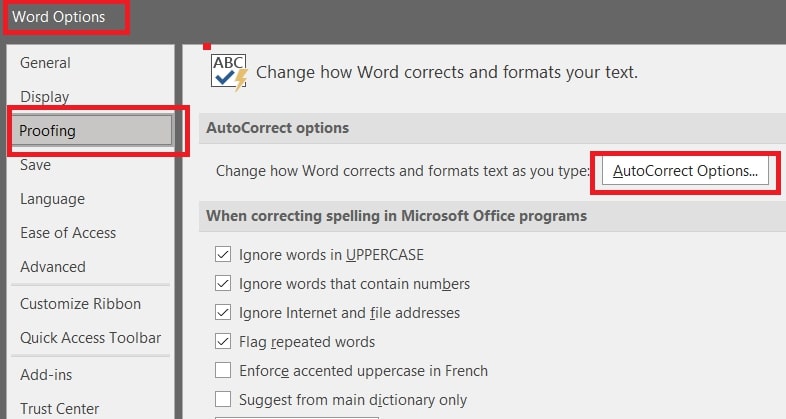 Bước 4: Trong hộp thoại Auto Correct vừa xuất hiện, hãy chọn mục Auto Format As You Type.
Bước 4: Trong hộp thoại Auto Correct vừa xuất hiện, hãy chọn mục Auto Format As You Type.
Bước 5: Trong mục As You Type, bấm chuột để bỏ dấu tích ở 2 tùy chọn là: Automatic bulleted lists và Automatic numbered lists.
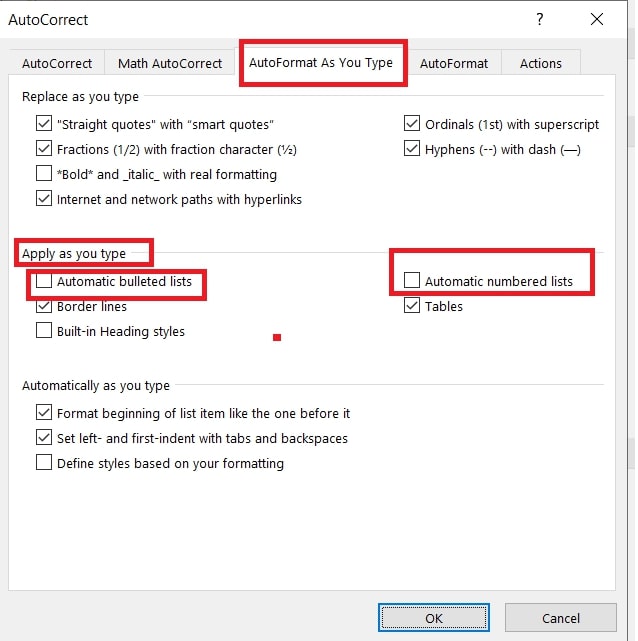
Bước 6: Cuối cùng, bấm chọn OK để áp dụng các thay đổi trên.
Vậy là trong bài viết trên, chúng mình đã giới thiệu đến bạn cách tắt Bullet and Numbering trong Word 2010 và mở rộng ra là cách thay đổi và xóa chúng. Hy vọng rằng bạn có thể áp dụng chúng một cách linh hoạt trong quá trình làm việc để đạt hiệu quả tối ưu. Cuối cùng, nếu thích bài viết, đừng quên bấm theo dõi trang ngay để liên tục cập nhật thêm nhiều thủ thuật MS Office thú vị khác bạn nhé!
Microsoft Office -
Cách tách tên trong Excel vừa đơn giản lại nhanh gọn
Hàm bình phương trong Excel – Khái niệm và cách dùng
Cách chuyển từ A4 sang A5 trong Word 2010 nhanh gọn nhất
Cách ngắt trang trong Word trên tất cả các phiên bản
Cách giãn dòng trong Excel thủ công, tự động và bằng mã VBA
Hàm VALUE trong Excel – Khái niệm và cách dùng chi tiết
Chọn vùng in trong Excel trên tất cả các phiên bản
