Cách xóa cột trong Word – Update mới nhất hiện nay
Cách xóa cột trong Word, xóa đường viền trong Word, xóa bằng cách gộp cột trong Word.
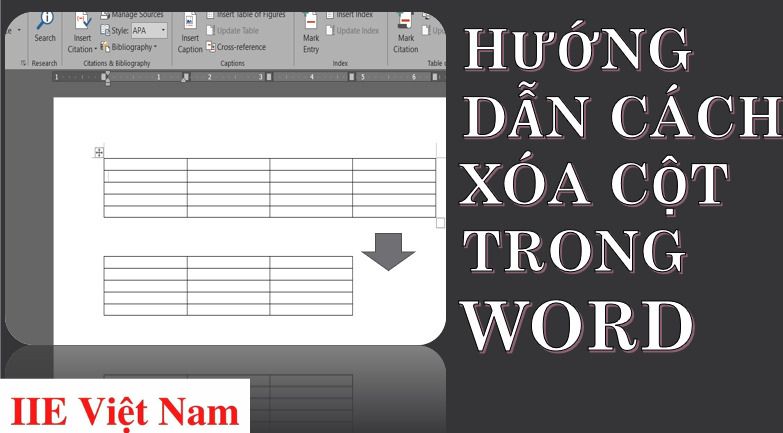
Contents
Cách xóa cột trong Word
Hiện tại có 3 cách xóa cột trong Word hiệu quả nhất mà bạn nên thành thạo các thao tác, đó là:
Cách xóa cột trong Word bằng công cụ Delete Columns
Cách xóa cột trong Word đầu tiên mà chúng mình muốn đề cập đến đó là sử dụng công cụ Delete Columns. Chi tiết cách thực hiện như sau:
Đối với Word 2003
Bước 1: Tại bảng trong Word, trước hết hãy bôi đen toàn bộ cột bạn muốn xóa.
Bước 2: Chuyển sang tab Table trên thanh công cụ => chọn mục Delete => tiếp tục bấm chọn mục Columns. Giờ thì bạn sẽ thấy phần cột mình bôi đen đã được xóa hoàn toàn như trong hình minh hoạ dưới đây.
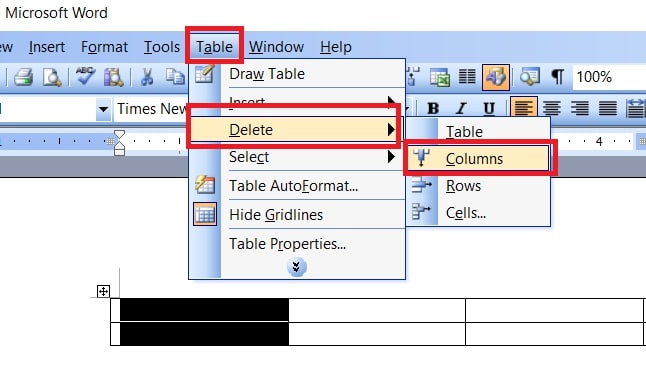
Đối với Word 2007 trở đi
Cách xóa cột trong Word nhờ công cụ Delete Columns ở các phiên bản Word 2017, 2010, 2013, 2016 và 2019 về cơ bản sẽ có một vài điểm khác biệt so với ở Word 2003. Chi tiết cách thực hiện như sau:
Bước 1: Tại bảng trong Word, trước hết hãy bôi đen toàn bộ cột bạn muốn xóa.
Bước 2: Chuyển sang tab Layout trên thanh công cụ => bấm chọn Delete => tiếp tục chọn mục Delete Columns. Giờ thì bạn sẽ thấy phần cột mình bôi đen đã được xóa hoàn toàn như trong hình minh hoạ dưới đây.
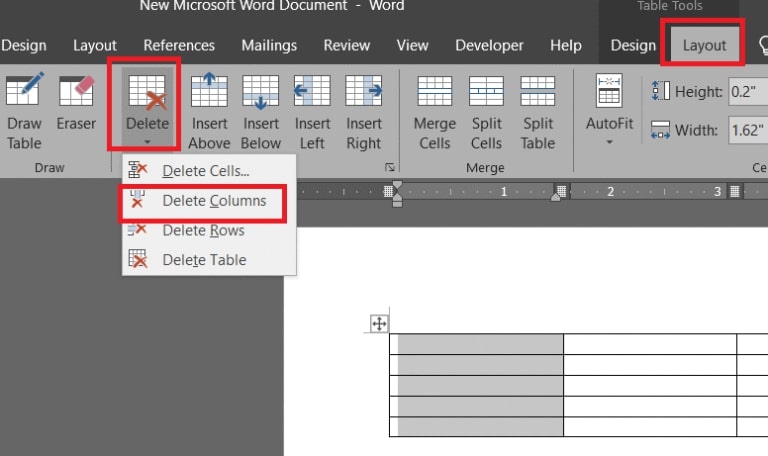
Cách xóa cột trong Word bằng công cụ Eraser
Bên cạnh Delete Columns, Eraser cũng là công cụ giúp xóa cột trong Word rất nhanh chóng. Tuy nhiên bạn cần lưu ý rằng Eraser hiện chỉ có trên các phiên bản Word từ 2017 trở đi. Chính vì vậy, nếu đang sử dụng Word 2003, bạn có thể bỏ qua cách xóa cột trong Word này nhé.
Bước 1: Trước hết, hãy click chuột vào cột bạn đang muốn xóa.
Bước 2: Chuyển sang tab Layout trên thanh công cụ => bấm chọn mục Eraser.
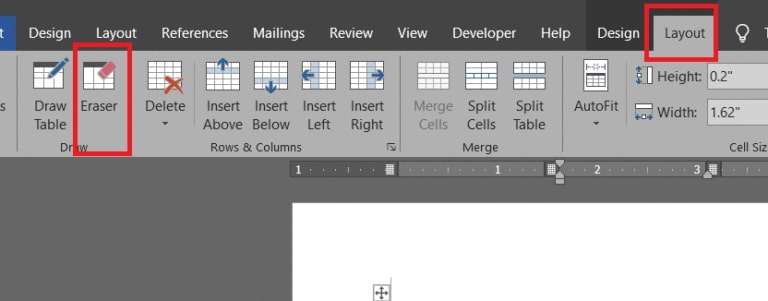
Bước 3: Lúc này bạn sẽ thấy con trỏ chuột đã được biến thành hình cục tẩy => tiến hành đưa nó đến vị trí các viền của cột muốn xóa và click vào đó. Giờ thì bạn có thể thấy rằng các đường viền này đều đã biến mất, cũng có nghĩa bạn đã hoàn toàn xóa cột thành công. Rất đơn giản phải không nào!
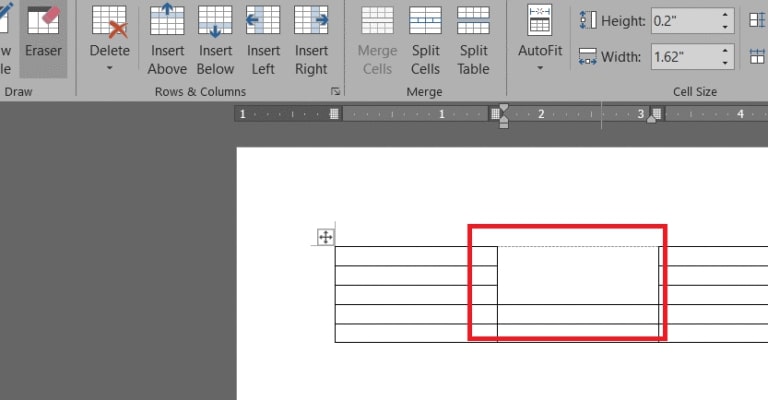
Cách xóa cột trong Word bằng chuột phải
Nếu đã quen với việc dùng chuột, bạn cũng có thể thực hiện cách xóa cột trong Word với chuột phải. Chi tiết cách làm như sau:
Bước 1: Trước hết hãy bôi đen toàn bộ cột bạn đang cần xóa.
Bước 2: Click chuột phải => trong dải lệnh hiện lên, bấm chọn mục Delete Columns. Giờ thì bạn sẽ thấy phần cột mình bôi đen đã được xóa hoàn toàn như trong hình minh hoạ dưới đây.
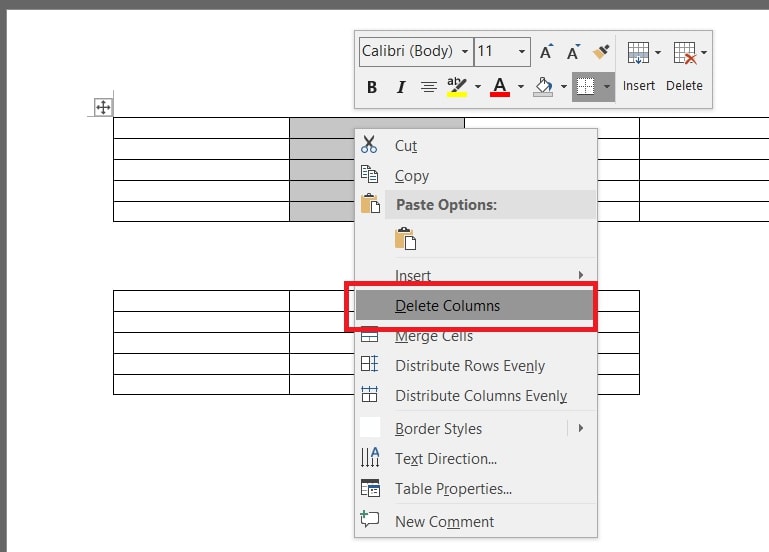
Xóa đường viền trong Word
Để xóa cột trong Word, bạn còn có thể lựa chọn một cách khác: xóa các đường viền. Đây cũng là một cách xóa cột trong Word khá đơn giản và được nhiều bạn lựa chọn.
Một điểm cần lưu ý khi thực hiện cách này đó là trong Word 2003, sau khi bạn xóa đường viền của cột, bạn sẽ thấy vẫn còn có những nét mờ biểu thị các đường viền đã bị xóa. Chình vì vậy, tốt nhất bạn chỉ nên áp dụng cách này khi đang sử dụng phiên bản Word từ 2017 trở lên. Chi tiết cách thực hiện như sau:
Bước 1: Trước hết hãy bôi đen toàn bộ cột bạn đang cần xóa.
Bước 2: Click chuột phải => trong dải lệnh hiện lên, bấm chọn mục Table Properties.
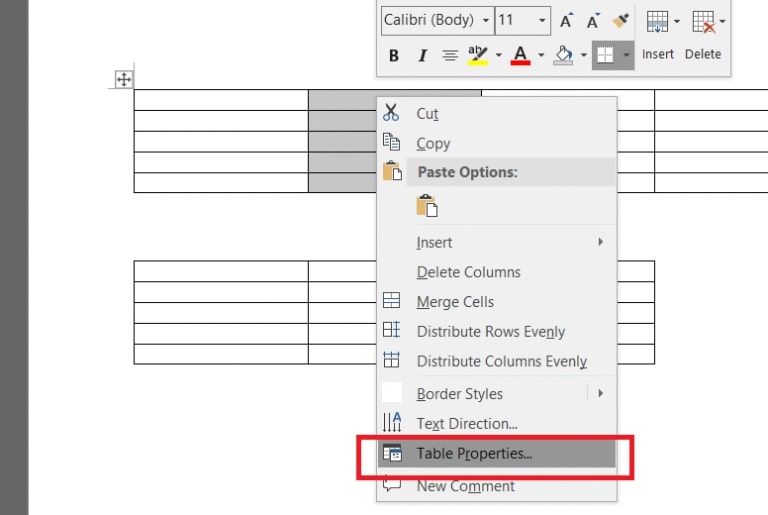
Bước 3: Trong trình Table Properties vừa hiện lên, bấm chọn Borders and Shading.
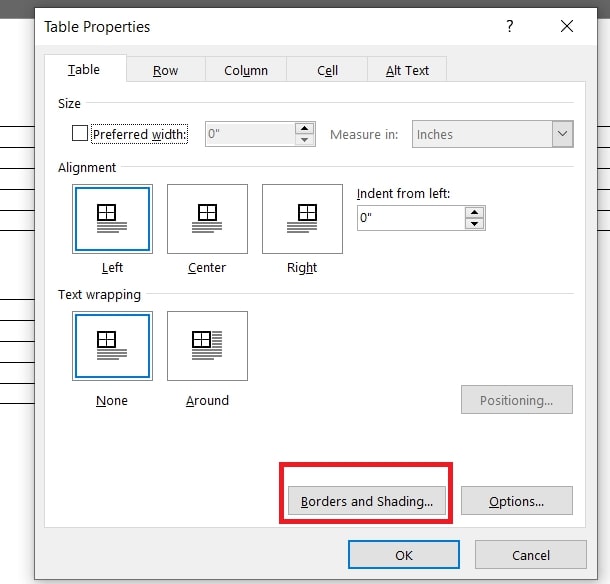
Bước 4: Trong mục Setting, chọn None. Trong mục Review, thực hiện ẩn đi các đường viền của cột cần xóa (lưu ý không xóa những đường viền có tiếp xúc với các cột khác).
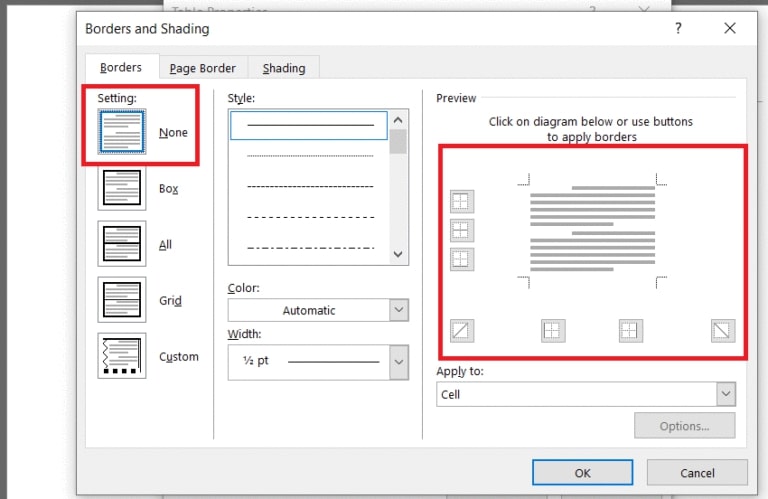
Bước 5: Cuối cùng, bấm vào OK để hoàn thành cách xóa cột trong Word này.
Xóa bằng cách gộp cột trong Word
Gộp cột cũng là một cách xóa cột trong Word khá thú vị mà bạn nên thử. Tuy nhiên cần nhớ rằng cách này chỉ nên thực hiện khi muốn xóa một cột trống, tức là cột không chứa dữ liệu. Khi đó, chỉ cần đơn giản là xác nhập nó với một cột ngay cạnh, rồi sau đó điều chỉnh lại kích thước cho thích hợp là đã xóa bỏ cột thành công rồi.
Bạn có thể áp dụng cách gộp cột trên mọi phiên bản Word. Chi tiết cách thực hiện như sau:
Bước 1: Đầu tiên hãy bôi đen 2 cột liền kề bạn đang muốn gộp chung lại với nhau.
Bước 2: Click chuột phải => trong dải lệnh hiện lên, bấm chọn mục Merge Cells.
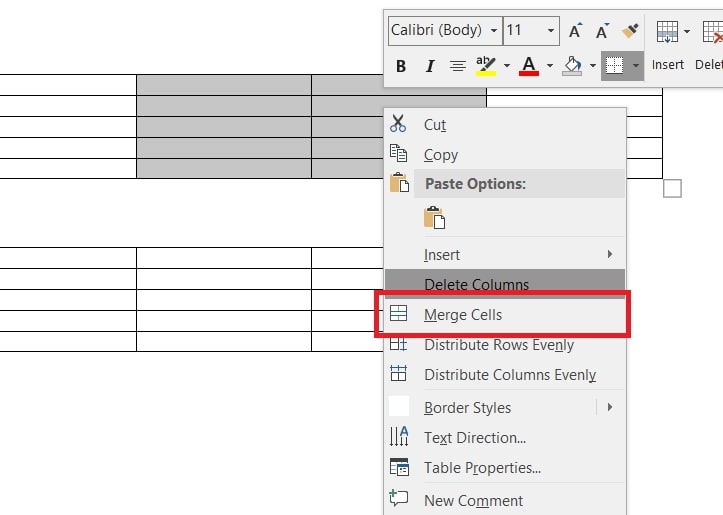
Bước 3: Giờ thì bạn sẽ thấy 2 cột này đã được gộp lại thành 1. Điều này đồng nghĩa với việc bạn đã xóa đi 1 cột. Việc duy nhất bạn cần làm bây giờ chính là căn chỉnh lại về kích thước của cột mới cho hợp lý là được.
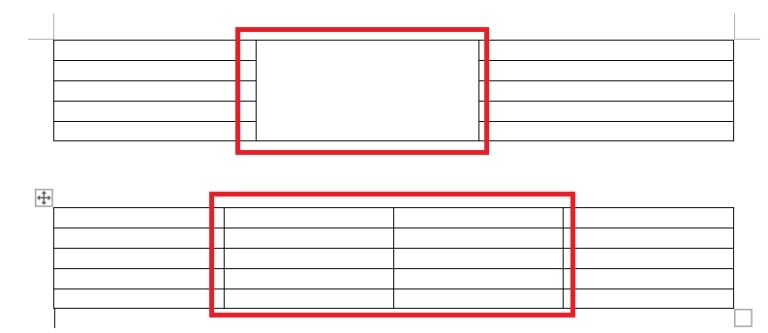
Vậy là trong bài viết trên, chúng mình đã giới thiệu đến bạn các cách xóa cột trong Word hiệu quả nhất hiện nay. Hy vọng rằng bạn có thể áp dụng chúng một cách linh hoạt trong quá trình làm việc để đạt hiệu quả tối ưu. Cuối cùng, nếu thích bài viết, đừng quên bấm theo dõi trang ngay để liên tục cập nhật thêm nhiều thủ thuật MS Office thú vị khác bạn nhé!
Microsoft Office -Cách xóa bảng trong Word – Hướng dẫn cực chi tiết
Cách lưu file PDF trong Word tối ưu nhất hiện nay
Cách chia ô trong Excel và cách gộp ô cực chi tiết
Chèn hình trong Excel bằng nhiều công cụ khác nhau
Cách chèn logo vào Powerpoint với nhiều tùy chọn đa dạng
Kiểm tra chính tả trong Word với 2 mẹo cực nhanh gọn
Cách tạo viền trong Word bằng 2 cách cực tiết kiệm thời gian
