Vẽ đường thẳng trong Word bằng 5 cách đơn giản bất ngờ
Vẽ đường thẳng trong Word với Shape, tùy chỉnh đường thẳng với Format Shape, cách tạo các dạng đường thẳng khác trong Word.
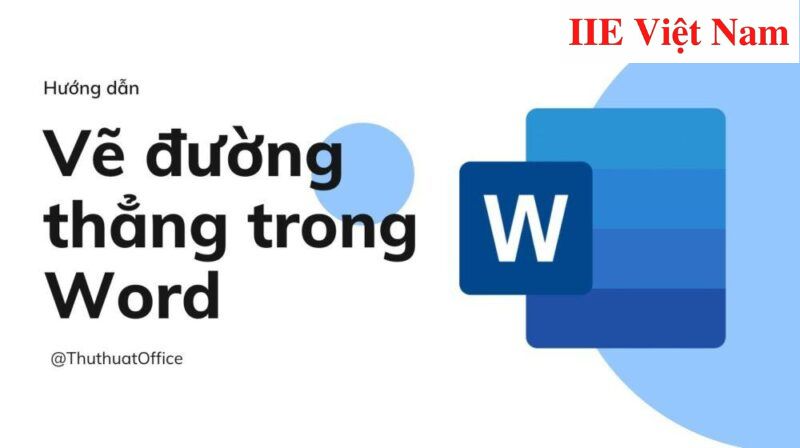
Contents
Vẽ đường thẳng trong Word với Shape
Thực tế có khá nhiều cách để vẽ đường thẳng trong Word mà bạn có thể áp dụng cho văn bản của mình. Tuy nhiên trong bài viết này chúng mình không nhắc đến toàn bộ chúng mà chỉ hướng dẫn cách vẽ hiệu quả và phổ biến nhất. Đầu tiên sẽ là sử dụng công cụ Shape.
Hướng dẫn chi tiết vẽ đường thẳng trong Word với công cụ Shape:
Bước 1: Trên màn hình làm việc chính của Word, bấm chọn tab Insert trên thanh công cụ => bấm vào hình mũi tên thả xuống nằm trong mục Shapes => trong ô Lines, bấm chọn một trong những kiểu đường thẳng mà bạn thấy phù hợp.
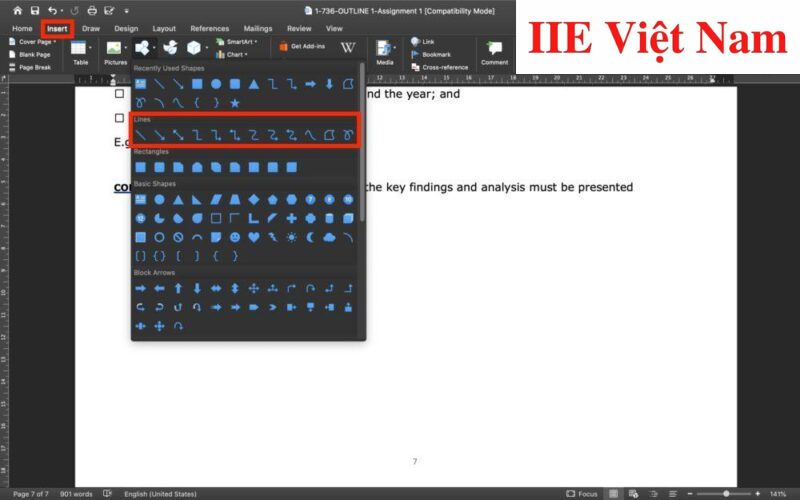 Bước 2: Bắt đầu vẽ đường thẳng trong Word bằng cách kéo và thả điểm đầu cũng như điểm cuối cùng của đường thẳng. Lúc này bạn hoàn toàn có thể tùy ý điều chỉnh sao cho đường thẳng có hướng mình muốn.
Bước 2: Bắt đầu vẽ đường thẳng trong Word bằng cách kéo và thả điểm đầu cũng như điểm cuối cùng của đường thẳng. Lúc này bạn hoàn toàn có thể tùy ý điều chỉnh sao cho đường thẳng có hướng mình muốn.
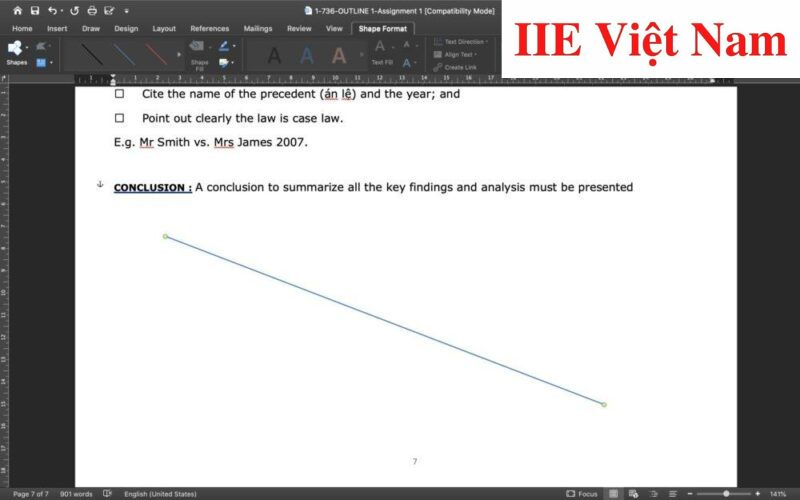 Lưu ý: Nếu muốn định hướng cho đường thẳng theo chiều ngang hoặc dọc tuyệt đối, bạn đơn giản chỉ cần nhấn Shift / command khi vẽ.
Lưu ý: Nếu muốn định hướng cho đường thẳng theo chiều ngang hoặc dọc tuyệt đối, bạn đơn giản chỉ cần nhấn Shift / command khi vẽ.
Hướng dẫn tùy chỉnh đường thẳng sau khi kẻ với Format Shape
Để có thể tùy chỉnh đường thẳng sau khi vẽ, bạn có thể sử dụng Format Shape. Các bước thực hiện cụ thể như sau:
Bước 1: Bấm chuột vào đường thẳng bạn vừa vẽ => chọn tab Format trên thanh công cụ => Format Pane. Ngoài ra có một cách nhanh hơn đó là nháy đúp chuột vào đường thẳng đó để mở ra tab định dạng tùy chỉnh.
 Bước 2: Đối với tab định dạng đường thẳng này, hãy thực hiện các thay đổi về kiểu, màu sắc, hoặc nếu muốn bạn cũng có thể áp dụng một vài hiệu ứng cho đường thẳng.
Bước 2: Đối với tab định dạng đường thẳng này, hãy thực hiện các thay đổi về kiểu, màu sắc, hoặc nếu muốn bạn cũng có thể áp dụng một vài hiệu ứng cho đường thẳng.
 Bước 3: Ngoài ra, nếu muốn thay đổi cả về độ rộng, độ trong suốt, điểm bắt đầu, điểm xuất phát,… của đường thẳng, bạn có thể thực hiện trong tab Format Shape.
Bước 3: Ngoài ra, nếu muốn thay đổi cả về độ rộng, độ trong suốt, điểm bắt đầu, điểm xuất phát,… của đường thẳng, bạn có thể thực hiện trong tab Format Shape.
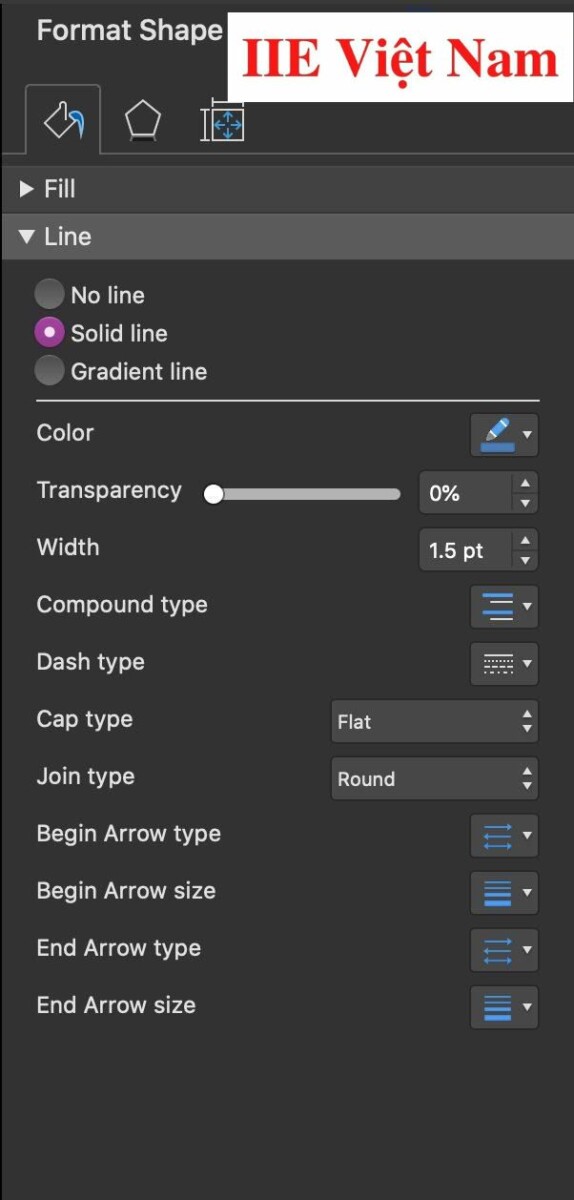
Tạo các dạng đường thẳng khác trong Microsoft Word
Bên cạnh việc vẽ đường thẳng trong Word như đã được nói đến ở trên, trong phần này chúng mình cũng sẽ giới thiệu đến bạn các cách tạo nên những dạng đường thẳng khác trong Microsoft Word.
Cách tạo dòng kẻ thẳng bằng phím tắt
- Tạo một đường kẻ ngang in đậm: chỉ cần nhấn 3 dấu gạch ngang — trên bàn phím, sau đó nhấn phím Enter.
- Tạo một đường kẻ đôi: chỉ cần nhấn 3 dấu bằng === trên bàn phím, sau đó nhấn phím Enter.
- Tạo một đường kẻ ba: chỉ cần nhấn 3 dấu thăng ### trên bàn phím, sau đó nhấn phím Enter.
- Tạo một đường kẻ bằng các dấu chấm vuông: chỉ cần nhấn 3 dấu hoa thị *** trên bàn phím, sau đó nhấn phím Enter.
- Tạo đường kẻ ziczac: chỉ cần nhấn 3 dấu ngã ~~~ trên bàn phím, sau đó nhấn phím Enter.
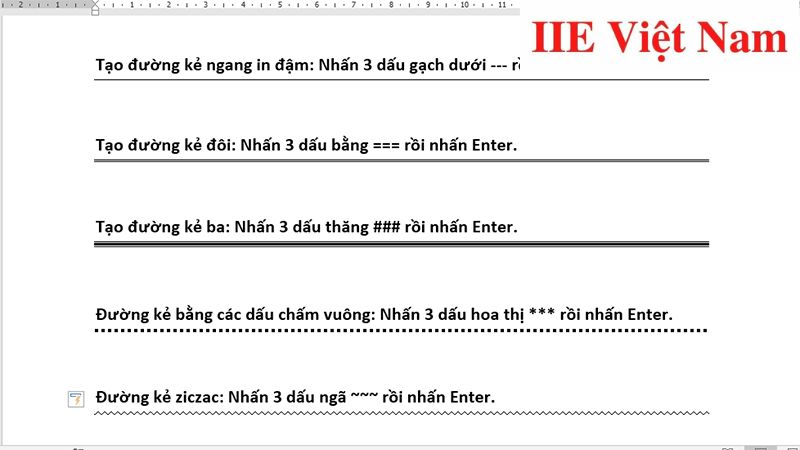
Tạo dòng kẻ ngang bằng Tab
Có thể bạn sẽ khá bất ngờ khi biết rằng mình có thể tạo nên những đường kẻ trong Word bằng phím Tab. Thực ra cách này chỉ đơn giản như sau:
Bước 1: Bấm chọn tab Home trên thanh công cụ => nhấn vào nút có hình mũi tên nằm bên cạnh kí hiệu Underline => bấm chọn một kiểu gạch ngang mà bạn thấy phù hợp.
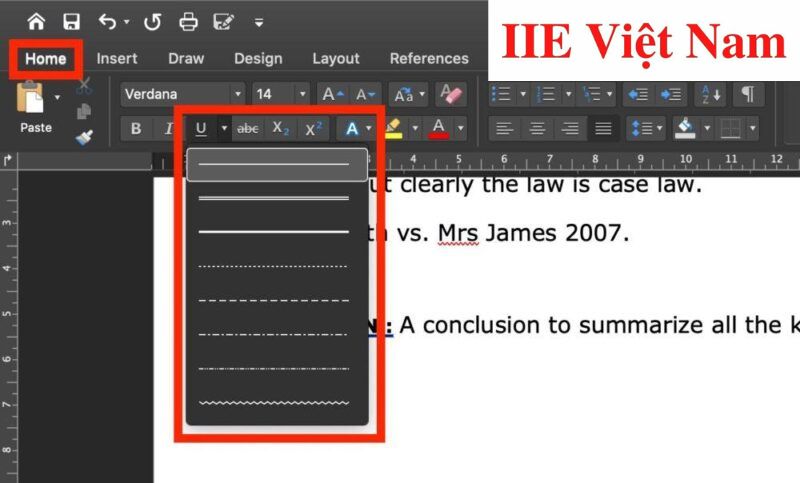 Bước 2: Đưa chuột đến vị trí muốn vẽ đường gạch ngang => nhấn phím Tab trên bàn phím để hoàn thành việc tạo đường gạch ngang.
Bước 2: Đưa chuột đến vị trí muốn vẽ đường gạch ngang => nhấn phím Tab trên bàn phím để hoàn thành việc tạo đường gạch ngang.
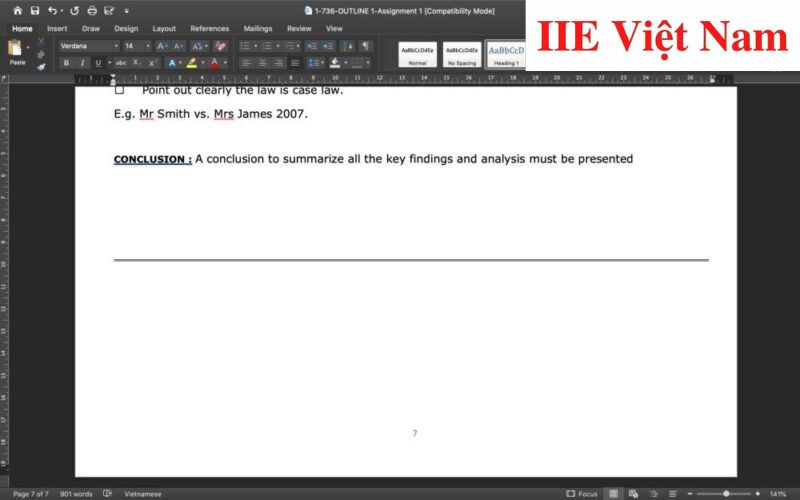
Vẽ đường thẳng trong Word bằng Border
Công cụ Border vốn thường được sử dụng nhằm tạo ra các đường khung viền cho bảng hoặc cho đoạn văn. Tuy vậy bạn cũng có thể “ăn gian”, tận dụng tính năng hữu ích này để vẽ đường thẳng trong Word. Dưới đây là hướng dẫn chi tiết cách thực hiện:
Bước 1: Đầu tiên hãy đặt con trỏ chuột tại vị trí bạn đang cần vẽ đường thẳng trong Word => Chọn tab Design trên thanh công cụ.
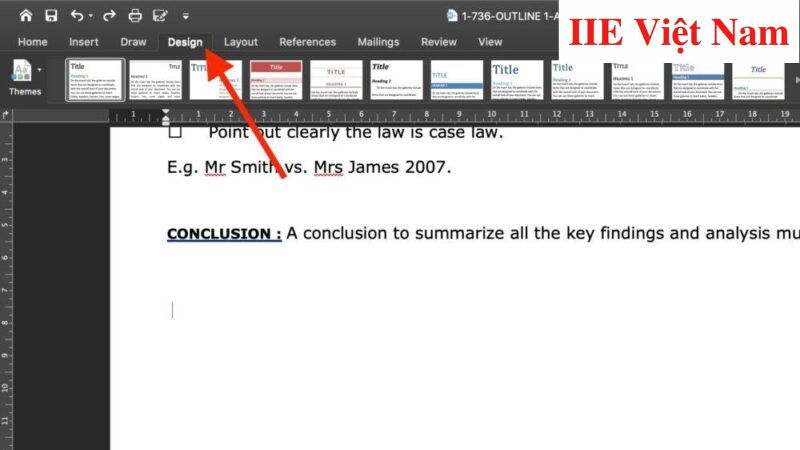 Bước 2: Chọn mục Page Border.
Bước 2: Chọn mục Page Border.
 Bước 3: Khi đó hộp thoại Border and Shading hiện ra => bấm chọn thẻ Border => Trong phần Setting, hãy chọn mục None.
Bước 3: Khi đó hộp thoại Border and Shading hiện ra => bấm chọn thẻ Border => Trong phần Setting, hãy chọn mục None.
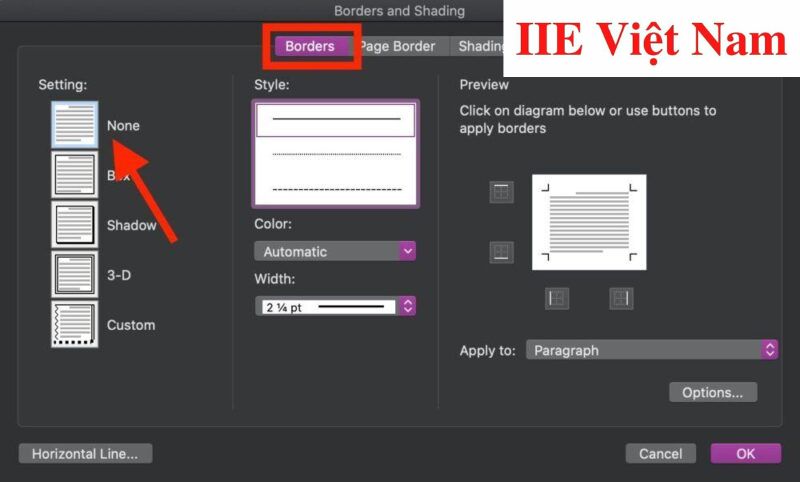 Bước 4: Trong phần Style, bấm chọn một kiểu đường gạch ngang mà bạn cần => trong mục Color, hãy chọn màu sắc cho đường kẻ => trong mục Width, hãy chọn độ dày cho đường kẻ.
Bước 4: Trong phần Style, bấm chọn một kiểu đường gạch ngang mà bạn cần => trong mục Color, hãy chọn màu sắc cho đường kẻ => trong mục Width, hãy chọn độ dày cho đường kẻ.
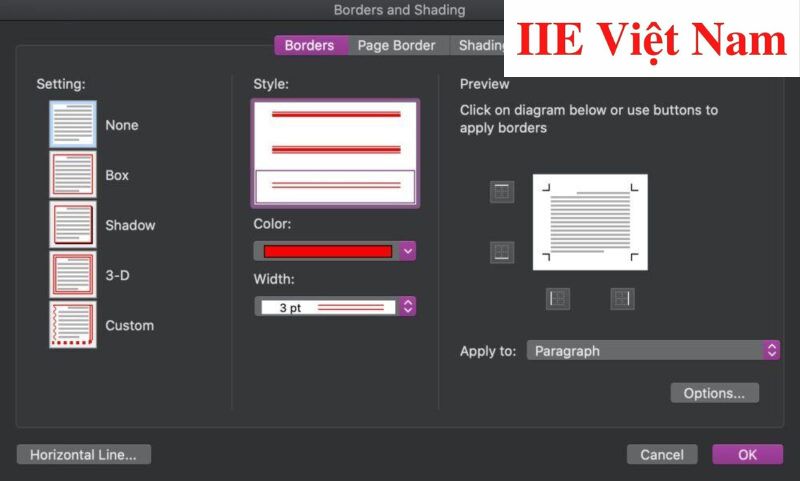 Bước 5: Trong phần Preview, chọn biểu tượng hình đường viền dưới => Cuối cùng, nhấn vào OK để hoàn tất việc vẽ đường kẻ ngang trong Word
Bước 5: Trong phần Preview, chọn biểu tượng hình đường viền dưới => Cuối cùng, nhấn vào OK để hoàn tất việc vẽ đường kẻ ngang trong Word
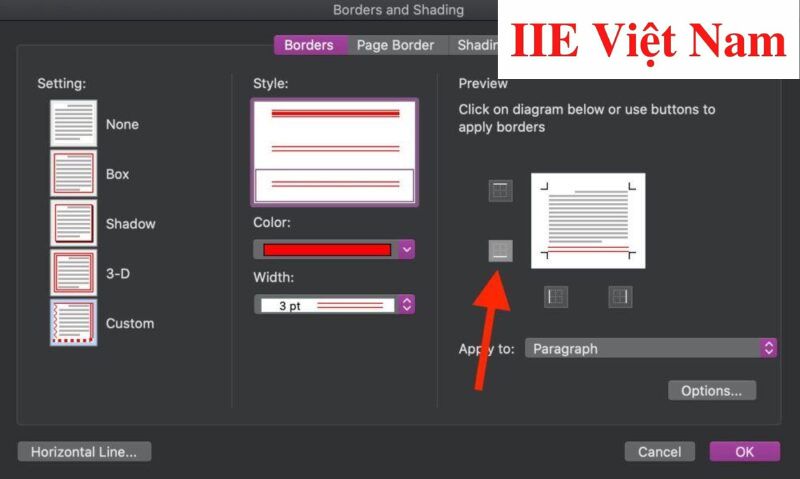 Lưu ý: Chỉ có phần dưới bạn đã chọn là có màu đỏ, những phần còn lại không được chọn sẽ có màu xám.
Lưu ý: Chỉ có phần dưới bạn đã chọn là có màu đỏ, những phần còn lại không được chọn sẽ có màu xám.
Bước 6: Cuối cùng chúng ta nhận được kết quả như trong hình dưới đây.
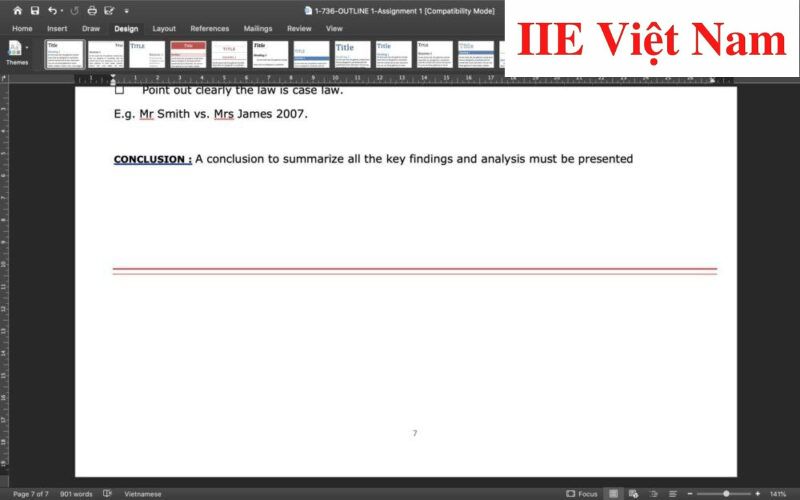 Vậy là trong bài viết trên, chúng mình đã giới thiệu đến bạn tổng cộng 5 cách vẽ đường thẳng trong Word hiệu quả nhất. Hy vọng rằng bạn có thể áp dụng chúng một cách linh hoạt trong quá trình làm việc để đạt hiệu quả tối ưu. Cuối cùng, nếu thích bài viết, đừng quên bấm theo dõi trang ngay để liên tục cập nhật thêm nhiều thủ thuật MS Office thú vị khác bạn nhé!
Vậy là trong bài viết trên, chúng mình đã giới thiệu đến bạn tổng cộng 5 cách vẽ đường thẳng trong Word hiệu quả nhất. Hy vọng rằng bạn có thể áp dụng chúng một cách linh hoạt trong quá trình làm việc để đạt hiệu quả tối ưu. Cuối cùng, nếu thích bài viết, đừng quên bấm theo dõi trang ngay để liên tục cập nhật thêm nhiều thủ thuật MS Office thú vị khác bạn nhé!
Powerpoint là gì – Ưu và nhược điểm ai cũng nên biết
Xoá định dạng trong Word trên mọi phiên bản hiện nay
Lọc dữ liệu trong Excel bằng 10 cách kinh điển
Cách viết phân số trong Word siêu dễ có thể bạn chưa biết
Chèn video vào Word ở mọi phiên bản trên mọi thiết bị
Các phím tắt trong Excel – Nắm rõ để trở thành chuyên gia
Cách mở khóa file Excel nhanh chóng hiệu quả nhất
