Ký hiệu toán học trong Word 2010 và cách xóa, chèn ký hiệu
Ký hiệu toán học trong Word 2010, danh sách những ký hiệu toán học, hướng dẫn chèn và xóa bỏ ký hiệu toán học trong Word 2010.
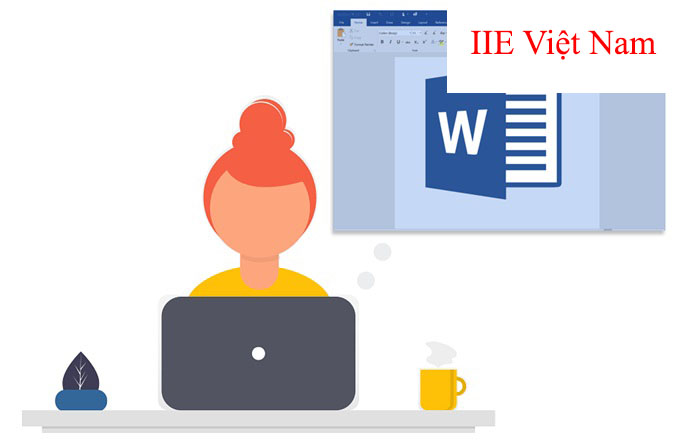
Contents
Danh sách những ký hiệu toán học trong Word 2010
Được biết đến là một ứng dụng hỗ trợ soạn thảo văn bản chuyên nghiệp, Microsoft Word mang tới cho chúng ta hầu như đầy đủ toàn bộ những ký hiệu toán học mà chúng ta đã được biết tới. Những ký hiệu đó bao gồm các bộ ký hiệu đã được nhóm theo đặc điểm, chức năng và công dụng cụ thể.
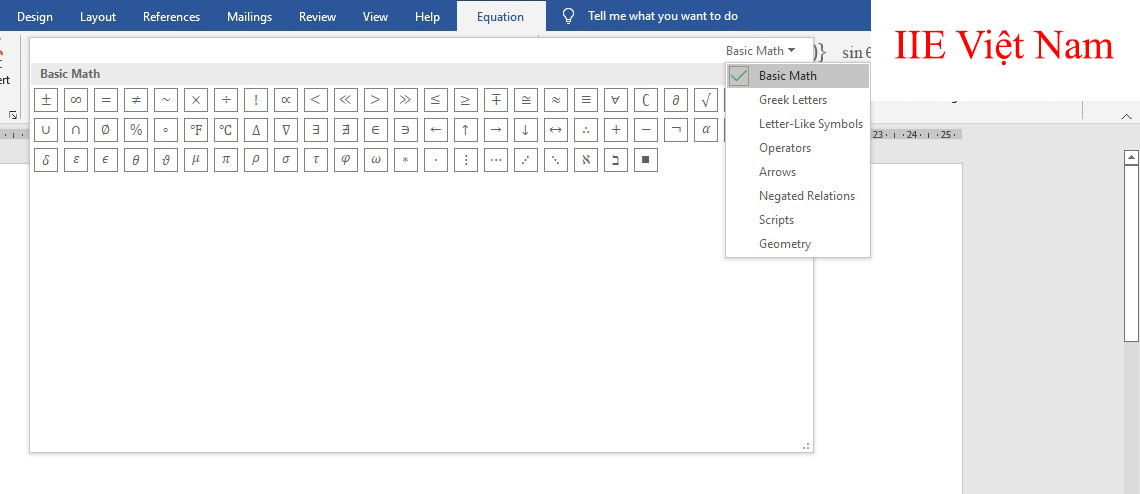
Bao gồm những nhóm ký hiệu toán học dưới đây:
- Toán học cơ bản – Những ký hiệu thường được dùng, như là <, >, =, +, -, nhân, chia,…
- Quan hệ đối tượng: giao, hợp, dấu tích phân,…
- Bảng ký tự kiểu Hy Lạp: như delta, alpha, beta,…
- Quan hệ phủ định: những dấu so sánh
- Mũi tên: Dấu tương đương, dấu suy ra,…
- Chữ số, số mũ, số thập phân: 5, 6, 7, 8, 9,…
- Ký hiệu hình học: góc, song song,…
Hướng dẫn chèn ký hiệu toán học trong Word 2010
Ở trong Word, các bạn có thể thực hiện chèn những công thức, ký hiệu toàn học vào văn bản hoặc là phương trình với cách dùng những công cụ ở bên dưới.
Sử dụng Equation ở trong Word
Những thao tác thực hiện được làm như sau:
Bước 1: Đầu tiên, bạn hãy mở file tài liệu bằng Microsoft Word.
Bước 2: Click chuột vào vị trí cần chèn ký hiệu toán học trong Word 2010 hoặc ở những phiên bản khác.
Bước 3: Nhấn vào tab Insert ở trên thanh Ribbon, chọn vào Equation ở trong nhóm Symbols. Nếu như bạn không tìm thấy, các bạn có thể nhấn chọn vào Symbols là sẽ nhìn thấy Equation ở trong menu thả xuống.

Bước 4: Ngay sau khi bạn nhấn vào Equation, sẽ có 1 khung nhập dành cho công thức toán học. Công cụ Word sẽ tự động chuyển các bạn tới Equation Tools Design.
- Nếu như không tự động chuyển các bạn có thể nhấn vào khung nhập và chuyển tới Equation Tools Design để có thể thực hiện những thao tác tiếp theo.
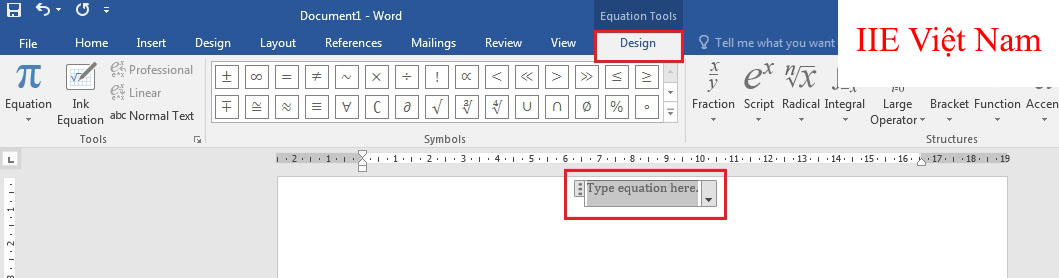
Bước 5: Tại bảng ký hiệu toán học trong Word 2010 ở trong phần Symbols. Bạn hãy nhấn chọn vào mũi tên chỉ xuống giống với hình ảnh bên dưới để có thể mở rộng bảng ký hiệu toán học.
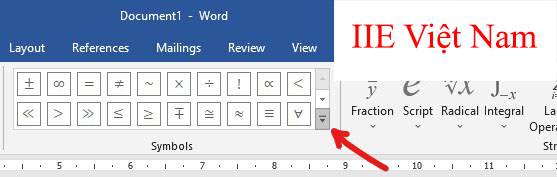
Bước 6: Sau đó, cửa sổ có chứa những ký hiệu toán học sẽ xuất hiện, nếu như các bạn muốn chèn những ký hiệu toán học khác như là ký tự kiểu Hy Lạp, quan hệ đối tượng hay là những ký hiệu toán học so sánh,… Hãy nhấn chọn Basic Math ở phía trên bên phải và lựa chọn kiểu ký hiệu toán học mà bạn đang muốn chèn. Nhấn chọn vào ký hiệu toán học mà bạn muốn chèn để nó tự thêm vào vị trí con trỏ bạn đã đặt trước đó.
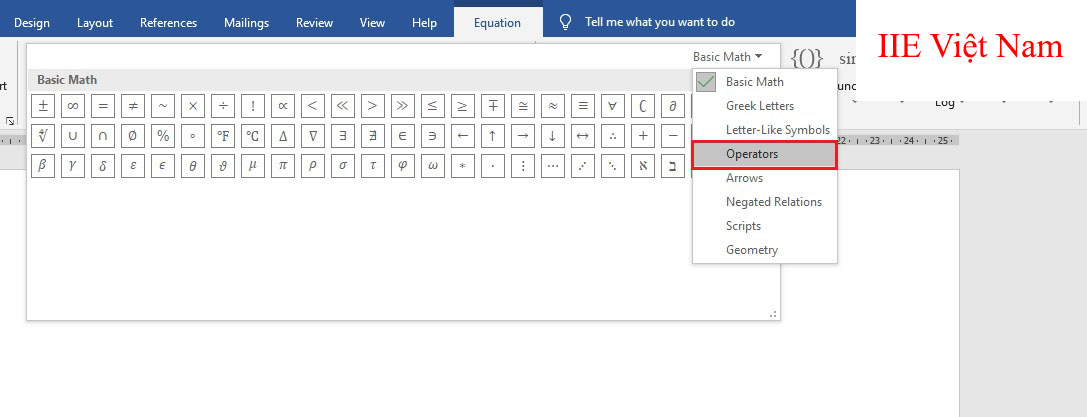
Ngoài ra, Equation còn có thể chèn những công thức toán với những kiểu dạng phức tạp hơn như là số mũ, phân số, dấu căn hay thậm chí là cả hàm tích phân cũng có thể chèn được.
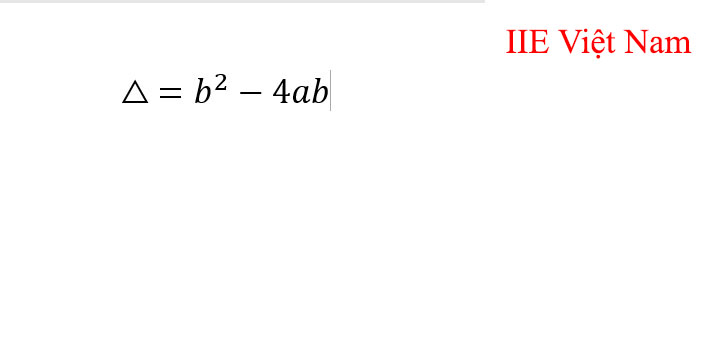
Nhập công thức toán với công cụ viết bằng tay
Ứng dụng Microsoft Word có 1 công cụ rất thông minh hỗ trợ chuyển từ chữ viết tay sang phép toán hoặc là công thức toán, nó cũng nằm trong tính năng Equation ở bên trên.
Đối với cách chèn những ký hiệu toán học trong Word 2010 bằng cách dùng chuột để có thể tạo ra những nét vẽ và công cụ soạn thảo Word sẽ tự động nhận diện 1 cách khá chính xác những công thức và ký hiệu mà bạn muốn nhập.
Những bước thực hiện sẽ làm như sau:
Bước 1: Đầu tiên, bạn hãy đặt con trỏ chuột vào vị trí mà bạn cần chèn thêm ký hiệu toán học.
Bước 2: Nhấn vào tab Insert và chọn vào Equation ở trong nhóm Symbols phía bên phải của màn hình.
Bước 3: Di chuyển chuột tới dấu mũi tên trỏ xuống ở bên cạnh công cụ Equation. Nhấn vào Ink Equation ở trong menu thả xuống khi nhấn chọn vào mũi tên đó.
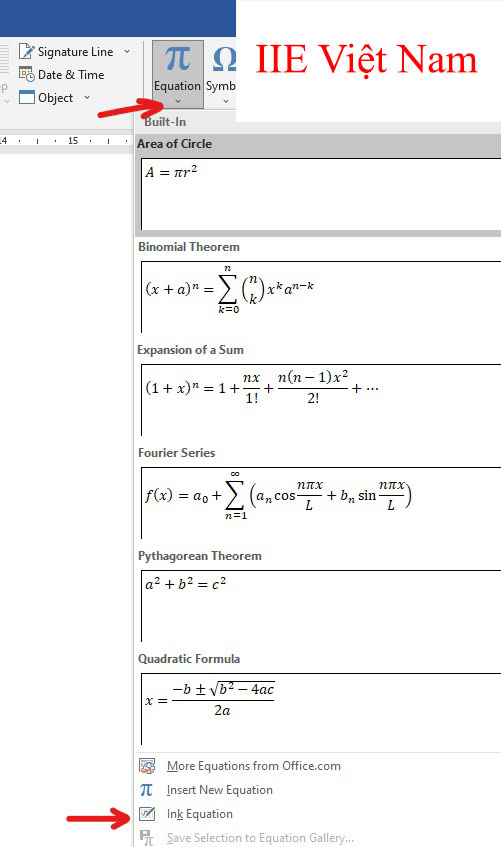
Bước 4: Sau đó, cửa sổ hộp thoại có dòng chữ “Write math here” (Viết công thức, ký hiệu toán học tại đây) hiển thị. Rồi bạn hãy sử dụng chuột để viết những ký hiệu hoặc công thức mà bạn muốn chèn vào trong Word bằng chuột trái. Cuối cùng, nhấn vào Insert nếu như ký hiệu được phần mềm Word quét đúng với mong muốn của bạn.
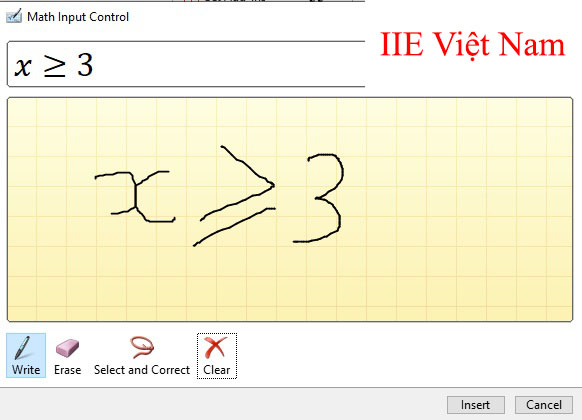
Sử dụng Symbols ở trong Word
Đối với cách thực hiện chèn ký hiệu toán học trong Word 2010 này, các bạn sẽ tìm được 1 danh sách những ký hiệu đang được sử dụng nhiều nhất hiện nay.
Để có thể sử dụng Symbols để chèn ký hiệu toán học các bạn hãy làm theo các bước dưới đây:
Bước 1: Click chuột trái vào vị trí cần chèn ở trong Word. Rồi nhấn vào tab Insert và chọn vào Symbol ở góc trên bên phải màn hình.
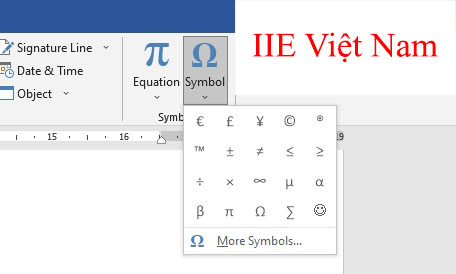
Bước 2: Tiếp theo, khi các bạn đã chọn vào Symbol, 1 menu thả xuống chứa những ký hiệu toán học mà các bạn đã biết, lựa chọn ký hiệu bạn cần chèn, hoặc là nhấn vào More Symbol… để có thể mở cửa sổ hộp thoại Symbol.
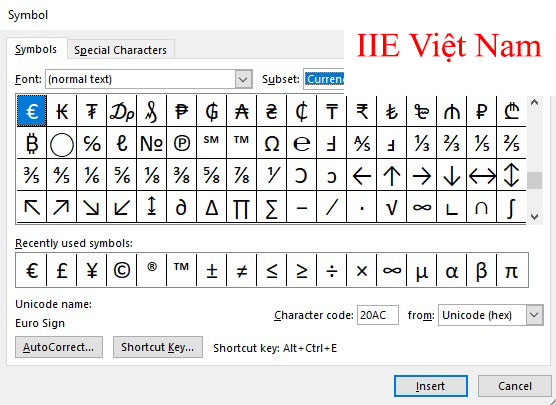
Tìm ký hiệu toán học mà bạn cần chèn, rồi nhấn vào Insert để thực hiện chèn vào vị trí mà bạn đã đặt con trỏ chuột trước đó.
Hướng dẫn xóa bỏ ký hiệu toán học trong Word 2010
Cách xóa bỏ ký hiệu toán học trong Word 2010 cũng khá đơn giản, các bạn chỉ cần thực hiện bôi đen hoặc là nhấp chuột 2 lần để chọn ký hiệu rồi nhấn phím Delete ở trên bàn phím là đã có thể thực hiện xóa bỏ ký hiệu đó khỏi tài liệu của các bạn rồi.
Còn nếu như bạn muốn quay lại thao tác vừa nãy, thì hãy nhấn vào phím tắt Ctrl + Z đề quay lại thao tác vừa thực hiện trước đó nhé.
Bên trên là bài viết chia sẻ tới các bạn ký hiệu toán học trong Word 2010. Trong bài viết này, các bạn sẽ nắm được những ký hiệu toán học mà các bạn có thể thực hiện chèn vào trong Word, cách chèn vào trong trang như thế nào và cách xóa khi không còn sử dụng tới nữa.
Nếu như các bạn thấy bài viết chia sẻ về ký hiệu toán học trong Word 2010 và cách xóa, chèn ký hiệu này có ích thì hãy chia sẻ tới những người bạn, đồng nghiệp. Cuối cùng, hãy nhớ theo dõi trang chúng tôi để cập nhật thêm những bài viết hay và hữu ích khác nữa nhé.
Microsoft Office -Cách ghép 2 cột trong Excel cực dễ không phải ai cũng biết
Các phím tắt trong Word – Bản cập nhật mới nhất hiện nay
Viết số mũ trong Excel – Hướng dẫn chi tiết 7 cách làm
Cách viết chữ trong PowerPoint nhanh chóng dễ thực hiện
Cắt file PDF – Cách thực hiện trên máy tính và điện thoại
Cách căn giữa ô trong Word bằng nhiều cách khác nhau
Xếp hạng trong Excel – Muốn nhanh cần dùng hàm gì?
