Viết số mũ trong Excel – Hướng dẫn chi tiết 7 cách làm
Viết số mũ trong Excel, có viết số mũ trong Excel được không, cách viết số mũ trong Excel cơ bản, bằng bảng Font, bằng hàm.
Contents
Có viết số mũ trong Excel được không?
Câu trả lời dành cho câu hỏi này là Có. Viết số mũ trong Excel thực chất không chỉ đơn thuần là bạn viết ra một phép toán hoặc diễn giải những đề bài toán thông thường, mà điều này còn khiến người đọc hiểu rõ được những ý nghĩa quan trọng ẩn phía sau các con số mũ đó.
Những lợi ích của việc viết số mũ trong Excel:
- Thoải mái soạn thảo những văn bản chứa công thức toán học, vật lý hay hóa học hoàn toàn trực tiếp ngay trên Excel.
- Không cần sử dụng thêm bất cứ phần mềm nào để viết được những đề bài toán học, vật lý, hoá học giống hệt trên giấy tập.
- Giúp người soạn thảo sử dụng được số mũ để thể hiện những thay đổi của đối tượng theo thời gian.
Cách viết số mũ trong Excel cơ bản
Cách viết số mũ trong Excel bằng Equation
Hướng dẫn chi tiết cách viết số mũ trong Excel (hay chính là chỉ số trên) bằng Equation:
Bước 1: Đầu tiên hãy mở một file Excel => Bấm vào tab Insert trên thanh công cụ.
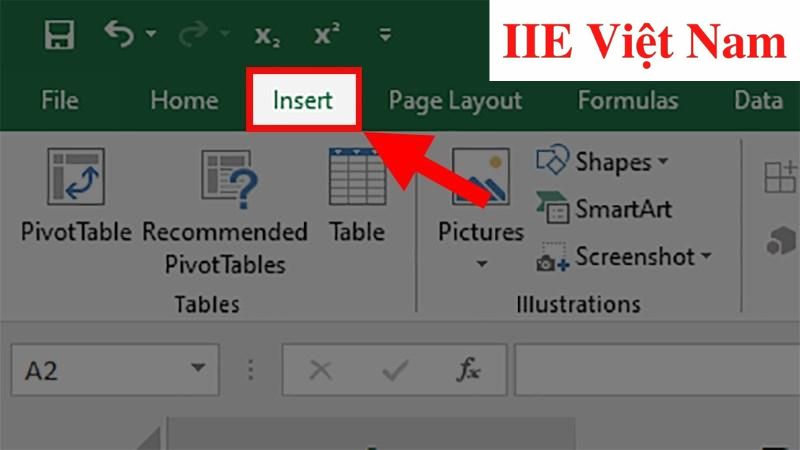 Bước 2: Tìm đến mục Symbols => Bấm vào Equation.
Bước 2: Tìm đến mục Symbols => Bấm vào Equation.
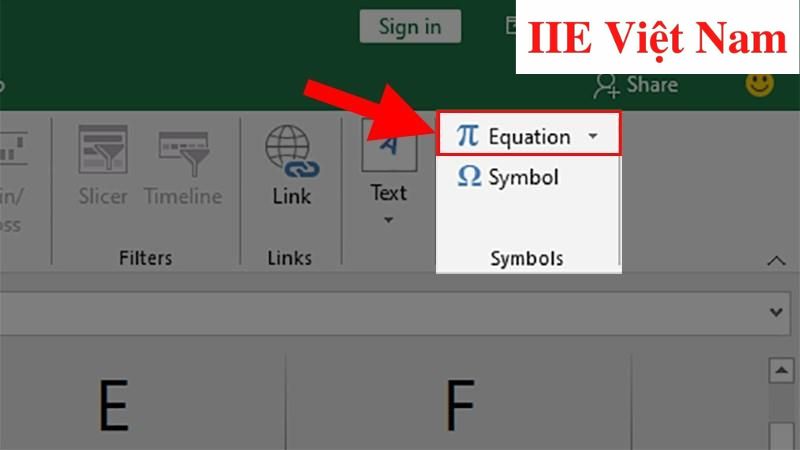 Bước 3: Trong tab Design, hãy tìm mục Structures => Bấm vào mục Script.
Bước 3: Trong tab Design, hãy tìm mục Structures => Bấm vào mục Script.
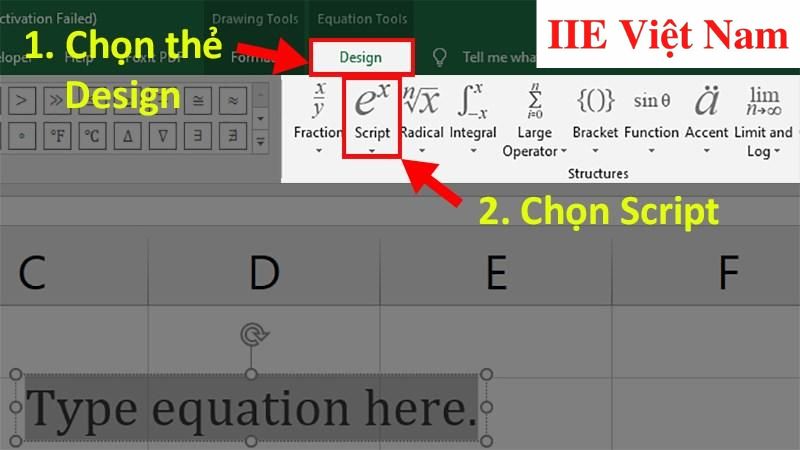 Bước 4: Tại đây bạn hãy chọn một kiểu viết số mũ trong Excel mà bạn thấy phù hợp (hoặc viết chỉ số dưới nếu cần).
Bước 4: Tại đây bạn hãy chọn một kiểu viết số mũ trong Excel mà bạn thấy phù hợp (hoặc viết chỉ số dưới nếu cần).
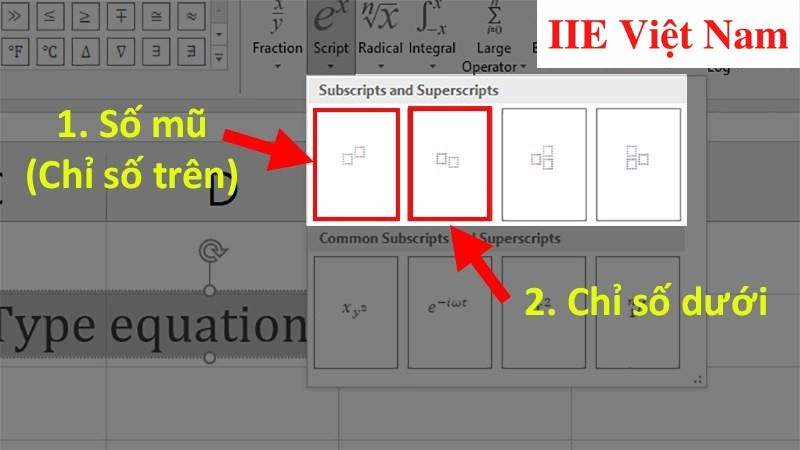 Bước 5: Sau bước chọn một kiểu viết số mũ (chỉ số trên), tiến hành nhập vào ô thứ nhất số đầu tiên. Bạn có thể tham khảo cách làm theo hình minh hoạ sau đây.
Bước 5: Sau bước chọn một kiểu viết số mũ (chỉ số trên), tiến hành nhập vào ô thứ nhất số đầu tiên. Bạn có thể tham khảo cách làm theo hình minh hoạ sau đây.
 Bước 6: Bấm chuột trái vào ô thứ 2 => Chọn Script => Chọn một kiểu viết số mũ (chỉ số trên) thêm một lần nữa.
Bước 6: Bấm chuột trái vào ô thứ 2 => Chọn Script => Chọn một kiểu viết số mũ (chỉ số trên) thêm một lần nữa.
 Bước 7: Cuối cùng, chỉ cần điền hai số lũy thừa còn lại vào ô trống là bạn đã hoàn tất cách viết số mũ trong Excel.
Bước 7: Cuối cùng, chỉ cần điền hai số lũy thừa còn lại vào ô trống là bạn đã hoàn tất cách viết số mũ trong Excel.

Cách viết số mũ trong Excel bằng phím tắt
Hướng dẫn chi tiết cách viết số mũ trong Excel (hay chính là chỉ số trên) bằng phím tắt:
Bước 1: Trước hết hãy mở một file Excel mới và tiến hành nhập vào dữ liệu.
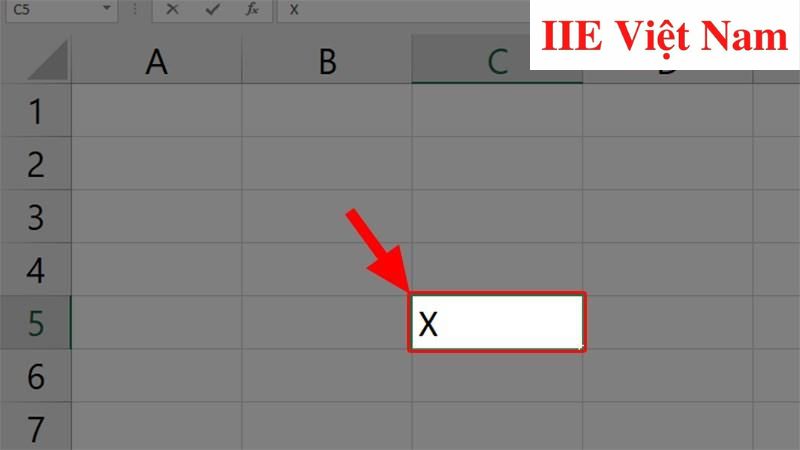 Bước 2: Tại vị trí cần viết số mũ, hãy nhấn tổ hợp phím Ctrl + 1 (phím Ctrl và phím 1) => Tiếp tục nhấn tổ hợp phím Alt + E => Nhấn phím Enter trên bàn phím. Giải thích:
Bước 2: Tại vị trí cần viết số mũ, hãy nhấn tổ hợp phím Ctrl + 1 (phím Ctrl và phím 1) => Tiếp tục nhấn tổ hợp phím Alt + E => Nhấn phím Enter trên bàn phím. Giải thích:
- Ctrl +1: tổ hợp phím để mở ra bảng Format Cells.
- Alt + E: tổ hợp phím để chọn một định dạng số mũ.
- Enter: thao tác chấp nhận lệnh và đồng thời đóng bảng lại.
Bước 3: Cuối cùng, bạn thực hiện viết vào số mũ mình cần là xong.
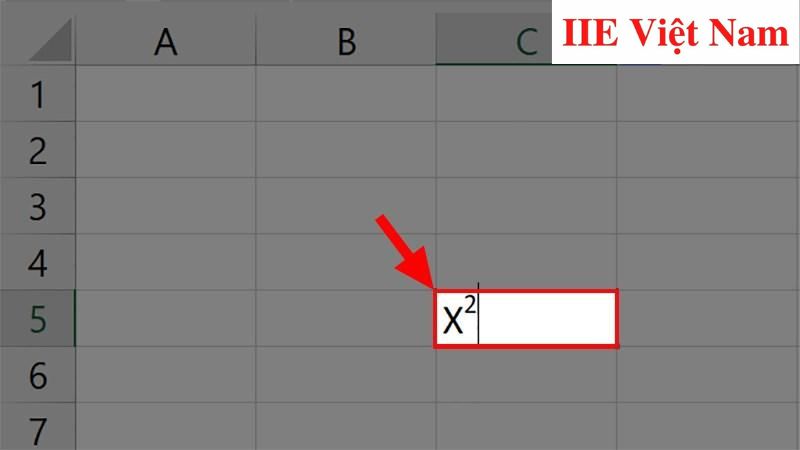
Viết số mũ trong Excel bằng định dạng
Hướng dẫn chi tiết cách viết số mũ trong Excel (hay chính là chỉ số trên) bằng định dạng:
Bước 1: Trước hết hãy mở một file Excel mới và tiến hành nhập vào dữ liệu.
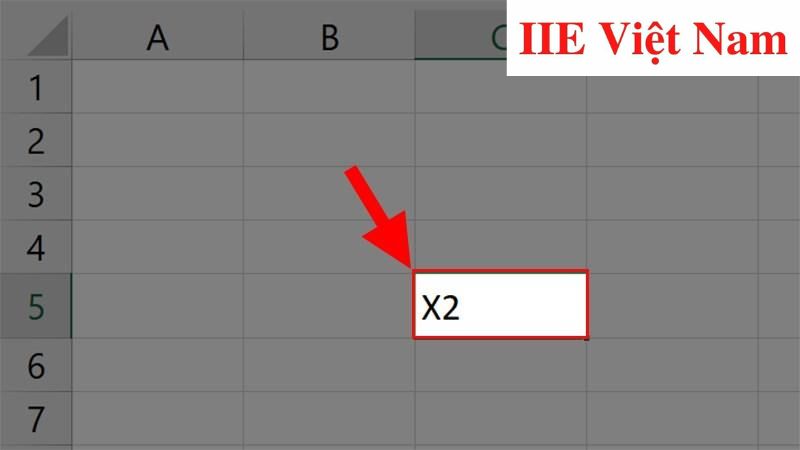 Bước 2: Bôi đen toàn bộ các chữ số hoặc ký tự bạn đang muốn viết thêm số mũ => Tìm đến góc trên bên trái màn hình làm việc của Excel => Bấm chọn vào ký hiệu X2.
Bước 2: Bôi đen toàn bộ các chữ số hoặc ký tự bạn đang muốn viết thêm số mũ => Tìm đến góc trên bên trái màn hình làm việc của Excel => Bấm chọn vào ký hiệu X2.
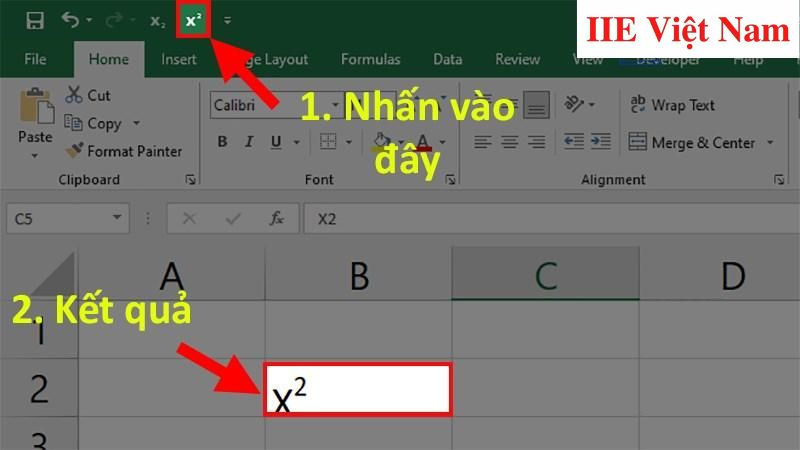
Cách viết số mũ trong Excel bằng bảng Font
Hướng dẫn chi tiết cách viết số mũ trong Excel (hay chính là chỉ số trên) bằng bảng Font.
Bước 1: Trước hết hãy mở một file Excel mới và tiến hành nhập vào dữ liệu.
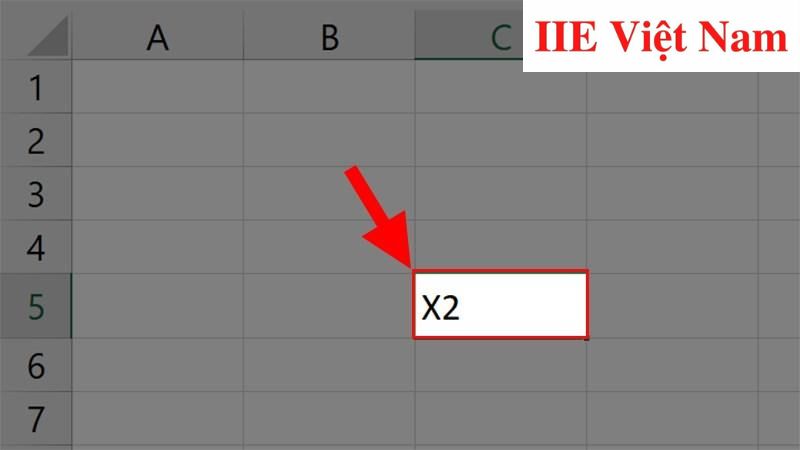 Bước 2: Bôi đen toàn bộ các chữ số hoặc ký tự bạn đang muốn viết thêm số mũ => Bấm chuột phải => Chọn Format Cells.
Bước 2: Bôi đen toàn bộ các chữ số hoặc ký tự bạn đang muốn viết thêm số mũ => Bấm chuột phải => Chọn Format Cells.
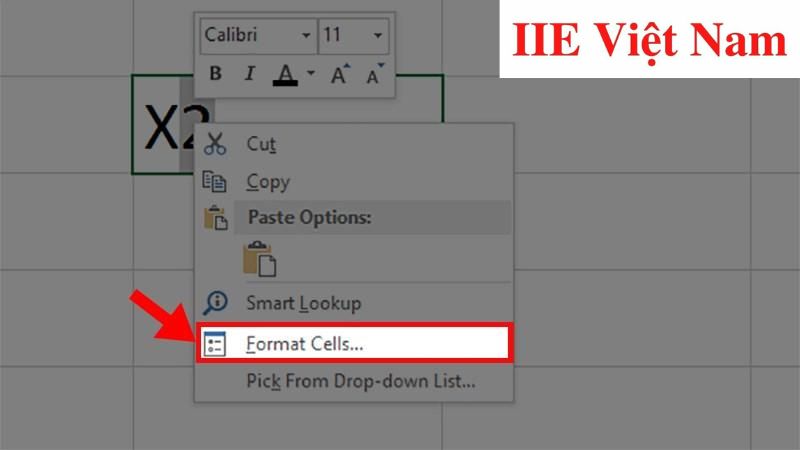 Bước 3: Tìm đến mục Effect => Đánh dấu tích để lựa chọn Superscript => Cuối cùng bấm vào OK để hoàn tất.
Bước 3: Tìm đến mục Effect => Đánh dấu tích để lựa chọn Superscript => Cuối cùng bấm vào OK để hoàn tất.
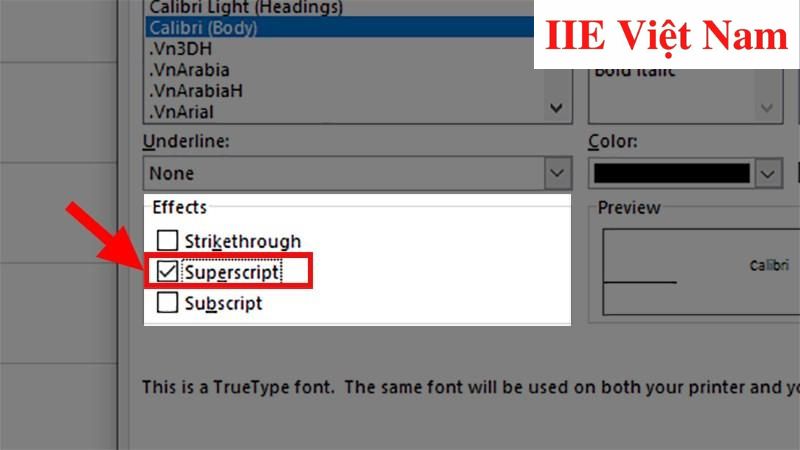
Cách viết số mũ trong Excel bằng hàm
Công thức của hàm viết số mũ trong Excel:
- Công thức mũ 1: =CHAR(185).
- Công thức mũ 2: =CHAR(178).
- Công thức mũ 3: =CHAR(179).
Xét ví dụ cần nối số 1 ở ô A2 với công thức mũ 3, khi đó công thức sẽ là: =A2&CHAR(179).
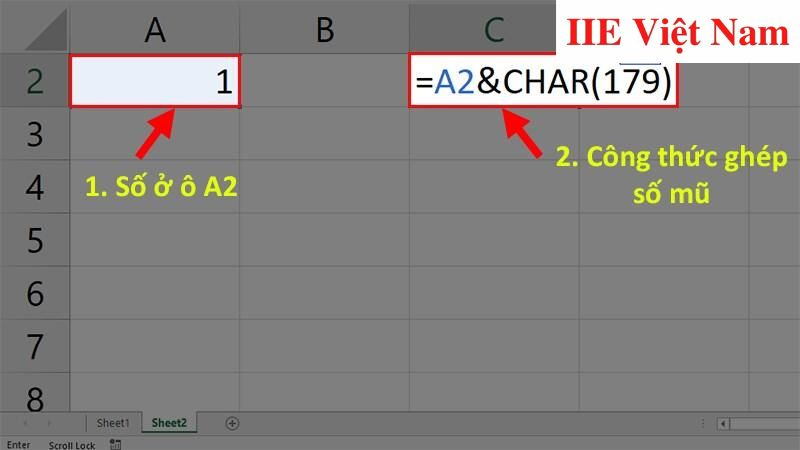 Cuối cùng sau khi nhấn phím Enter, chúng ta sẽ nhận được kết quả như sau:
Cuối cùng sau khi nhấn phím Enter, chúng ta sẽ nhận được kết quả như sau:
 Vậy là trong bài viết trên, chúng mình đã giới thiệu đến các các cách viết số mũ trong Excel. Hy vọng rằng những kiến thức này sẽ giúp ích cho quá trình soạn thảo dữ liệu trên Excel của bạn. Cuối cùng, nếu thấy thích bài viết, đừng quên bấm theo dõi trang ngay để liên tục cập nhật thêm nhiều thủ thuật MS Office khác bạn nhé!
Vậy là trong bài viết trên, chúng mình đã giới thiệu đến các các cách viết số mũ trong Excel. Hy vọng rằng những kiến thức này sẽ giúp ích cho quá trình soạn thảo dữ liệu trên Excel của bạn. Cuối cùng, nếu thấy thích bài viết, đừng quên bấm theo dõi trang ngay để liên tục cập nhật thêm nhiều thủ thuật MS Office khác bạn nhé!
Cách viết chữ trong PowerPoint nhanh chóng dễ thực hiện
Cắt file PDF – Cách thực hiện trên máy tính và điện thoại
Cách căn giữa ô trong Word bằng nhiều cách khác nhau
Xếp hạng trong Excel – Muốn nhanh cần dùng hàm gì?
Microsoft Office là gì và được hỗ trợ trên nền tảng nào?
Hàm Percentile trong Excel – Khái niệm và cách ứng dụng
Cách tạo header and footer trong Word 2016 chi tiết nhất
