Không Insert được cột trong Excel do đâu và cách khắc phục
Không Insert được cột trong Excel do nguyên nhân nào và cách sửa lỗi không Insert được ở trong Excel nhanh và chi tiết nhất.
Contents
Nguyên nhân không Insert được cột trong Excel
Trước khi đi vào tìm hiểu cách sửa lỗi không Insert được cột trong Excel thì chúng ta hãy cùng tìm hiểu nguyên nhân vì sao không thể thực hiện Insert ở trong Excel.
Trường hợp này xảy ra khi các bạn đã vô tình dùng những định dạng như là viền, màu nền hoặc là dữ liệu để có thể tô màu toàn bộ các dòng và cột trong Excel. Vì vậy để bảo vệ cho dữ liệu của bạn, công cụ Excel sẽ không thể thực hiện chèn thêm hàng hoặc cột mới.
Ngoài ra, còn có nguyên nhân khác nữa đó chính là lỗi này sẽ xảy ra khi các cột hoặc dòng của Excel đã được dùng hết, vì thế sẽ không thể thực hiện chèn thêm dòng hoặc là cột mới. Với điều đó Excel cũng không thể thực hiện chèn thêm cột hay là dòng mới.
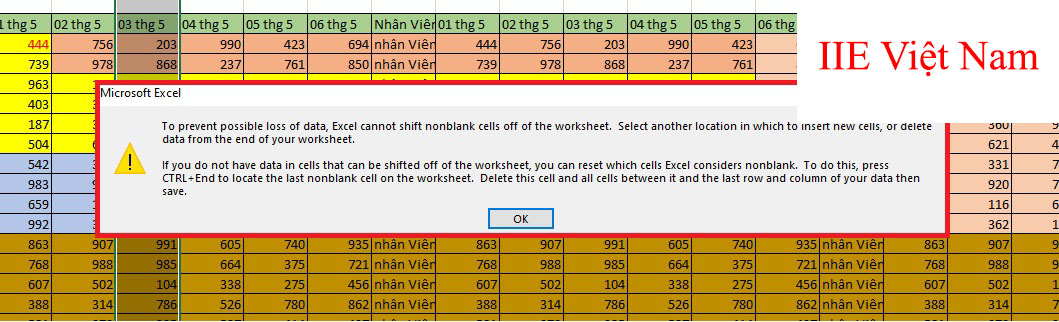
Cách khắc phục các lỗi không Insert được cột trong Excel
Sau khi đã nắm được nguyên nhân tại vì sao gặp phải lỗi, thì ngay sau đây chúng ta hãy cùng nhau đi tìm hiểu cách sửa lỗi không Insert được cột trong Excel.
Mách bạn cách sửa lỗi không Insert được cột trong Excel nhanh nhất
Đối với mỗi tình trạng thì đều có cách sửa lỗi không Insert được cột trong Excel khác nhau mà chắc rằng có khá nhiều bạn chưa nắm được.
Nếu như lỗi không Insert được cột trong Excel nằm ở nguyên nhân định dạng màu thì cách sửa sẽ được thực hiện như sau:
Đầu tiên, mở file Excel gặp lỗi => Nhấn phím tắt Ctrl + A hoặc Ctrl + End để lựa chọn toàn bộ các cột => Nhấn vào tab Home => Chọn vào Clear => Rồi chọn Clear Format để thực hiện xóa bỏ định dạng màu => Sau đó, hãy thực hiện chèn thêm cột, hàng như bình thường.
Còn nếu như lỗi số cột đã dùng hết thì các bạn có thể dùng phím Delete để khắc phục lỗi:
Nhấn chọn 1 hàng hoặc là cột gần nhất với hàng hoặc cột có chứa dữ liệu => Nhấn phím tắt Ctrl + End => Nhấn chuột phải => Chọn vào Delete.
Hoặc là các bạn có thể bôi đen một hàng hoặc cột có dữ liệu => Nhấn chuột phải => chọn vào Delete.
Cách sửa lỗi không Insert được cột trong Excel chi tiết nhất
Nếu như bạn gặp phải nguyên nhân định dạng màu khiến bạn gặp lỗi không Insert được cột trong Excel, thì các bạn hãy làm như sau:
Trước tiên, việc các bạn cần phải làm đó chính là kiểm tra lại các ô có dính phải định dạng nào không.
Bước 1: Thực hiện mở file Excel gặp lỗi => Nhấn phím tắt Ctrl + End để thực hiện kiếm tra xem những dòng cuối trong file Excel có dính phải định dạng màu không.
Bước 2: Tiếp đến, bạn hãy nhấn phím tắt Ctrl + A lựa chọn toàn bộ các cột => Rồi chọn vào tab Home.
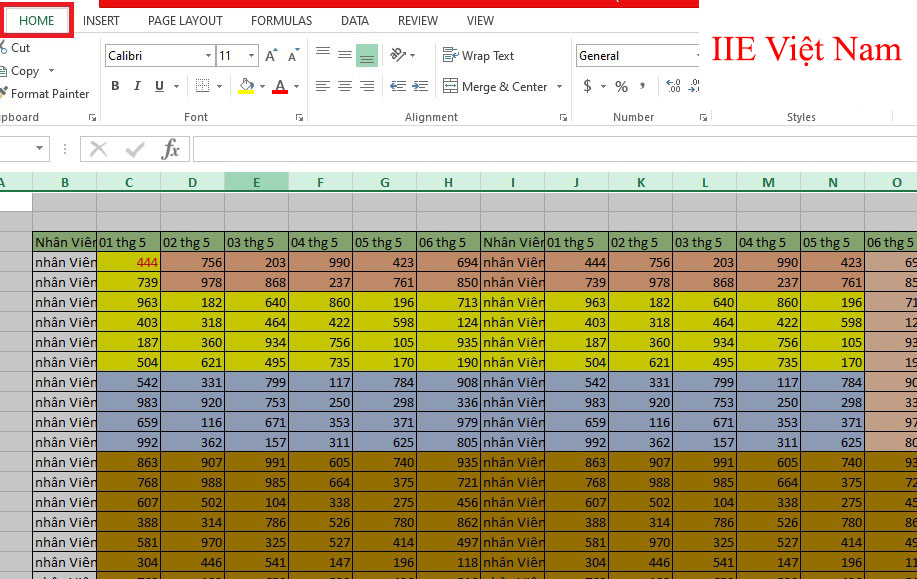
Bước 3: Tại mục Editing => Chọn vào Clear => Chọn tiếp Clear Format để thực hiện xóa bỏ định dạng màu.
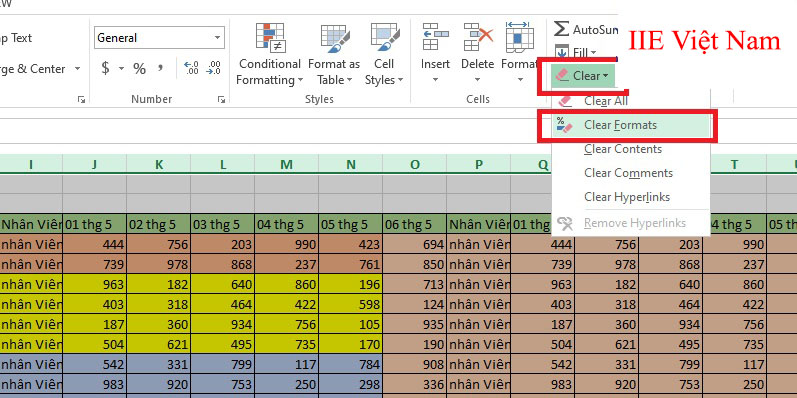
Bước 4: Sau đó, bạn hãy thực hiện chèn hàng và cột ở trong Excel như bình thường. Lựa chọn cột mà bạn cần thực hiện chèn => Click chuột phải chọn vào trong cột đó => Nhấn Insert. Như vậy là đã hoàn tất rồi.
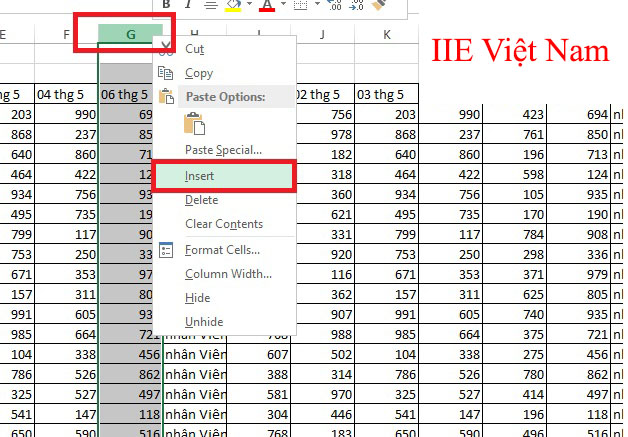
Còn nếu như nguyên nhân gặp phải lỗi không Insert được cột trong Excel là đã dùng hết các cột hoặc dòng, thì cách sửa cũng khá dễ thực hiện. Hãy cùng tìm hiểu và thực hiện theo chúng tôi nhé.
Cách 1: Nhấn chọn 1 hàng hoặc là 1 cột gần nhất với hàng hoặc cột có chứa dữ liệu => Nhấn phím tắt Ctrl + End => Click chuột phải => Chọn vào Delete.
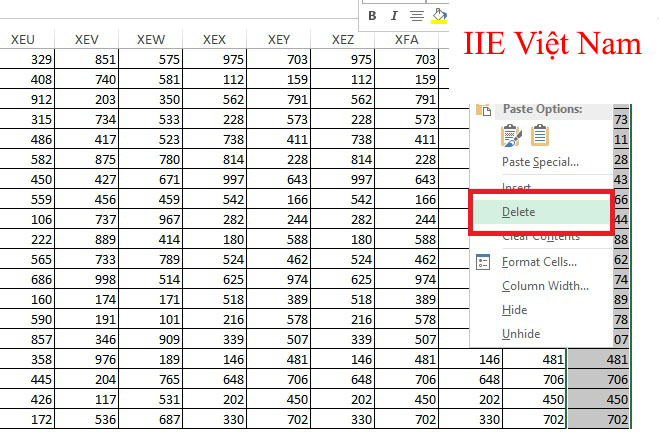
Cách 2: Thực hiện bôi đen một vài cột có dữ liệu => Click chuột phải => Chọn vào Delete.
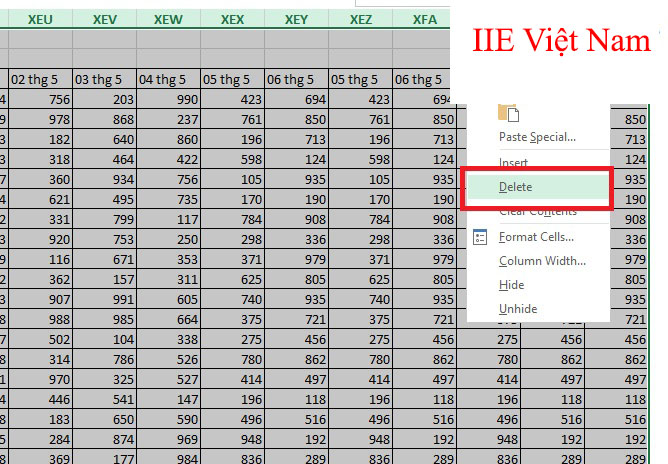
Bên trên bài viết đã chia sẻ toàn bộ những thông tin về nguyên nhân và cách sửa lỗi không Insert được cột trong Excel giúp cho các bạn tìm hiểu và thực hiện dễ dàng nhất có thể. Nếu như bài viết này có ích bạn hãy chia sẻ tới bạn bè nhé. Và cuối cùng, đừng quên theo dõi chúng tôi để có thể cập nhật thêm những bài viết hay và thú vị khác ở trên trang nhé.
Microsoft Office -Mẫu hóa đơn bán hàng file Excel mới nhất, chi tiết nhất
Thêm dòng trong Word bằng 3 cách có thể bạn chưa biết
Ghép file Word cực nhanh với 5 cách ai cũng làm được
Cách chèn file Excel vào Powerpoint từ cơ bản đến nâng cao
Lặp lại tiêu đề trong Word – Hướng dẫn trên mọi phiên bản
Chỉnh sửa background graphic trong Powerpoint cơ bản nhất
Ghép 2 ảnh vào 1 khung trong Word ai cũng làm được
