Chỉnh sửa background graphic trong Powerpoint cơ bản nhất
Chỉnh sửa background graphic trong Powerpoint, background graphic trong Powerpoint là gì, cách truy cập và chỉnh sửa.

Contents
Background graphic trong PowerPoint là gì?
Background graphic thực chất chính là hình nền cho các slides trong PowerPoint bạn đã thiết kế. Nhiều bạn nghĩ rằng nó chỉ đơn thuần những hình ảnh nền tĩnh. Tuy nhiên với Powerpoint, bạn hoàn toàn có thể tạo nên những background graphic cực kỳ độc đáo với đa dạng các yếu tố như độ dốc, hình ảnh, màu sắc,…
Một điểm cần lưu ý khi chỉnh sửa background graphic trong Powerpoint đó là chỉ nên chọn những hình ảnh chìm không quá lòe loẹt hay nổi bật vì thực chất trong các slides, yếu tố nội dung cần truyền đạt mới là điều quan trọng nhất.
Cách truy cập background graphic trong PowerPoint
Để chỉnh sửa background graphic trong Powerpoint, bạn cần truy cập vào nó và thay đổi các mục như làm mờ hình nền, thay đổi nền, chỉnh sửa dạng của nền hay các yếu tố nâng cao khác.
Để truy cập background graphic, trước hết bạn hãy bấm chuột phải và chọn Format Background…
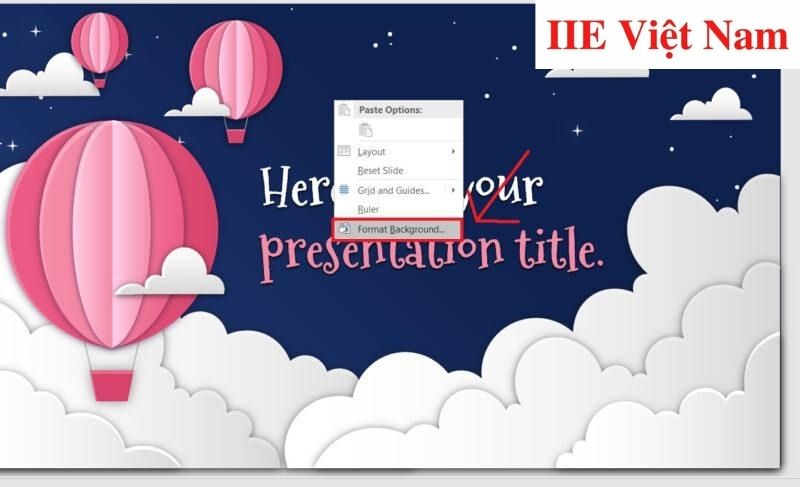
- Tiếp đến, tiến hành truy cập vào Slide Master để thực hiện các thao tác ẩn đi các background graphics mà bạn không còn cần dùng. Bạn không thể xoá chúng bằng cách sử dụng phím delete trên bàn phím bởi các graphics có trên background của Powerpoint không thể dễ dàng được xóa hay chỉnh sửa bằng các cách thông thường.
Cuối cùng, chỉ cần bấm chọn thẻ View và chọn Slide Master là hoàn thành việc truy cập.
Cách chỉnh sửa background graphic trong PowerPoint
Cách đổi background graphic trong PowerPoint
Bước 1: Đầu tiên hãy chuột phải và chọn tùy chọn Format Background…
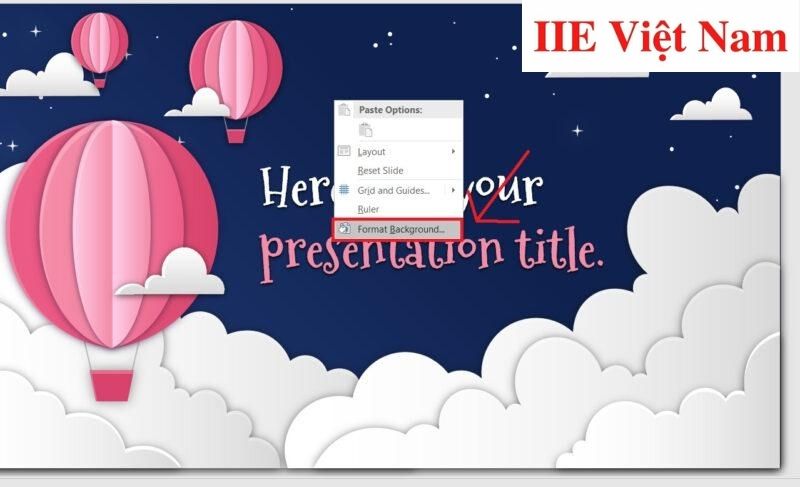 Bước 2: Tiếp đến hãy bấm chuột chọn Picture or Texture fill => bấm vào tab File để lựa chọn một hình ảnh mà bạn thấy phù hợp để làm hình nền => bấm vào hình ảnh muốn chọn => nút Open.
Bước 2: Tiếp đến hãy bấm chuột chọn Picture or Texture fill => bấm vào tab File để lựa chọn một hình ảnh mà bạn thấy phù hợp để làm hình nền => bấm vào hình ảnh muốn chọn => nút Open.
 Trường hợp muốn thay đổi toàn bộ hình nền cho các trang slides trong file, hãy bấm vào Apply to All để PowerPoint áp dụng thiết lập tương tự cho các slides còn lại.
Trường hợp muốn thay đổi toàn bộ hình nền cho các trang slides trong file, hãy bấm vào Apply to All để PowerPoint áp dụng thiết lập tương tự cho các slides còn lại.
Cách làm mờ background graphic trong PowerPoint
Nếu muốn chỉnh sửa background graphic trong PowerPoint bằng cách làm mờ, trước hết hãy bấm chuột phải và chọn Format Background.
Tiếp đến, dù bạn bấm chọn vào mục nào trong số các mục Solid Fill, Gradient Fill, Picture or Texture Fill hay Pattern Fill thì trong mỗi lựa chọn đều sẽ hiện ra một mục gọi là Transparency. Nếu bạn muốn background đang áp dụng trở nên hơi mờ và trong suốt, bạn chỉ cần thực hiện kéo thanh này sang bên phải cho đến khi nền mờ đúng như ý muốn. Chỉ số % hiện lên càng cao thì có nghĩa background sẽ càng mờ và trong.
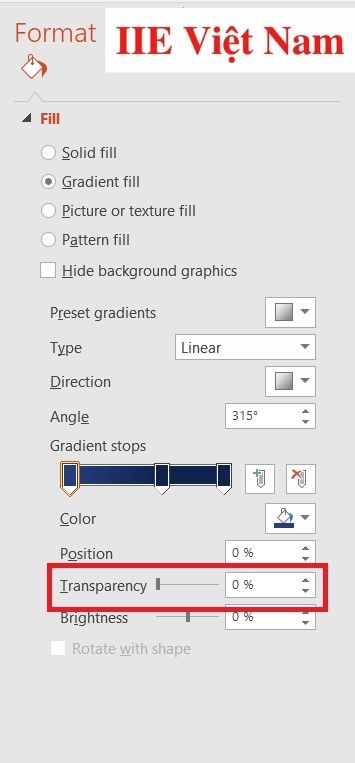
Cách làm background graphic chỉ xuất hiện một phần trong PowerPoint
Để chỉnh sửa background graphic trong PowerPoint khiến nó chỉ xuất hiện một phần thay vì toàn bộ, hãy sử dụng công cụ Tile picture as texture ở Format Background:
- Offset X: nếu bạn muốn sử dụng phần bên trái
- Offset Y: nếu bạn muốn sử dụng phần bên phải
- Scale X: nếu bạn muốn sử dụng phần bên trên
- Scale Y: nếu bạn muốn sử dụng phần bên dưới
Căn cứ vào thông tin này, bạn hãy điều chỉnh các thông số cho phù hợp với yêu cầu của mình để background graphic hiển thị các phương diện hoặc góc phù hợp nhất.
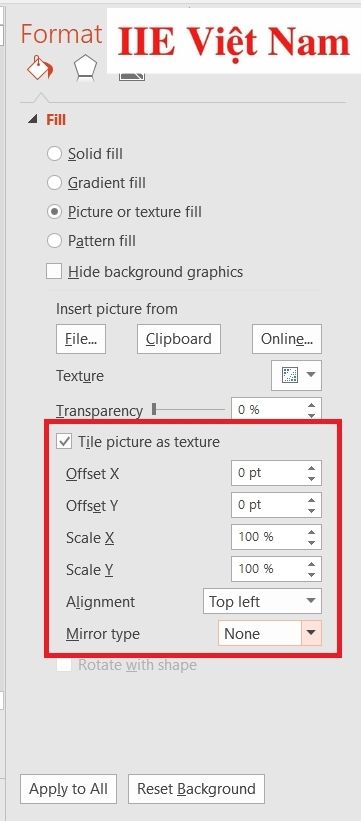
Cách chỉnh sửa background graphic trong PowerPoint nâng cao
Nếu muốn tăng thêm sự nổi bật và cá tính cho phần nền slides, bạn có thể sử dụng các công cụ nâng cao để thực hiện chỉnh sửa background graphic trong PowerPoint.
Để sử dụng các công cụ này, trước hết hãy bấm vào Format Background… => chọn phần Artistic Effects (biểu tượng có hình ngòi bút máy) để tiến hành chọn các hiệu ứng ảnh có tính chất mới lạ hơn, chẳng hạn như Glass (thủy tinh), Blur (làm mờ), hoặc Pastels Smooth (làm mịn),…
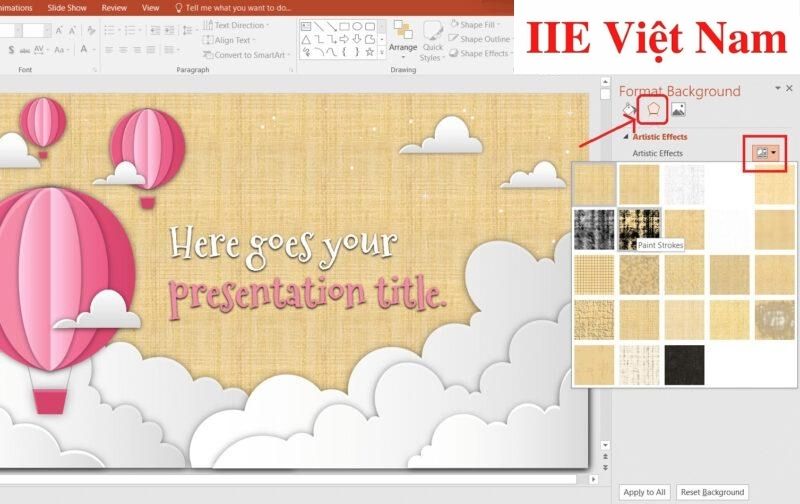 Sau đó, nếu muốn điều chỉnh thêm cho phần nền trở nên hoàn hảo hơn, hãy tiếp tục bấm chuột vào biểu tượng bức hình (nằm ngay bên cạnh biểu tượng ngòi bút mực) để thực hiện chỉnh sửa một số thông số trong phần Picture Corrections và Picture Color, điển hình là Sharpen/Soften, Brightness/Contrast, hoặc Color Tone,… của background graphic trong Powerpoint.
Sau đó, nếu muốn điều chỉnh thêm cho phần nền trở nên hoàn hảo hơn, hãy tiếp tục bấm chuột vào biểu tượng bức hình (nằm ngay bên cạnh biểu tượng ngòi bút mực) để thực hiện chỉnh sửa một số thông số trong phần Picture Corrections và Picture Color, điển hình là Sharpen/Soften, Brightness/Contrast, hoặc Color Tone,… của background graphic trong Powerpoint.
Như vậy sau khi hoàn tất quá trình chỉnh sửa, background graphic trong Powerpoint của bạn sẽ hoàn toàn thay đổi đúng theo yêu cầu của bạn.
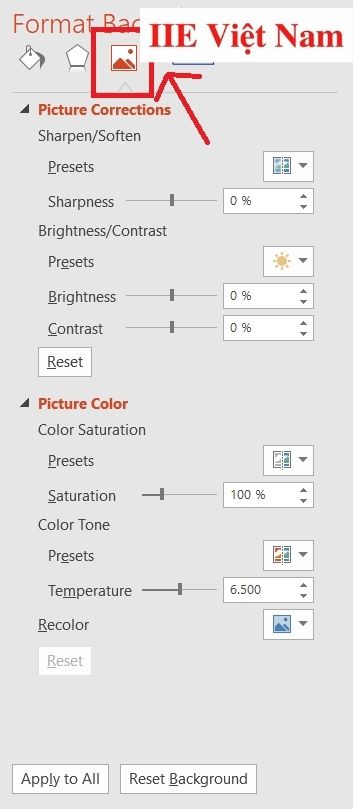
Cách xóa background graphic trong PowerPoint
Nếu không muốn chỉnh sửa background đơn thuần trong Powerpoint mà muốn xóa nó hoàn toàn, hãy bấm chuột phải và chọn tùy chọn Format Background => bấm vào Reset Background để thực hiện lệnh xóa background.
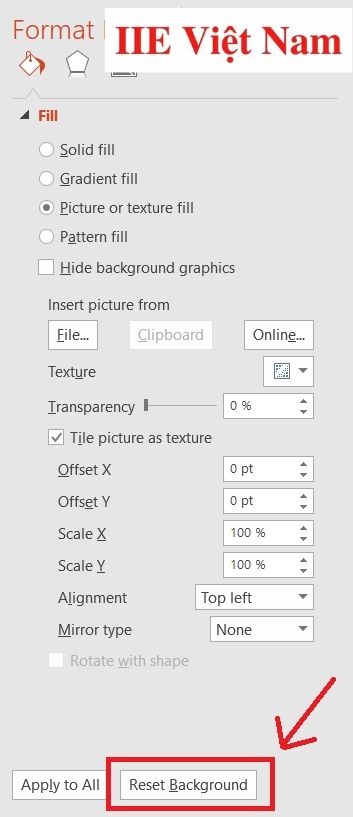 Còn đối với các background graphics, như chúng mình đã nói ở phần đầu, để xoá (thực chất là ẩn) nó bạn cần phải sử dụng đến công cụ Slide Master. Cách thức thực hiện như sau:
Còn đối với các background graphics, như chúng mình đã nói ở phần đầu, để xoá (thực chất là ẩn) nó bạn cần phải sử dụng đến công cụ Slide Master. Cách thức thực hiện như sau:
Bước 1: Bấm vào thẻ View trên thanh công cụ => chọn Slide Master.
Bước 2: Bấm chuột để đánh dấu tích vào ô Hide Background Graphics trong mục Background.
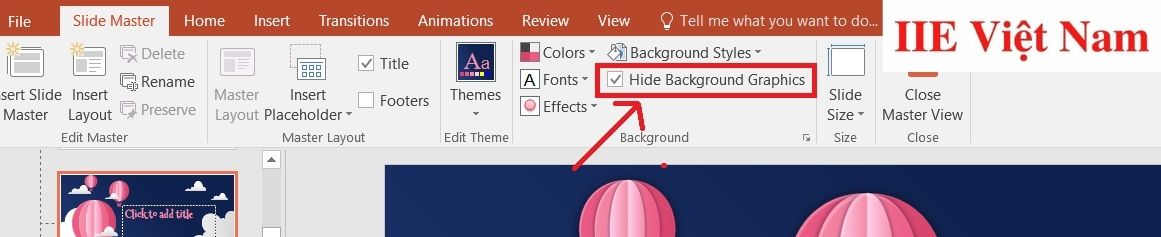
Cuối cùng bấm vào Close Master View để quay trở về chế độ bình thường.
Vậy là trong bài viết trên, chúng mình đã hướng dẫn bạn cách chỉnh sửa background graphic trong Powerpoint một cách chi tiết nhất. Hy vọng rằng những kiến thức này sẽ hữu ích với bạn. Cuối cùng, đừng quên bấm theo dõi trang ngay nếu bạn muốn liên tục cập nhật thêm nhiều thủ thuật MS Office thú vị khác nhé.
Microsoft Office -
Ghép 2 ảnh vào 1 khung trong Word ai cũng làm được
Cách ẩn cột trong Excel thông dụng từ cơ bản đến nâng cao
Đồng bộ ảnh lên Google Drive trong chưa đến 10 giây
Lỗi Font chữ trong Word do đâu và cách sửa lỗi như nào?
Cách giảm dung lượng file Excel nhanh gọn dễ thực hiện
In nhiều file Word cùng lúc – Cách nào nhanh nhất?
Xóa comment trong Word – Hướng dẫn từng bước cực chi tiết
