Cách copy slide trong PowerPoint 2010 với 4 bước đơn giản
Cách copy slide trong PowerPoint 2010 với Copy Paste, với thao tác kéo thả, copy từ PowerPoint qua Word và Duplicate slide ở trong PowerPoint 2010.
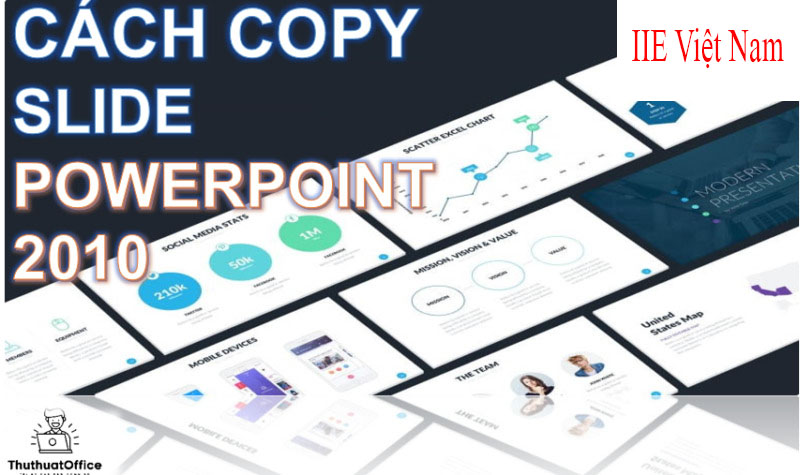
Contents
Cách copy slide trong PowerPoint 2010 với Copy Paste
Trong các cách copy slide trong PowerPoint 2010 mà chúng tôi sẽ chia sẻ tới các bạn thì cách chúng tôi sẽ chia sẻ đầu tiên đó chính là việc dùng tính năng Copy Paste. Tưởng chừng đơn giản và hầu như ai cũng biết thế nhưng không phải người nào cũng biết và chọn đúng những thứ mình muốn khi thực hiện việc dán nội dung muốn copy vào vị trí mới. Ngay dưới đây là cách copy slide trong PowerPoint với Copy Paste.
Bước 1: Tại danh sách các sldie ở bên góc trái màn hình, các bạn hãy nhấn vào slide muốn copy. Các bạn cũng có thể lựa chọn nhiều slide một lúc bằng cách thực hiện nhấn và giữ phím Ctrl rồi nhấn chọn các slide cần copy. Tiếp theo bạn hãy nhấn vào phím tắt Ctrl + C hoặc là nhấp chuột phải chọn vào Copy.
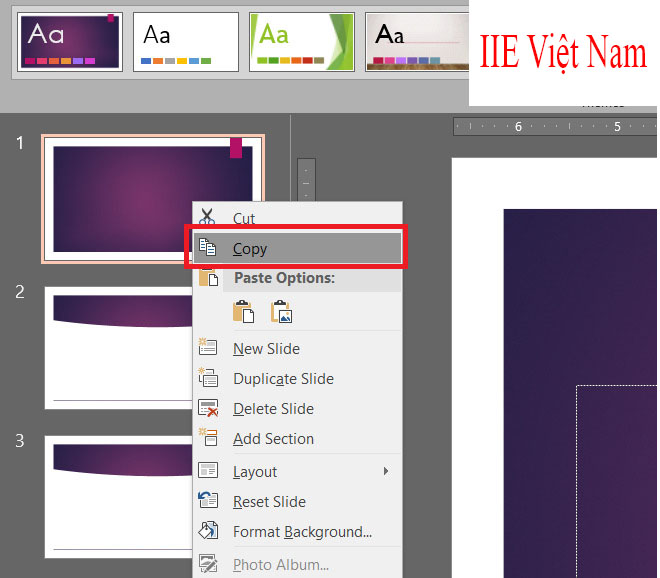
Bước 2: Tiếp theo, các bạn hãy chuyển tới slide mới, rồi nhấp chuột phải vào trong slide mới hoặc là vùng soạn thảo và hãy chú ý tới những mục như sau:
Use Destination Theme: Tùy chọn này chỉ thực hiện sao chép nội dung và dùng chủ đề ở slide mới.
Keep Source Formatting: Tùy chọn này sẽ giữ nguyên các định dạng ở slide đã được copy.
Picture: Tùy chọn này sẽ dán slide ở dạng hình ảnh.
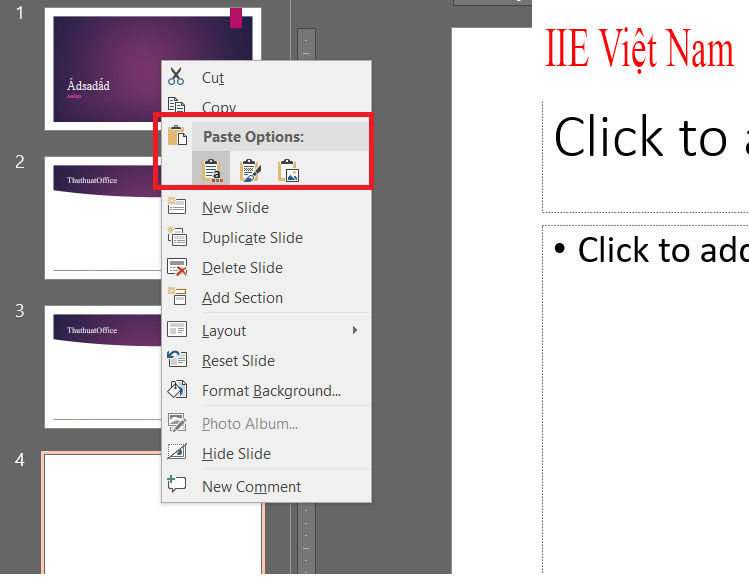
Chú ý: Nếu ở thao tác này bạn thực hiện nhấn vào phím tắt Ctrl + V để thực hiện dán slide thì nó tự động sẽ chọn tùy chọn là Use Destination Theme. Và nếu bạn chỉ muốn dán các nội dung thì hãy nhấn phím tắt Ctrl + V để tiết kiệm thời gian hơn. Còn nếu các bạn muốn các lựa chọn khác, thì các bạn hãy thực hiện giống với Bước 2.
Duplicate sldie ở trong PowerPoint 2010
Ngoài cách ở trên ra thì sau đây chúng tôi sẽ hướng dẫn cho các bạn cách copy slide trong PowerPoint 2010 không phải người nào cũng biết khi thiết kế slide. Cách này sẽ dùng tới tính năng Duplicate, tính năng này giúp cho chúng ta nhân đôi slide. Và tính năng này sẽ thực hiện copy toàn bộ những nội dung và định dạng có ở trong silde gốc sang slide mới
Ngay dưới đây chúng tôi sẽ hướng dẫn chi tiết từng bước thực hiện Duplicate slide ở trong PowerPoint 2010 như sau:
Bước 1: Đầu tiên, các bạn di chuyển tới sdie muốn thực hiện Duplicate Slide
Bước 2: Tiếp theo bạn hãy nhấp chụt phải chọn vào slide và chọn vào Duplicate Slide. Ngay sau đó các bạn sẽ có được một slide mới giống y hệt slide cũ.
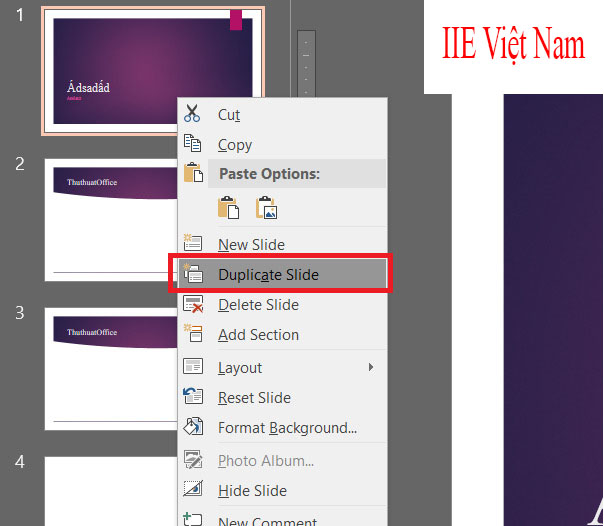
Cách copy slide trong PowerPoint 2010 qua Word
Tiếp theo là cách copy sldie trong PowerPoint 2010 qua Word. Không chỉ có có cách dùng tính năng Copy Paste ở bên trên ra, thì các bạn cũng có thể thực hiện sao chép slide ở trong PowerPoint qua Word. Thế nhưng cách làm đó tốn khá nhiều thời gian và không mang lại hiệu quả cao, ngoài ra kết quả cũng gặp khá nhiều lỗi vì định dạng của PowerPoint và Word khác nhau.
Dưới đây chúng tôi sẽ hướng dẫn cho các bạn thực hiện cách copy slide trong PowerPoint 2010 qua Word. Chú ý rằng đây là thao tác thực hiện cách copy tất cả nội dung có trong file PowerPoint qua file Word. Và nếu như các bạn chỉ cần copy một vài hoặc là một slide thôi thì bạn hãy dùng những cách mà chúng tôi đã hướng dẫn ở bên trên nhé.
Cách copy slide trong PowerPoint 2010 qua Word được thực hiện theo những bước như sau:
Trước tiên, bạn hãy mở file Paste muốn sao chép ra.
Rồi bạn hãy chọn vào File ở trên thanh Ribbon và chọn vào Export.
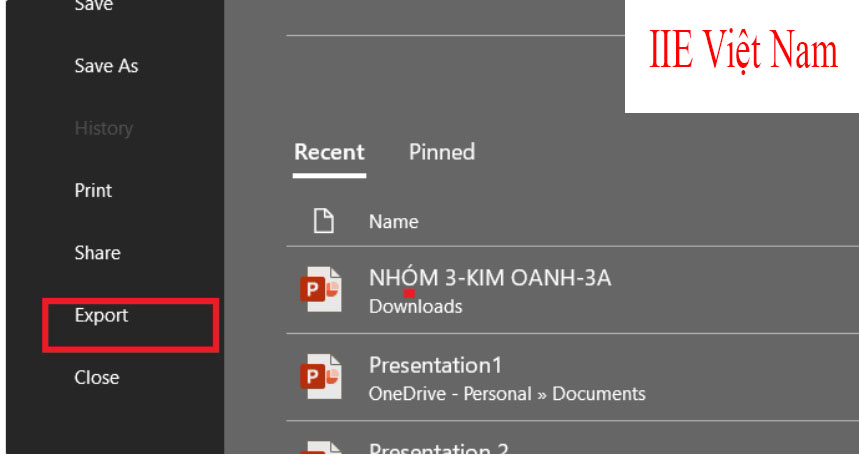
Tại mục Export bạn hãy quan sát ở cửa sổ phía bên trái và chọn vào Create Handouts.
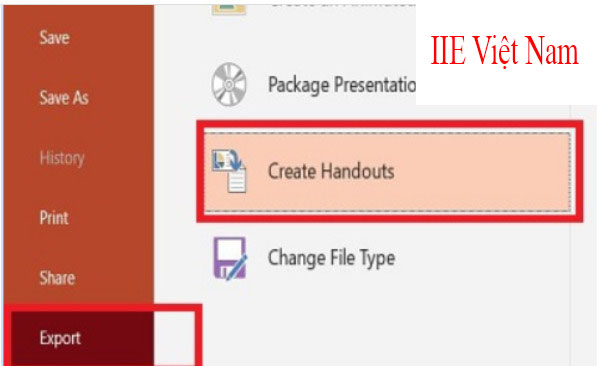
Sau đó, tại mục Create Handouts in Microsoft Word bạn hãy chọn vào Create Handouts.
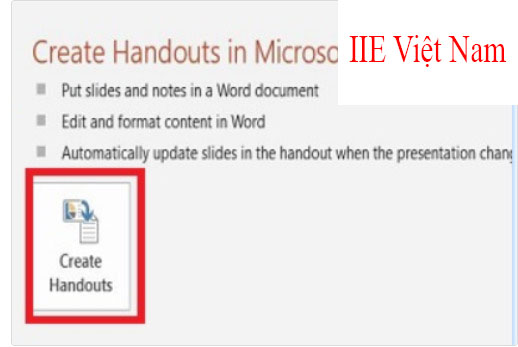
Khi đã chọn xong, bạn sẽ thấy cửa sổ Send to Microsoft Word hiển thị, tại đây bạn hãy để ý tới những tùy chọn sau đây:
Page layout in Microsoft Word: Lựa chọn hình thức của nội dung khi thực hiện chuyển qua Word
Trong đó có những mục như sau:
- Notes next to slides: Tùy chọn này sẽ ghi chú ở bên cạnh slide.
- Blank lines next to slide: Tùy chọn này chuyển những dòng trống ở cạnh slide.
- Notes below slide: Tùy chọn này sẽ ghi chú ở phía dưới slide.
- Blank lines next below slide: Thực hiện copy những dòng trống ở phía dưới slide.
- Outline only: Tùy chọn này sẽ chỉ copy nội dung slide.
Add slides to Microsoft Word document: Lựa chọn hình thức Paste khi thực hiện sao chép nội dung qua Word.
- Paste: Thực hiện dán thông thường.
- Paste link: Thực hiện dán link, khi các bạn click đúp vào slide ở trong Word thì sẽ được chuyển qua slide ở trên PowerPoint.
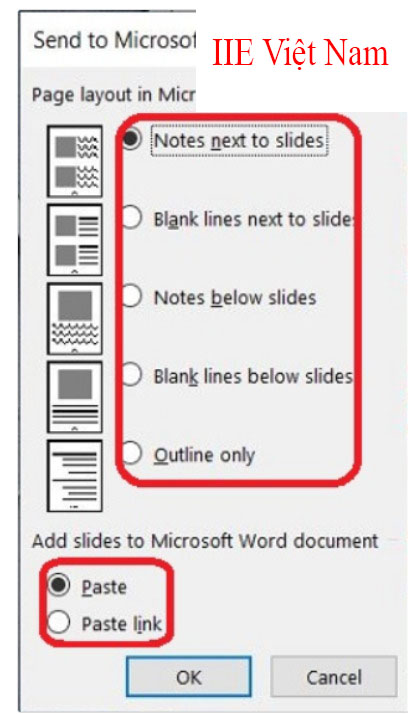
Cách copy slide trong PowerPoint 2010 với cách kéo thả
Cách copy slide trong PowerPoint cuối cùng mà chúng tôi muốn hướng dẫn các bạn đó chính là cách copy slide với thao tác kéo thả. Cách này cũng khá đơn giản không quá cầu khi, phức tạp. Các bạn chỉ cần dùng chuột là đã có thể thực hiện cách copy slide trong PowerPoint 2010 rồi. Thế nhưng đây là một cách copy slide ở file gốc qua file PowerPoint khác hoặc là file Word khác.
Cách copy slide trong PowerPoint 2010 với cách kéo thả được thực hiện như sau:
Bước 1: Bạn hãy mở cả 2 file ra. Trong đó có file cần dán và file PowerPoint gốc. Lời khuyên: Các bạn không nên mở 2 file ở chế độ full màn hình, hãy mở với kiểu dạng cửa sổ giống với trong hình ảnh minh họa bên dưới.
Bước 2: Khi bạn đã mở xong 2 file, các bạn hãy di chuyển sang file PowerPoint gốc. Nhấn chọn slide muốn copy. Các bạn cũng có thể nhấn chọn một nhiều slide bằng cách giữ phím Ctrl rồi chọn những slide cần copy.
Còn nếu bạn muốn copy toàn bộ các slide thì hãy nhấn chọn slide bất kì và rồi nhấn phím tắt Ctrl + A để thực hiện bôi đen toàn bộ.
Bước 3: Khi đã chọn xong slide muốn copy, bạn hãy di chuyển chuột tới 1 trong những slide đã chọn. Tại đây bạn hãy nhấn, giữ và thực hiện kéo những slide đó sang file mới đã được mở trước đó.
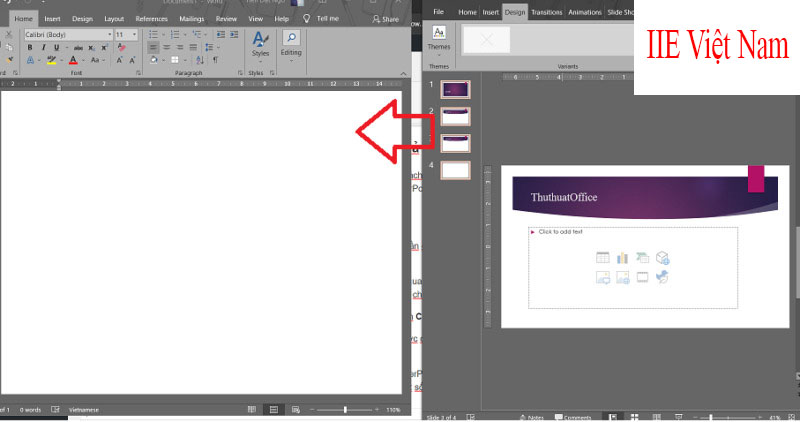
Và như vậy là chúng tôi đã chia sẻ toàn bộ những cách copy slide trong PowerPoint 2010. Nếu thấy bài viết này hay và có ích hãy chia sẻ tới bạn bè và đồng nghiệp để họ cùng tham khảo và thực hiện. Cảm ơn các bạn đã theo dõi bài viết này của chúng tôi. Cuối cùng, các bạn hãy nhớ theo dõi trang chúng tôi để cập nhật thêm những bài viết mới nhất và hữu ích nhất nhé.
Microsoft Office -Làm tròn số trong Excel với 7 cách đơn giản nhất
Cách cắt ảnh trong Word cực linh hoạt với 3 lựa chọn
Cách hiện số 0 trong Excel nhanh gọn cực chính xác
Lỗi dính chữ trong Word – Nguyên nhân và cách xử lý
Sửa lỗi save trong Word 2010 hiệu quả và dễ thực hiện
Theme Powerpoint đẹp miễn phí thuộc nhiều chủ đề
Hyperlink trong Word – Cách tạo và xóa từ A-Z
