Mở file Word online cực đơn giản và nhanh chóng với 5 cách
Mở file Word online trên Office online, từ OneDrive, trên Google, cách chỉnh sửa file Word online và cách chỉnh sửa file Word với Google Docs.
Contents
Mở file Word online trên Office Online
Để thực hiện mở file Word online trên Office online, bạn cần thực hiện những thao tác sau:
Bước 1: Truy cập vào Office online bằng cách bấm vào đường link Office Online và chọn Truy cập trang web.
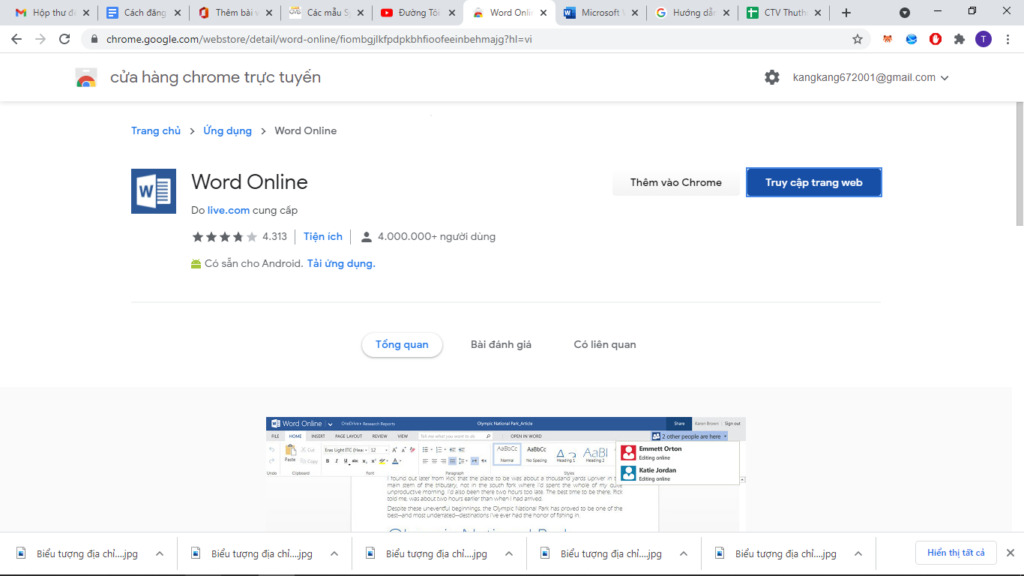 Bước 2: Chờ một lát cho trang Office Online được mở ra rồi thực hiện truy cập bằng tài khoản bạn đã đăng ký từ trước hoặc thực hiện các bước đăng ký tài khoản mới.
Bước 2: Chờ một lát cho trang Office Online được mở ra rồi thực hiện truy cập bằng tài khoản bạn đã đăng ký từ trước hoặc thực hiện các bước đăng ký tài khoản mới.
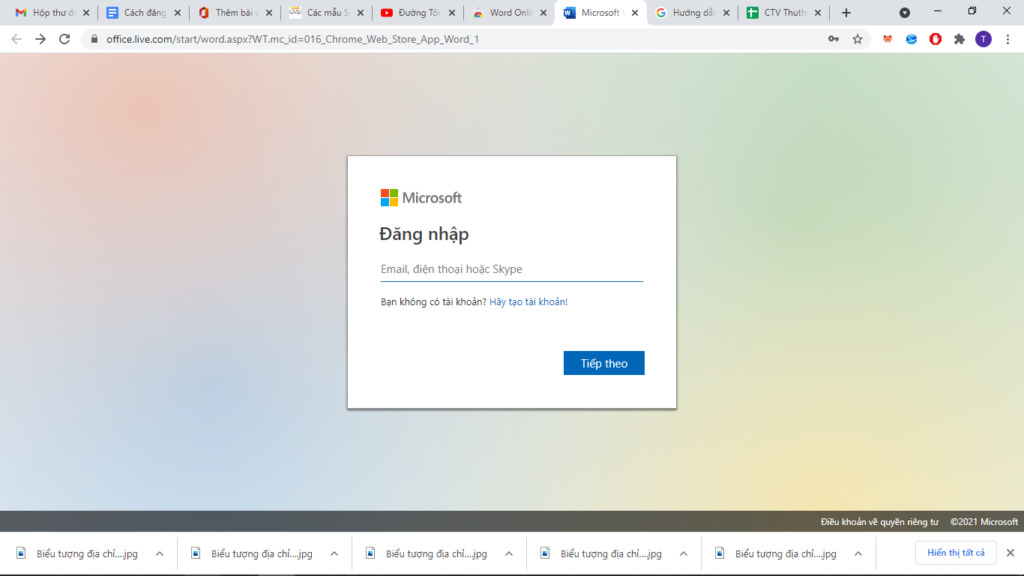 Bước 3: Sau khi đăng nhập thành công, bấm chọn 1 file Word đang cần mở hoặc tạo file mới là hoàn thành việc mở file Word online.
Bước 3: Sau khi đăng nhập thành công, bấm chọn 1 file Word đang cần mở hoặc tạo file mới là hoàn thành việc mở file Word online.
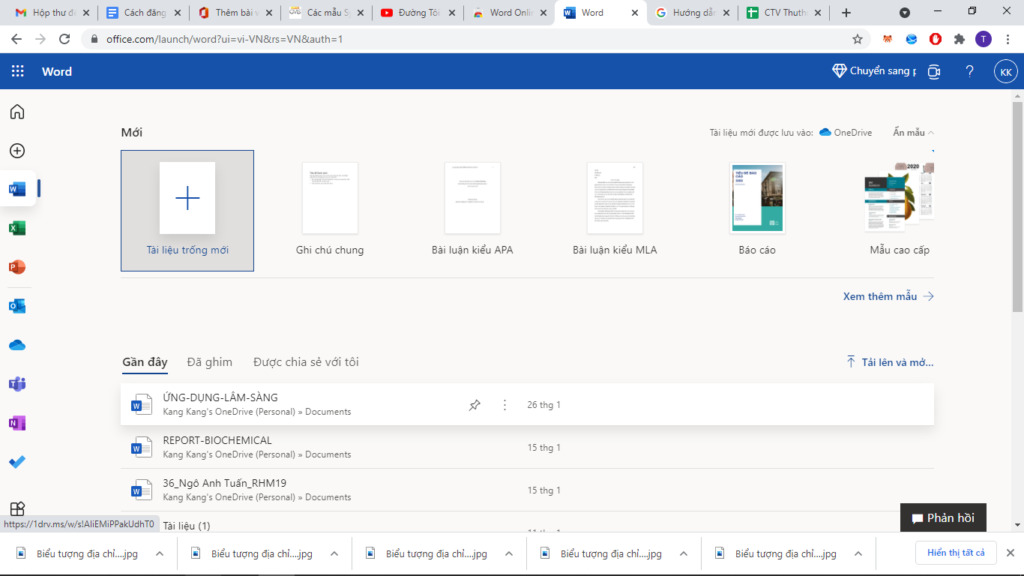
Cách chỉnh sửa file Word online
Sau khi hoàn thành các thao tác mở file Word online thành công, nếu muốn chỉnh sửa file theo ý mình, bạn có thể nhờ đến sự hỗ trợ từ công cụ trên thanh công cụ (các thao tác chỉnh sửa gần như tương tự với soạn thảo trên Word) và tiến hành lưu file lại là được.
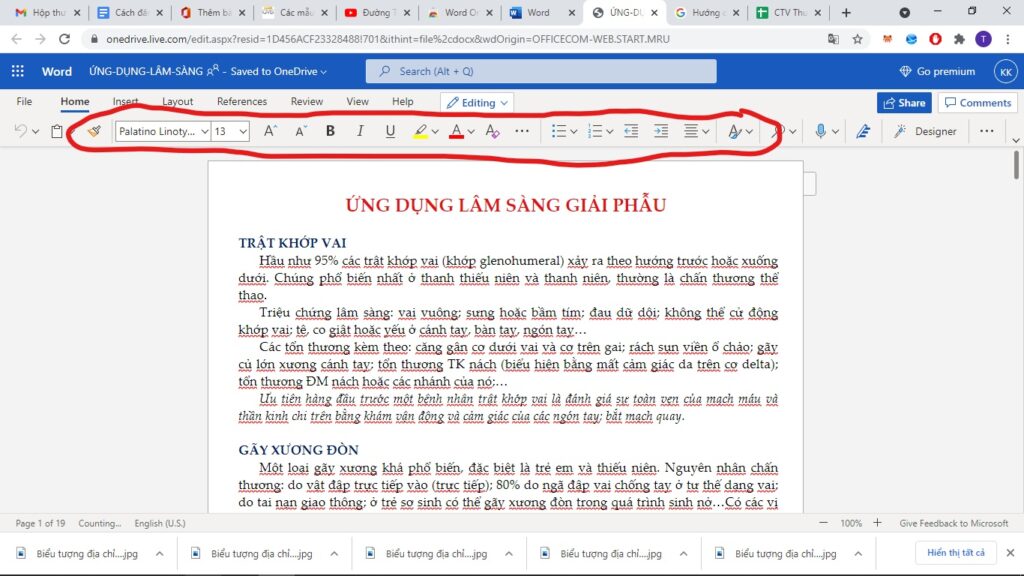
Mở file Word online từ OneDrive
Để thực hiện mở file Word online từ OneDrive, bạn cần thực hiện những thao tác sau:
Bước 1: Bạn truy cập OneDrive bằng cách bấm vào link OneDrive.com => thực hiện truy cập bằng tài khoản bạn đã đăng ký từ trước hoặc thực hiện các bước đăng ký tài khoản mới => đăng nhập và bấm Tải lên => chọn 1 file tài liệu mà bạn cần để có thể dễ dàng chia sẻ hoặc truy cập vào file tại bất cứ đâu bằng bất kỳ máy tính nào có kết nối mạng.
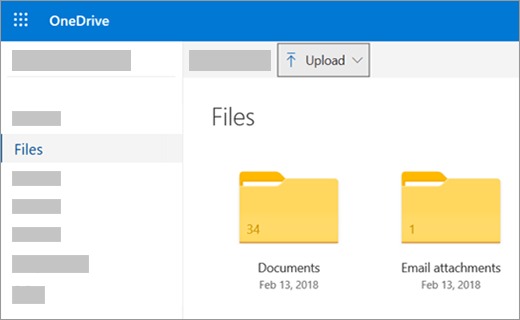 Bước 2: Khi muốn xem các file tài liệu trên OneDrive, chỉ cần bấm vào Contoso và bạn sẽ thấy mở trong Office cho chương trình web, ví dụ như Word cho web.
Bước 2: Khi muốn xem các file tài liệu trên OneDrive, chỉ cần bấm vào Contoso và bạn sẽ thấy mở trong Office cho chương trình web, ví dụ như Word cho web.
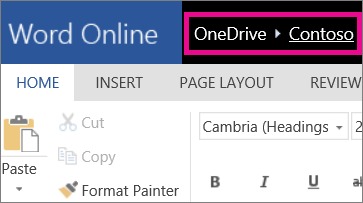 Ngoài ra bạn cũng có thể tạo tài liệu từ chính OneDrive luôn bằng cách bấm vào New => bấm vào tên của loại tài liệu bạn cần tạo.
Ngoài ra bạn cũng có thể tạo tài liệu từ chính OneDrive luôn bằng cách bấm vào New => bấm vào tên của loại tài liệu bạn cần tạo.
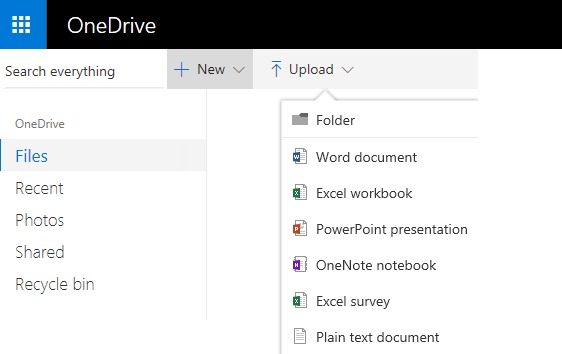
Mở file Word online trên Google Drive
Lưu ý rằng để có thể sử dụng tính năng mở file Word online trên Google Drive, bạn cần cài đặt phần mở rộng Application Launcher cho Chrome đã nhé. Để thực hiện, chỉ cần truy cập vào liên kết tại đây => chờ cho một trang Web hiện ra => bấm chọn thêm vào Chrome để hoàn thành việc cài đặt phần mở rộng này cho Chrome như hình dưới đây.
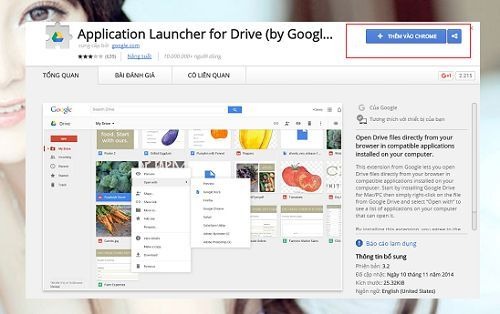 Cuối cùng, hãy bấm chọn Thêm tiện ích để hoàn tất việc cài đặt thành phần mở rộng này.
Cuối cùng, hãy bấm chọn Thêm tiện ích để hoàn tất việc cài đặt thành phần mở rộng này.
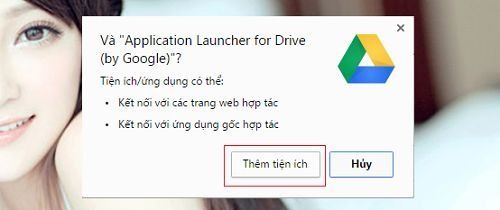 Sau khi quá trình cài đặt thành công, bạn tiến hành truy cập vào tài khoản Google Drive của mình để thực hiện mở file Word online. Trong trường hợp bạn chưa có tài khoản Google Drive, đừng ngại bỏ ra vài phút để đăng ký tài khoản Gmail và sử dụng những dịch vụ cũng như tiện ích miễn phí rất tuyệt vời mà Google đã cung cấp.
Sau khi quá trình cài đặt thành công, bạn tiến hành truy cập vào tài khoản Google Drive của mình để thực hiện mở file Word online. Trong trường hợp bạn chưa có tài khoản Google Drive, đừng ngại bỏ ra vài phút để đăng ký tài khoản Gmail và sử dụng những dịch vụ cũng như tiện ích miễn phí rất tuyệt vời mà Google đã cung cấp.
Tại giao diện quản lý tập tin của Google Drive trên trình duyệt, hãy kích chuột phải vào tập tin cần mở => chọn Open With và bạn sẽ thấy một danh sách các ứng dụng hiện ra => hãy chọn ứng dụng để chỉnh sửa rồi lưu lại là được.
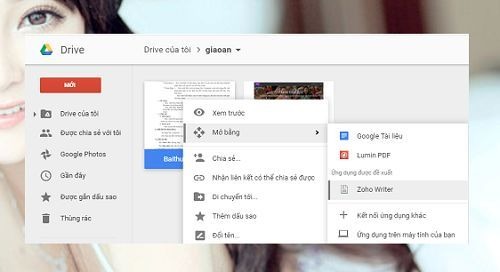
Mở file Word online với Google Docs
Để thực hiện mở file Word online với Google Docs, bạn cần thực hiện những thao tác sau:
Bước 1. Bấm vào biểu tượng “Thư mục” và chọn Upload rồi chọn tài liệu Word bạn muốn mở trong máy tính của bạn. Ngoài ra bạn cũng có thể tải file lên từ Google Drive.
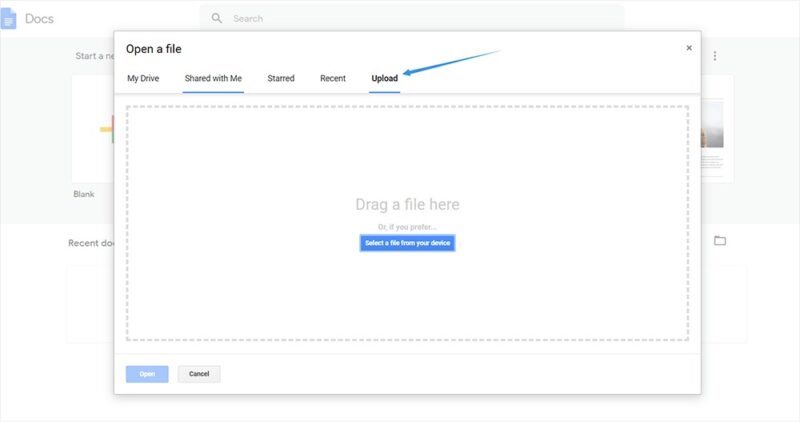 Bước 2. Sau khi chọn xong, bạn sẽ thấy tài liệu đã được mở trong Google Docs. Lúc này bạn hoàn toàn có thể chỉnh sửa, chia sẻ hay sử dụng toàn bộ các tài liệu mình đã tạo trong Google Docs cho mọi hoạt động. Không cần thực hiện thao tác lưu như trên Word, tất cả các thay đổi của bạn đều sẽ liên tục được lưu tự động. Các tính năng như chèn đường liên kết, chèn các hình ảnh, hay thêm văn bản, thêm lời nhận xét,… được hỗ trợ miễn phí trong Google Docs.
Bước 2. Sau khi chọn xong, bạn sẽ thấy tài liệu đã được mở trong Google Docs. Lúc này bạn hoàn toàn có thể chỉnh sửa, chia sẻ hay sử dụng toàn bộ các tài liệu mình đã tạo trong Google Docs cho mọi hoạt động. Không cần thực hiện thao tác lưu như trên Word, tất cả các thay đổi của bạn đều sẽ liên tục được lưu tự động. Các tính năng như chèn đường liên kết, chèn các hình ảnh, hay thêm văn bản, thêm lời nhận xét,… được hỗ trợ miễn phí trong Google Docs.
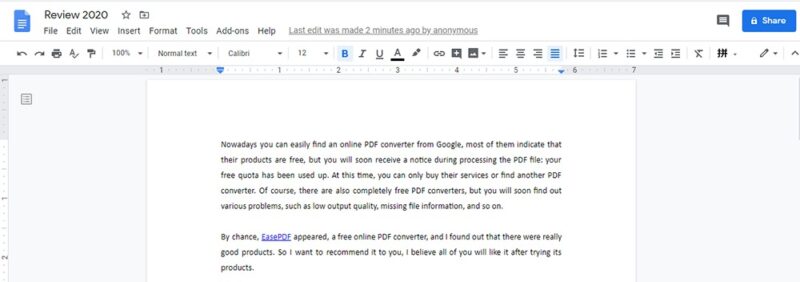 Bước 3. Sau khi thực hiện những thay đổi bạn cần với tài liệu, bấm vào File => Download để tiến hành tải xuống tài liệu này về máy tính. Nếu muốn bạn vẫn có thể tải tài liệu ở một định dạng khác.
Bước 3. Sau khi thực hiện những thay đổi bạn cần với tài liệu, bấm vào File => Download để tiến hành tải xuống tài liệu này về máy tính. Nếu muốn bạn vẫn có thể tải tài liệu ở một định dạng khác.
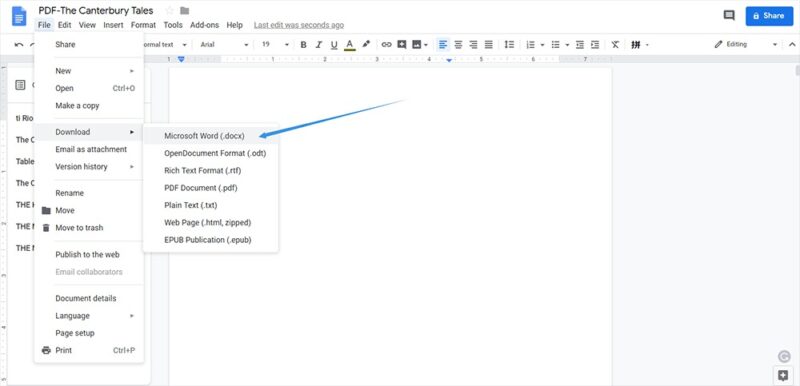 Vậy là trên đây chúng mình đã giới thiệu đến bạn toàn bộ các cách mở file Word online mà bạn có thể ứng dụng vào công việc của mình. Như bạn có thể thấy, chúng đều rất đơn giản và không hề tốn nhiều thời gian chút nào đúng không. Cuối cùng, để thường xuyên cập nhật những kiến thức tin học văn phòng hữu ích khác, đừng quên bấm theo dõi trang ngay bạn nhé!
Vậy là trên đây chúng mình đã giới thiệu đến bạn toàn bộ các cách mở file Word online mà bạn có thể ứng dụng vào công việc của mình. Như bạn có thể thấy, chúng đều rất đơn giản và không hề tốn nhiều thời gian chút nào đúng không. Cuối cùng, để thường xuyên cập nhật những kiến thức tin học văn phòng hữu ích khác, đừng quên bấm theo dõi trang ngay bạn nhé!
Nhập dữ liệu trong Excel bằng form tự tạo với 2 cách
Chèn hyperlink trong Powerpoint – Liên kết slide đến mọi thứ
Cách bỏ Tracking trong Word 2016 siêu dễ ai cũng làm được
Làm vòng quay may mắn trong PowerPoint với 2 cách cực dễ
File Word bị lỗi: Toàn bộ nguyên nhân và cách xử lý triệt để
File Word không in được: Nguyên nhân và cách xử lý
Cách làm flashcard bằng Word từ cơ bản đến nâng cao
