Cách tạo đồng hồ đếm ngược trong PowerPoint đủ mọi tính năng
Cách tạo đồng hồ đếm ngược trong PowerPoint, tạo thanh hẹn giờ đếm ngược, tạo đồng hồ đếm ngược có âm thanh và hướng dẫn chèn đồng hồ đếm ngược trong PowerPoint.

Contents
Cách tạo đồng hồ đếm ngược trong PowerPoint
Thực chất, cách tạo đồng hồ đếm ngược trong PowerPoint chỉ bao gồm một số bước cơ bản dưới đây:
Vẽ hình khối cho đồng hồ
Bước 1:
Hãy mở Slide bạn muốn tạo đồng hồ đếm ngược, sau đó chọn theo thứ tự: chọn tính năng Insert => Shape => chọn một hình khối bạn muốn.
Bên cạnh hình dáng, bạn cũng có thể điều chỉnh kích thước, màu sắc và đường viền của đồng hồ theo ý thích.
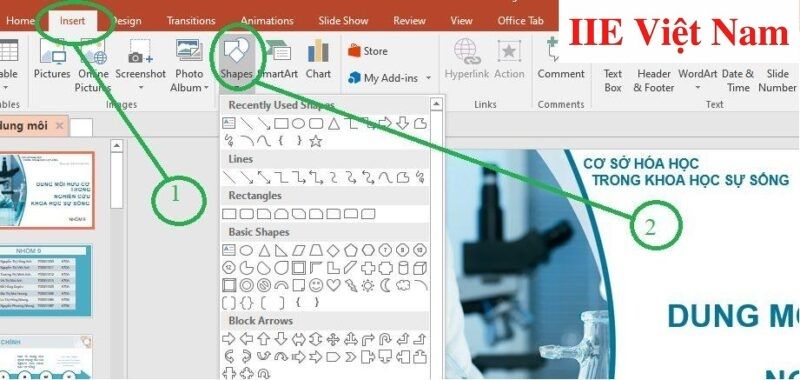
Bước 2:
Di con trỏ chuột đến hình khối bạn vừa tạo rồi nhấn chuột phải và chọn Edit Text để thêm chữ vào trong hình.
Một tip nhỏ là bạn nên chọn font chữ cơ bản và màu sắc tương đối nổi bật thì chiếc đồng hồ đếm ngược của bạn trông sẽ bắt mắt và dễ nhìn hơn đấy.
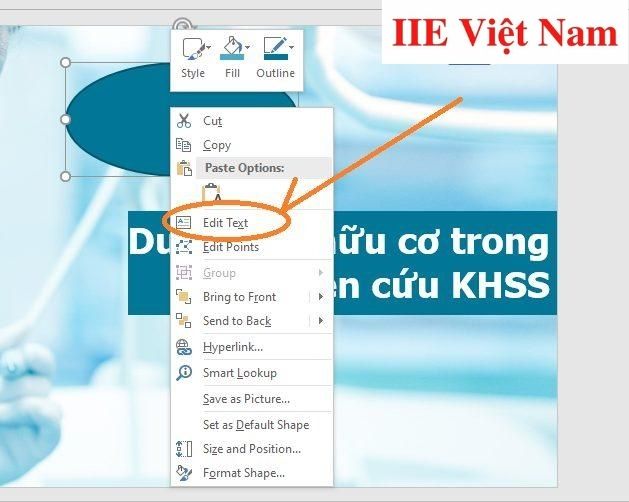
Bước 3:
Để sao chép thành 2 khung thời gian một cách nhanh chóng mà không phải lặp lại hai bước trên nữa, bạn chỉ cần chọn khung Thời gian rồi chọn Copy => Paste.
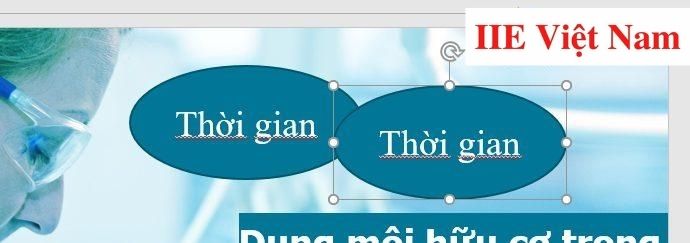
Bước 4:
Tại khung thời gian thứ 2 vừa được tạo ở bước 3, hãy xóa chữ đi và điền số thời gian tối đa mà bạn muốn cài đặt cho đồ hồ đếm ngược. Nếu muốn, bạn có thể thay đổi màu sắc cho khung thời gian đó để làm nổi bật hơn.
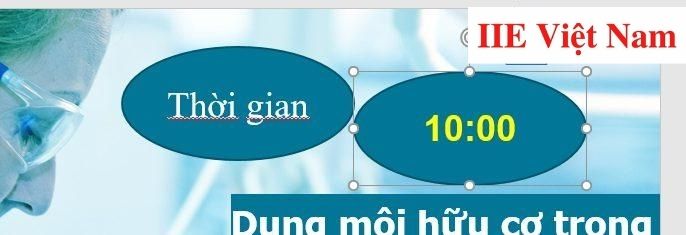
Bước 5:
Chọn khung thời gian vừa hoàn thiện ở bước 4 rồi chọn Animations.
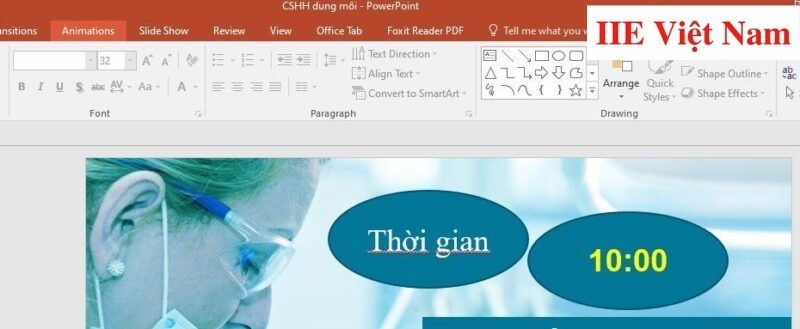
Bước 6:
Chọn Appear là xong. Nếu thấy hiệu ứng chưa xuất hiện, hãy bấm mở rộng khung hiệu ứng trên Slide để tìm kiếm.
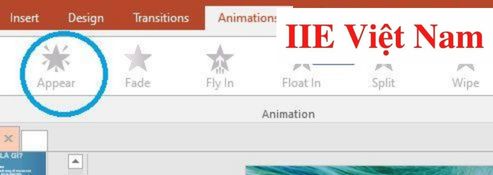
Như vậy là chỉ với vài bước đơn giản, cách tạo đồng hồ đếm ngược trong PowerPoint đã khiến bài thuyết trình của bạn trở nên sinh động và chuyên nghiệp hơn rất nhiều rồi đấy.
Cách tạo đồng hồ đếm ngược trong PowerPoint có hiệu ứng đếm ngược
Để tạo hiệu ứng đếm ngược, hãy mở tab Animations rồi chọn box Timing để thiết lập lần lượt.
Mục Duration cho phép bạn chỉnh thời gian ngắn nhất có thể, ví dụ 1s.
Mục Delay bạn nên để là 1s.
Sau khi thiết lập xong hai mục này, bạn đã hoàn thành cách tạo đồng hồ đếm ngược trong PowerPoint có hiệu ứng đếm ngược rồi đấy.
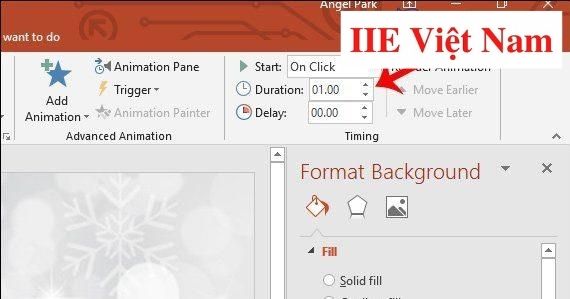
Tiếp theo, bạn có hai lựa chọn:
Một là muốn để đồng hồ tự động chạy, chọn After Previous.
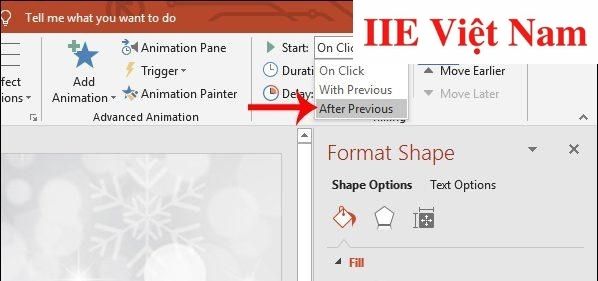
Hoặc hai là muốn đồng hồ sẽ chỉ chạy khi bạn click vào, hãy chọn Start là On Click.
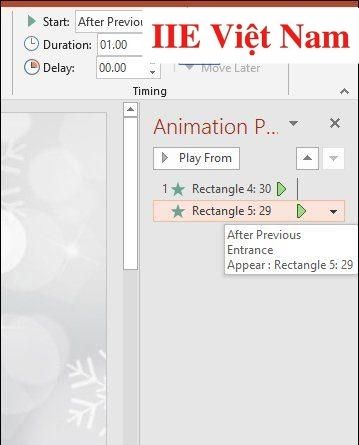
Tạo style cho đồng hồ
Để tạo style cho đồng hồ đếm ngược trong PowerPoint, trên thanh Menu hãy click vào tab Format để làm xuất hiện box Shape Styles. Box này cho phép bạn thay đổi style của đồng hồ một cách nhanh chóng. Tất cả những gì bạn cần làm lúc này là thiết lập màu sắc, đường viền, các hiệu ứng khác (3D, bóng đổ,…) theo ý muốn.
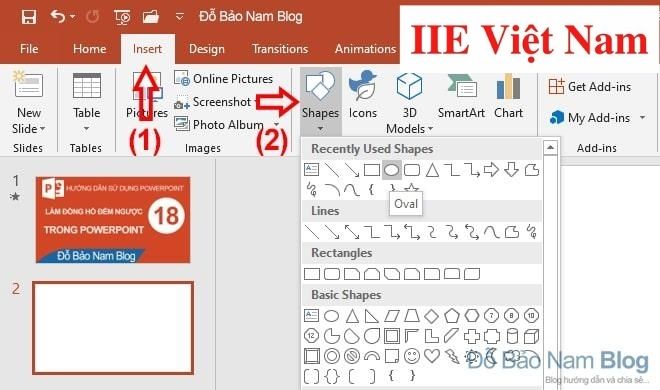
Cách tạo đồng hồ đếm ngược trong PowerPoint với thanh hẹn giờ đếm ngược
Chọn hình dạng thanh hẹn giờ đếm ngược
Bạn hoàn toàn có thể vẽ thanh hẹn giờ ở bất cứ vị trí nào mình muốn, miễn đảm bảo rằng trông nó gọn gàng và dễ nhìn. Để làm được điều này, tốt nhất nên để phần cuối của thanh hẹn giờ phù hợp với đường viền của Slide đang trình bày.
Cách để chọn hình dạng thanh hẹn giờ như sau: nhấn chọn Insert => Shapes => chọn hình mong muốn.
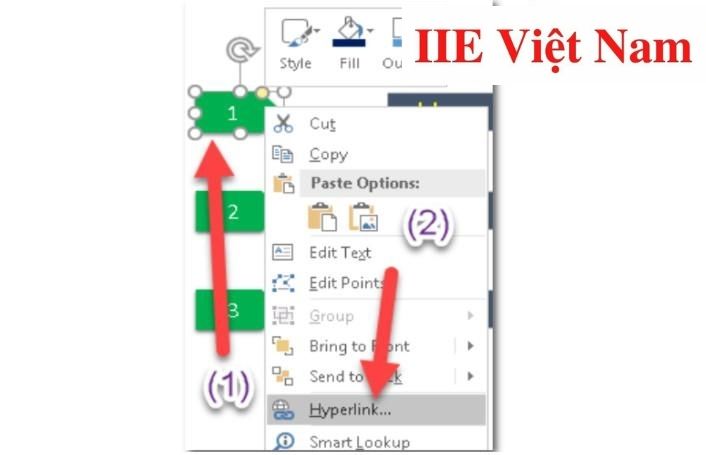
Chọn màu sắc thanh hẹn giờ đếm ngược
Với cách tạo đồng hồ đếm ngược trong PowerPoint, để thay đổi màu sắc của thanh hẹn giờ đếm ngược, hãy chọn tab Format => chọn màu mong muốn. Như vậy sau khi hết giờ, đồng hồ sẽ có màu sắc bạn chọn.
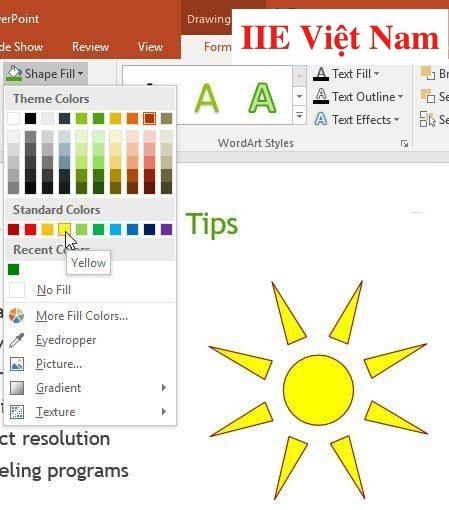
Thêm chuyển động cho thanh hẹn giờ đếm ngược
Thao tác này không bắt buộc, nhưng nó khiến cho đồng hồ của bạn trở nên sinh động hơn. Để thực hiện, chọn tab Animations => Add Animation => Wheel là xong.
Chỉnh thời lượng thanh hẹn giờ đếm ngược
Ở bước này, hãy nhập thời gian bạn muốn vào khoảng thời gian giống như hướng dẫn cách chỉnh bộ đếm thời gian trên thanh PowerPoint.
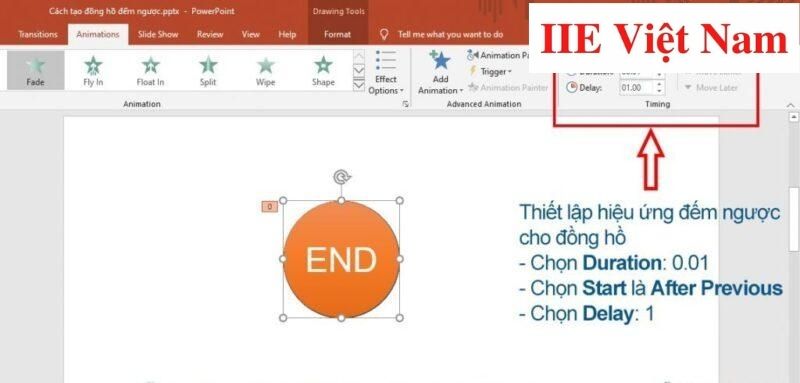
Cách tạo đồng hồ đếm ngược trong PowerPoint có âm thanh
Bên cạnh hình dạng và màu sắc, bạn còn có thể tạo âm thanh khi hết giờ cho đồng hồ.
Để thực hiện, trước hết hãy chuẩn bị file âm thanh mà bạn mong muốn, sau đó chọn Insert => Audio => Audio on My PC => chọn file âm thanh đã chuẩn bị trước.
Sau khi chèn hiệu ứng âm thanh cho đồng hồ, tại Audio Options hãy chọn Automatically.
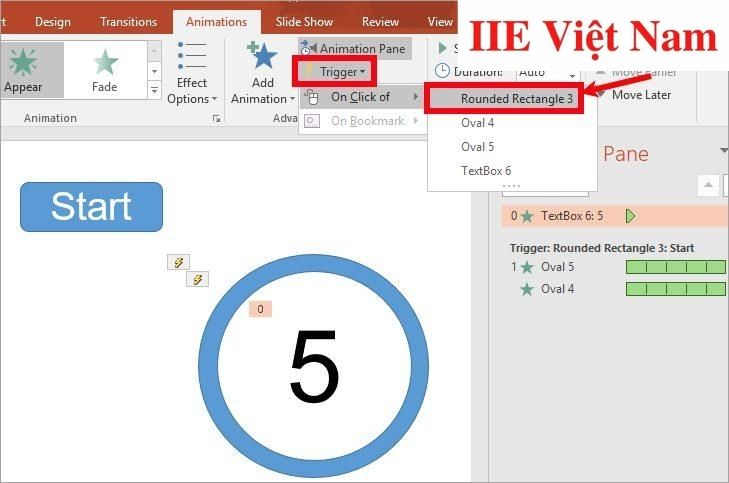
Như vậy là chỉ với vài bước đơn giản, chiếc đồng hồ đếm ngược của bạn đã có thêm âm thanh rất thú vị rồi.
Hướng dẫn chèn đồng hồ đếm ngược trong PowerPoint
Đây thực chất là cách tạo đồng hồ đếm ngược trong PowerPoint nhanh nhất, giúp bạn tiết kiệm được kha khá thời gian.
Để có thể chèn đồng hồ đếm ngược trong PowerPoint bằng Flash, hãy thực hiện theo các bước dưới đây:
- Chuẩn bị file Flash có phần mở rộng là swf (ví dụ: thoigian.swf) và mở sẵn PowerPoint.
- Vào File/Options => chọn mục Customize Ribbon => chọn mục Developer (ở bên phải) => chọn OK để đóng box.
- Chọn Mode Control (biểu tượng “cờ lê và búa” ở góc dưới bên phải) => chọn Shockwave Flash Object.
- Vẽ một khung chữ nhật trên Slide PowerPoint đã mở sẵn để đặt Shockwave Flash Object.
- Nhấn chuột phải trên đối tượng vừa chèn và chọn Properties.
- Tìm mục Movie và đánh tên file Flash đã chuẩn bị sẵn vào.
- Cuối cùng, ở mục Embed movie chọn True là xong.

Như vậy là với những chia sẻ rất chi tiết vừa rồi, bạn đã có thêm những kiến thức về cách tạo đồng hồ đếm ngược trong Powerpoint để khiến bài thuyết trình của mình trở nên sinh động và chuyên nghiệp hơn rồi. Hy vọng bạn có thể dễ dàng thực hiện theo những hướng dẫn của chúng mình. Cuối cùng, nếu thấy bài viết hữu ích, đừng quên theo dõi trang để liên tục cập nhật những mẹo hay ho khác nữa nhé.
Microsoft Office -Cách làm trò chơi trên PowerPoint cực đơn giản và thú vị
Khóa giá trị trong Excel siêu đơn giản cực dễ thực hiện
Cách tạo Heading trong Word siêu dễ cho dân văn phòng
Cách tạo 2 hiệu ứng trong PowerPoint 2010 cho một đối tượng
Lỗi tạo mục lục trong Word 2010 và cách sửa lỗi triệt để
Tìm giá trị trùng nhau ở 2 cột trong Excel chuẩn xác nhất
Copy slide trong PowerPoint siêu dễ ai cũng làm được
