Copy slide trong PowerPoint siêu dễ ai cũng làm được
Copy slide trong PowerPoint ở cùng một file hoặc là khác file, copy slide trong PowerPoint vào trong Word và cách copy slide vẫn giữ nguyên được hiệu ứng.
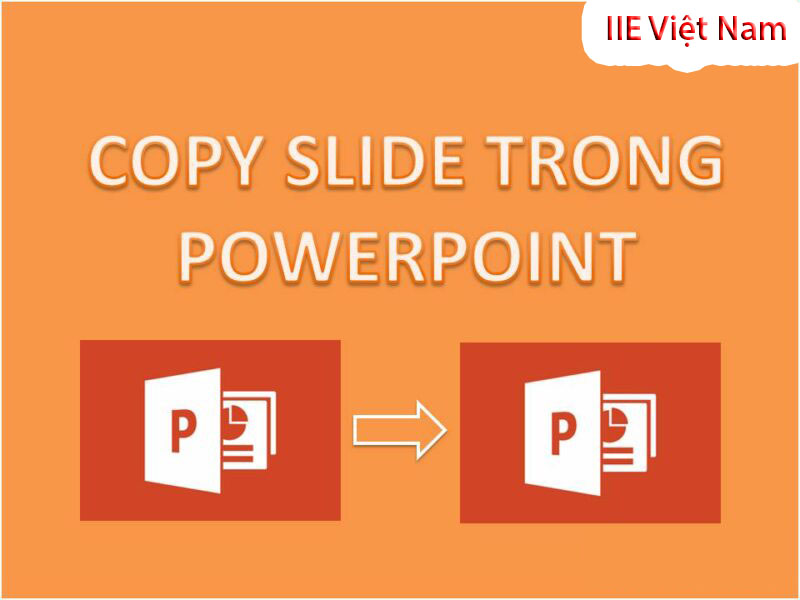
Ở bài viết này chúng tôi sẽ hướng dẫn cho các bạn những cách copy slide trong PowerPoint siêu dễ ai cũng có thể làm được. Ngay sau đây hãy cùng chúng tôi đi tìm hiểu những cách copy slide nhé.
Contents
Hướng dẫn copy slide trong PowerPoint ở cùng một file
Để có thể thực hiện được việc copy slide trong PowerPoint ở cùng một file thì các bạn hãy thực hiện theo những bước như sau:
Bước 1: Ở tại thanh phụ lục của các slide nằm ở bên trái màn hình, các bạn hãy click chuột phải vào trong slide mà bạn muốn copy rồi nhấn chọn Copy.
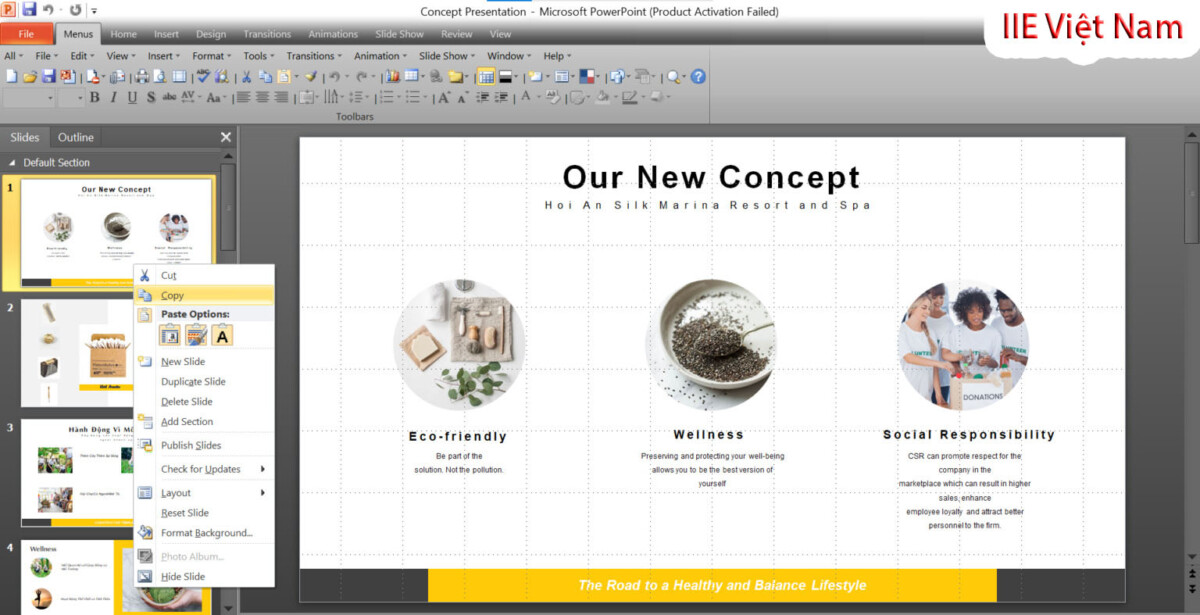
Bước 2: Sau đó hãy click chuột phải vào trong vị trí mà bạn cần dán slide, ở đây các bạn sẽ các tùy chọn như sau:
- Use Destination Theme: Dùng theme ngay tại vị trí thực hiện dán.
- Keep Source Formatting: Giữ định dạng gốc.
- Picture: Chuyển phần bạn đã copy thành hình ảnh.
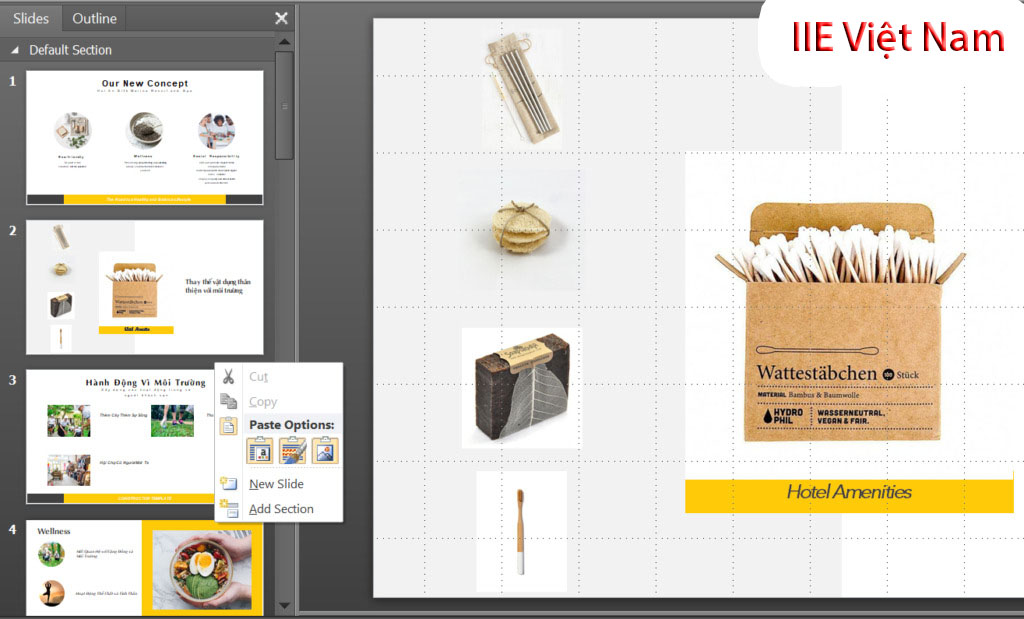
Tại đây các bạn chọn 1 trong 3 các tùy chọn để thực hiện việc dán slide vào trong vị trí mà bạn cần dán. Và như vậy là các bạn đã thực hiện xong việc copy slide trong PowerPoint ở cùng 1 file. Thật đơn giản phải không ạ.
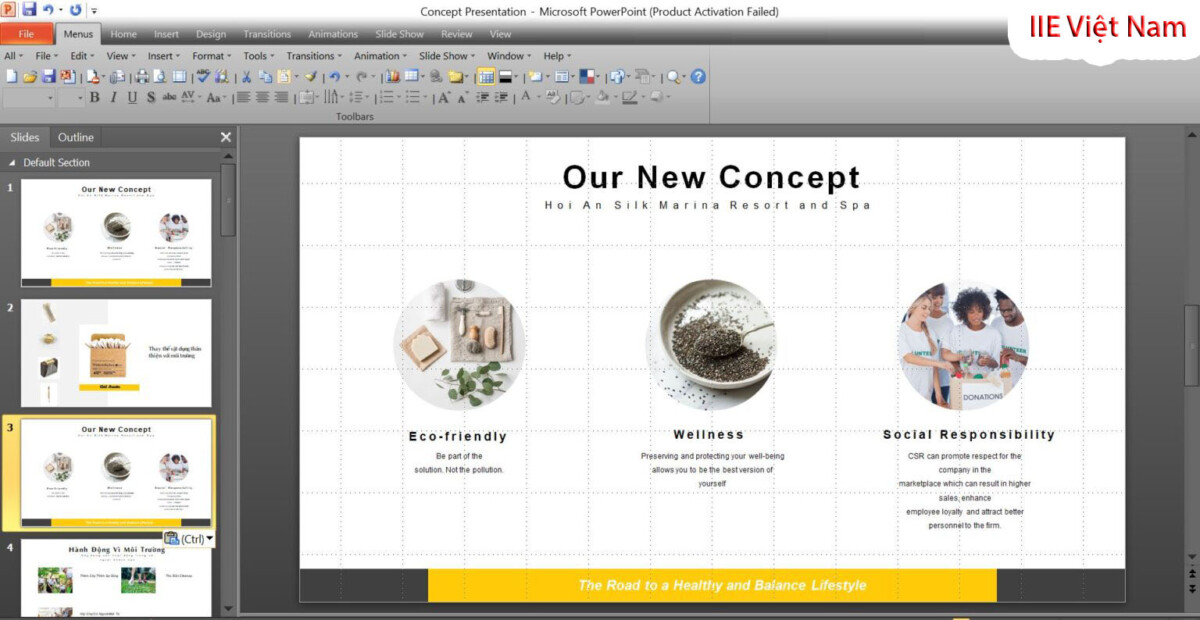
Hướng dẫn copy slide trong PowerPoint ở 2 file khác nhau
Giống với cách copy slide trong PowerPoint ở cùng một thì, các bạn hãy copy slide ở 2 file khác nhau bằng những cách làm như sau:
Bước 1: Click chuột phải vào trong slide mà bạn muốn copy ở trong phần phụ lục nằm bên trái màn hình.
Bước 2: Sau đó bạn hãy mở file PowerPoint mà bạn cần dán slide vừa copy, tại file PowerPoint cần dán các bạn hãy click chuột phải vào trong vị trí cần dán rồi chọn vào 1 trong 3 những tùy chọn để thực hiện việc dán slide.
Trong đó:
- Use Destination Theme: Dùng theme ngay tại vị trí thực hiện dán.
- Keep Source Formatting: Giữ định dạng gốc.
- Picture: Chuyển phần bạn đã copy thành hình ảnh.
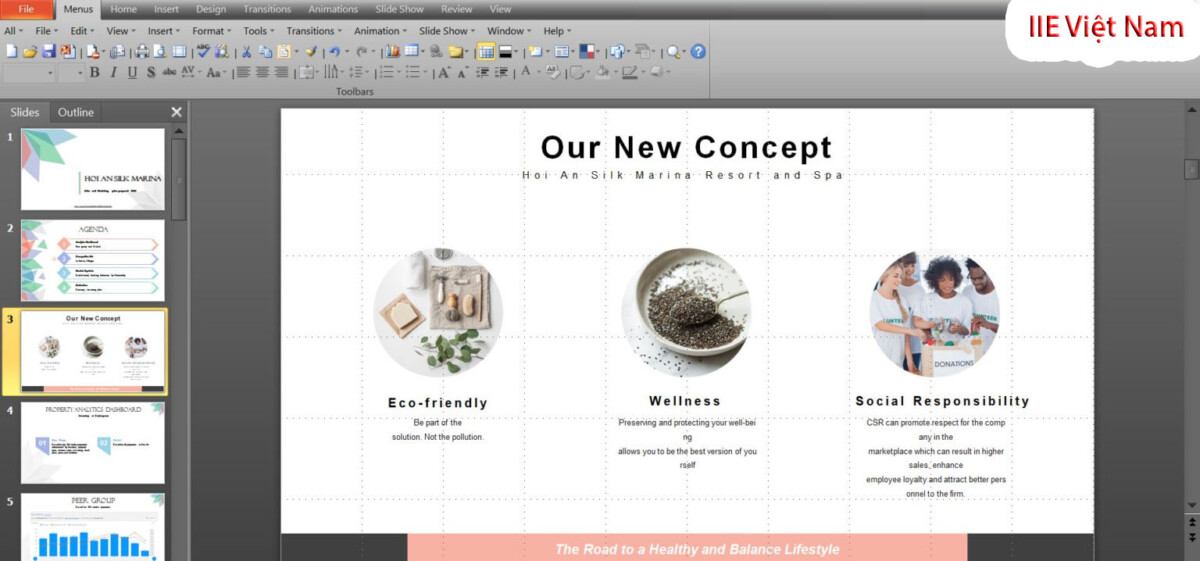
Như vậy là các bạn đã hoàn thành việc copy slide trong PowerPoint ở 2 file PowerPoint khác nhau.
Hướng dẫn copy slide trong PowerPoint vào trong Word
Tiếp theo sau đây chúng tôi hướng dẫn các bạn thực hiện việc copy slide trong PowerPoint vào trong Word tiết kiệm thời gian nhất. Hãy theo dõi và thực hiện.
Bước 1: Đầu tiên bạn hãy mở file PowerPoint cần copy rồi chọn vào File => chọn Export.
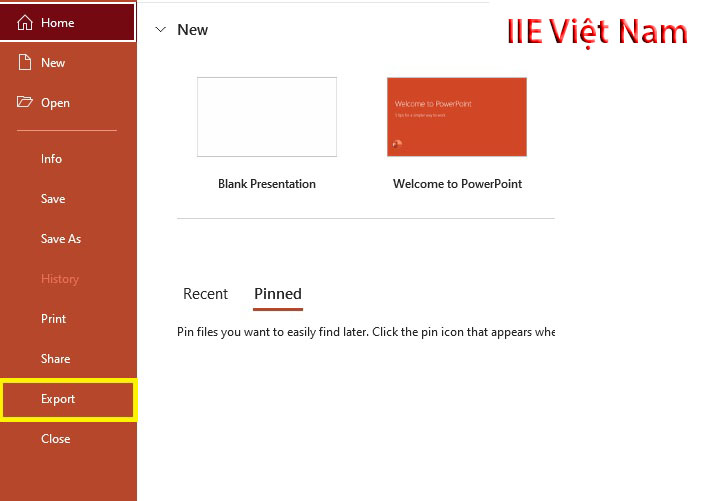
Bước 2: Tại menu Export => nhấn chọn Creat Handouts.

Bước 3: Sau ở bên phải màn hình sẽ xuất hiện một số thao tác để cho bạn thực hiện việc copy slide trong PowerPoint vào trong Word.
Tiếp theo các bạn hãy tạo ra một file Word có chứa nội dung ở trong bài thuyết trình và những ghi chú liên quan đến bài thuyết trình.
Dùng Word để có thể chỉnh sửa và thêm nội dung.
Tự động update những chỉnh sửa mỗi khi bạn thực hiện việc sửa đổi ở trong file PowerPoint.
Bước 4: Sau khi bạn nhấn chọn Creat Handouts, hộp thoại Send to Microsoft Word sẽ hiện thị các tùy chọn cho bạn lựa chọn. Tại đây các bạn hãy lựa chọn cách dàn trang thích hợp nhất. Ví dụ ở trong hình ảnh minh họa bên dưới chúng tôi lựa chọn Blank Lines Below Slides.
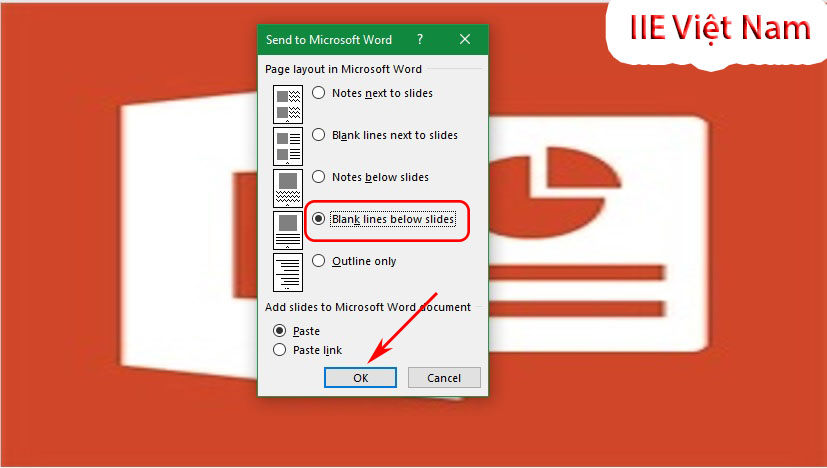
Chú ý: Nếu như các bạn muốn các nội dung ở trong Word sẽ tự động update mỗi khi chỉnh sửa ở file PowerPoint thì hãy nhấn chọn vào Paste link.
Bước 5: Sau đó bạn nhấn vào OK. File Word sẽ tự động được mở ra. Tại file Word nếu bạn muốn chỉnh sửa thì bạn chỉ cần click đúp vào trong slide đó rồi thực hiện việc chỉnh sửa.
Việc lựa chọn bố cục dàn trang khi copy file PowerPoint vào trong Word sẽ tùy vào mục đích của bạn, ở tùy chọn Blank Lines Below Slides thì bạn sẽ có nhiều khhoảng trống để ghi chú hơn. Nếu như các bạn đã ghi chú ở trong PowerPoint rồi thì khi bạn chọn bố cục dàn trang tương ứng thì các ghi chú sẽ được hiển thị ở trong Word.
Copy slide trong PowerPoint mà hiệu ứng vẫn được giữ nguyên
Nếu như các bạn không muốn phải tốn nhiều thời gian chỉnh sửa lại các slide khi copy slide trong PowerPoint, thì các bạn hãy làm theo những bước mà chúng tôi hướng dẫn dưới dây:
Bước 1: Click chuột phải vào trong slide mà bạn cần copy ở tại phần mục lục nằm ở bên góc trái của màn hình.
Bước 2: Sau đó bạn hãy mở file PowerPoint mà bạn cần dán slide, rồi click chuột phải vào nơi mà bạn cần dán và lựa chọn những tùy chọn để thực hiện dán slide.
Các tùy chọn là:
- Use Destination Theme: Dùng theme ngay tại vị trí thực hiện dán.
- Keep Source Formatting: Giữ định dạng gốc.
Lưu ý: Nếu như các bạn muốn copy toàn bộ slide thì không nên chọn vào Picture, vì khi sử dụng tùy chọn này các bạn sẽ chỉ dán được hình ảnh vào trong slide mới.
Như vậy bên trên chúng tôi đã chia sẻ tới các bạn những cách copy slide trong PowerPoint siêu dễ ai cũng làm được. Mong rằng bài viết này sẽ có ích cho bạn. Ngoài ra chúng tôi còn có những bài viết về những thủ thuật ở trong các công cụ như Word, Excel, PowerPoint,… Các bạn hãy tham khảo thêm để nâng cao trình độ tin học văn phòng nhé. Hẹn gặp lại bạn ở bài viết tiếp theo.
Microsoft Office -Xóa Section trong Word với những cách nhanh cực hiệu quả
Sắp xếp thứ tự xuất hiện trong PowerPoint chi tiết nhất
Lập công thức số tiền bằng chữ trong Excel nhanh mà chuẩn
Lỗi khoảng trắng trong Word 2007 và sửa lỗi khoảng trắng
Cách chèn file PDF vào Word chuẩn nhất đầy đủ nhất
Tính tổng trong Word đơn giản nhưng có thể bạn chưa biết?
Chuyển chữ hoa thành chữ thường trong Excel cực đơn giản

