Cách đánh số mũ trong Powerpoint bằng các cách siêu đơn giản
Cách đánh số mũ trong Powerpoint bằng Font, bằng phím tắt, cách đánh số mũ trong Powerpoint bằng công cụ Symbols, bằng Equation.

Contents
Cách đánh số mũ trong PowerPoint bằng Font
Cách đánh số mũ trong Powerpoint đầu tiên mà bạn nên nắm được và thực hiện thành thạo đó là sử dụng Font. Với người dùng bộ công cụ của Microsoft Office nói chung và PowerPoint nói riêng, Font thường được sử dụng để tùy chỉnh cho phần chữ. Tuy nhiên thực tế thì công cụ này cũng cho phép bạn thực hiện đánh số mũ trong Powerpoint đấy nhé.
Chi tiết cách đánh số mũ trong Powerpoint bằng Font:
Bước 1: Đầu tiên bạn cần bôi đen số hoặc chữ số mình muốn lựa chọn là số mũ.
Bước 2: Tại tab Home trên thanh công cụ ribbon, bấm chọn mục Font.
Bước 3: Tiếp tục bấm chọn dấu mũi tên ở góc bên phải.
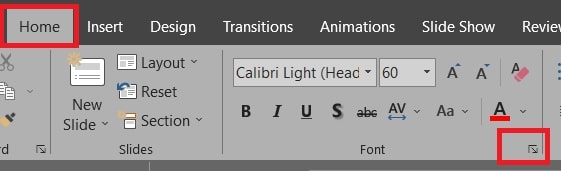
Bước 4: Lúc này hộp thoại Font sẽ hiện lên => tại đây, hãy tìm đến mục Effects => chọn Superscript => trong mục Offset, hãy tùy chỉnh % độ lớn cho số mũ của bạn.
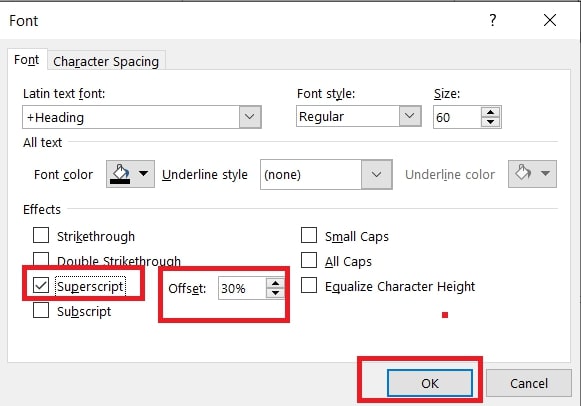
Bước 5: Cuối cùng, bấm chọn OK để áp dụng các thiết lập trên. Giờ thì bạn có thể thấy số mà mình bôi đen ở bước 1 đã nhảy lên trên và trở thành số mũ.
Cách đánh số mũ trong PowerPoint bằng phím tắt
Sử dụng phím tắt cũng là cách đánh số mũ trong Powerpoint rất đơn giản và thú vị mà bạn nên thử. Cách này hiện có thể áp dụng được trên tất cả các phiên bản Powerpoint. Đương nhiên việc phải nhớ tổ hợp phím tắt có thể là khó khăn với không ít người dùng, song một khi đã làm chủ được cách này, chắc chắn quá trình thiết kế slide có chứa nhiều công thức của bạn sẽ trở nên nhanh chóng hơn rất nhiều đấy.
Chi tiết cách thực hiện như sau:
Bước 1: Trước hết hãy di chuyển đến slide bạn muốn đánh số mũ.
Bước 2: Bấm chuột vào đúng vị trí bạn muốn đánh số mũ.
Bước 3: Sau đó, nhấn tổ hợp phím tắt Ctrl + Shift + =.
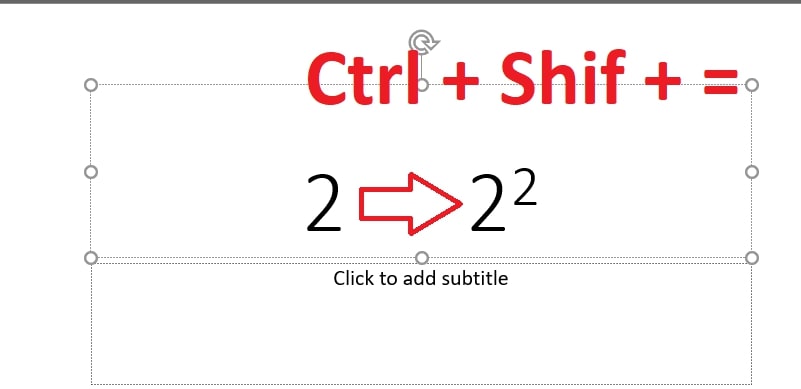
Bước 4: Giờ thì bạn sẽ thấy con trỏ chuột nhảy lên vị trí của số mũ => tiến hành nhập vào số mũ bạn cần đánh.
Bước 5: Sau khi đã có được số mũ mình cần, hãy nhấn tổ hợp phím tắt Ctrl + Shift + = một lần nữa để đưa con trỏ chuột trở về vị trí bạn đầu.
Cách đánh số mũ trong PowerPoint bằng công cụ Symbols
Cách đánh số mũ trong Powerpoint tiếp theo mà chúng mình muốn giới thiệu đến bạn trong bài viết này chính là sử dụng công cụ Symbols. Cho những bạn chưa biết thì đây là công cụ hỗ trợ chèn những ký tự đặc biệt vào slide. Những ký tự này không chỉ giới hạn ở các biểu tượng mà còn có thể là những số mũ nữa.
Chi tiết cách đánh số mũ trong Powerpoint bằng công cụ Symbols:
Bước 1: Trước hết hãy di chuyển đến slide bạn muốn đánh số mũ.
Bước 2: Gõ vào nội dung số như bình thường và vẫn chưa có số mũ.
Bước 3: Bấm vào tab Insert trên thanh công cụ.
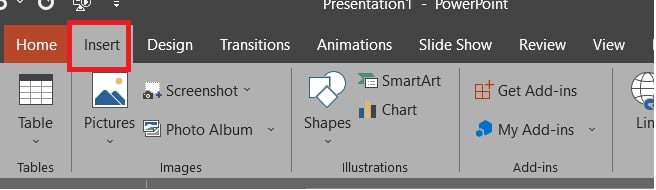
Bước 4: Tiếp tục bấm chọn mục Symbols => tiếp tục chọn tùy chọn Symbols như trong hình minh họa bên dưới.
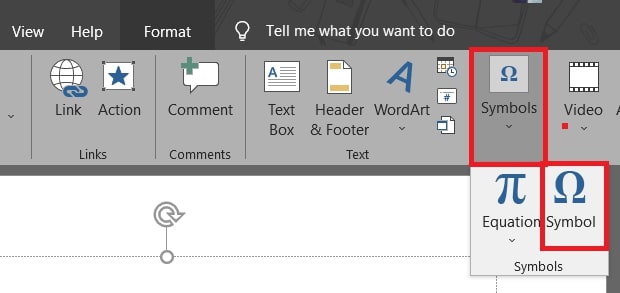
Bước 5: Tại hộp thoại Symbols vừa hiện lên, hãy tìm đến mục Subset.
Bước 6: Bấm vào mũi tên nằm ngay bên cạnh mục Subset => tìm đến mục Superscript and Subscript.
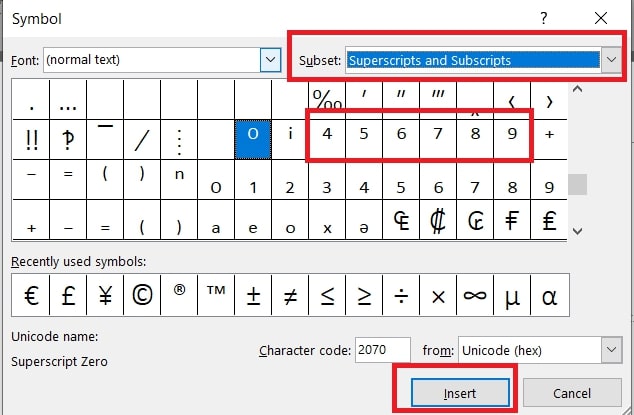
Bước 7: Giờ thì hãy chú ý vào khung bên dưới. Tại đây bạn sẽ thấy rất nhiều các số mũ như trong hình minh hoạ => bấm chọn vào một số mũ bạn cần => bấm chọn nút Insert để yêu cầu chèn số mũ này là xong.
Cách đánh số mũ trong PowerPoint bằng Equation
Sử dụng công cụ Equation chính là cách đánh số mũ trong Powerpoint cuối cùng mà chúng mình muốn giới thiệu đến bạn. Equation vốn không còn xa lạ với những bạn thường xuyên phải thiết kế các slide có chứa công thức. Không chỉ trong Powerpoint, bạn hoàn toàn có thể tìm thấy công cụ này trong Excel và Word. Về cơ bản, bất cứ khi nào bạn cần soạn thảo các công thức, hãy nghĩ ngay đến Equation.
Chi tiết cách thực hiện:
Bước 1: Bấm vào tab Insert trên thanh công cụ => bấm chọn mục Symbols.
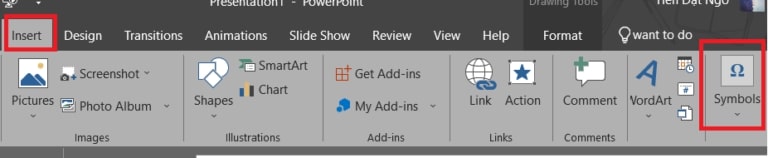
Bước 2: Trong mục Symbols, chọn Equation.
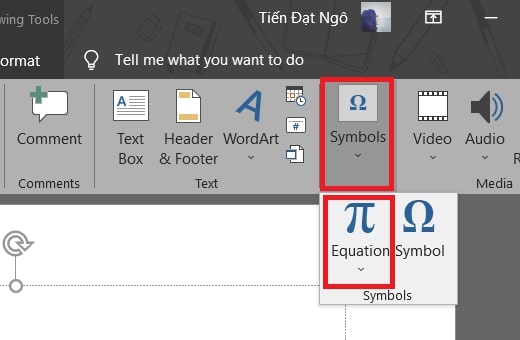
Bước 3: Lúc này hãy chú ý vào tab Design vừa hiện lên.
Bước 4: Tại tab Design, bấm chọn mục Script => bấm chọn tùy chọn đầu tiên hiện lên như trong hình minh họa dưới đây.
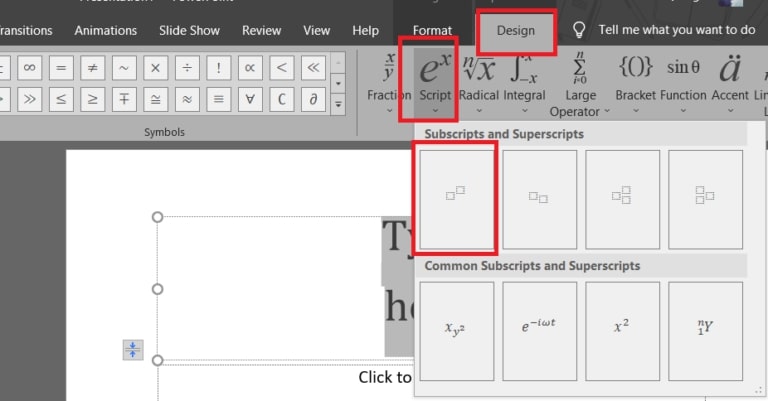
Bước 5: Sau đó, bạn sẽ nhận được 2 ô vuông cũng chính là đại diện cho 2 phần của một lũy thừa. Giờ thì hãy nhập vào các số mình cần để có được số mũ hoàn chỉnh là xong.
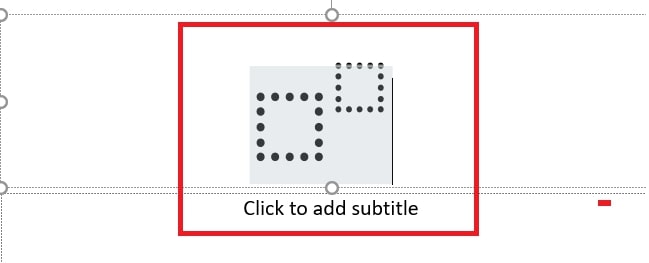
Vậy là trong bài viết vừa rồi, chúng mình đã giới thiệu đến bạn toàn bộ các cách đánh số mũ trong Powerpoint đơn giản và hiệu quả nhất hiện nay. Hy vọng rằng những kiến thức này sẽ hữu ích với bạn. Cuối cùng, nếu thấy thích bài viết, hãy bấm vào nút theo dõi trang ngay để liên tục cập nhật thêm nhiều bài viết thú vị khác trong thời gian tới bạn nhé!
Microsoft Office -Cách chèn hình nền vào Powerpoint và cách chỉnh sửa mới nhất
Xuống dòng trong Excel Mac bằng nhiều cách khác nhau
Phép nhân trong Excel là gì và cách thực hiện chi tiết thế nào?
Gộp ô trong Excel – Hướng dẫn thực hiện bằng nhiều cách
Chèn background vào Powerpoint chuyên nghiệp nhất hiện nay
Cách làm poster bằng Powerpoint và một số lưu ý cần biết
Cách làm mờ ảnh trong Powerpoint ai cũng làm được
