Lỗi khoảng trắng trong Word 2007 và sửa lỗi khoảng trắng
Lỗi khoảng trắng trong Word 2007 nguyên nhân vì sao gặp phải lỗi, cách sửa lỗi thủ công, sửa bằng Find & Replace và xóa dòng hoặc trang trống trong Word.
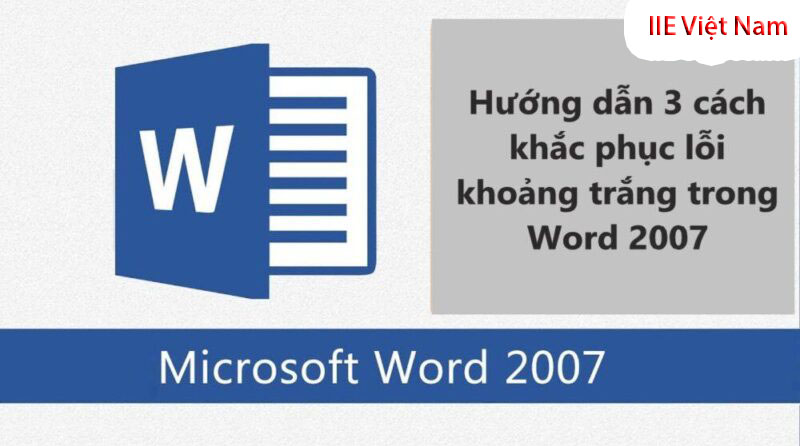
Không ai dám khẳng định là lúc nào cũng thuận lợi không gặp phải bất cứ lỗi gì khi thường xuyên sử dụng và làm việc với công cụ Word. Đôi khi công cụ Word sẽ gặp phải những lỗi khiến chúng ta khó chịu và tốn nhiều thời gian, đặc biệt là lỗi khoảng trắng trong Word.
Để khắc phục lỗi này các bạn hãy tham khảo ngay các cách sửa lỗi khoảng trắng trong Word 2007 cực nhanh, cực hiệu quả dưới đây nhé.
Contents
Nguyên nhân gặp lỗi khoảng trắng trong Word 2007
Nguyên nhân khiến bạn gặp phải lỗi thừa khoảng trắng trong Word 2007 là do bạn sao chép nội dung từ nguồn khác rồi dán vào trong file Word hoặc có thể do các bạn sơ ý khi đang soạn thảo.
Ngoài ra, chúng ta cũng có thể nhắc đến các nguyên nhân gặp phải như là lỗi xuống dòng hoặc bị thừa trang trống quá nhiều trong file Word.
Để có thể khắc phục được lỗi khoảng trắng trong Word 2007 một cách nhanh chóng và hiệu quả, thì hãy tham khảo ngay các cách được chia sẻ dưới đây.
Khắc phục lỗi khoảng trắng trong Word 2007 theo cách thủ công
Nếu như nội dung văn bản không quá dài, lỗi cũng không quá nhiều thì các bạn có thể nhấn vào Ctrl + F rồi loại bỏ các khoảng trắng bị thừa với cách di chuyển con trỏ chuột đến vị trí bị lỗi và dùng phím Backspace để xóa bớt đi khoảng trắng bị thừa.
Bước 1: Tại màn hình chính của Word nhấn vào Ctrl + F trên bàn phím.
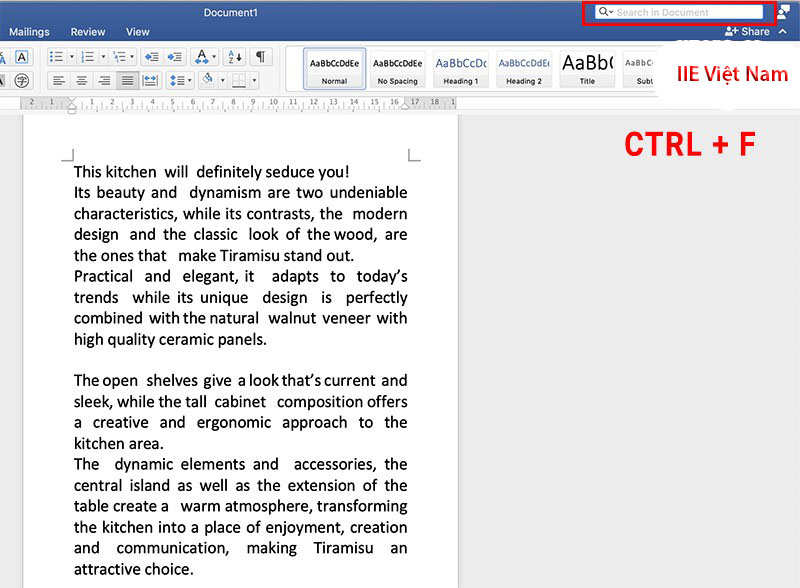
Bước 2: Nhập 2 khoảng trắng bằng cách nhấn 2 lần phím Space vào trong ô tìm kiếm. Sau đó những khoảng trắng bị thừa sẽ được xuất hiện. Lúc này các bạn hãy xóa những khoảng trắng bị thừa bằng phím Backspace.
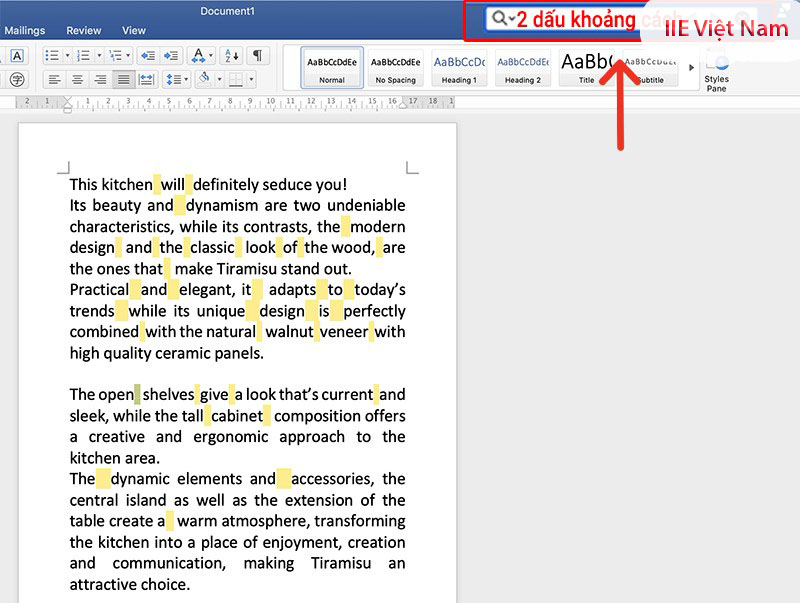
Khắc phục lỗi khoảng trắng trong Word 2007 với Find & Replace
Nếu như nội dung văn bản cần sửa quá dài, thì cách sửa thủ công ở trên sẽ làm tốn khá nhiều thời gian. Để có thể khắc phục lỗi khoảng trắng trong Word 2007 nhanh hơn, thì các bạn hãy sử dụng tính năng Find & Replace để khắc phục.
Bước 1: Nhấn vào Ctrl + H để mở tính năng Find & Replace giống như hình ở bên dưới.
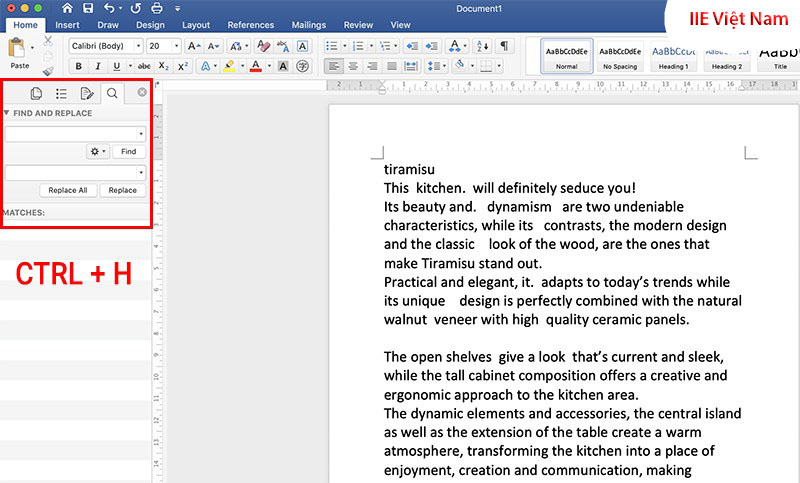
Bước 2: Nhấn phím Space 2 lần để nhập 2 khoảng trắng vào ô Find what. Sau đó ở ô Replace with các bạn nhập 1 khoảng trắng rồi nhấn vào nút Replace all để thay thế tất cả.
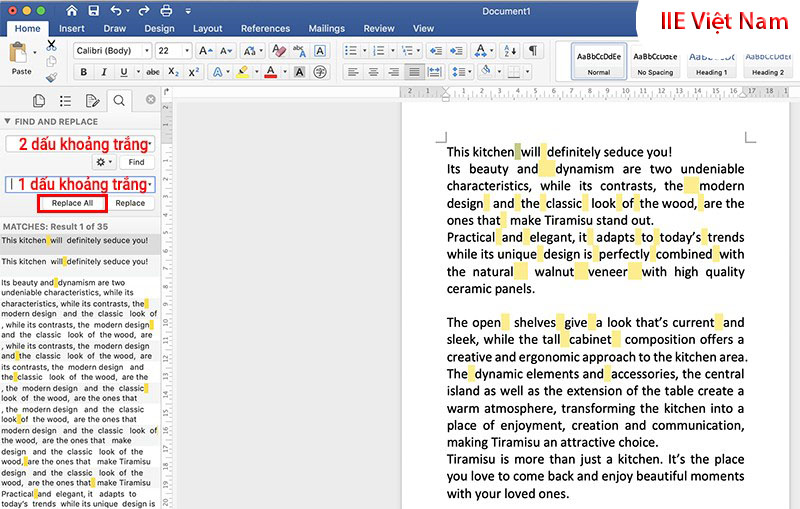
Bước 3: Sau khi nhấn chọn Replace all thì các bạn sẽ nhận được 1 bảng thông báo sau đó hãy nhấn vào OK.
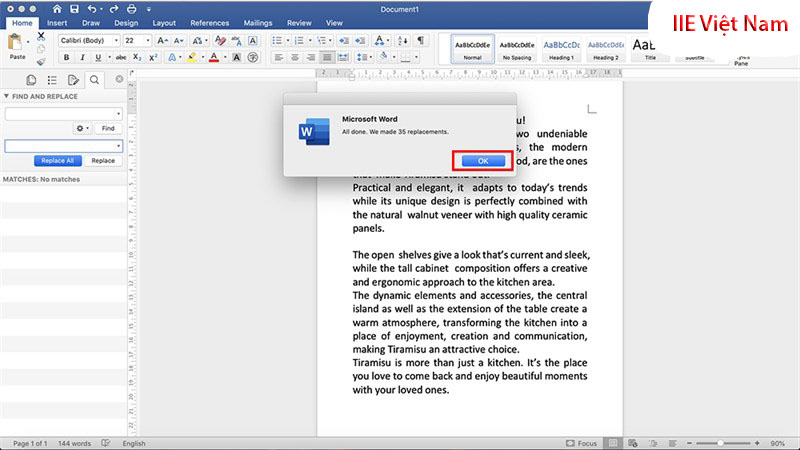
Nếu như các khoảng trắng vẫn chưa được xóa hết thì các bạn hãy nhấn vào Replace all để thực hiện lại cho đến khi các khoảng trắng bị thừa hoặc bị lỗi được xóa hết.
Cách xóa dòng, trang trống ở trong Word
Sửa lỗi tự xuống dòng trong Word
Khi gặp phải lỗi tự động xuống dòng ở trong Word, có nghĩa là mặc dù bạn vẫn chưa soạn thảo xong đoạn văn bản nhưng đã xuống dòng mới (Lỗi này thường gặp ở giữa các câu và không có dấu chấm để kết thúc câu). Và cách để sửa lỗi tự động xuống dòng trong Word được thực hiện như sau.
Bước 1: Nhấn vào Ctrl + H để mở Find & Replace
Bước 2: Tại mục Fint what các bạn hãy điền “^p”, còn ở mục Replace with các bạn hãy điền ký tự theo ý muốn (Ở đây chúng tôi điền 2 ký hiệu @@).
Bước 3: Tiếp theo các bạn nhấn vào Replace all rồi nhấn OK để xác định được vị trí có lỗi sai trong văn bản.
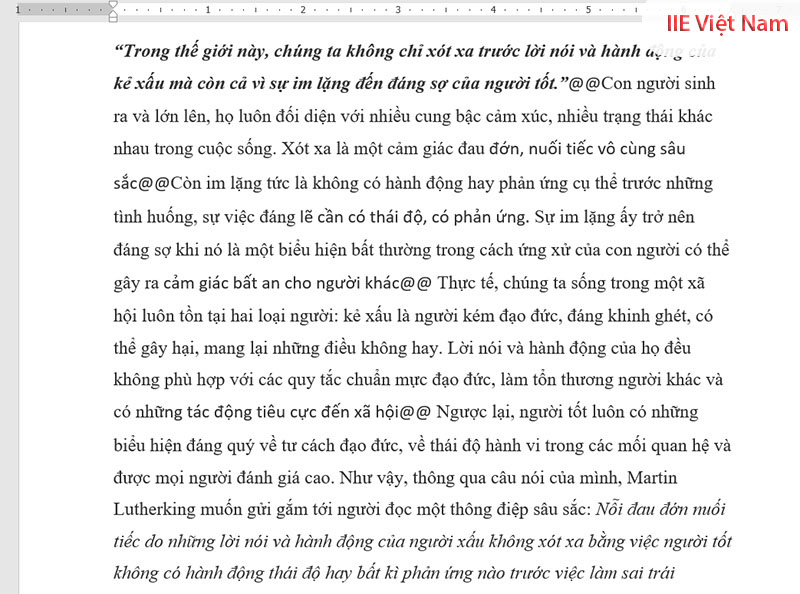
Với các lỗi đã ký hiệu bằng hai ký tự “@@”, các bạn có thể chỉnh sửa bằng cách thủ công. Ngoài ra các bạn cũng có thể dùng Find & Replace để điền vào chỗ cần sửa dấu chấm kết thúc nhanh hơn, chính xác hơn.
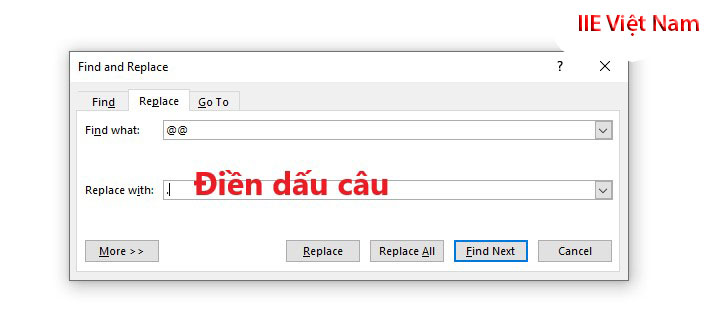
Hướng dẫn xóa trang trống ở trong Word
Để có thể xóa các trang trống ở trong Word thì chúng ta hãy thực hiện theo các bước như sau:
Bước 1: Tại tab Home các bạn chọn vào icon Paragraph để có thể đánh dấu những trang trống.
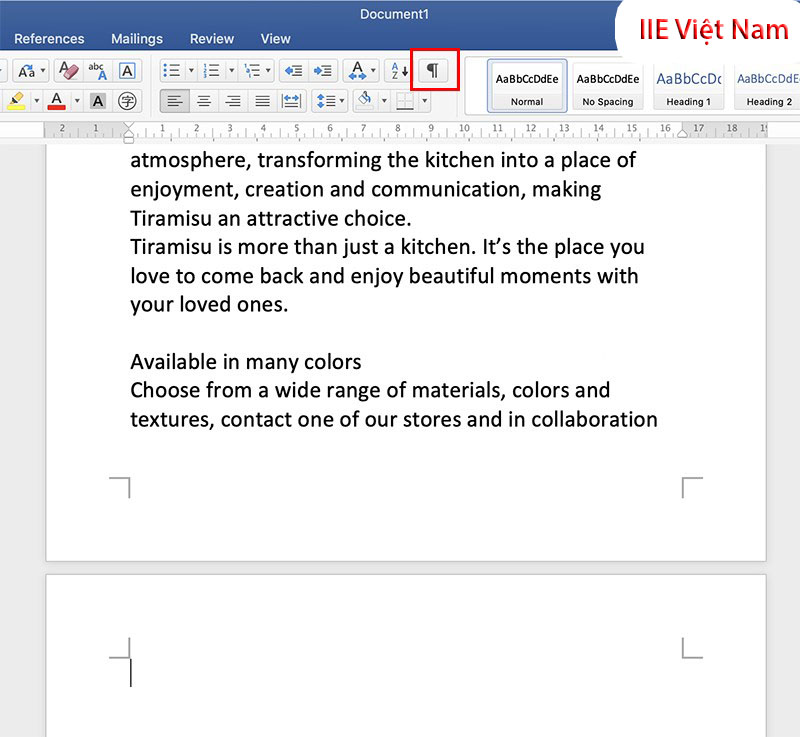
Bước 2: Sau đó các trang trống sẽ được đánh dấu bởi icon Paragraph.
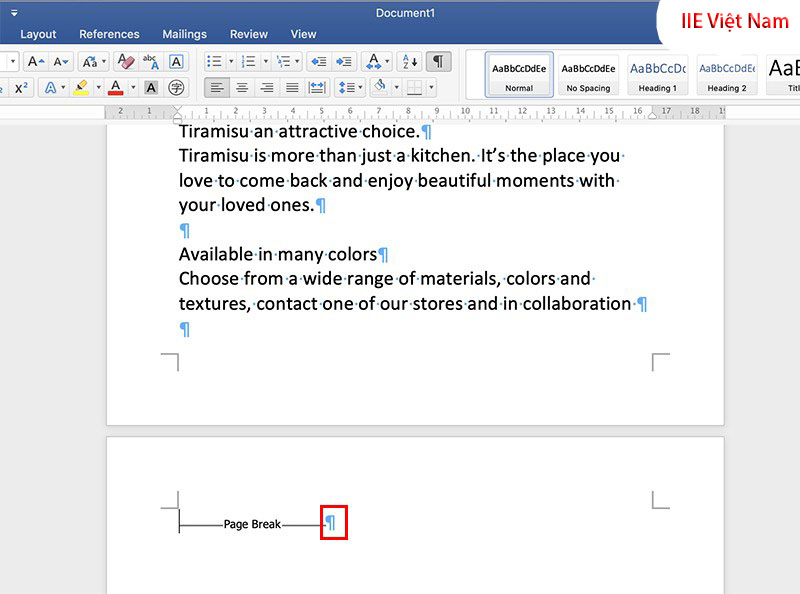
Bước 3: Tiếp theo các bạn bôi đen tất cả các trang trống đã được đánh dấu rồi nhấn vào phím Delete để thực hiện xóa.
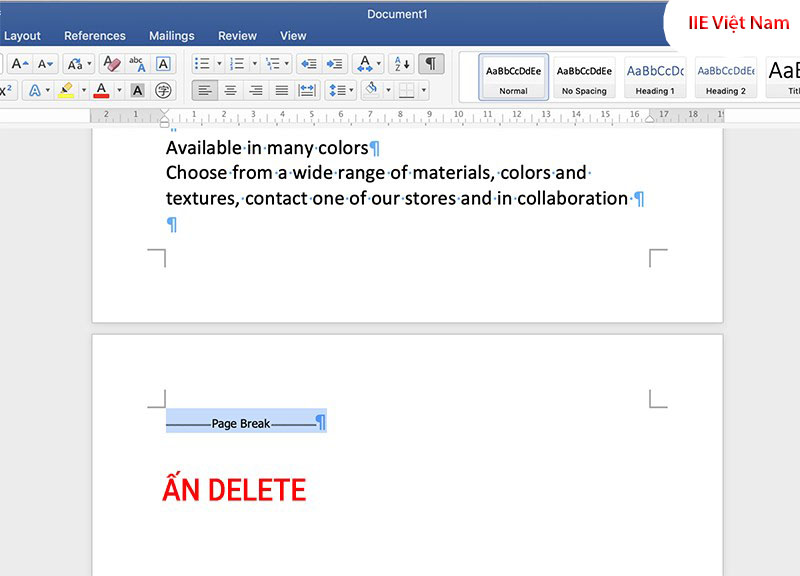
Bước 4: Nhấn vào icon Paragraph để bỏ đánh dấu.
Như vậy trên đây là những cách giúp các bạn sửa được lỗi khoảng trắng trong Word 2007. Mong rằng sau khi tìm hiểu xong các cách sửa lỗi các bạn sẽ có thể khắc phục hoàn toàn được lỗi khoảng trắng trong Word. Để nâng cao được kỹ năng tin học văn phòng các bạn có thể tìm hiểu thêm những bài viết trên trang của chúng tôi. Cảm ơn các bạn đã theo dõi bài viết. Hẹn gặp lại các bạn ở những bài viết tiếp theo.
Microsoft Office -Cách chèn file PDF vào Word chuẩn nhất đầy đủ nhất
Tính tổng trong Word đơn giản nhưng có thể bạn chưa biết?
Chuyển chữ hoa thành chữ thường trong Excel cực đơn giản
Chèn chữ ký vào Word bằng các thao tác đơn giản nhất
Cách copy chữ trong PDF siêu dễ người nào cũng làm được
Cách xuống dòng trong Word và cách sửa lỗi tự xuống dòng
Tô màu dòng có điều kiện trong Excel bằng các cách cực dễ

