Ghép 2 ảnh vào 1 khung trong Word ai cũng làm được
Ghép 2 ảnh vào 1 khung trong Word bằng Text Box và bằng Table.

Contents
Ghép 2 ảnh vào 1 khung trong Word bằng Text Box
Để ghép 2 ảnh vào 1 khung trong Word, bạn có thể sử dụng chức năng Text Box (tức Hộp văn bản). Cách sử dụng chức năng này thực ra vô cùng đơn giản. Chỉ cần bám sát theo những hướng dẫn dưới đây, chắc chắn bạn sẽ hoàn thành việc ghép 2 ảnh vào 1 khung trong Word chỉ trong chưa đầy một nốt nhạc
Cách ghép ảnh bằng Text Box
Bước 1: Đầu tiên chúng ta cần chèn Text Box vào văn bản đang soạn thảo trong Word bằng cách bấm vào Shapes => chọn Text Box.
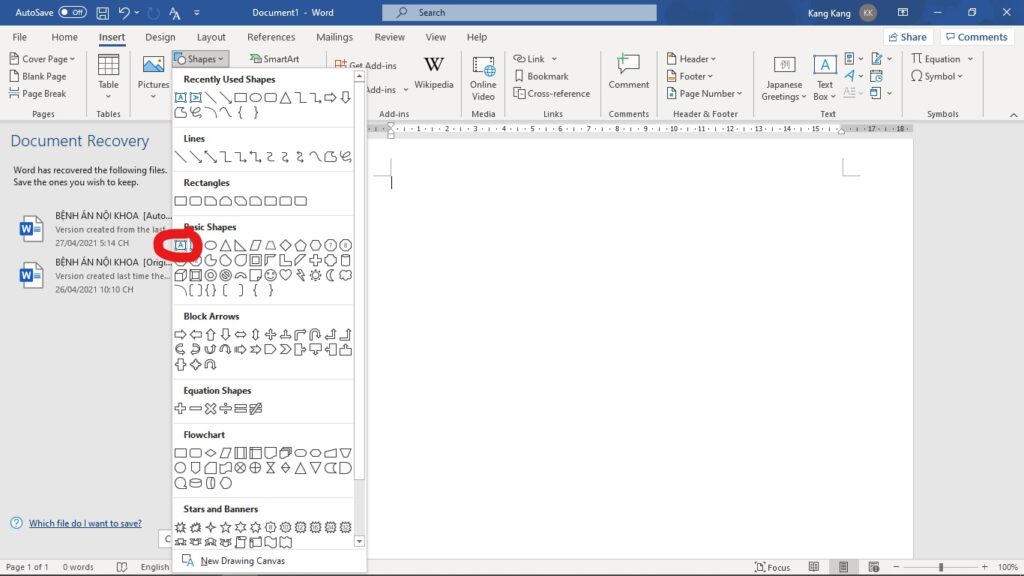 Bước 2: Bấm chuột vào bất kỳ vị trí nào trong khung Text Box => chọn tab Insert trên thanh công cụ => chọn Pictures để tiến hành chèn ảnh cần ghép. Lưu ý là các hình ảnh này khi được chèn vào trong khung Text Box đều sẽ tự động điều chỉnh kích thước cho phù hợp với khung.
Bước 2: Bấm chuột vào bất kỳ vị trí nào trong khung Text Box => chọn tab Insert trên thanh công cụ => chọn Pictures để tiến hành chèn ảnh cần ghép. Lưu ý là các hình ảnh này khi được chèn vào trong khung Text Box đều sẽ tự động điều chỉnh kích thước cho phù hợp với khung.
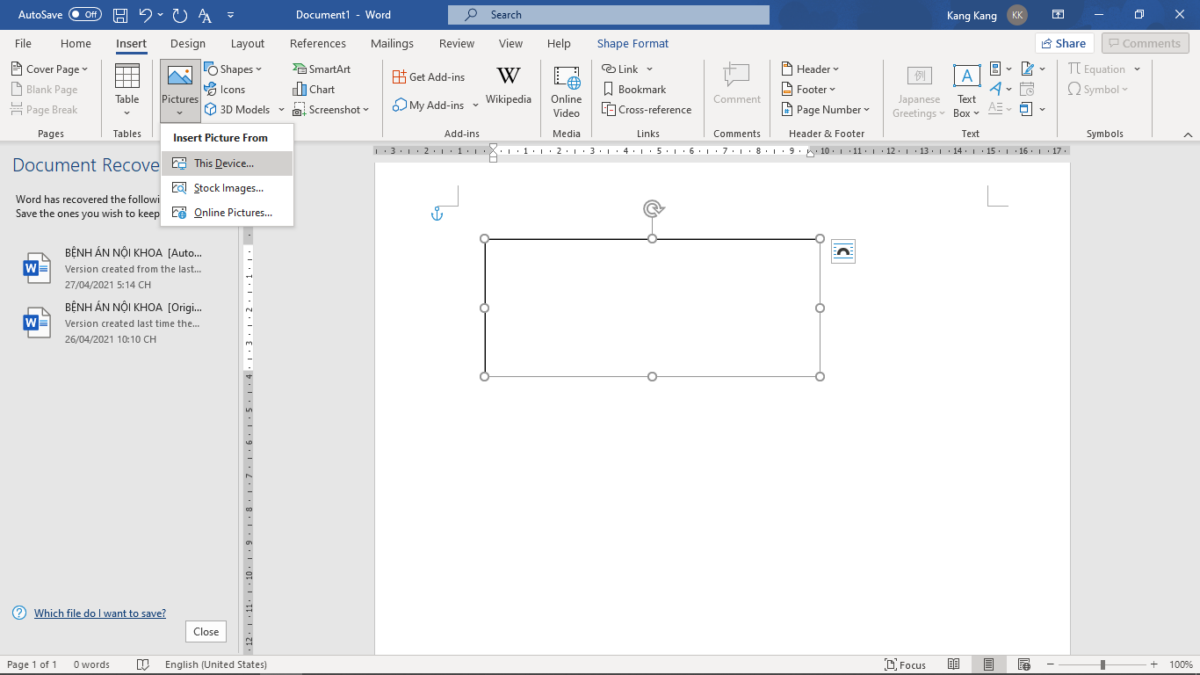
- Thực hiện tương tự như trên và ta sẽ được kết quả là các ảnh đã được lồng vào Textbox như trong hình bên dưới.
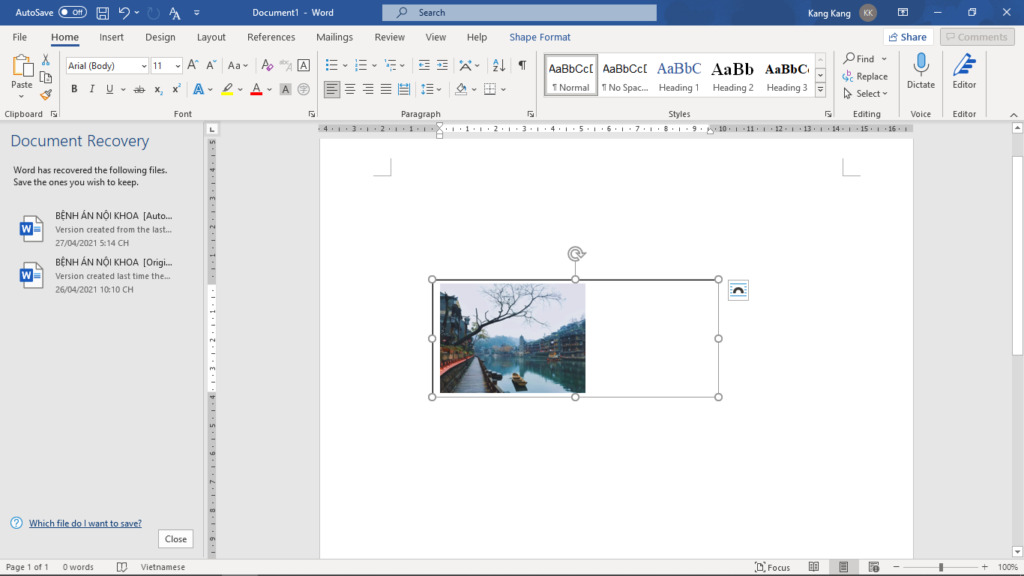 Bước 3: Tiếp sau đó bạn cũng thực hiện như trên để chèn hình ảnh thứ 2 vào khung Text Box và nhận được kết quả là 2 hình ảnh đã được ghép hoàn toàn vào khung. Cuối cùng nếu cần, bạn có thể tùy ý điều chỉnh lại kích thước của ảnh cho đúng với ý của mình.
Bước 3: Tiếp sau đó bạn cũng thực hiện như trên để chèn hình ảnh thứ 2 vào khung Text Box và nhận được kết quả là 2 hình ảnh đã được ghép hoàn toàn vào khung. Cuối cùng nếu cần, bạn có thể tùy ý điều chỉnh lại kích thước của ảnh cho đúng với ý của mình.
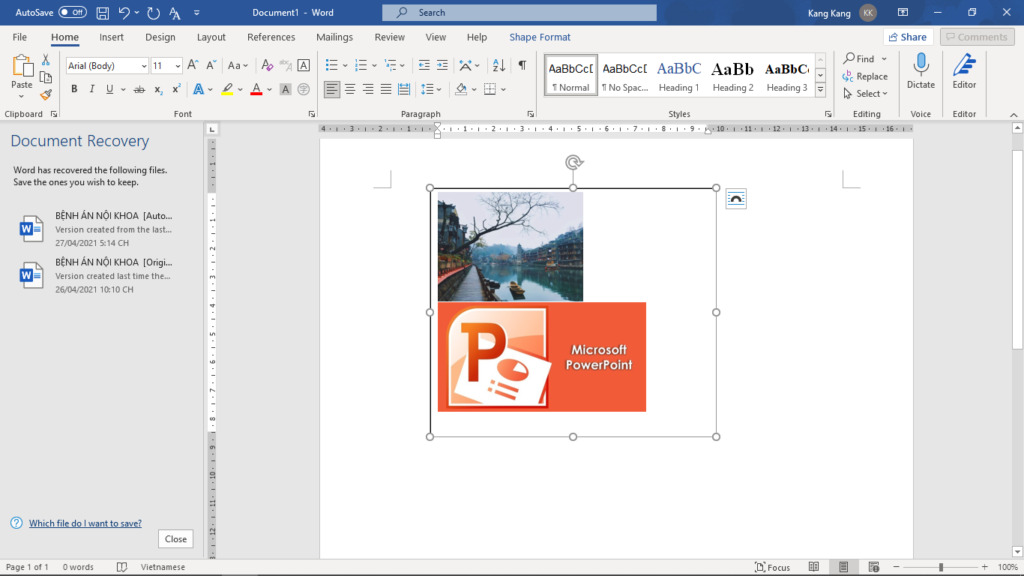
Tùy chỉnh ảnh đã chèn
Dưới đây là những thao tác bạn có thể thực hiện để tuỳ chỉnh ảnh đã chèn ở bước trên:
- Để thay đổi đường viền khung, hãy bấm chuột vào đường viền của khung Text Box => bấm chọn vào tab Format trên thanh công cụ => chọn một kiểu đường viền bạn thấy phù hợp trong mục Styles. Sau đó bạn sẽ thấy đường viền mới đã được áp dụng cho ảnh ghép.
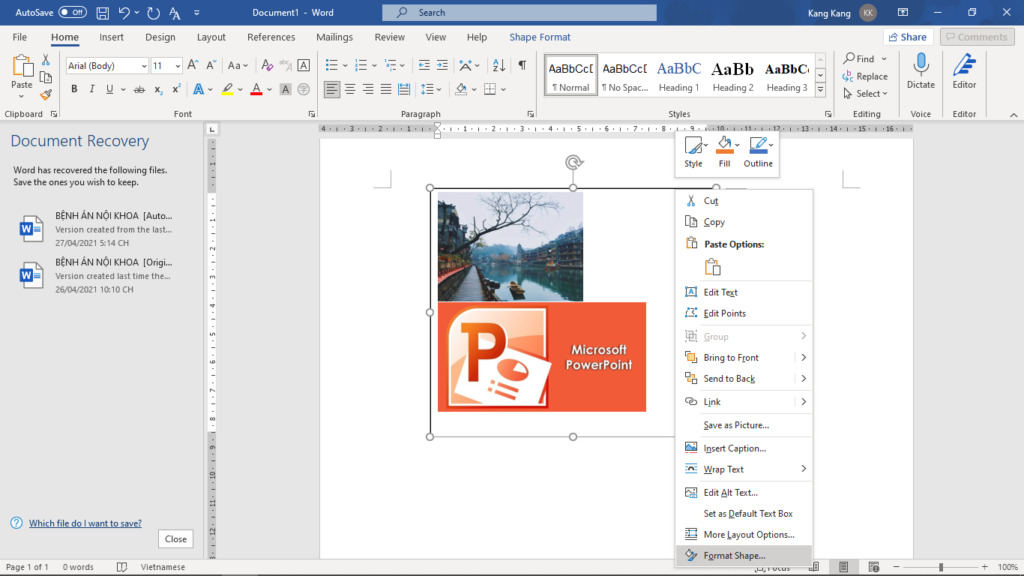
- Ngoài ra nếu muốn tạo thêm hiệu ứng cho ảnh ghép, hãy chọn Shape Fill, Shape Outline hoặc Shape Effects rồi lựa chọn một hiệu ứng bạn thấy phù hợp nhất nhé.
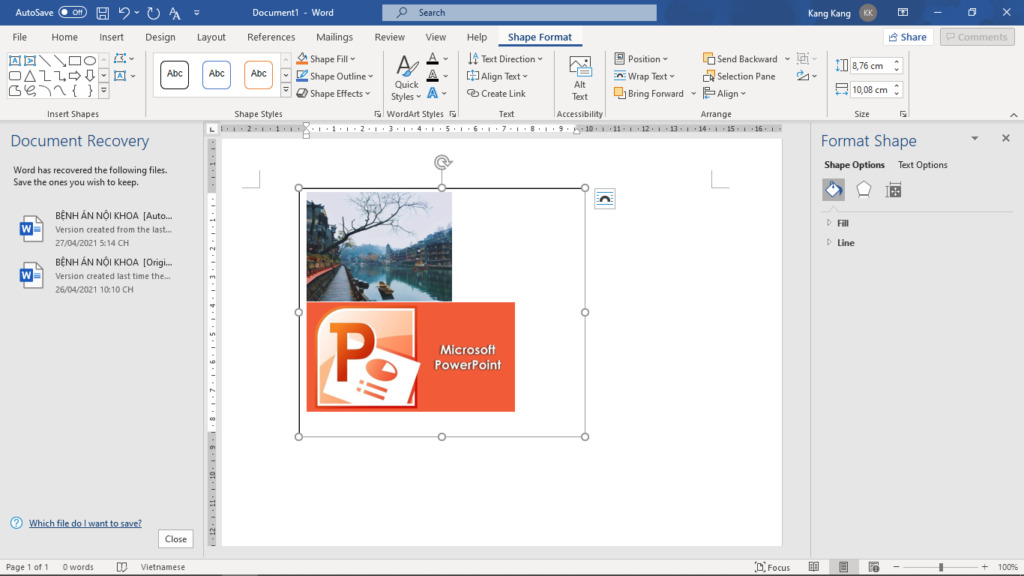
Ghép 2 ảnh vào 1 khung trong Word với Table
Chèn ảnh vào bảng trong Word
Để ghép 2 ảnh vào 1 khung trong Word bằng cách chèn vào bảng, bạn cần:
Bước 1: Đầu tiên hãy bấm vào tab Table trên thanh công cụ và chọn 1 ô vuông, tức là chúng ta chỉ cần chèn bảng có dạng 1 ô vào văn bản Word mà thôi. Sau khi đã tạo xong bảng có 1 ô vuông, hãy bấm chuột vào bảng đó => nhấn tổ hợp phím Shift + Enter trên bàn phím để tạo ra 2 dòng liền nhau trong bảng.
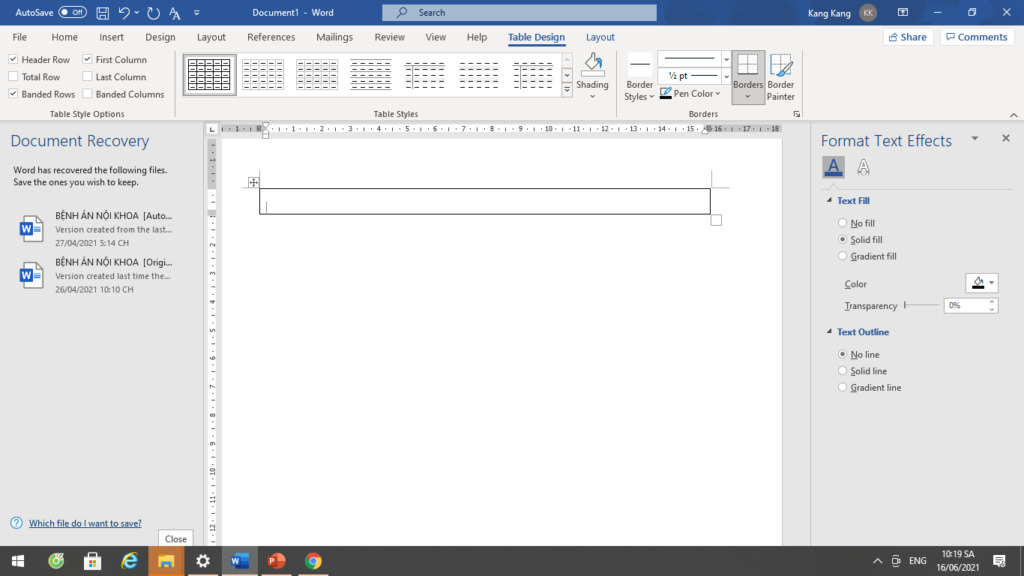 Bước 2: Sau đó hãy bấm chuột vào dòng đầu tiên trong bảng => bấm chọn nút Insert => chọn Pictures nằm trong nhóm Illustrations để tiến hành chèn 2 hình ảnh vào bảng đã chọn. Sau khi quá trình chèn ảnh đầu tiên hoàn tất, hãy bấm chuột xuống dòng thứ 2 của bảng để tiến hành chèn tiếp hình thứ 2 vào bảng.
Bước 2: Sau đó hãy bấm chuột vào dòng đầu tiên trong bảng => bấm chọn nút Insert => chọn Pictures nằm trong nhóm Illustrations để tiến hành chèn 2 hình ảnh vào bảng đã chọn. Sau khi quá trình chèn ảnh đầu tiên hoàn tất, hãy bấm chuột xuống dòng thứ 2 của bảng để tiến hành chèn tiếp hình thứ 2 vào bảng.
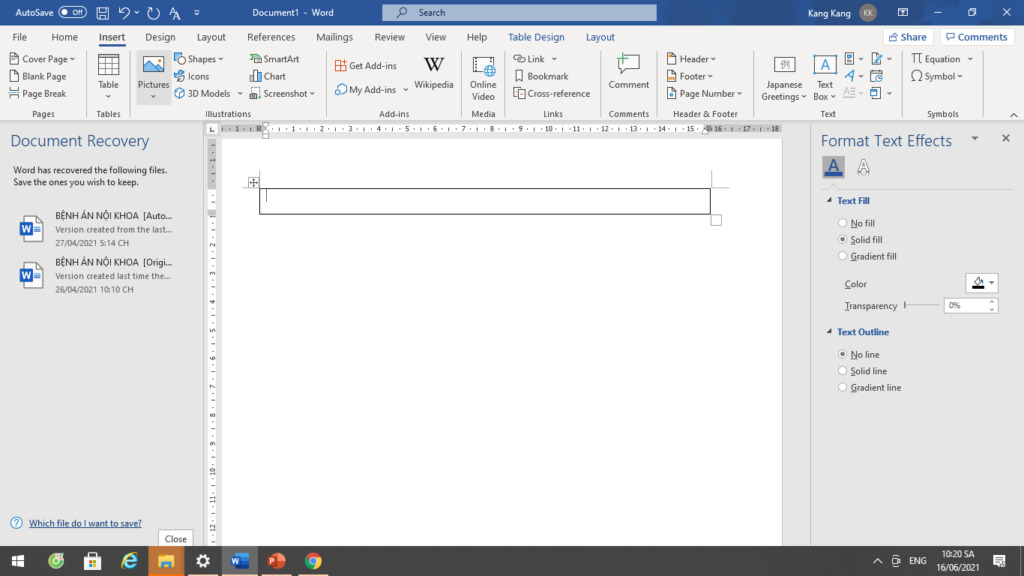
- Khi chèn xong ảnh đầu tiên vào bảng, bạn sẽ được kết quả như dưới đây.
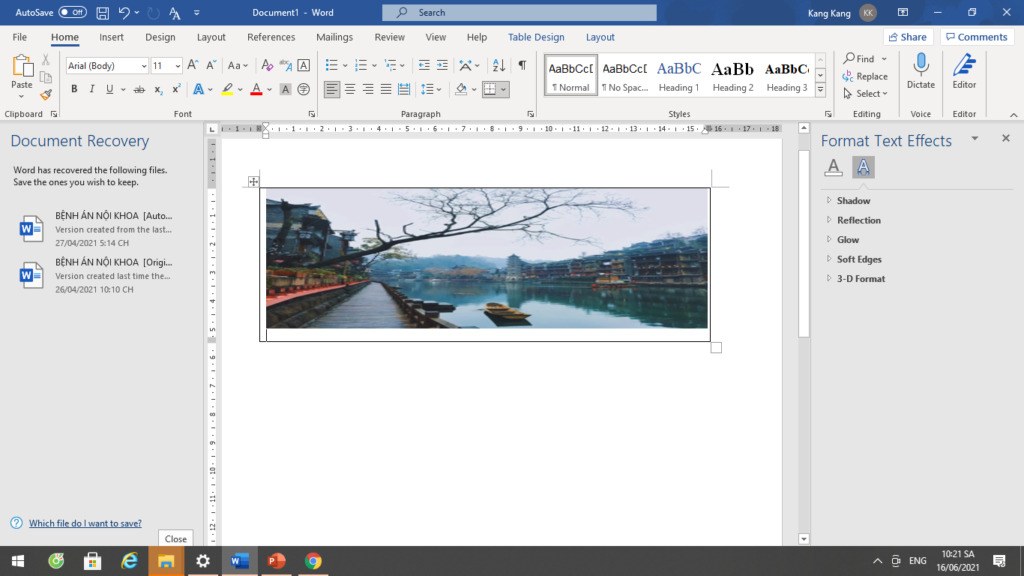 Bước 3: Thực hiện tương tự như trên và bạn đã hoàn thành việc ghép 2 ảnh vào 1 khung trong Word bằng Table. Kết quả sẽ được thể hiện như trong hình dưới đây.
Bước 3: Thực hiện tương tự như trên và bạn đã hoàn thành việc ghép 2 ảnh vào 1 khung trong Word bằng Table. Kết quả sẽ được thể hiện như trong hình dưới đây.
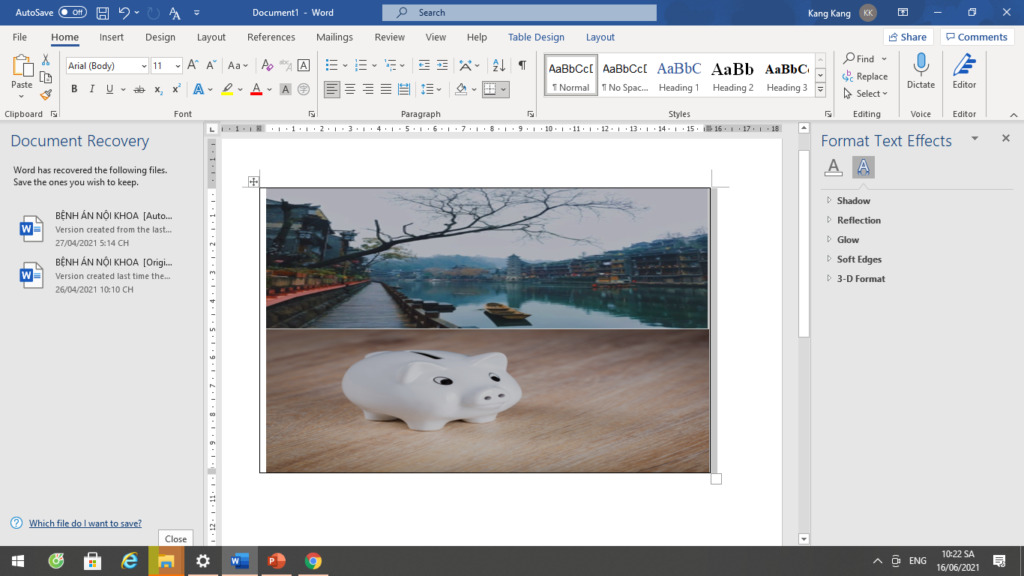
Xóa đường kẻ bảng trong Word
Sau khi đã chèn được 2 ảnh vào Table, để xóa đường kẻ bảng, bạn cần:
Bước 1: Bấm vào biểu tượng hình dấu cộng nằm ở góc bên trái trên cùng khung của bảng để tiến hành bôi đen toàn bộ phần khung Table.
Bước 2: Tiếp đến, chỉ cần bấm vào Table Design => chọn Border Styles để thực hiện thay đổi khung viền cho bảng như mong muốn.
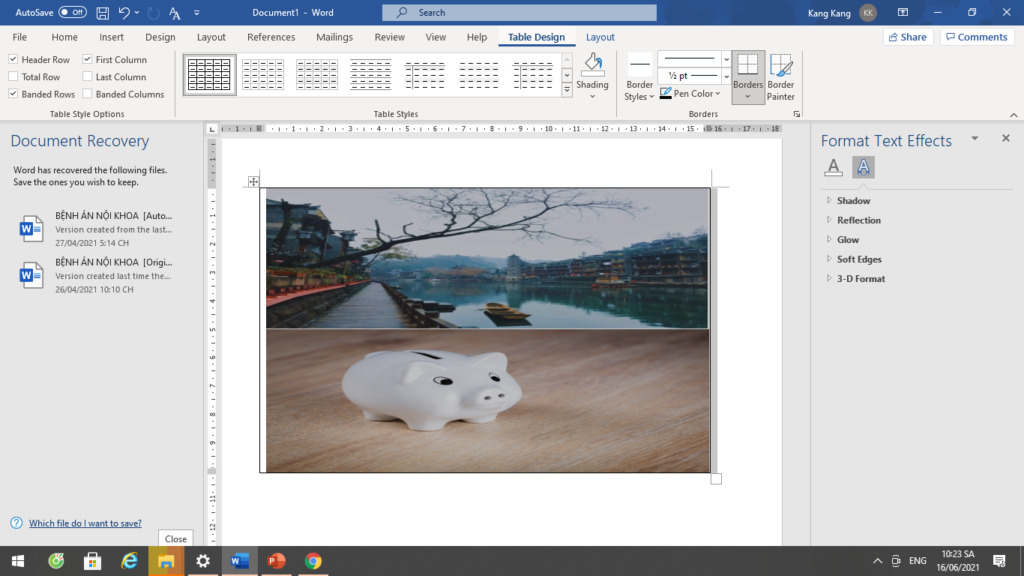 Hoặc có một cách nhanh hơn để thực hiện điều này, đó là bấm vào mục Border => chọn All Borders là được.
Hoặc có một cách nhanh hơn để thực hiện điều này, đó là bấm vào mục Border => chọn All Borders là được.
Ngoài ra trường hợp bạn muốn sử dụng khung viền cho ảnh chứ không muốn ẩn nó đi, hãy bấm vào biểu tượng đường viền nằm ở góc trên cùng bên trái khi bạn nhấp chuột chọn ảnh đó để thay đổi kiểu viền của khung. Cuối cùng, hãy bấm vào All Borders để thực hiện tạo viền. Giờ thì bạn có thể thay đổi mẫu hoặc tô màu cho viền để khiến bức ảnh ghép của bạn trở nên bắt mắt hơn.
Vậy là trong bài viết trên, chúng mình đã giới thiệu đến bạn toàn bộ các cách ghép 2 ảnh vào 1 khung trong Word chỉ trong chưa đầy một nốt nhạc. Hy vọng chúng sẽ giúp ích nhiều cho quá trình soạn thảo văn bản trên Word của bạn. Cuối cùng, đừng quên bấm theo dõi trang ngay để liên tục cập nhật thêm nhiều thủ thuật MS Office thú vị khác bạn nhé!
Microsoft Office -Cách ẩn cột trong Excel thông dụng từ cơ bản đến nâng cao
Đồng bộ ảnh lên Google Drive trong chưa đến 10 giây
Lỗi Font chữ trong Word do đâu và cách sửa lỗi như nào?
Cách giảm dung lượng file Excel nhanh gọn dễ thực hiện
In nhiều file Word cùng lúc – Cách nào nhanh nhất?
Xóa comment trong Word – Hướng dẫn từng bước cực chi tiết
Di chuyển cột trong Excel với nhiều tùy chọn phổ biến nhất

