Cố định ô trong Excel – Hướng dẫn nhanh 3 cách phổ biến
Cố định ô trong Excel, mục đích, cách cố định địa chỉ ô, cột và dòng, cách copy giữ nguyên công thức, cách copy giá trị nhưng không copy công thức.
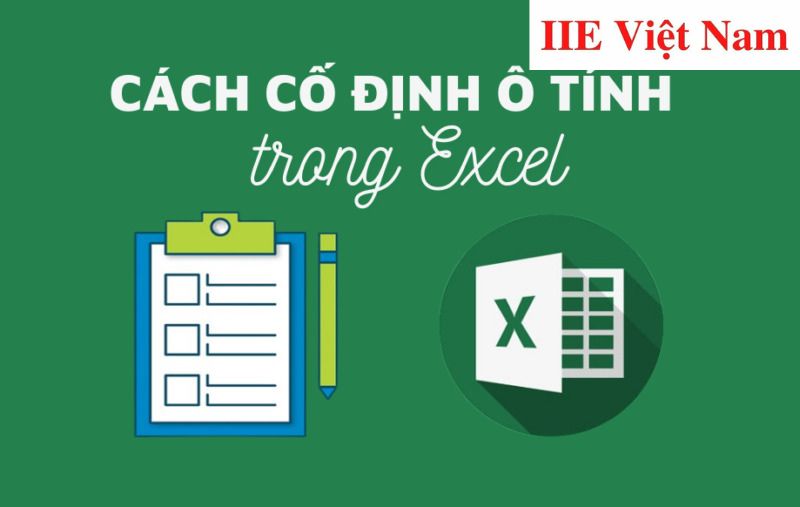
Contents
Mục đích cố định ô trong Excel
Cố định ô trong Excel khi cần sao chép công thức
Khi thực hiện sao chép công thức, việc cố định ô trong Excel giúp bạn làm việc với các dữ liệu một cách dễ dàng hơn rất nhiều. Lý do là vì có thể có một số địa chỉ ô bạn cần giữ nguyên hoặc cần thay đổi trong quá trình sao chép công thức. Trong những trường hợp này, việc hiểu rõ cách cố định ô trong Excel giúp bạn thực hiện các yêu cầu của mình một cách linh hoạt hơn rất nhiều.
Cố định ô trong Excel để không bị di chuyển khi cuộn hàng hoặc cột
Trường hợp bạn chỉ làm việc với một bảng tính gồm vài dòng hay cột, đương nhiên khâu kiểm tra thông tin là tương đối dễ dàng. Tuy nhiên nếu bảng tính của bạn lại chứa tới hàng chục hay thậm chí hàng trăm, hàng nghìn cột/ dòng, chắc chắn việc kéo lần lượt xuống/sang để kiểm tra dữ liệu sẽ trở nên vô cùng khó khăn và tốn thời gian.
Khi đó, nếu biết cách để cố định dòng hoặc cột mục tiêu, bạn hoàn toàn có điều kiện thuật lợi để kiểm tra xem các thông tin có đáp ứng đúng yêu cầu hay không. Một khi ô đã được cố định lại, dù cho bạn có di chuyển con trỏ chuột sang trái/sang phải, lên trên/xuống dưới thì các dòng và cột này đều sẽ không bị thay đổi.
Cách cố định địa chỉ ô trong Excel
Hàm $ trong Excel là gì?
Ký hiệu $ trên bàn phím là ký tự thường được sử dụng khi cần thực hiện một số các thao tác đặc biệt trên bảng tính trong Microsoft Excel. Tác dụng của ký hiệu này là nhằm cố định lại một/các ô trong bảng tính. Mỗi khi sử dụng nó trong một hàm hoặc một công thức, thì mặc định giá trị hoặc vùng dữ liệu đứng sau ký hiệu này đều sẽ được cố định, tức là không hề bị di chuyển mỗi khi bạn kéo thả hay thực hiện việc sao chép công thức.
Cách cố định ô tham chiếu trong Excel
Khi muốn cố định lại một ô tham chiếu trong Excel, sau bước lựa chọn toàn bộ vùng địa chỉ cần cố định, bạn cần nhấn phím F4 trên bàn phím. Đây chính là nút có chức năng cố định ô tham chiếu trong Excel trên laptop. Tốt nhất bạn nên ghi nhớ nút này để tiện sử dụng về sau. Sau khi hoàn thành thao tác cố định ô tham chiếu, địa chỉ trong công thức đó sẽ có dạng như thế này:
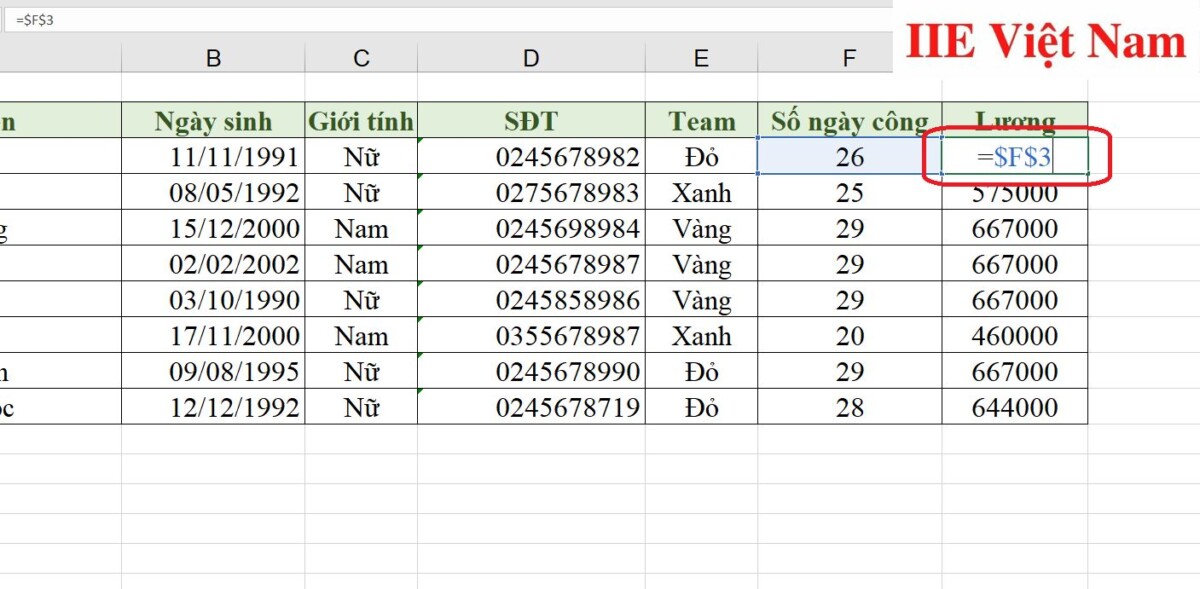 Nói một cách cụ thể hơn thì địa chỉ nằm trong công thức trong hình đã sử dụng ký hiệu $ để cố định lại ô tham chiếu. Giờ đây, dù cho bạn có copy công thức thì địa chỉ của ô này vẫn sẽ luôn luôn được giữ nguyên.
Nói một cách cụ thể hơn thì địa chỉ nằm trong công thức trong hình đã sử dụng ký hiệu $ để cố định lại ô tham chiếu. Giờ đây, dù cho bạn có copy công thức thì địa chỉ của ô này vẫn sẽ luôn luôn được giữ nguyên.
Cách cố định cột trong Excel
Cách cố định cột trong Excel 2010 trở lên
Cố định cột đầu tiên
Khi cần cố định cột đầu tiên trong bảng tính Excel, tất cả những gì bạn cần thực hiện là:
Bấm chuyển sang tab View trên thanh công cụ => bấm chọn mục Freeze Panes => bấm chọn mục Freeze First Column.
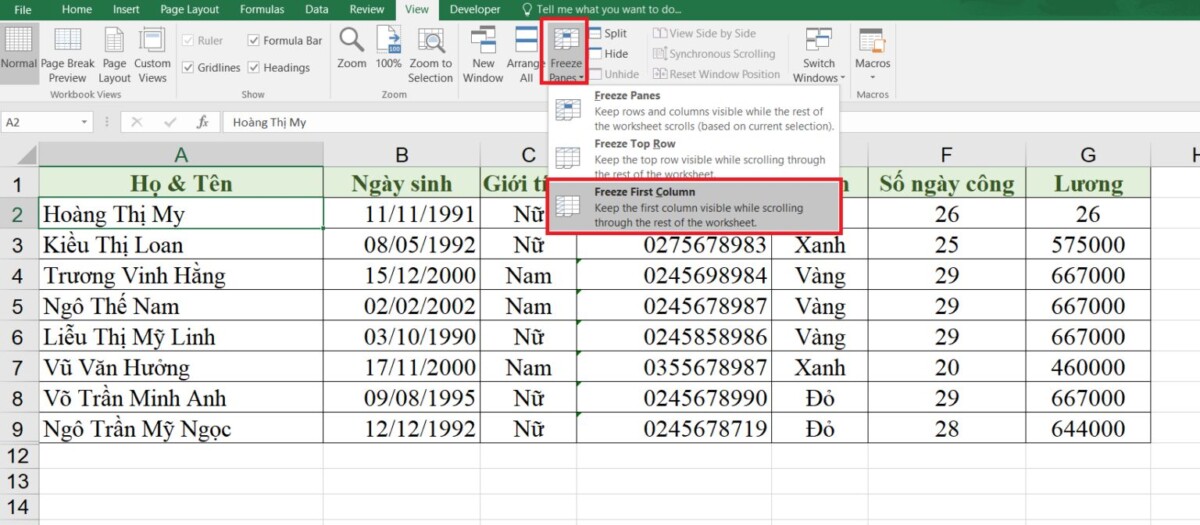 Sau các thao tác siêu đơn giản trên, bạn sẽ thấy kết quả là phần đường kẻ giao nhau giữa cột đầu tiên và cột thứ 2 đã được tự động tô màu sẫm hơn. Giờ thì dù cho bạn có kéo trang tính sang trái hay phải bao nhiêu ô đi chăng nữa, cột đầu tiên vẫn luôn luôn được giữ cố định ở đó.
Sau các thao tác siêu đơn giản trên, bạn sẽ thấy kết quả là phần đường kẻ giao nhau giữa cột đầu tiên và cột thứ 2 đã được tự động tô màu sẫm hơn. Giờ thì dù cho bạn có kéo trang tính sang trái hay phải bao nhiêu ô đi chăng nữa, cột đầu tiên vẫn luôn luôn được giữ cố định ở đó.
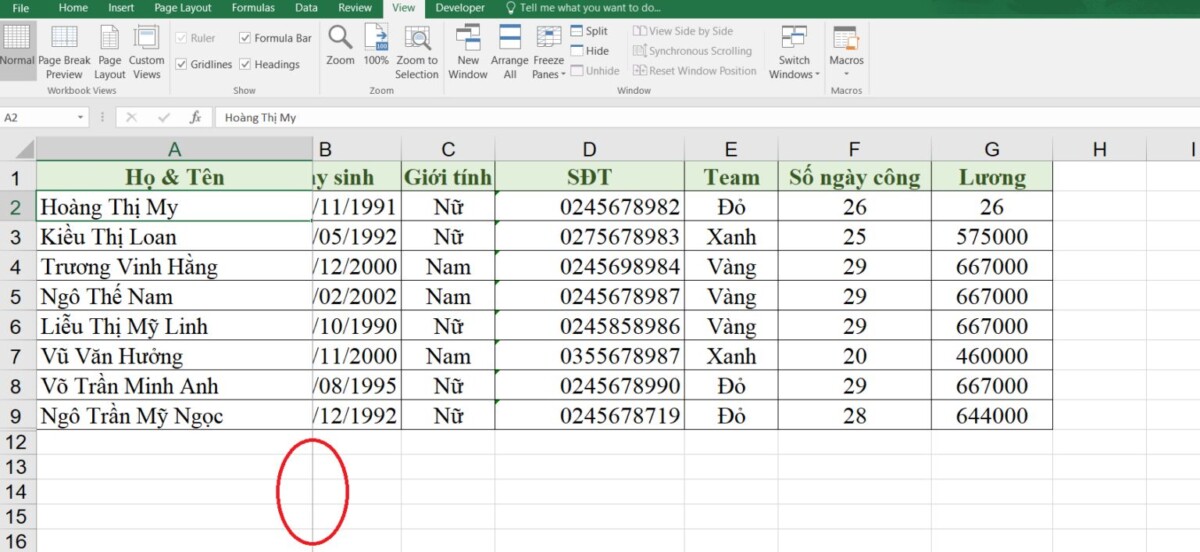
Cố định nhiều cột
Để cố định nhiều cột, trước hết hãy bôi đen một cột nằm ngay bên phải các cột bạn muốn cố định => chuyển sang tab View trên thanh công cụ => bấm chọn mục Freeze Panes => chọn mục Freeze Panes.
Như trong ví dụ dưới đây, chúng mình muốn cố định ba cột là cột A, B và C => cần phải bôi đen cột thứ 4, tức là cột D.
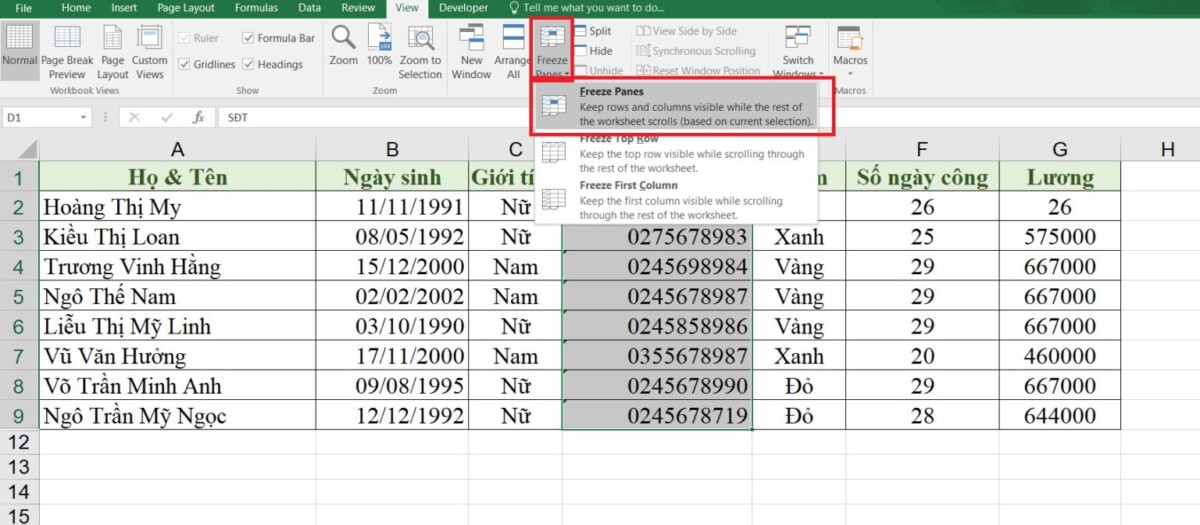 Và kết quả nhận được như sau:
Và kết quả nhận được như sau:
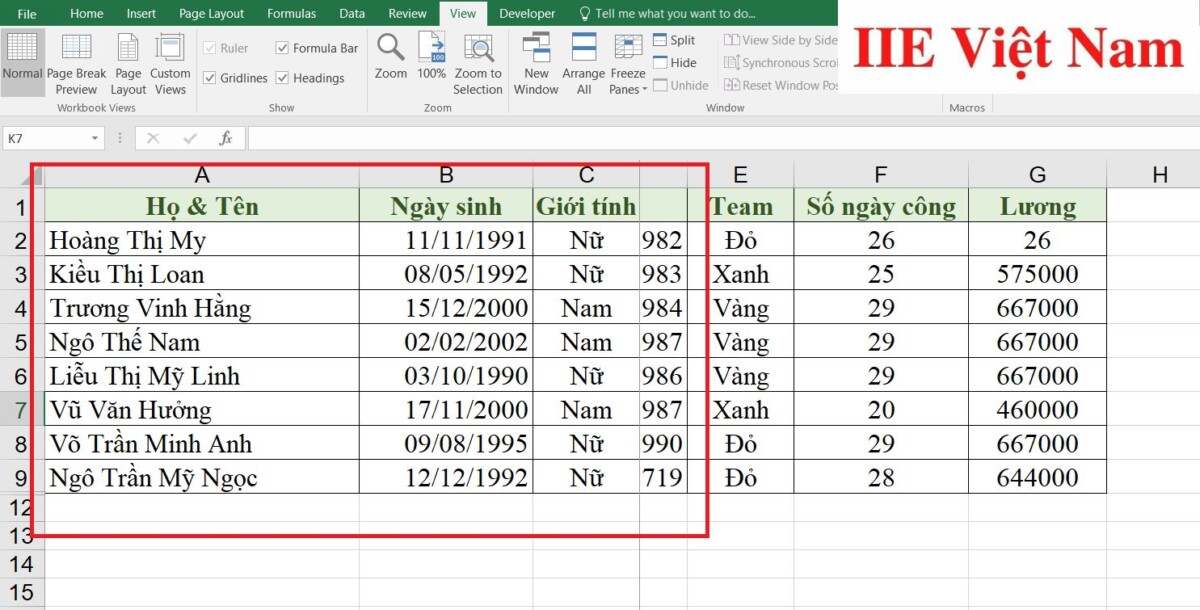
Cách cố định cột trong Excel 2003 và 2007
Đối với việc cố định ô trong Excel phiên bản 2003 và 2007, các cách cố định cột đầu tiên hoặc cố định nhiều cột cùng lúc đều tương đồng với những cách thực hiện trong Excel phiên bản 2010 trở lên. Điểm khác biệt duy nhất là vị trí hoặc biểu tượng của mục Freeze Panes. Ngoài điều này ra, hoàn toàn không có gì khác biệt trong cách thực hiện ở các phiên bản này.
Hình dưới đây chính là biểu tượng bạn cần chọn khi muốn cố định cột đầu tiên.
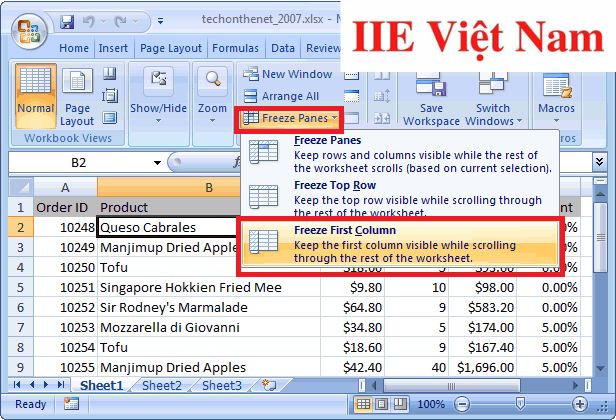 Hình dưới đây chính là biểu tượng bạn cần chọn khi muốn cố định nhiều cột.
Hình dưới đây chính là biểu tượng bạn cần chọn khi muốn cố định nhiều cột.
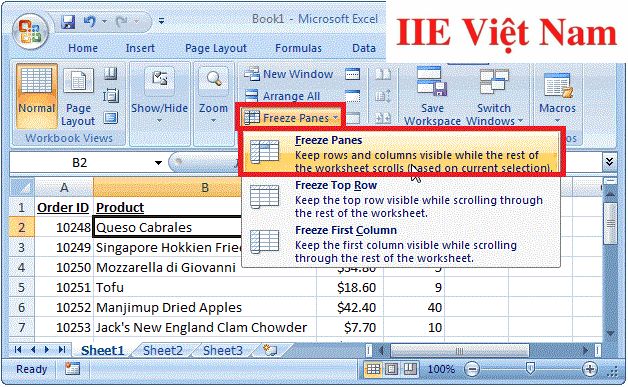
Bỏ cố định cột trong Excel
Khi muốn bỏ cố định cột trong Excel, bạn đơn giản chỉ cần bấm chuyển sang tab View trên thanh công cụ => tìm đến mục Freeze Panes và bấm chọn Unfreeze Panes là được.
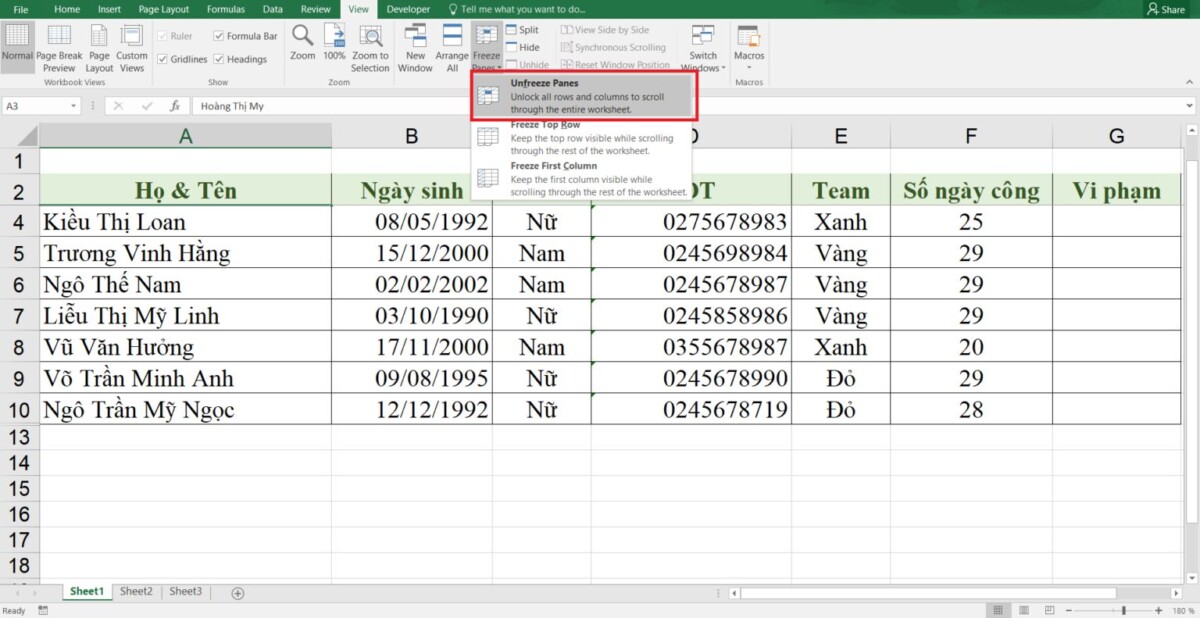 Chú ý là chức năng Unfreeze Panes chỉ xuất hiện trong trường hợp bạn đã thực hiện cố định ô trong Excel từ trước đó rồi. Sau khi được bỏ cố định, toàn bộ các cột này đều sẽ trở về trạng thái như ban đầu.
Chú ý là chức năng Unfreeze Panes chỉ xuất hiện trong trường hợp bạn đã thực hiện cố định ô trong Excel từ trước đó rồi. Sau khi được bỏ cố định, toàn bộ các cột này đều sẽ trở về trạng thái như ban đầu.
Cách cố định dòng trong Excel
Cách cố định dòng trong Excel 2010 trở lên
Cố định dòng đầu tiên
Để cố định dòng đầu tiên trong Excel 2010 trở lên, trước hết hãy bấm chuột vào bất kỳ một ô nào trong trang tính => chuyển sang tab View trên thanh công cụ => chọn mục Freeze Panes => chọn mục Freeze Top Row.
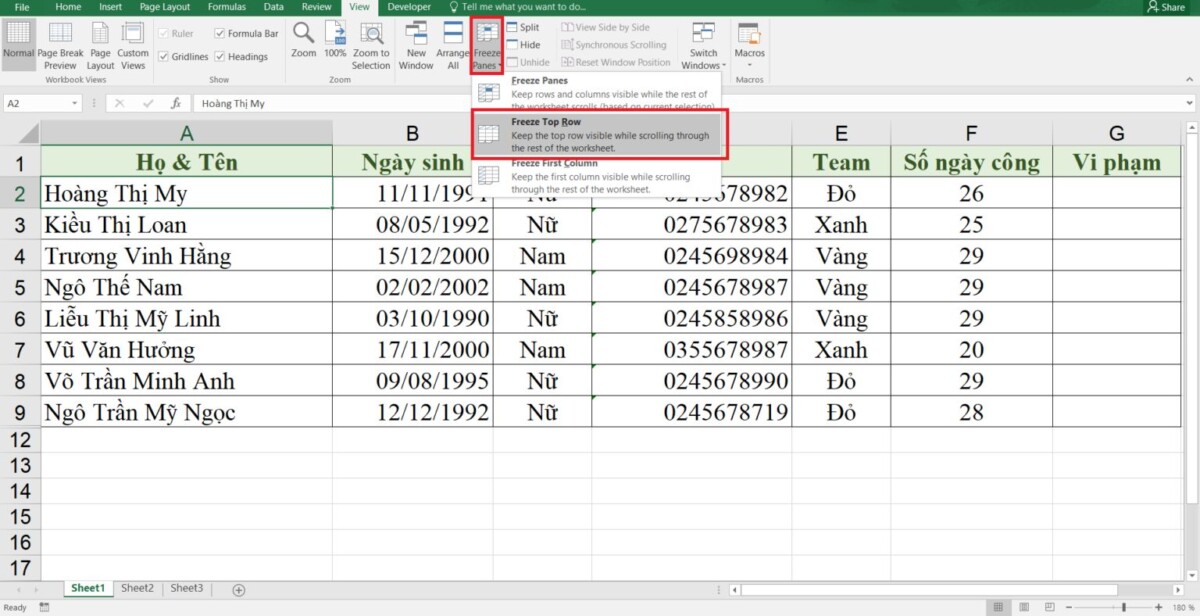 Sau các thao tác siêu đơn giản trên, bạn sẽ thấy kết quả là phần đường kẻ giao nhau giữa dòng đầu tiên và dòng thứ 2 đã được tự động tô màu sẫm hơn. Giờ thì dù cho bạn có kéo trang tính lên trên hay xuống dưới bao nhiêu ô đi chăng nữa, dòng đầu tiên vẫn luôn luôn được giữ cố định ở đó.
Sau các thao tác siêu đơn giản trên, bạn sẽ thấy kết quả là phần đường kẻ giao nhau giữa dòng đầu tiên và dòng thứ 2 đã được tự động tô màu sẫm hơn. Giờ thì dù cho bạn có kéo trang tính lên trên hay xuống dưới bao nhiêu ô đi chăng nữa, dòng đầu tiên vẫn luôn luôn được giữ cố định ở đó.
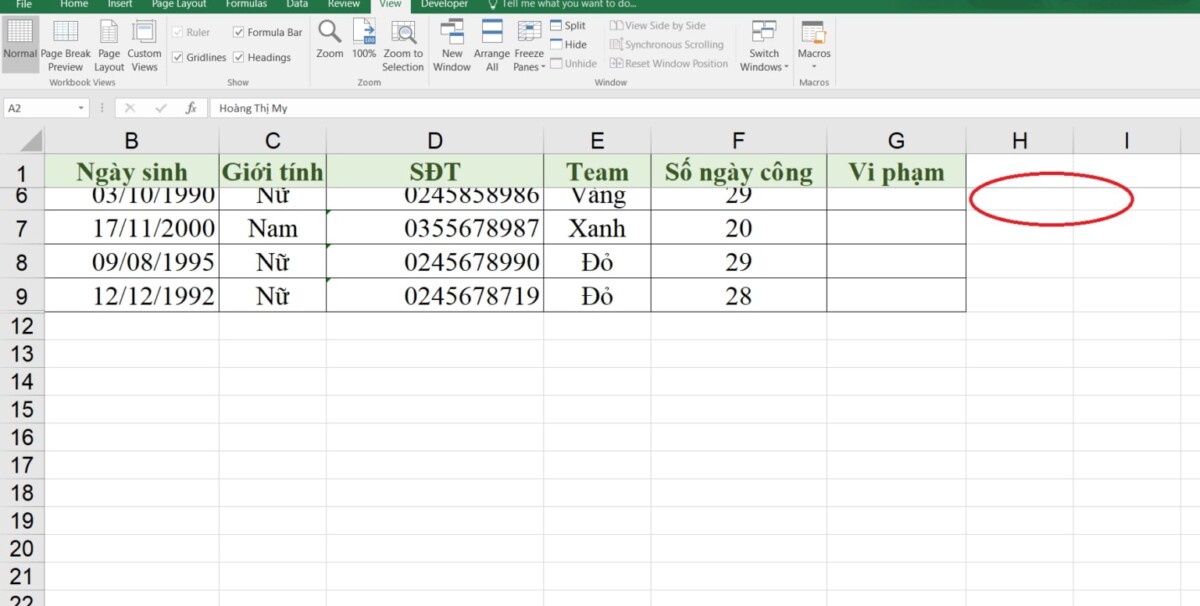
Cố định nhiều dòng
Để cố định nhiều dòng, trước hết hãy bôi đen một dòng nằm ngay phía trước các dòng bạn muốn cố định => chuyển sang tab View trên thanh công cụ => bấm chọn mục Freeze Panes => chọn mục Freeze Panes.
Như trong ví dụ dưới đây, chúng mình muốn cố định hai dòng là dòng thứ 1 và 2 => cần cần bôi đen dòng thứ 3.
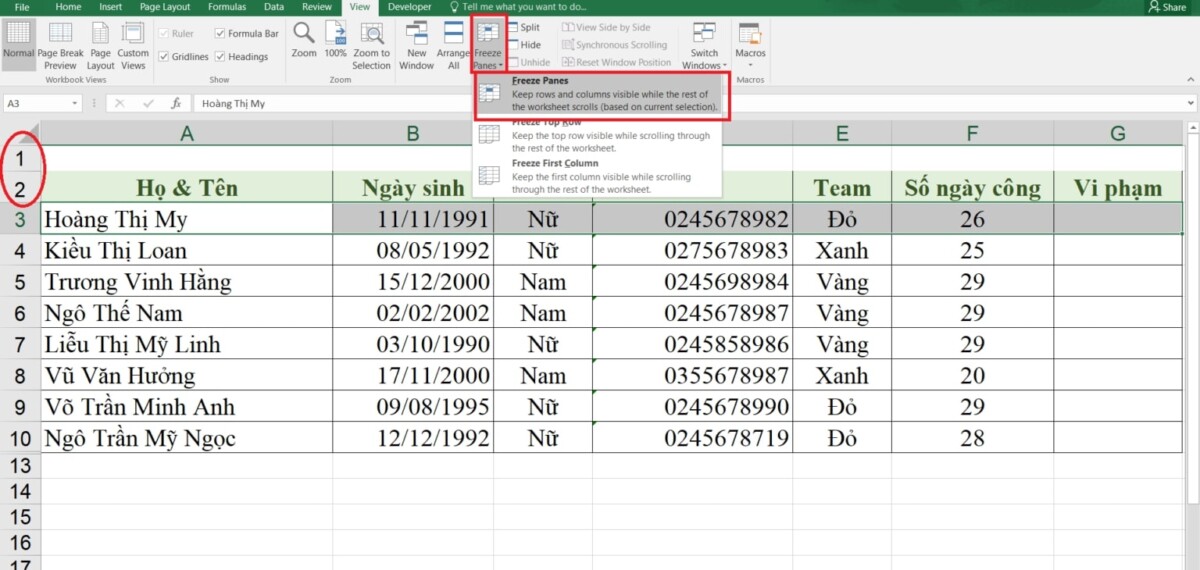 Và kết quả nhận được như sau:
Và kết quả nhận được như sau:
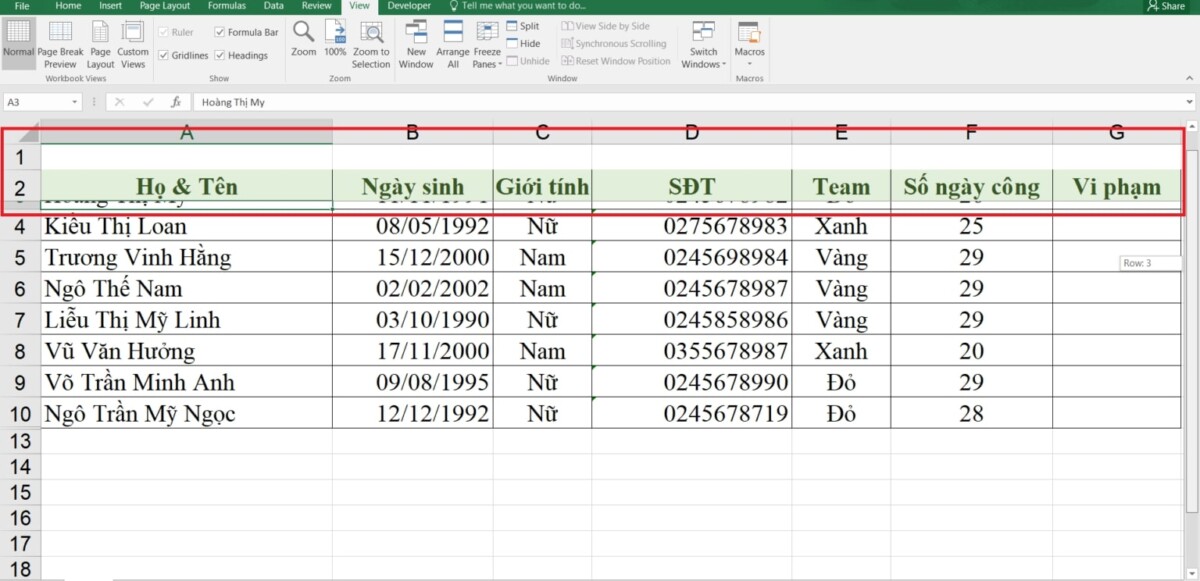 Vậy là chỉ với vài thao tác nhanh gọn, bạn đã hoàn thành việc cố định ô trong Excel đối với nhiều dòng nằm sát nhau rồi đấy.
Vậy là chỉ với vài thao tác nhanh gọn, bạn đã hoàn thành việc cố định ô trong Excel đối với nhiều dòng nằm sát nhau rồi đấy.
Cách cố định dòng trong Excel 2003 và 2007
Tương tự với cách cố định cột, khi cần cố định dòng trong Excel phiên bản 2003 hay 2007, bạn hoàn toàn có thể thực hiện các thao tác tương tự như khi thực hiện trong Excel phiên bản 2010 trở lên.
Hình dưới đây chính là biểu tượng bạn cần chọn khi muốn cố định dòng đầu tiên.
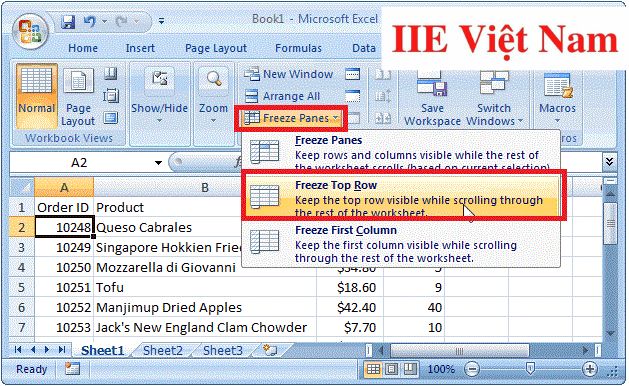 Hình dưới đây chính là biểu tượng bạn cần chọn khi muốn cố định nhiều dòng trong Excel.
Hình dưới đây chính là biểu tượng bạn cần chọn khi muốn cố định nhiều dòng trong Excel.
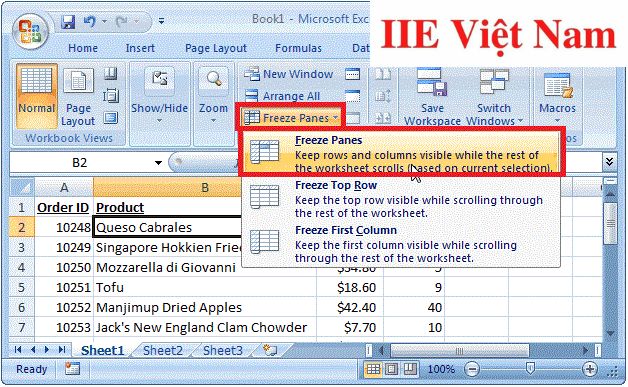
Bỏ cố định dòng trong Excel
Khi muốn bỏ khóa một/các ô tính bạn đã cố định trong Excel, bạn đơn giản chỉ cần chuyển sang tab View trên thanh công cụ => tìm đến mục Freeze Panes và chọn Unfreeze Panes là được.
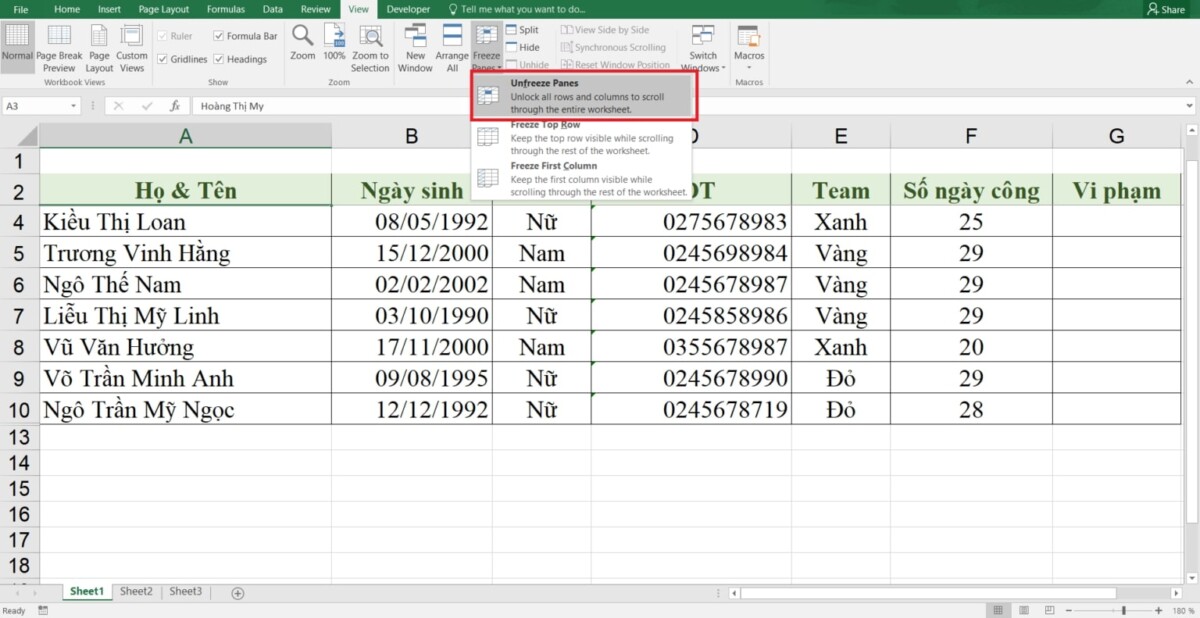 Chú ý là chức năng Unfreeze Panes chỉ xuất hiện trong trường hợp bạn đã thực hiện cố định dòng trong Excel từ trước đó rồi. Sau khi được bỏ cố định, toàn bộ các dòng này đều sẽ trở về trạng thái như ban đầu.
Chú ý là chức năng Unfreeze Panes chỉ xuất hiện trong trường hợp bạn đã thực hiện cố định dòng trong Excel từ trước đó rồi. Sau khi được bỏ cố định, toàn bộ các dòng này đều sẽ trở về trạng thái như ban đầu.
Cách copy giữ nguyên công thức trong Excel
Khi cần copy giữ nguyên công thức ở cùng một cột của bảng tính Excel, hãy đưa con trỏ chuột đến cạnh bên phải của dòng đầu tiên cho đến khi thấy xuất hiện dấu cộng, sau đó kéo xuống các dòng bên dưới của cột là được.
Mở rộng hơn, trường hợp bạn cần copy toàn bộ bảng tính nhưng với điều kiện vẫn muốn giữ nguyên các công thức, cách thực hiện như sau:
Bước 1: Trước tiên hãy bôi đen toàn bộ vùng bảng tính => bấm chuột phải và chọn mục Copy (hoặc có thể nhấn tổ hợp phím CTRL + C cho nhanh).
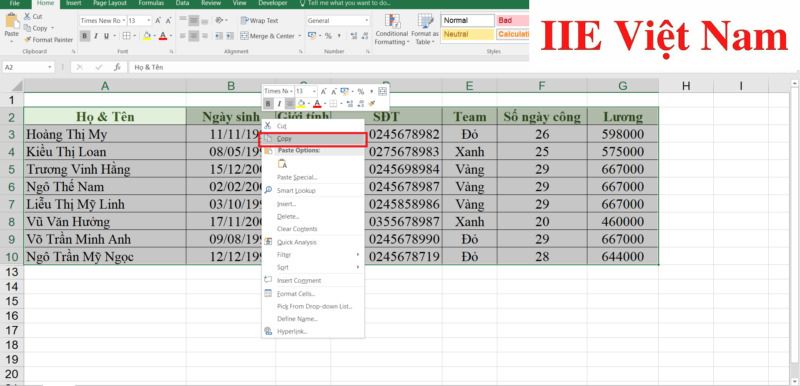 Bước 2: Di chuyển con trỏ chuột đến nơi cần dán công thức => nhấn tổ hợp phím ALT + H + V + S, hoặc chuyển sang tab Home trên thanh công cụ => chọn Paste => chọn Paste Special…
Bước 2: Di chuyển con trỏ chuột đến nơi cần dán công thức => nhấn tổ hợp phím ALT + H + V + S, hoặc chuyển sang tab Home trên thanh công cụ => chọn Paste => chọn Paste Special…
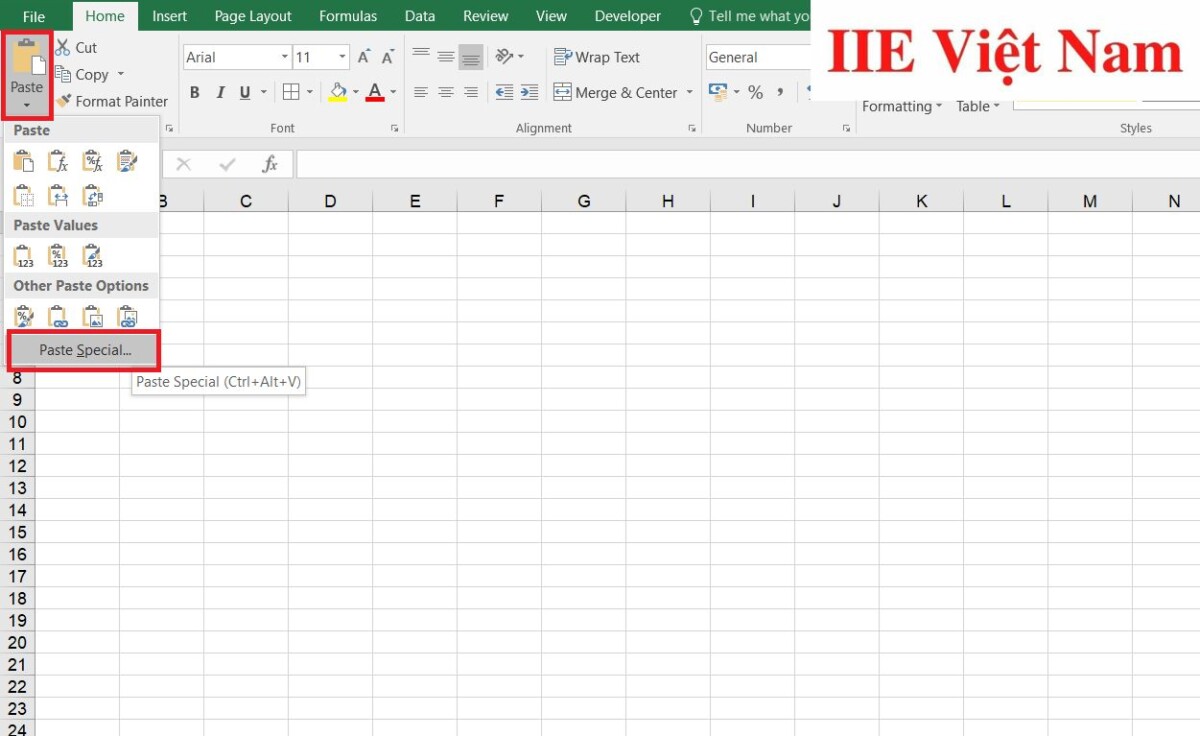 Bước 3: Khi đó, bảng chọn Paste Special hiện lên => bấm chọn ô Formulas => chọn nút OK.
Bước 3: Khi đó, bảng chọn Paste Special hiện lên => bấm chọn ô Formulas => chọn nút OK.
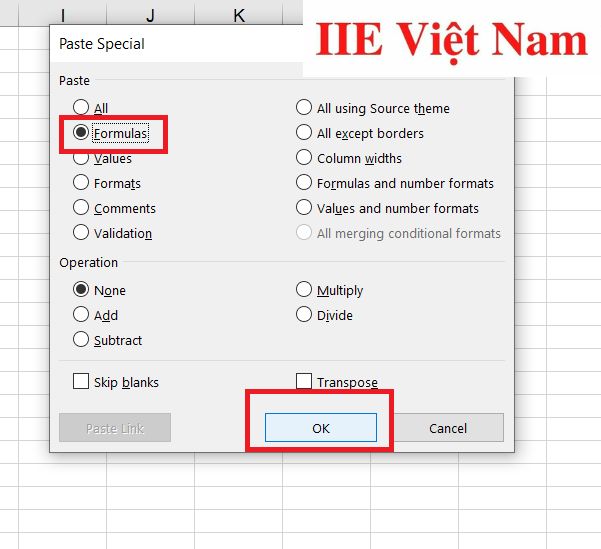
Copy giá trị trong Excel không copy công thức
Để copy giá trị trong Excel không copy công thức, bạn có thể thực hiện như sau:
Bước 1: Trước tiên hãy bôi đen toàn bộ vùng bảng tính cần copy => bấm chuột phải và chọn mục Copy (hoặc có thể nhấn tổ hợp phím CTRL + C cho nhanh).
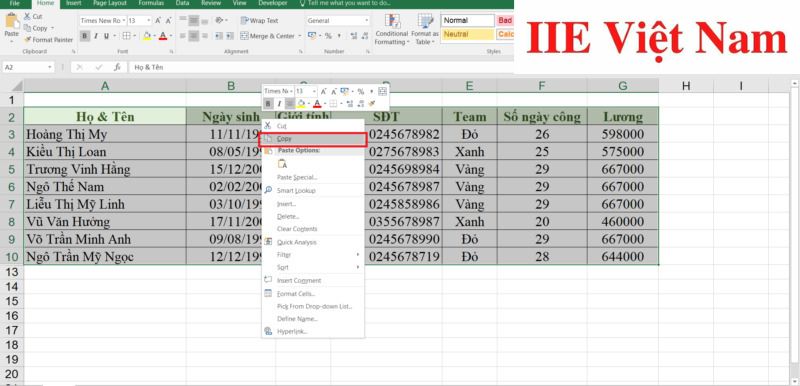 Bước 2: Di chuyển con trỏ chuột đến nơi cần dán => nhấn tổ hợp phím ALT + H + V + S, hoặc chuyển sang tab Home trên thanh công cụ => chọn Paste => chọn Paste Special…
Bước 2: Di chuyển con trỏ chuột đến nơi cần dán => nhấn tổ hợp phím ALT + H + V + S, hoặc chuyển sang tab Home trên thanh công cụ => chọn Paste => chọn Paste Special…
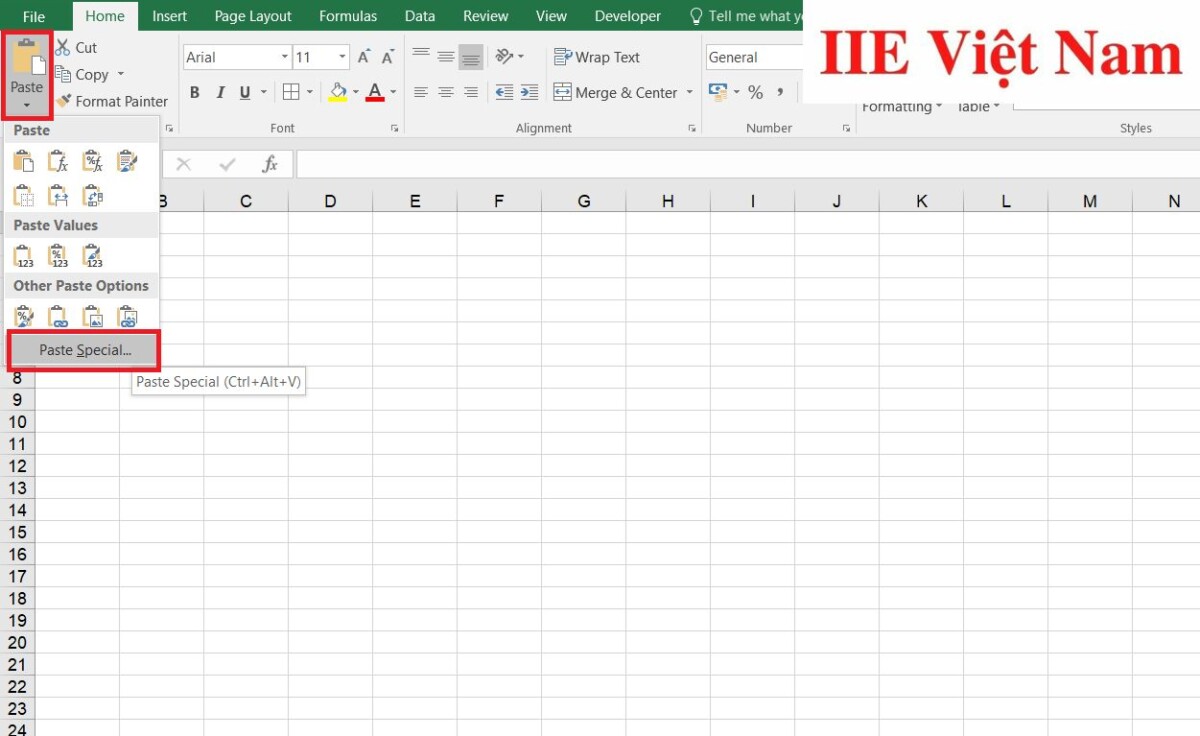 Bước 3: Khi đó, bảng chọn Paste Special hiện lên => bấm chọn ô Values => chọn nút OK.
Bước 3: Khi đó, bảng chọn Paste Special hiện lên => bấm chọn ô Values => chọn nút OK.
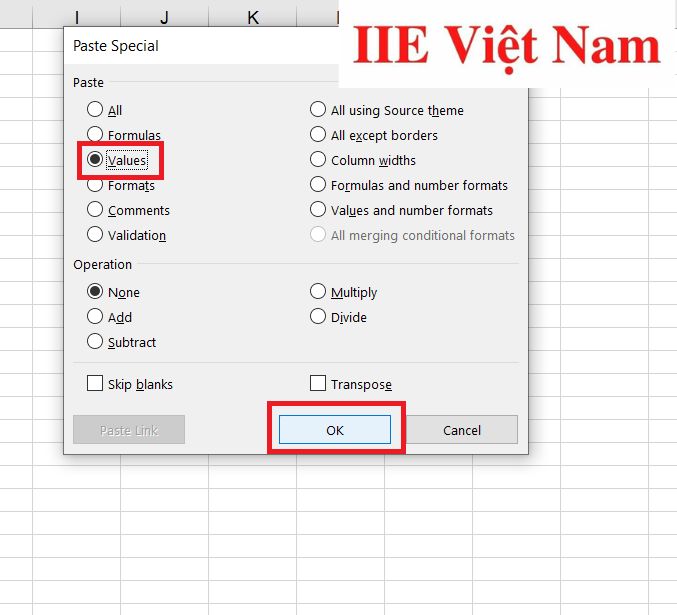 Như vậy là chỉ với vài bước nhanh gọn, bạn đã hoàn thành yêu cầu copy giá trị trong Excel nhưng không copy công thức rồi đấy.
Như vậy là chỉ với vài bước nhanh gọn, bạn đã hoàn thành yêu cầu copy giá trị trong Excel nhưng không copy công thức rồi đấy.
Vậy là trong bài viết trên, chúng mình đã chia sẻ đến bạn các cách cố định ô trong Excel và mở rộng ra là rất nhiều kiến thức liên quan. Hy vọng rằng bạn có thể áp dụng chúng một cách linh hoạt trong quá trình làm việc để đạt hiệu quả tối ưu. Cuối cùng, nếu thích bài viết, đừng quên bấm theo dõi trang ngay để liên tục cập nhật thêm nhiều thủ thuật MS Office thú vị khác bạn nhé!
Microsoft Office -Đánh số trang trong Word với 4 cách cực nhanh gọn
Công thức Toán học trong Word 2010 bị ẩn – Khắc phục như nào
Mẫu báo cáo công việc hàng tuần bằng Excel phổ biến nhất
Cách bỏ Formatted trong Word 2010 với 2 cách đơn giản
Cách in Excel vừa trang giấy A4 bằng 3 cách hữu dụng nhất
Chỉnh đơn vị trong Word – Làm sao để hiệu quả nhất?
Phép chia trong Excel – Cách sử dụng chi tiết nhất

