Chọn vùng in trong Excel trên tất cả các phiên bản
Chọn vùng in trong Excel, vùng in trong Excel là gì, cách thêm nhiều vùng in, cách in nhiều trang trên 1 tờ A4, xem trước khi in, cách bỏ chọn vùng in.

Contents
Vùng in trong Excel là gì?
Trước khi nói về cách chọn vùng in trong Excel, bạn cần hiểu vùng in là gì.
Vùng in trong Excel chính là một đoạn bảng tính bạn chọn để in trong trường hợp bạn không muốn in toàn bộ dữ liệu của sheet. Nếu thành thạo cách chọn vùng in trong Excel, bạn có thể dễ dàng theo dõi cũng như quản lý các hàng và cột dữ liệu không thực sự cần thiết.
Ngoài ra, việc chọn vùng in trong Excel cũng nhằm mục đích tiết kiệm giấy vì ở đây bạn chỉ tập trung in ra những phần quan trọng cần sử dụng. Trong các phần dưới đây, chúng mình sẽ hướng dẫn bạn cách chọn vùng in trong Excel cũng như một số thủ thuật liên quan.
Cách chọn vùng in trong Excel
Cách chọn vùng in trong Excel 2010, 2013 và 2016
- Bước 1: Đầu tiên bạn cần bôi đen toàn bộ vùng hàng và cột mà bạn muốn tạo vùng in trong Excel.
- Bước 2: Bấm chuyển sang tab Page Layout trên thanh công cụ => chọn mục Print Area => Set Print Area.
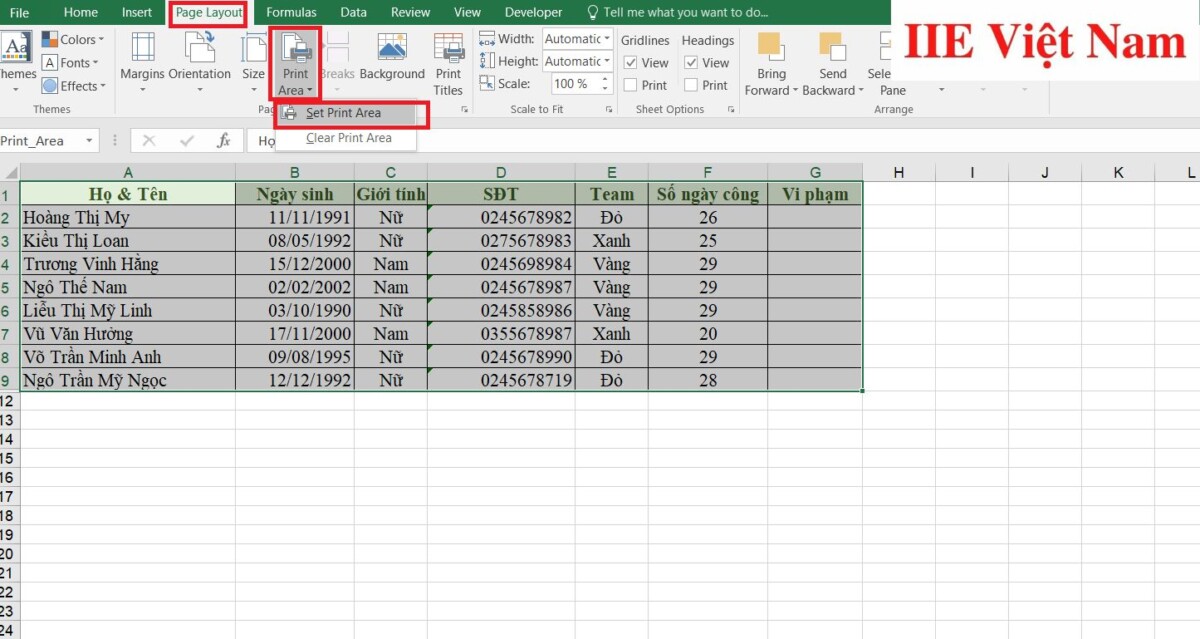
Nếu các vùng in bạn muốn chọn không nằm sát nhau, bạn cần nhấn giữ phím Ctrl để lần lượt bôi đen toàn bộ những vùng mình cần.
Cách chọn vùng in trong Excel 2003 và 2007
Đối với Excel ở 2 phiên bản là 2003 và 2007, bạn có thể lựa chọn một trong hai cách chọn vùng in trong Excel như sau:
Cách 1:
- Bước 1: Đầu tiên bạn cần bôi đen toàn bộ vùng hàng và cột mà bạn muốn tạo vùng in trong Excel. Nhớ rằng nếu các vùng in bạn muốn chọn không nằm sát nhau, bạn cần nhấn giữ phím Ctrl để lần lượt bôi đen toàn bộ những vùng mình cần.
- Bước 2: Bấm vào hình logo Microsoft nằm ở góc trên cùng bên trái màn hình => bấm chọn Print.
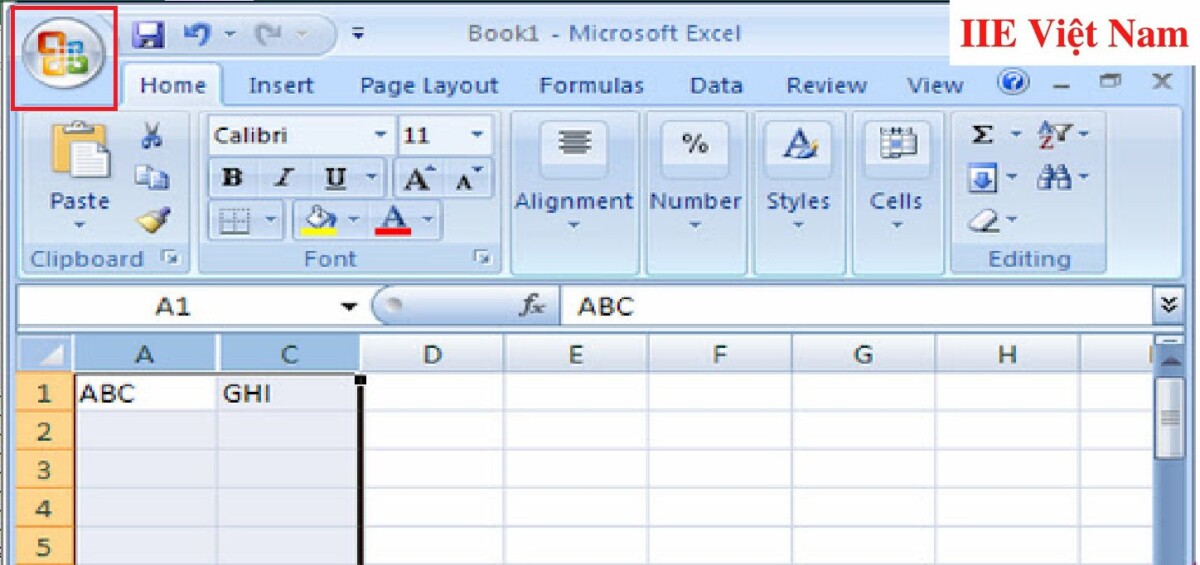
- Bước 3: Lúc này, bảng chọn Print xuất hiện => chọn Selection để đặt lệnh in ra những vùng dữ liệu bạn đã bôi đen => nhấn OK để tiến hành in.
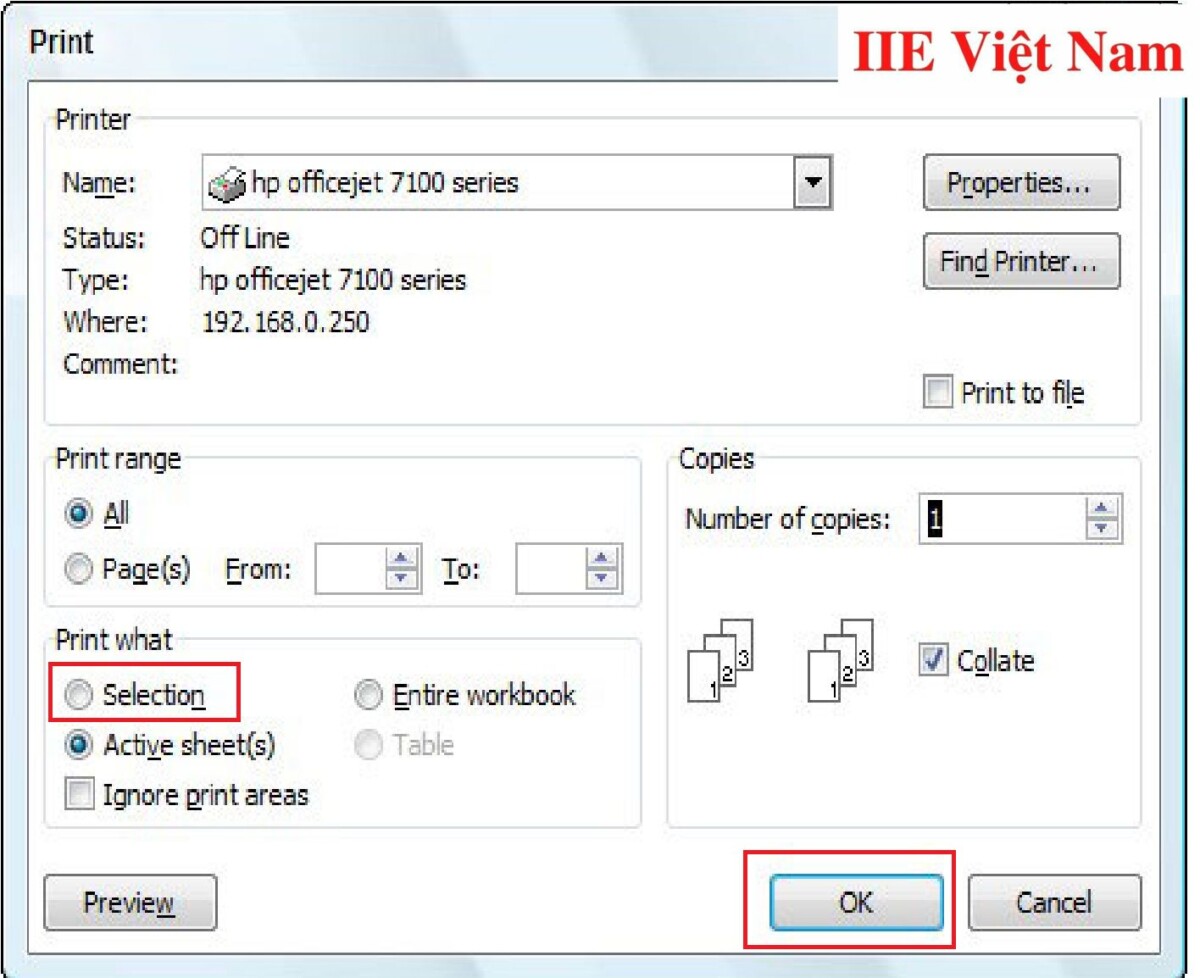
Cách 2:
Một cách khác để chọn vùng in trong Excel 2003 và 2007 đó là thực hiện tương tự như ở phiên bản 2010, 2013 hay 2016, tức là sau khi bôi đen toàn bộ vùng hàng và cột mà bạn muốn tạo vùng in, hãy chuyển sang tab Page Layout, trong mục Print Area, hãy chọn Set Print Area.
Cách thêm nhiều vùng in trong Excel
Sau khi đã hoàn thành việc chọn vùng in trong Excel, nếu có nhu cầu mở rộng thêm một vài ô, bạn đơn giản chỉ cần:
- Bước 1: Đầu tiên hãy bôi đen những ô bạn cần thêm vào vùng in.
- Bước 2: Chuyển sang tab Page Layout trên thanh công cụ => chọn mục Print Area => Add to Print Area là được.
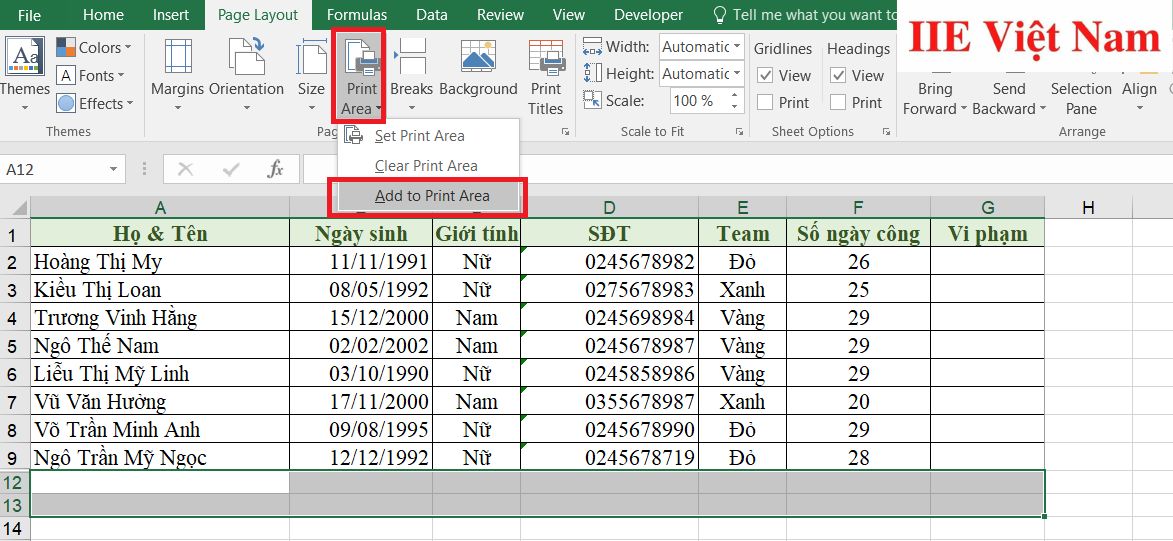
Tính năng Add to Print Area hoàn toàn chỉ xuất hiện nếu ở bước 1 bạn chọn ô/vùng chưa nằm trong vùng in, do đó sẽ không gây nhầm lẫn cho bạn đâu.
Cách in nhiều trang trên 1 tờ A4 trong Excel
Khi cần in cùng một lúc nhiều phần trang khác nhau ở cùng trên một mặt giấy A4, bạn có thể làm theo các bước sau đây:
- Bước 1: Bấm chuyển sang tab Page Layout trên thanh công cụ => tìm đến mục Scale to Fit.
- Bước 2: Ở phần Width, hãy chọn 1 page. Ở phần Height, cũng chọn 1 page.
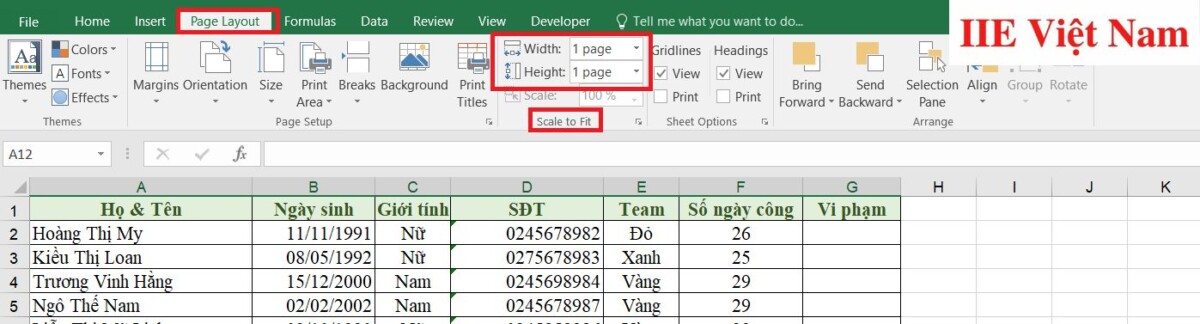
Lúc này các bảng tính đều được gom lại chỉ trên một trang. Bạn có thể tận dụng cách này để khắc phục tình trạng in không hết trang trong Excel. Nhiều trường hợp sau khi in bạn thấy trên tờ A4 không thể hiện đầy đủ những dữ liệu mình cần vì lý do quá dài, cách này giúp thu nhỏ dữ liệu lại. Cuối cùng thì bạn sẽ nhận được kết quả là toàn bộ dữ liệu được thu gọn lại chỉ trên 1 mặt giấy.
Một lưu ý nhỏ là nếu muốn đặt kích thước của trang in là khổ A4, bạn cần cài đặt trước trong mục Size tại tab Page Layout trên thanh công cụ nhé.
Xem trước vùng in trước khi in trong Excel
Nếu muốn xem trước để đảm bảo thao tác chọn vùng in trong Excel đã được thực hiện đúng, cũng tức là mở ra hộp thoại Print Preview, bạn đơn giản chỉ cần bấm vào tab File trên thanh công cụ rồi chọn mục Print. Sau đó bạn sẽ thấy phần xem trước nằm ngay phía bên phải màn hình.
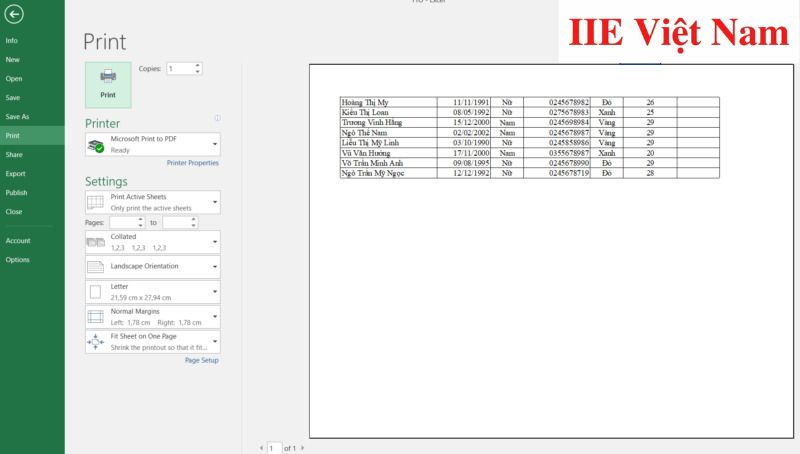
Ngoài ra, nếu quen dùng phím tắt, bạn có thể sử dụng tổ hợp phím Ctrl + F2 để mở ra hộp thoại Print.
Cách bỏ chọn vùng in trong Excel
Cách bỏ chọn vùng in trong Excel 2010, 2013 và 2016
Đối với các phiên bản Word này, để bỏ chọn vùng in, bạn có thể lựa chọn 1 trong 2 cách dưới đây:
- Chuyển sang tab Page Layout trên thanh công cụ => chọn mục Print Area => chọn Clear Print Area.
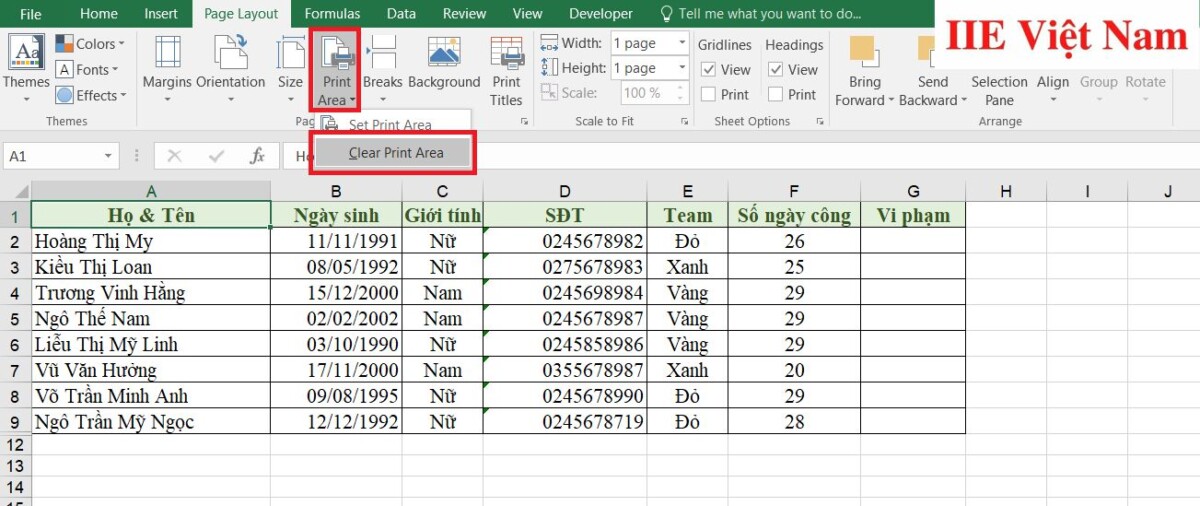
- Hoặc sử dụng tổ hợp các phím Alt + P + R + C.
Cách bỏ chọn vùng in trong Excel 2003 và 2007
Riêng đối với Excel 2003 và 2007, để bỏ chọn vùng in trong Excel, bạn chỉ có một lựa chọn duy nhất đó là: trong tab Page Layout trên thanh công cụ => chọn mục Print Area => chọn Clear Print Area.
Vậy là trong bài viết trên, chúng mình đã giới thiệu đến bạn các cách chọn vùng in trong Excel trên các phiên bản khác nhau cũng như một số kiến thức liên quan khác. Hy vọng rằng bạn có thể áp dụng chúng một cách linh hoạt trong quá trình làm việc để đạt hiệu quả tối ưu. Cuối cùng, nếu thích bài viết, đừng quên bấm theo dõi trang ngay để liên tục cập nhật thêm nhiều thủ thuật MS Office thú vị khác bạn nhé!
Microsoft Office -
Cách vẽ biểu đồ trong Word và cách chỉnh sửa từ A-Z
Đếm ký tự trong Word trên cả máy tính và điện thoại
Cách in hết khổ giấy A4 trong Word trên tất cả các phiên bản
Cách xóa cột trong Word – Update mới nhất hiện nay
Cách xóa bảng trong Word – Hướng dẫn cực chi tiết
Cách lưu file PDF trong Word tối ưu nhất hiện nay
Cách chia ô trong Excel và cách gộp ô cực chi tiết

