Chỉnh sửa file Excel trên Google Drive đơn giản nhất
Chỉnh sửa file Excel trên Google Drive, cách sử dụng, lưu và share file Excel trên Google Drive, các vấn đề liên quan.
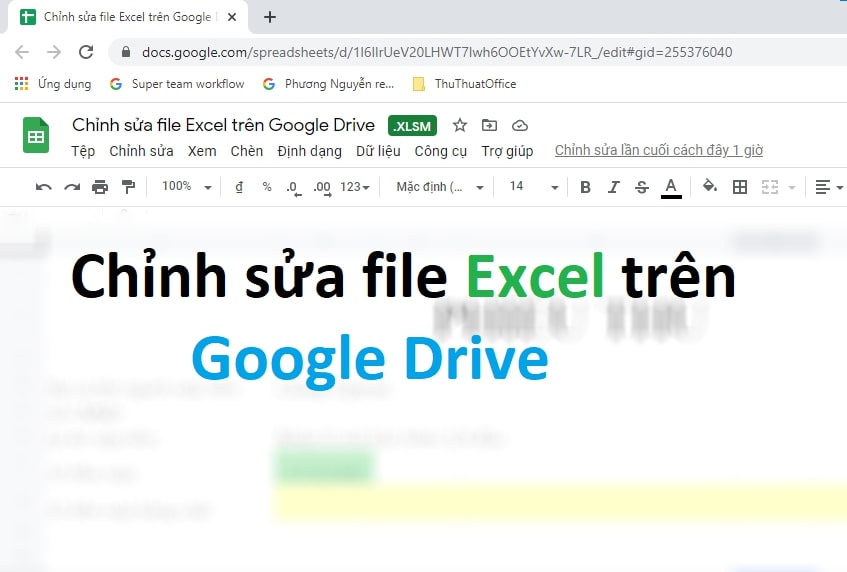
Contents
Cách sử dụng Excel trên Google Drive
Khi muốn mở ra file Excel trên Google Drive, bạn có thể thực hiện như các bước dưới đây:
1. Đầu tiên hãy mở trình duyệt trên máy tính của bạn và truy cập vào Google Drive bằng cách bấm vào đường dẫn drive.google.com. Trường hợp bạn vẫn chưa đăng nhập vào tài khoản Google, bạn có thể sử dụng một tài khoản Gmail hoặc tài khoản Google nếu muốn sử dụng các dịch vụ hoàn toàn miễn phí của Google Drive.
2. Trong giao diện làm việc chính của Google Drive, hãy bấm vào nút Mới.
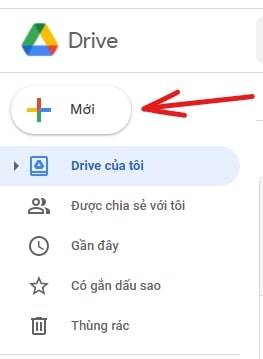 3. Bấm chọn Tải tệp lên để thực hiện đưa file Excel bạn đang cần chỉnh sửa lên Google Drive (lưu ý rằng Google Drive có hỗ trợ với một số các định dạng file Excel cơ bản như .xls, .xlsx, .tab, .xlsm, .xlt, , .csv, .ods, .tsv).
3. Bấm chọn Tải tệp lên để thực hiện đưa file Excel bạn đang cần chỉnh sửa lên Google Drive (lưu ý rằng Google Drive có hỗ trợ với một số các định dạng file Excel cơ bản như .xls, .xlsx, .tab, .xlsm, .xlt, , .csv, .ods, .tsv).
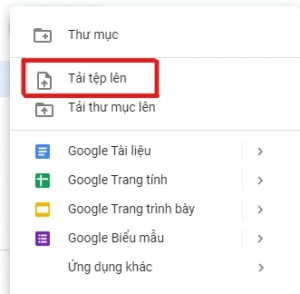 4. Bấm chuột vào file Excel bạn đang cần tải lên Google Drive từ máy tính để chỉnh sửa. Chờ một lát để hệ thống Google Drive tiến hành xử lý và tải file lên. Thời gian sẽ hoàn toàn phụ thuộc vào dung lượng file và tốc độ truyền tải internet máy tính đang kết nối.
4. Bấm chuột vào file Excel bạn đang cần tải lên Google Drive từ máy tính để chỉnh sửa. Chờ một lát để hệ thống Google Drive tiến hành xử lý và tải file lên. Thời gian sẽ hoàn toàn phụ thuộc vào dung lượng file và tốc độ truyền tải internet máy tính đang kết nối.
5. Sau khi file đã được tải lên thành công, hãy nhấp đúp chuột vào phần tên file Excel bạn vừa mới tải lên lúc nãy để tiến hành mở nó ra trên Google Drive.
Khi này bạn sẽ thấy có một ký hiệu để thông báo đến bạn rằng file bạn đang thao tác chính là một file Excel.
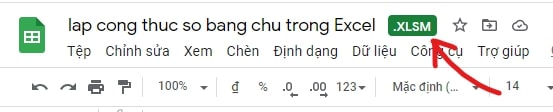 Lưu ý rằng trong một số trường hợp có thể bạn sẽ thấy thông báo về lỗi hàm số nếu như file có định dạng không được Google Drive hỗ trợ.
Lưu ý rằng trong một số trường hợp có thể bạn sẽ thấy thông báo về lỗi hàm số nếu như file có định dạng không được Google Drive hỗ trợ.
Cuối cùng sau khi bạn đã tải lên và mở được tệp Excel trên tiện ích Google Sheets (thuộc bộ công cụ của Google Drive) thành công, bạn có thể tiến hành các thao tác chỉnh sửa file đơn giản trên đó. Dưới đây chúng mình sẽ giới thiệu đến bạn những thay đổi bạn có thể thực hiện khi sử dụng Excel trên Google Drive.
Chỉnh sửa file Excel trên Google Drive
Bạn có thể thực hiện một số các chỉnh sửa cơ bản như font chữ, cỡ chữ, hay định dạng màu sắc chữ, thậm chí là cả thêm một số hàm tính toán cơ bản nếu cần.
- Sau khi đã mở file Excel trên Google Drive, tiến hành nhập dữ liệu vào file.
Chú ý là bạn có thể nhập nhiều dạng dữ liệu vào file Excel này trên Google Drive, ví dụ như nhập công thức tính toán với các hàm có sẵn trong Google trang tính (có nét tương đồng với trên phần mềm Excel như SUM, MAX, hay MIN,…).
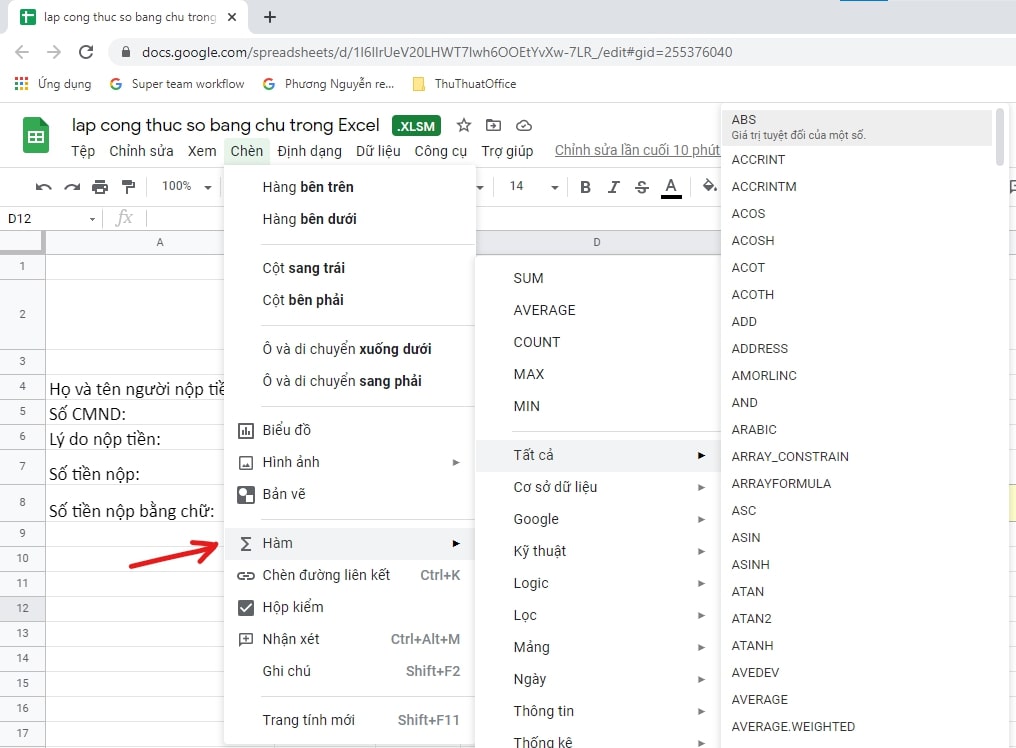
- Tiến hành thay đổi định dạng file
Ở bước này bạn có thể tiến hành thay đổi một số định dạng về màu nền, màu chữ, cỡ chữ, kiểu chữ,… trên Google Drive với toàn bộ những công cụ mà nó đang hỗ trợ trên trang tính.
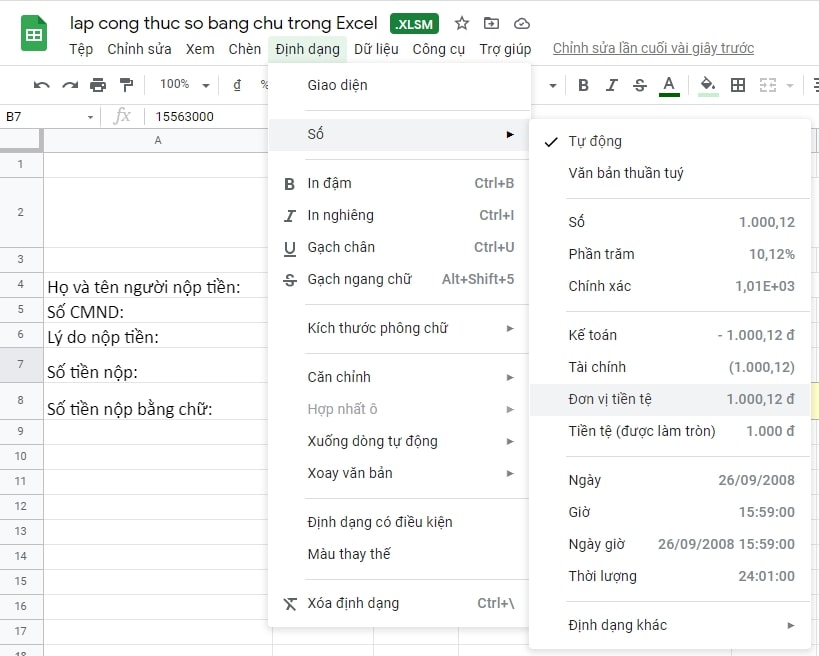 Dưới đây là một số chỉnh sửa thường gặp:
Dưới đây là một số chỉnh sửa thường gặp:
- Định dạng dữ liệu là Số, ngày thành năm, Đơn vị tiền tệ, Ngày và Giờ, hoặc là dạng văn bản đơn thuần.
- Một số chức năng cơ bản khi soạn thảo như căn chỉnh vị trí hiển thị dữ liệu trong một ô tính.
- Chức năng tự động xuống dòng tương tự như Wrap Text trên Excel.
- Google Drive có tích hợp cả tính năng xoay chiều văn bản để hỗ trợ định dạng dữ liệu trong file Excel cho hợp lý.
- Tiến hành chèn hoặc chỉnh sửa nội dung
Tại bước này bạn có thể thực hiện chèn hoặc chỉnh sửa nội dung trong file Excel trên Google Drive, bao gồm:
- Thêm hình ảnh hoặc video (nên chọn hình hoặc video có kích thước phù hợp).
- Thêm ghi chú.
- Thêm hàng hoặc cột.
- Thêm biểu đồ.
- Xóa
Trong quá trình chỉnh sửa file Excel trên Google Drive, khi muốn xoá đi bất kỳ một ô hàng hay một cột dữ liệu nào trong file, bạn chỉ cần làm theo các hướng dẫn dưới đây.
- Nếu muốn xóa đi dữ liệu trong một ô hoặc trong nhiều ô, hãy chọn một hay các ô đó, sau đó bấm nút Delete trên bàn phím.
- Nếu muốn xóa định dạng, hãy bấm chọn ô (các ô) bạn đang cần xóa định dạng rồi bấm tổ hợp phím Ctrl + \. Ngoài ra bạn cũng có thể xổ menu Định dạng trên thanh công cụ => chọn Xóa để xóa đi định dạng này.
- Nếu muốn xóa đi một hàng hoặc cột, chỉ cần bấm chuột phải vào ô trong hàng hoặc cột đó rồi chọn Xóa hàng hoặc Xóa cột là được.
Cách lưu file Excel trên Google Drive
Sau khi đã mở hoặc chỉnh sửa file Excel trên Google Drive, thực chất thì file này đã tự động được lưu lại trên đó (kể cả những thay đổi bạn vừa thực hiện). Tuy vậy nếu muốn xuất (tải về) một file Excel đã được chỉnh sửa trên Google Drive, bạn có thể làm theo hướng dẫn dưới đây:
1. Trên cửa sổ làm việc chính của Google Drive với file bảng tính bạn đang cần xuất ra thành file Excel. Hoặc bạn cũng có thể quay lại kho lưu trữ Drive rồi tiến hành mở tệp bảng tính bạn muốn xuất thành file Excel.
2. Bấm chọn Tệp (File) trên thanh công cụ => Tải xuống (Download) => Microsoft Excel (.xlsm).
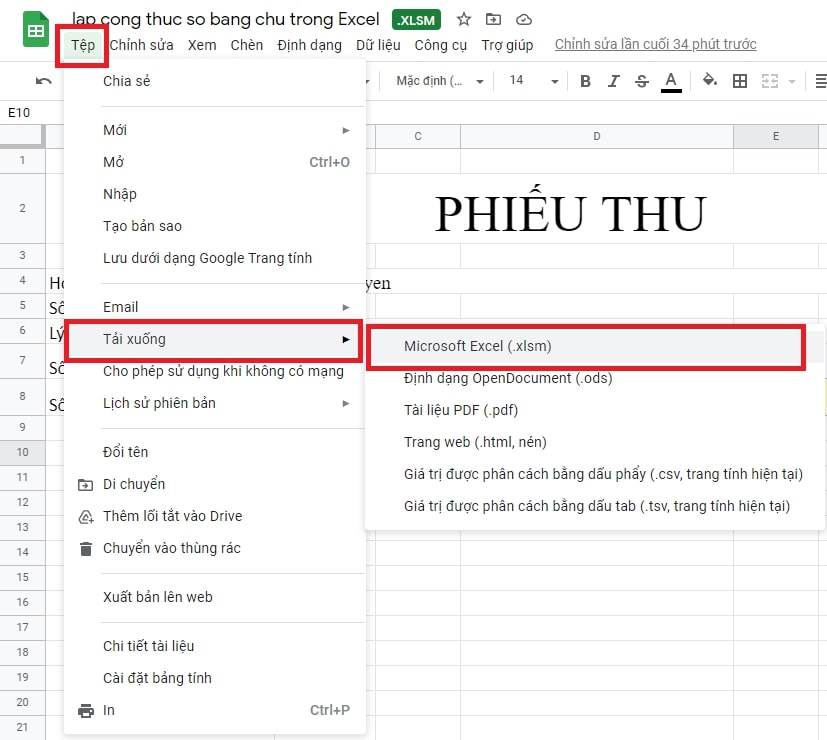
Để share file Excel trên Google cho nhiều người cùng chỉnh sửa, bạn hãy làm theo các bước sau:
1. Đầu tiên hãy mở ra file Excel bạn đang muốn chia sẻ trên Google Drive.
2. Bấm chuột chọn Chia sẻ (Share) ở góc trên bên phải màn hình (nó nằm bên cạnh ảnh đại diện tài khoản Google của bạn).
 3. Tiến hành nhập vào ô địa chỉ email của người bạn đang muốn trao quyền xem và chỉnh sửa file, hoặc nhấn vào mục Nhận đường dẫn liên kết và thực hiện thay đổi quyền từ Bị hạn chế sang Bất kỳ ai có đường liên kết (tức là bất kỳ ai nhận được link file đều có thể truy cập vào file và chỉnh sửa). Nhấn Xong hoặc bấm vào Sao chép đường liên kết và tiến hành gửi link file cho người bạn muốn cùng thực hiện chỉnh sửa file Excel này với mình.
3. Tiến hành nhập vào ô địa chỉ email của người bạn đang muốn trao quyền xem và chỉnh sửa file, hoặc nhấn vào mục Nhận đường dẫn liên kết và thực hiện thay đổi quyền từ Bị hạn chế sang Bất kỳ ai có đường liên kết (tức là bất kỳ ai nhận được link file đều có thể truy cập vào file và chỉnh sửa). Nhấn Xong hoặc bấm vào Sao chép đường liên kết và tiến hành gửi link file cho người bạn muốn cùng thực hiện chỉnh sửa file Excel này với mình.
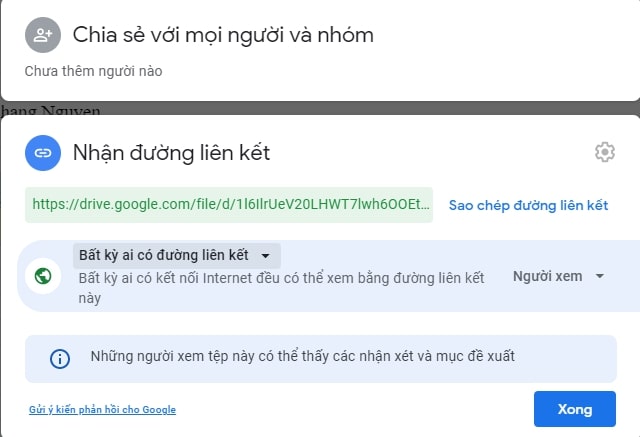
Những vấn đề thường gặp khi chỉnh sửa file Excel trên Google Drive
Mặc dù việc chỉnh sửa file Excel trên Google Drive rất hữu ích và dễ thực hiện, thỉnh thoảng bạn cũng sẽ gặp phải một số vấn đề và đương nhiên cũng sẽ dễ dàng nhận ra rằng Excel cung cấp cho bạn nhiều tính năng hơn hẳn. Do Google trang tính vẫn còn “nghèo” về tính năng do đó khả năng tương thích với các định dạng tệp của file Excel vẫn còn nhiều hạn chế.
Tuy vậy về vấn đề này, Google vẫn đang trong quá trình cố gắng cải thiện thêm các tính năng chỉnh sửa Office. Vậy nên trong quá trình chờ đợi sự cải tổ vượt bậc này diễn ra, chúng mình sẽ chia sẻ đến bạn những vấn đề thường gặp khi chỉnh sửa file Excel trên Google Drive để bạn để ý cũng như tìm cách tự khắc phục nhé.
- Trường hợp file Excel đang được bảo vệ bởi mật khẩu, bạn hoàn toàn không thể mở được file trên Google Drive.
- Trong Google Drive, các liên kết trong tệp Excel này với các tệp Excel khác sẽ hoàn toàn bị bỏ qua.
- Google Drive hoàn toàn không hỗ trợ PowerPivot, Power Query hoặc các tính năng Mô hình dữ liệu khác giống như trong Excel. Điều này gây khá nhiều khó chịu cho những bạn cần thường xuyên sử dụng những công cụ này.
- Nếu trong file Excel có các macro được viết bằng VBA, thì những macro này sẽ không được hiển thị trong Google Drive. Tuy vậy để khắc phục điều này, bạn có thể viết mã của mình với AppScript nếu muốn làm việc với Google Sheets để dễ dàng lưu trữ và xem được ở bất cứ đâu, hoặc để chia sẻ quyền xem và chỉnh sửa đến nhiều người khác.
Đối với những file Excel có bất kỳ một trong các yếu tố nào ở trên, chúng sẽ bị ẩn, bị biến mất hoặc tệ hơn là bị thay đổi hoàn toàn. Do đó đừng quên rằng bạn cần loại bỏ hết những tính năng này trên trước khi tải lên và chỉnh sửa file Excel trên Google Drive nhé.
Vậy là trong bài viết trên, chúng ta đã cùng nhau tìm hiểu toàn bộ các cách chỉnh sửa file Excel trên Google Drive cũng như những thông tin cần thiết để bạn có thể sử dụng tính năng này một cách dễ dàng nhất. Cuối cùng, để thường xuyên cập nhật thêm nhiều bài viết thú vị thuộc cùng chủ đề khác, đừng quên bấm theo dõi trang ngay bạn nhé!
Microsoft Office -Mở trang mới trong Word bằng 3 cách hữu dụng nhất
Chỉnh sửa layout trong Powerpoint đẹp nhất hiện nay
Cách đặt Tab trong Word nhanh gọn, chính xác nhất
Cách nhập ngày tháng nhanh trong Excel với 5 cách đơn giản
Kẻ dòng trong Word – Các cách tạo và xóa cực nhanh
Cách nén file Word với 5 cách đơn giản và thông dụng nhất
Cách làm timeline trong Powerpoint với 2 cách siêu thú vị

