Cách viết chỉ số dưới trong Powerpoint hiệu quả nhất
Cách viết chỉ số dưới trong Powerpoint, cách viết chỉ số dưới trong Powerpoint trên điện thoại, cách viết phép chia, viết mũi tên phương trình hoá học, viết hơn số.

Contents
Cách viết chỉ số dưới trong PowerPoint
Cách viết chỉ số dưới trong PowerPoint bằng tổ hợp phím tắt
Bước 1: Đầu tiên hãy bôi đen toàn bộ phần cần viết chỉ số dưới.
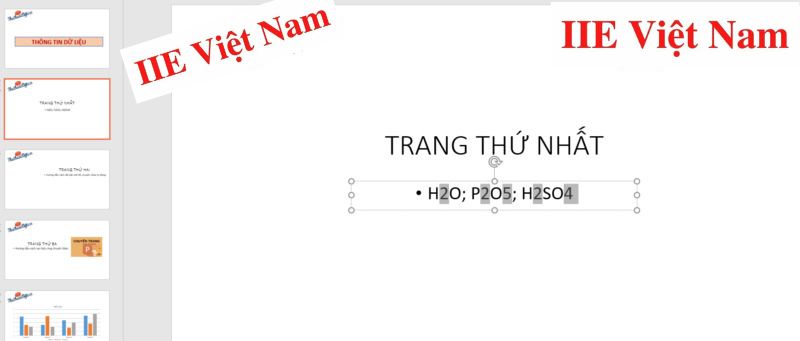
Bước 2: Tiếp theo, chỉ cần nhấn tổ hợp phím tắt CTRL + = ( phím CTRL và phím dấu bằng) là được.

Cách tạo chỉ số dưới trong PowerPoint bằng Font
Bước 1: Đầu tiên hãy bôi đen toàn bộ phần cần viết chỉ số dưới => tại tab Home trên thanh công cụ, bấm chọn hình mũi tên mở rộng trong mục Font.
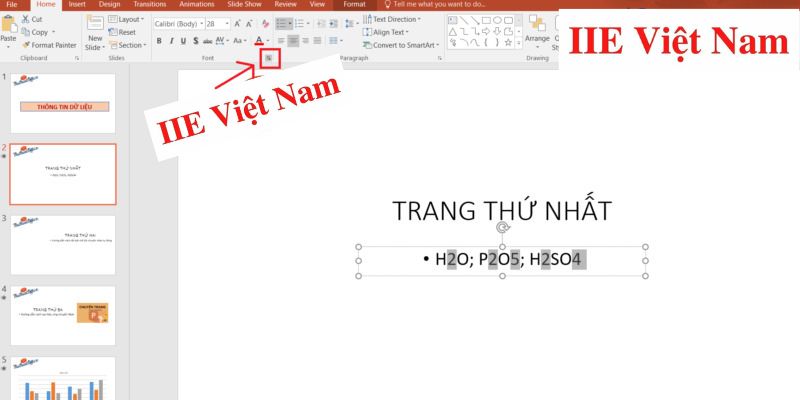
Bước 2: Tại bảng chọn Font vừa hiện ra, bấm chuột để đánh dấu tích vào ô Subscript => chọn OK.
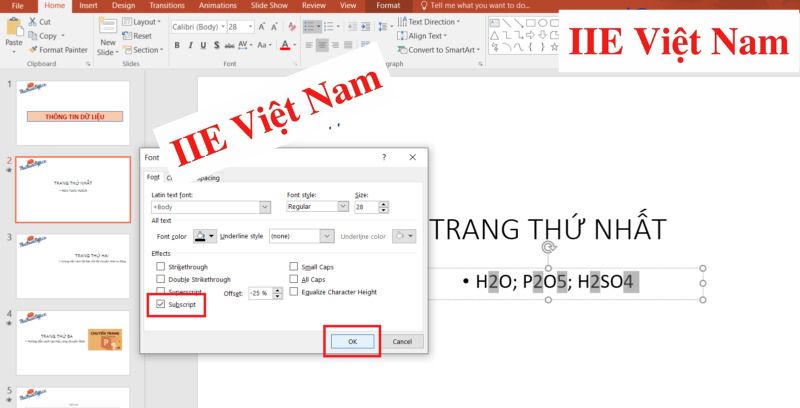
Cuối cùng, chúng ta nhận được kết quả như sau:

Cách viết chỉ số dưới trong PowerPoint trên điện thoại
Thỉnh thoảng chúng ta cần thiết kế một bài thuyết trình trên chiếc điện thoại của mình. Khi đó, để viết chỉ số dưới trong Powerpoint, bạn chỉ cần làm như sau:
Bước 1: Trước hết vẫn gõ vào các số bạn cần như bình thường => nhấn giữ màn hình và kéo để bôi đen phần chỉ số bạn muốn chuyển thành chỉ số dưới.
Bước 2: Chạm vào dấu ba chấm nằm phía dưới thanh công cụ => chọn mục More Formatting.
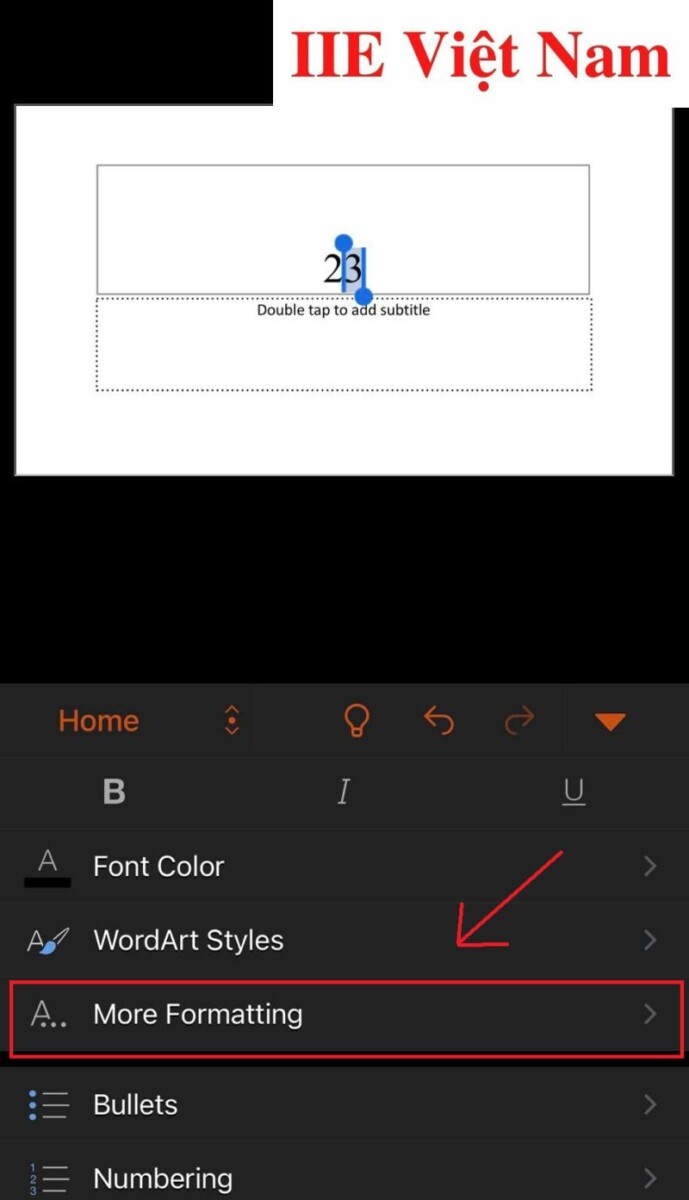
Bước 3: Cuối cùng chọn mục Subscript.
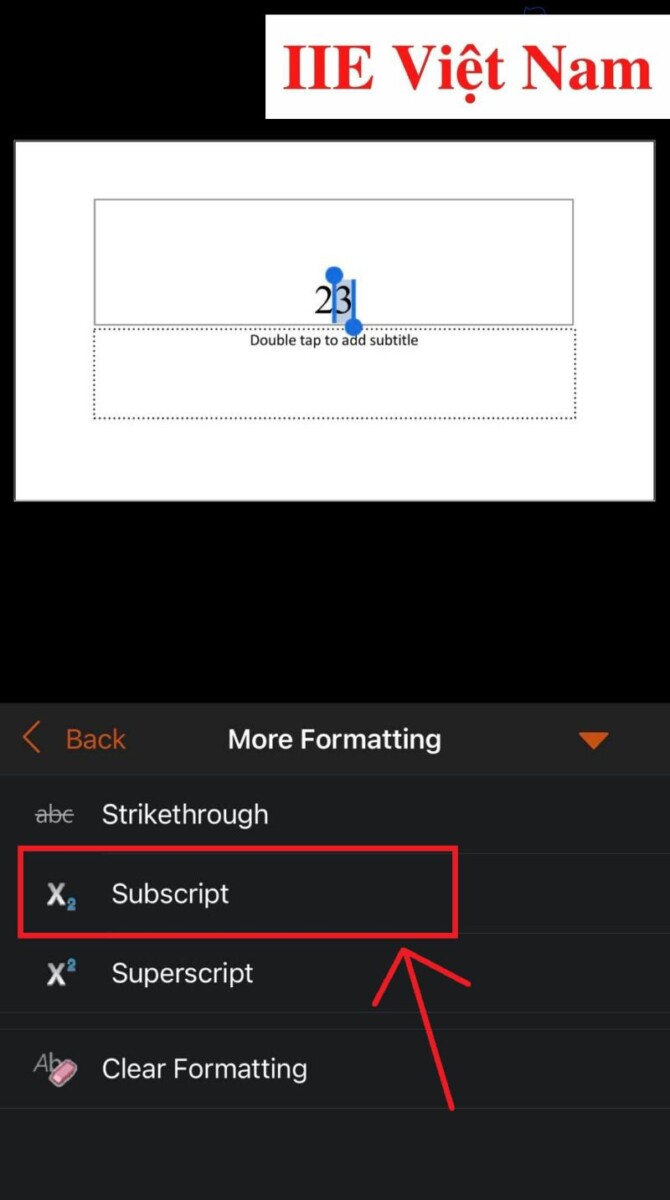
Và chúng ta có được kết quả như sau:
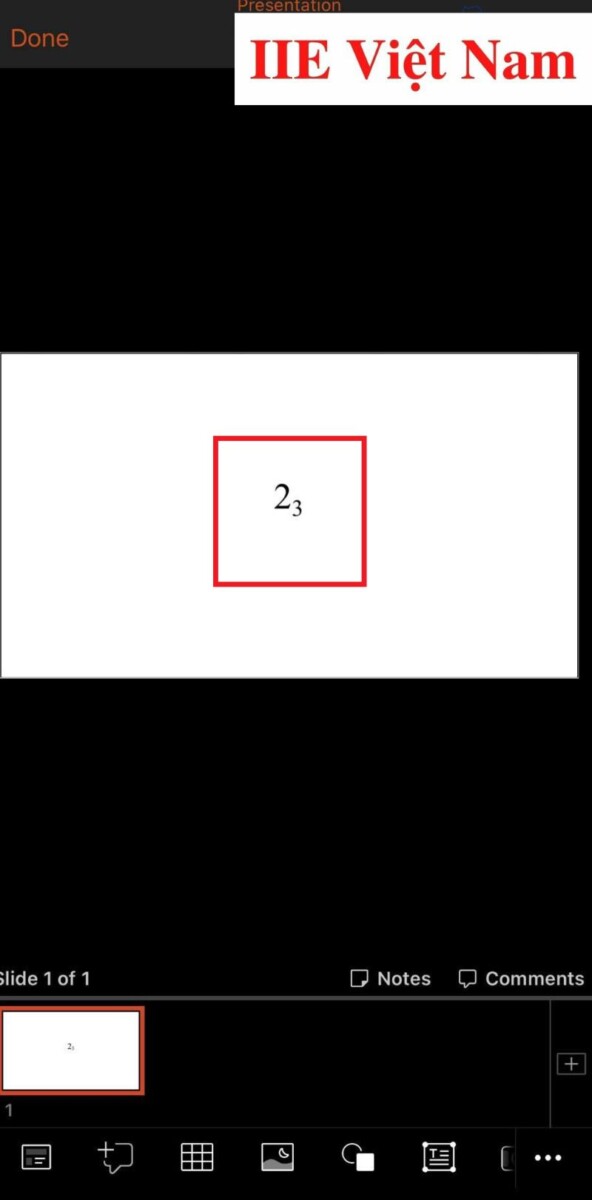
Cách viết phép chia trong PowerPoint
Trường hợp cần viết phép chia trong Powerpoint, hãy lần lượt thực hiện theo các bước dưới đây:
Bước 1: Đặt con trỏ chuột tại đúng vị trí bạn đang muốn thêm vào phép chia => bấm chuyển sang tab Insert trên thanh công cụ => chọn mục Equation => chọn Insert New Equation.
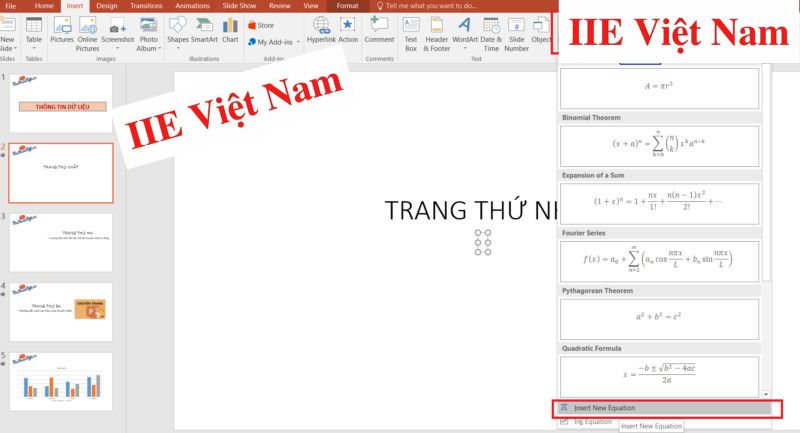
Bước 2: Bấm chuyển sang tab Design trên thanh công cụ => chọn Fraction => chọn một mẫu phù hợp với yêu cầu của bạn.
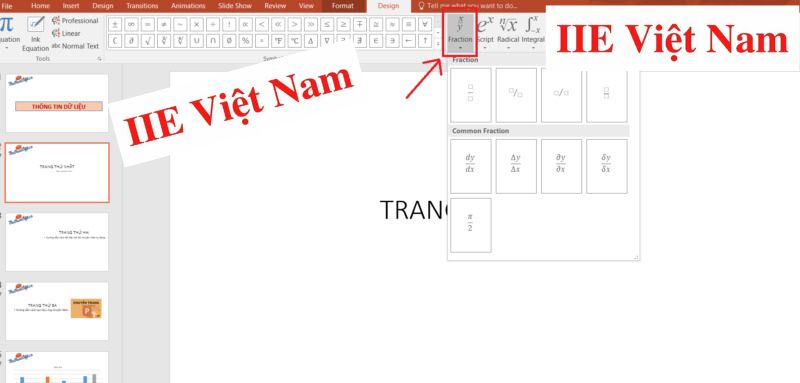
Bước 3: Giờ thì bạn chỉ cần nhập các số mình cần vào công thức là xong.
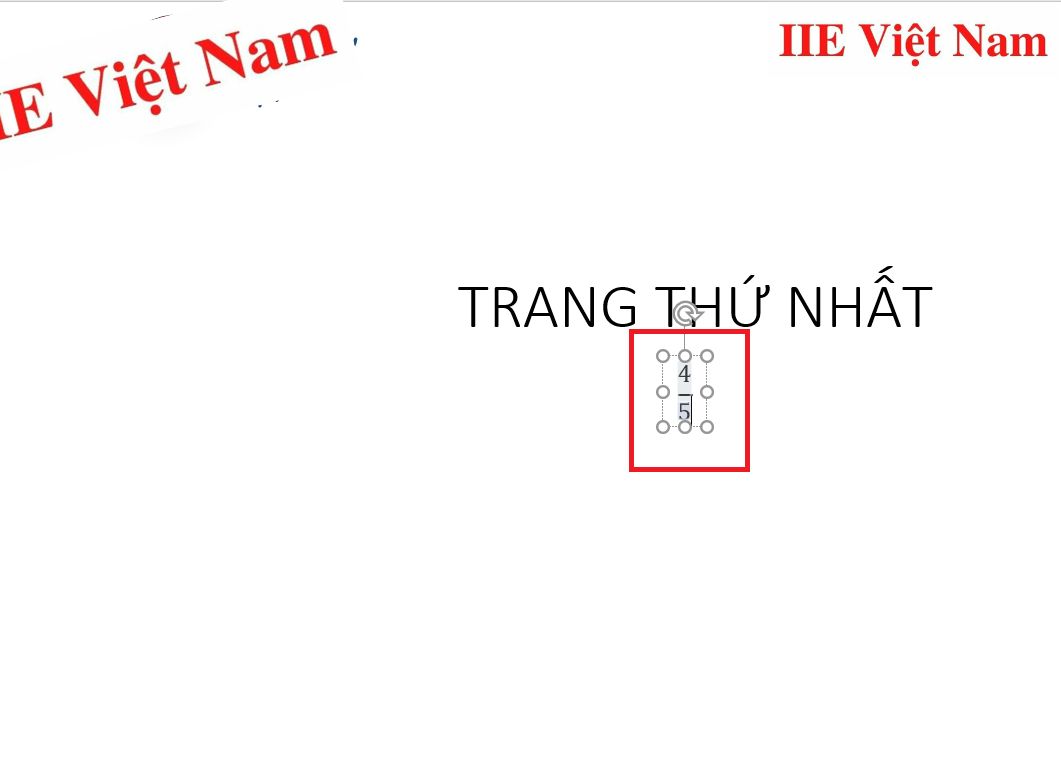
Cách viết mũi tên phương trình hóa học trong PowerPoint
Một phương trình hoá học thường gồm ba phần, đó là phần trước mũi tên, phần mũi tên và phần sau mũi tên. Với cách viết chỉ số dưới trong Powerpoint mà chúng mình đã nói đến ở trên, chắc chắn bạn đã có thể dễ dàng viết được phần trước và sau mũi tên rồi. Giờ là lúc tìm hiểu cách để chèn mũi tên vào công thức nữa thôi. Chi tiết như sau:
Bước 1: Đầu tiên bạn vẫn nhập vào một phương trình hoá học chưa có mũi tên => bôi đen toàn bộ các số để tạo chỉ số dưới => đặt con trỏ chuột tại đúng vị trí bạn muốn thêm một mũi tên => bấm chuyển sang tab Insert trên thanh công cụ => chọn Equation => Insert New Equation.
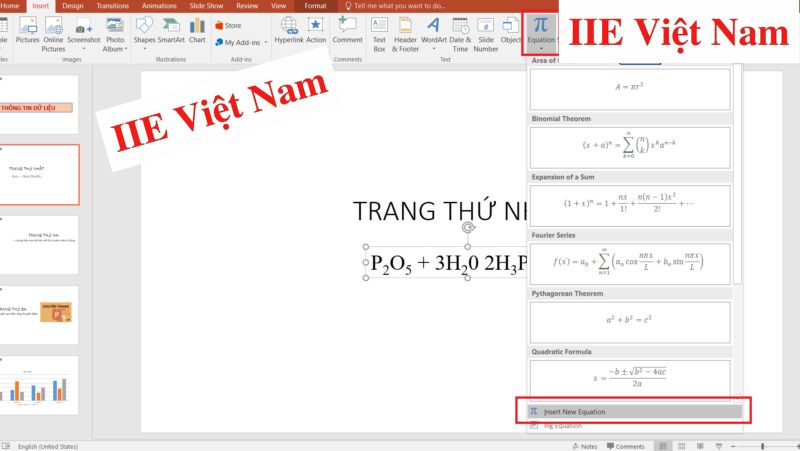
Bước 2: Cuối cùng, hãy bấm chọn một hình mũi tên mà bạn muốn sử dụng, PowerPoint sẽ tự động chèn hình đó vào đúng vị trí bạn đã đặt con trỏ chuột.
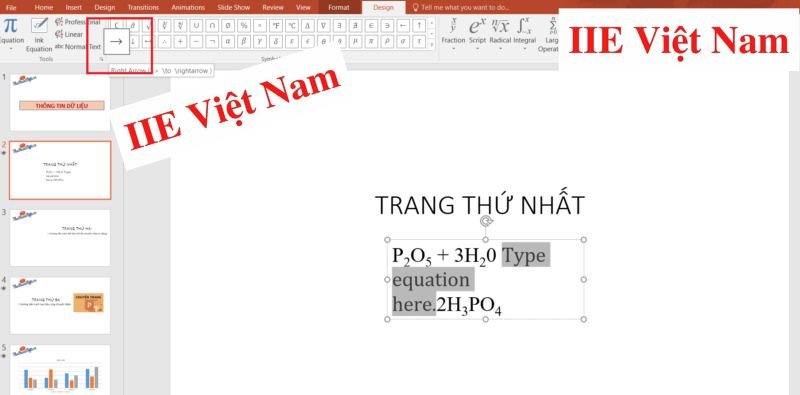
Và chúng ta nhận được kết quả như sau:
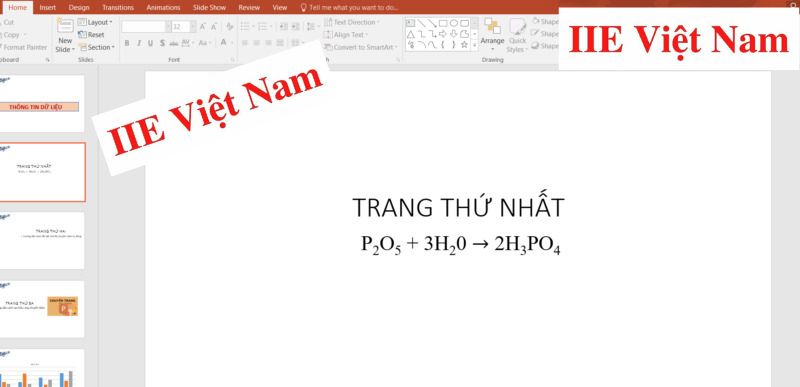
Cách viết hơn số trong PowerPoint
Cách viết số mũ trong PowerPoint trên điện thoại
Khi cần viết số mũ trên điện thoại, bạn hoàn toàn có thể thực hiện thao tác tương tự như cách viết chỉ số dưới trong Powerpoint mà chúng mình đã chia sẻ ở các phần trên. Tuy vậy, thay vì bấm chọn mục Subscript, mục Superscript trong More Formatting mới là mục mà bạn cần chọn lúc này.
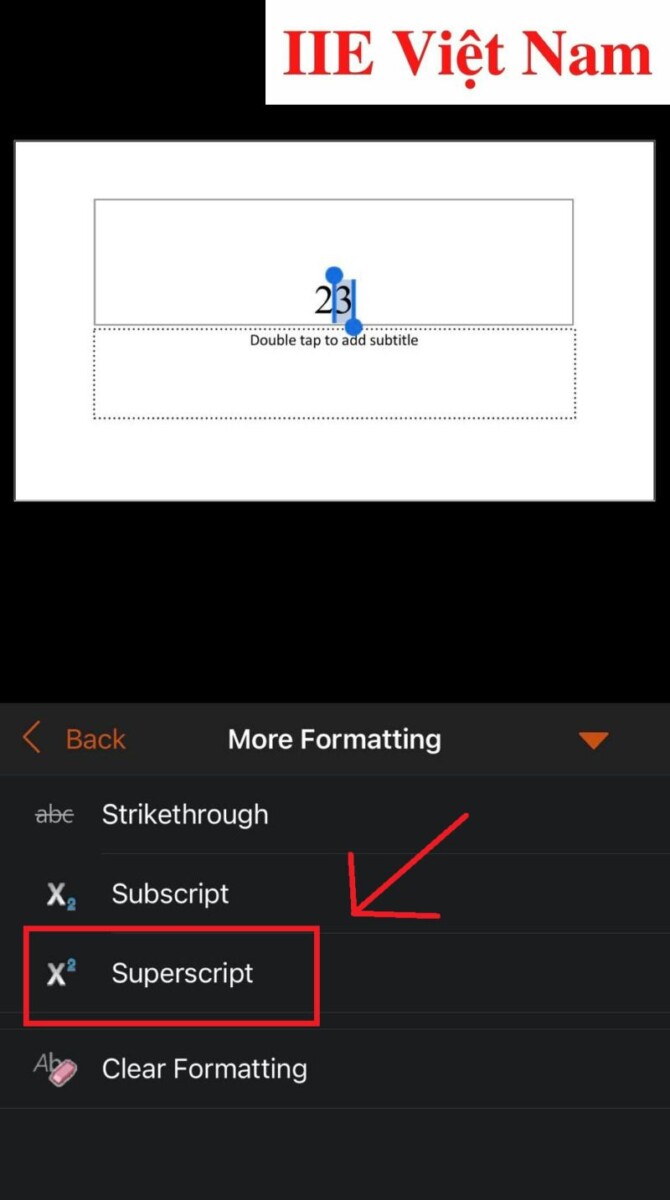
Cách viết số mũ trong MacBook
Đối với yêu cầu viết số mũ trong MacBook, đầu tiên hãy bôi đen những số bạn muốn chuyển thành số mũ => nhấn tổ hợp phím tắt CONTROL + SHIFT + COMMAND + Dấu cộng (+).
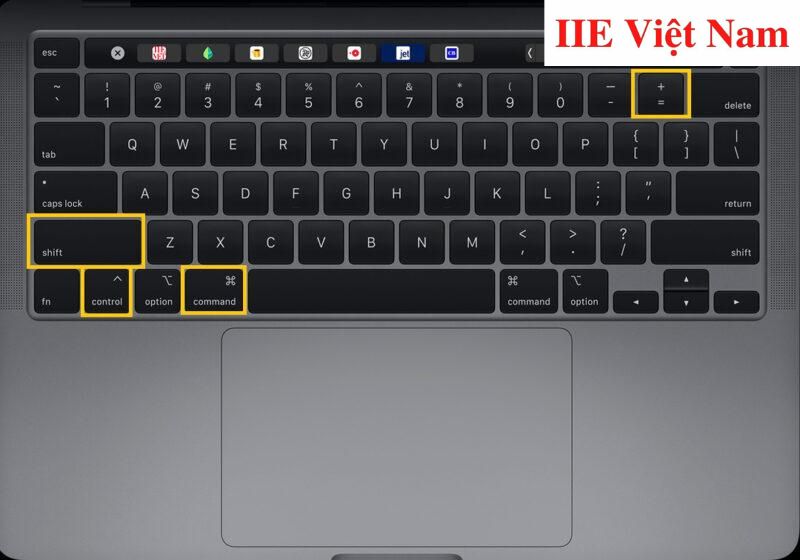
Đừng quên kiểm tra lại kết quả xem các số mũ đã được viết chính xác chưa nhé.
Vậy là trong bài viết trên, chúng mình đã giới thiệu đến bạn toàn bộ các cách viết chỉ số dưới trong Powerpoint hiệu quả nhất hiện nay. Với những hướng dẫn rất chi tiết vừa rồi, chắc hẳn bạn đã có thể dễ dàng hoàn thiện các công thức cho bài thuyết trình của mình và khiến nó trở nên chuyên nghiệp hơn rồi đúng không. Cuối cùng, nếu thấy bài viết hữu ích, đừng quên bấm theo dõi trang ngay để liên tục cập nhật thêm nhiều bài viết thú vị thuộc cùng chủ đề bạn nhé!
Microsoft Office -#Value trong Excel là lỗi gì và cách khắc phục thế nào?
Chuyển số thành chữ trong Excel bằng 2 cách hiệu quả nhất
Cách hiện thước trong Word và những ứng dụng của thước
Cách đánh dấu trang trong Word và cách xóa bỏ nhanh nhất
Vẽ biểu đồ trong Excel toàn bộ từ cơ bản đến nâng cao
Viết hoa chữ cái đầu trong Excel bằng 2 cách thông dụng nhất
HLOOKUP trong Excel – Cách dùng và ví dụ minh hoạ chi tiết

