Cách vẽ biểu đồ trong Word và cách chỉnh sửa từ A-Z
Cách vẽ biểu đồ trong Word chưa có dữ liệu, cách vẽ biểu đồ trong Word từ bảng dữ liệu có sẵn, hướng dẫn chỉnh sửa sau khi vẽ biểu đồ trong Word.

Contents
Cách vẽ biểu đồ trong Word chưa có dữ liệu
Để thực hiện cách vẽ biểu đồ trong Word khi chưa có sẵn dữ liệu, bạn cần thực hiện theo các bước dưới đây:
Bước 1: Bấm con trỏ chuột tại đúng vị trí bạn đang cần vẽ biểu đồ.
Bước 2: Bấm chuyển sang tab Insert trên thanh công cụ => chọn biểu tượng Chart => trong hộp thoại vừa hiện lên, chọn một dạng biểu đồ mà bạn cần dùng. Tại đây có rất nhiều dạng biểu đồ như sau:
- Column: Biểu đồ cột
- Pie: Biểu đồ tròn
- Line: Biểu đồ đường
- Statistical: Biểu đồ thống kế
- Hierachy: Sơ đồ tổ chức
- Waterfall: Biểu đồ thác nước
- X Y (Scatter): Biểu đồ phân tán
- Maps: Bản đồ
- Combo: Biểu đồ kết hợp
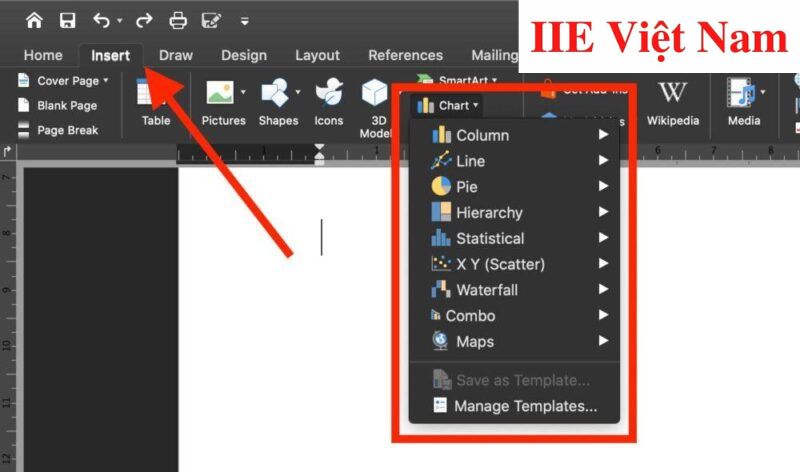
Bước 3: Sau khi bạn bấm chuột chọn một kiểu biểu đồ, ngay lập tức trên màn hình xuất hiện một bảng tính Excel như trong hình dưới đây. Giờ thì bạn đã có thể nhập vào và tùy chỉnh các dữ liệu của mình trong bảng tính này.
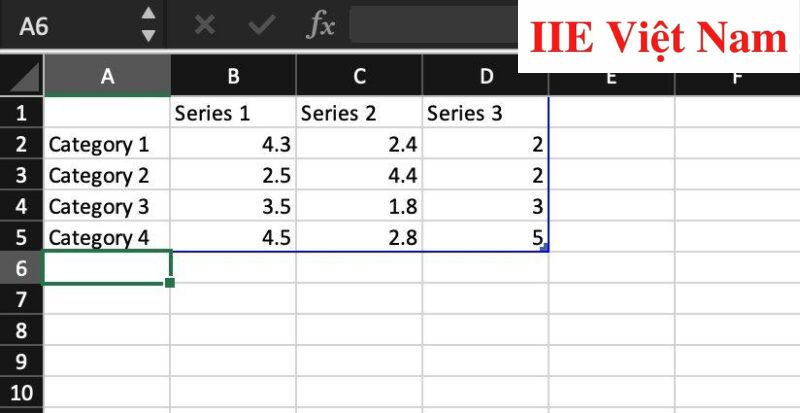
Bước 4: Sau khi nhập và điều chỉnh dữ liệu như ý muốn, hãy tắt cửa sổ trang tính Excel này đi và tiến hành đặt tên cho biểu đồ để nhận được kết quả tương tự như trong hình dưới đây.
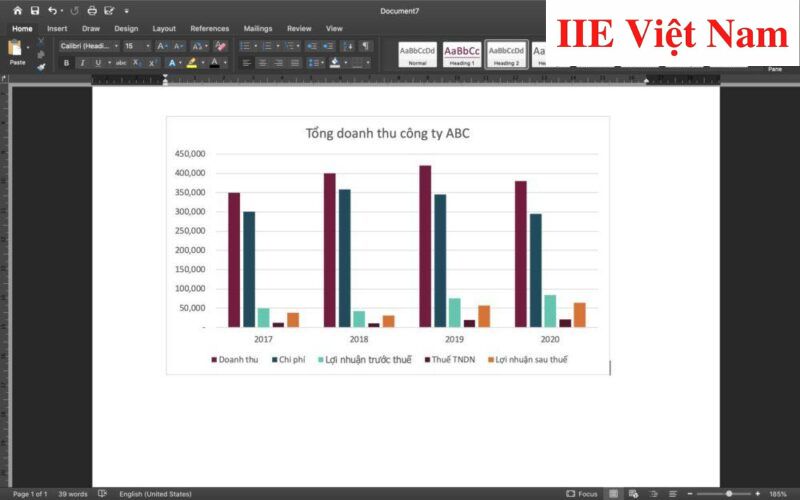
Cách vẽ biểu đồ trong Word từ bảng dữ liệu có sẵn
Hướng dẫn chi tiết cách vẽ biểu đồ trong Word nếu bạn đã có sẵn bảng dữ liệu:
Bước 1: Trước hết, hãy điều chỉnh bảng dữ liệu của bạn sao cho nó có dạng như trong hình minh hoạ dưới đây.
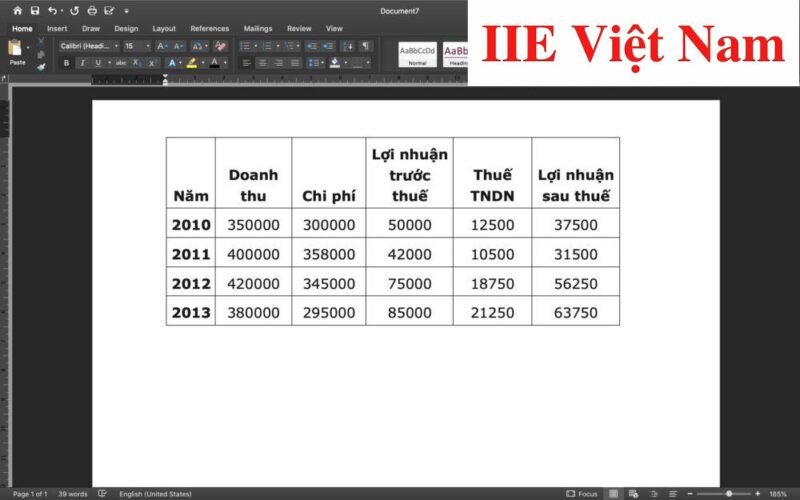
Bước 2: Bấm chuyển sang tab Insert trên thanh công cụ => chọn biểu tượng Chart => trong hộp thoại vừa hiện lên, chọn một dạng biểu đồ mà bạn cần dùng.
Bước 3: Sau khi bạn bấm chuột chọn một kiểu biểu đồ, ngay lập tức trên màn hình xuất hiện một bảng tính Excel. Hãy copy dữ liệu từ bảng bạn đã chuẩn bị ở bước 1 vào bảng tính Excel này.
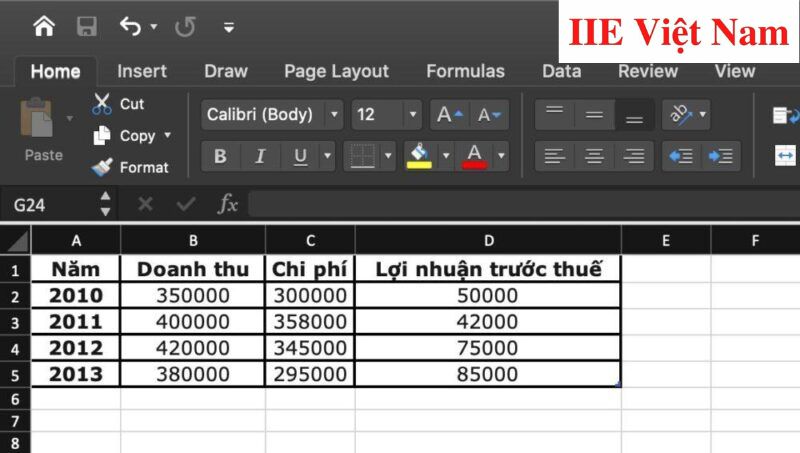
Bước 4: Sau khi nhập và điều chỉnh dữ liệu như ý muốn, hãy tắt cửa sổ trang tính Excel này đi và tiến hành đặt tên cho biểu đồ để nhận được kết quả tương tự như trong hình dưới đây.
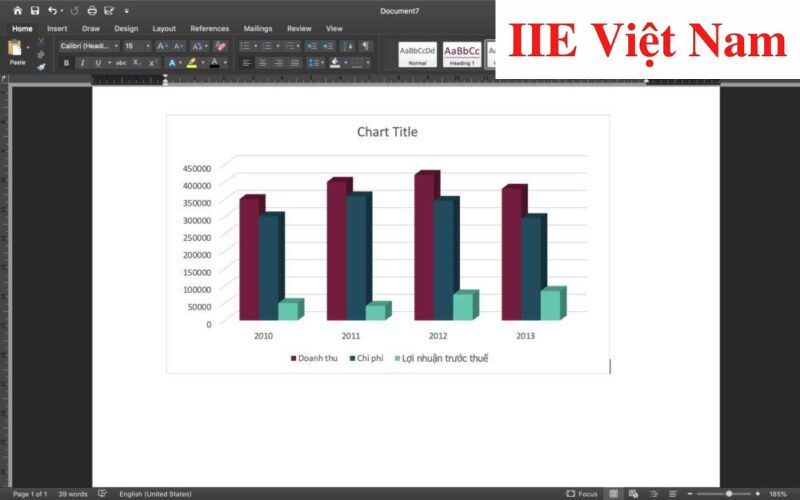
Hướng dẫn chỉnh sửa sau khi vẽ biểu đồ trong Word
Sau khi thực hiện cách vẽ biểu đồ trong Word, nếu bạn cần thay đổi bất cứ điều gì, hãy thực hiện theo một trong các hướng dẫn dưới đây:
Công cụ chỉnh sửa biểu đồ trong Word
Nhóm lệnh Chart Layouts bao gồm các tùy chọn như sau:
- Add chart element: nếu bạn cần chèn thêm một số phần tử khác vào biểu đồ.
- Quick Layouts: nếu bạn cần bố trí nhanh chóng phần bố cục của biểu đồ theo một trong các style sẵn có trên thiết bị.
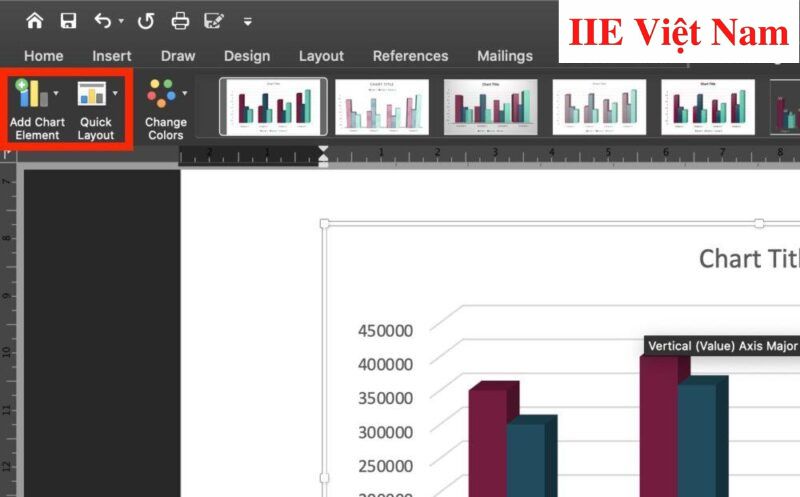
Nhóm lệnh Chart Styles bao gồm các tùy chọn như sau:
- Change Color: nếu bạn cần thay đổi về yếu tố màu sắc của biểu đồ.
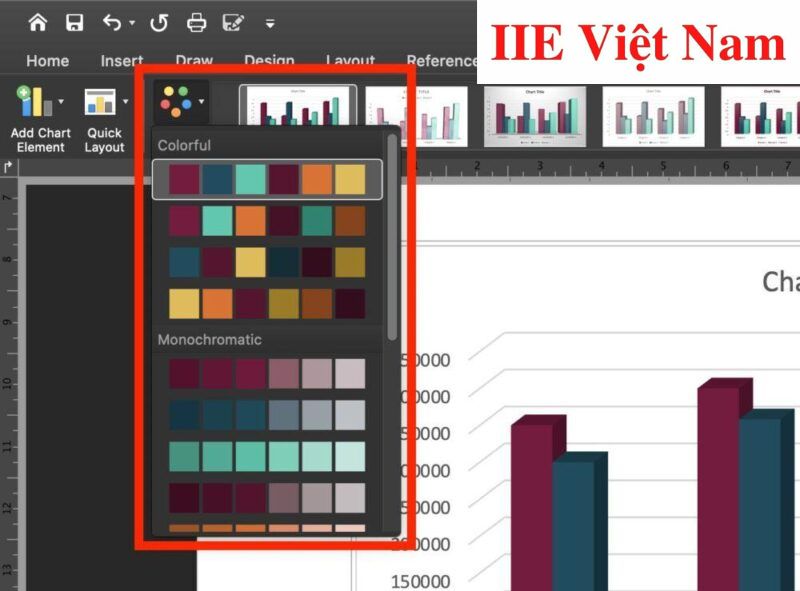
- Quick Style: nếu bạn cần thay đổi kiểu dáng của biểu đồ mà cấu trúc đã chọn (thực hiện bằng cách bấm chuột vào một trong những kiểu dáng như hình dưới đây).
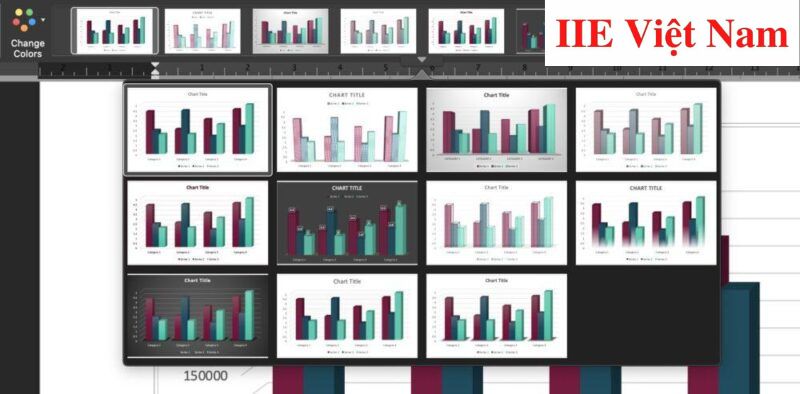
- Change Chart Type: nếu bạn cần thay đổi biểu đồ hiện tại sang một trong những dạng biểu đồ khác.
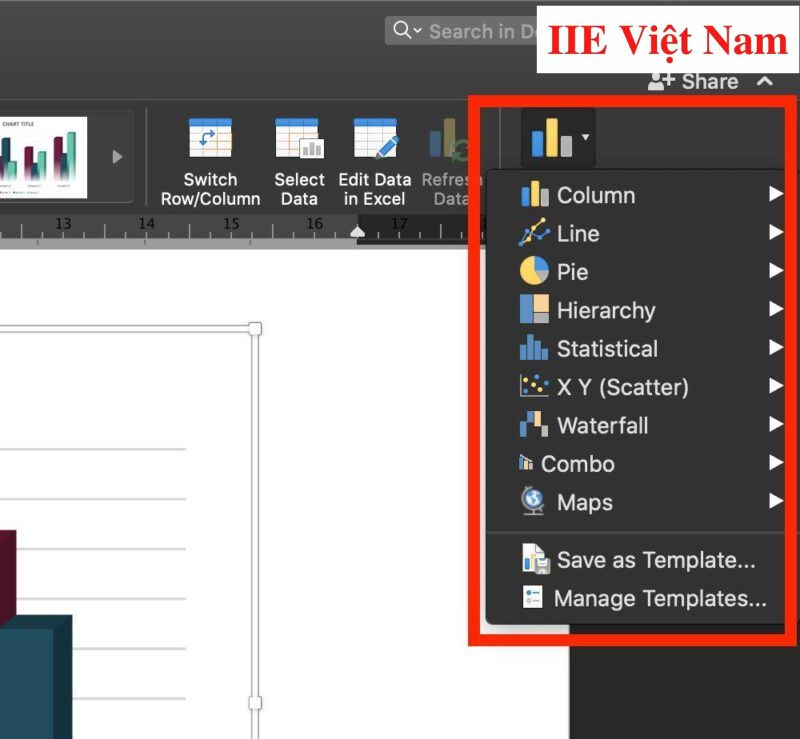
Di chuyển biểu đồ trong Word
Sau khi đã thực hiện cách vẽ biểu đồ trong Word thành công, nếu có nhu cầu di chuyển biểu đồ sang một vị trí khác thích hợp hơn (hoặc thậm chí di chuyển sang một trang khác), bạn đơn giản chỉ cần kéo và thả chuột. Ngoài ra nếu muốn, bạn hoàn toàn có thể nhanh chóng thay đổi cả kích cỡ của biểu đồ cho phù hợp với cách trình bày trang soạn thảo.
Biểu đồ vốn được mặc định là sẽ di chuyển và định cỡ cùng với các ô. Do đó nếu bạn thay đổi kích cỡ của những ô dữ liệu trong trang tính Excel, kích cỡ của biểu đồ cũng tự động bị thay đổi. Nếu không muốn di chuyển hay thay đổi kích cỡ của biểu đồ đồng thời cùng với các ô Excel, hãy thay đổi tùy chọn này.
Thêm tiêu đề và nhãn cho biểu đồ
Thêm tiêu đề cho biểu đồ
Sau khi hoàn thành cách vẽ biểu đồ trong Word, nếu phát hiện ra mình đã quên đặt tiêu đề cho biểu đồ, bạn có thể bổ sung bằng cách:
Bước 1: Bấm chuột phải vào bất cứ vị trí nào của biểu đồ => trong menu xổ xuống, chọn mục Insert Caption.
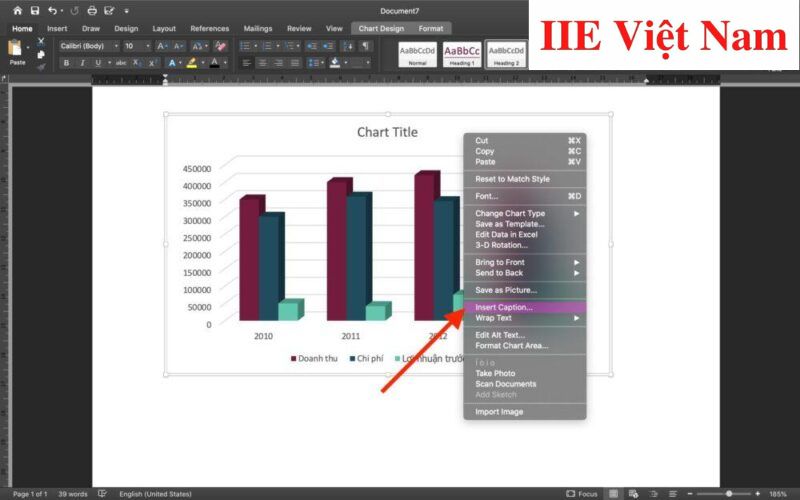
Bước 2: Lúc này, bảng Caption sẽ hiện lên => việc của bạn lúc này là điền vào tiêu đề cho biểu đồ => tại hộp thoại Label, bấm chọn chọn Figure => chọn OK.
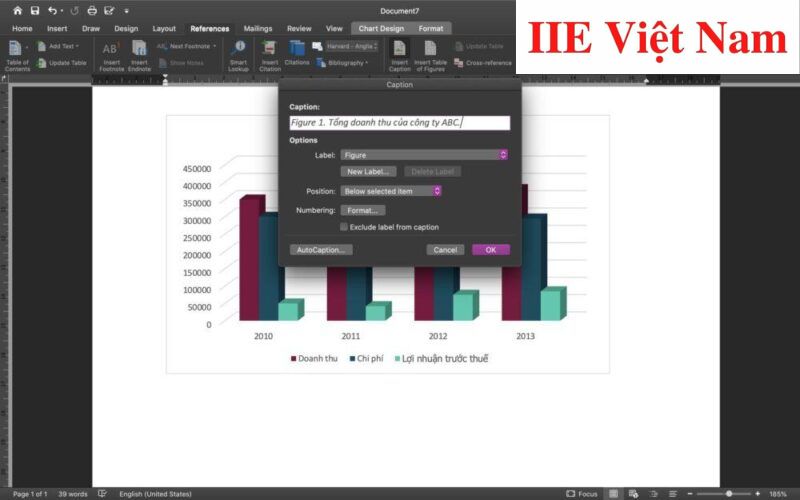
Bước 3: Cuối cùng, bạn sẽ nhận được kết quả là phần tiêu đề xuất hiện ngay dưới biểu đồ như trong hình minh hoạ dưới đây.
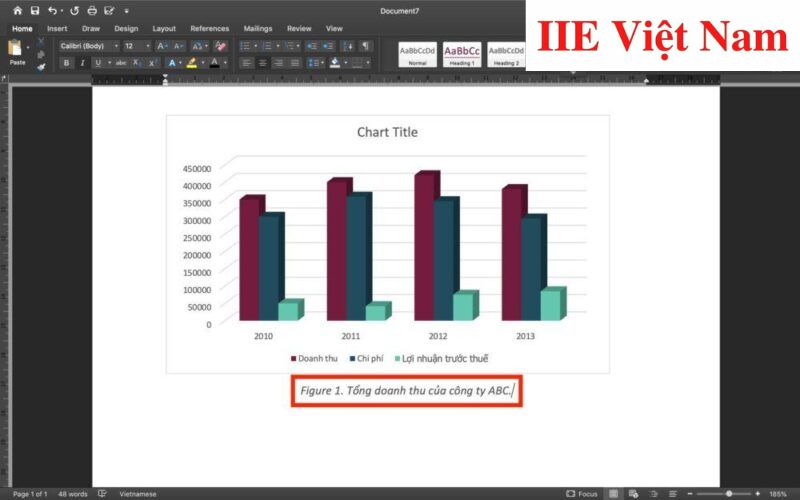
Thêm nhãn cho biểu đồ
Bước 1: Bấm chuột phải vào bất cứ vị trí nào của biểu đồ => bấm chọn mục Chart Design.
Bước 2: Tại mục Add Chart Element, bấm chọn Data Lables => tiếp tục chọn Data Callout là được.
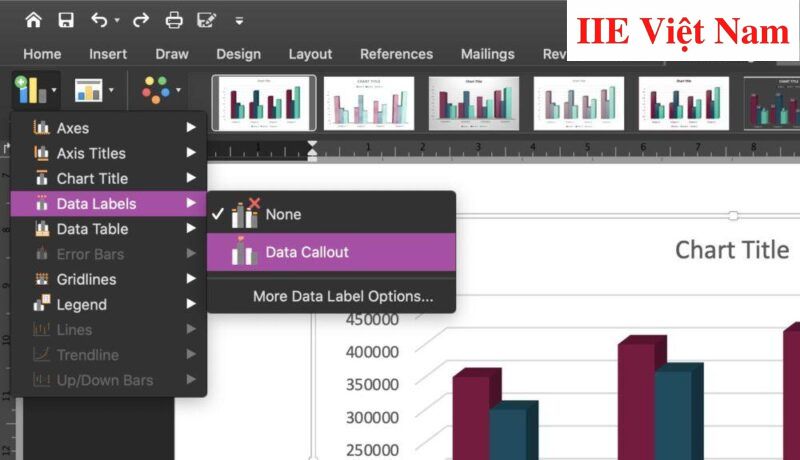
Thêm chú thích cho các trục trong biểu đồ
Bước 1: Bấm chuột vào bất cứ vị trí nào của biểu đồ cần => chọn Chart Design.
Bước 2: Trong mục Add Chart Element, bấm chọn Axis Titles => tiếp tục bấm chọn vào một trong hai lệnh sau:
- Primary Horizontal: nếu muốn thêm chú thích cho trục hàng ngang.
- Primary Vertical: nếu muốn thêm chú thích cho trục hàng dọc.
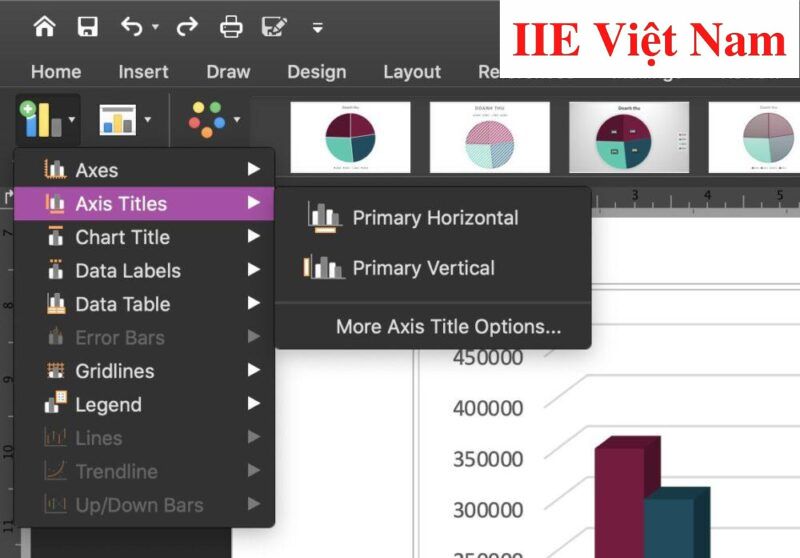
Thay đổi dữ liệu trong biểu đồ
Bước 1: Bấm chuột vào bất cứ vị trí nào của biểu đồ cần => chọn Chart Design.
Bước 2: Tiếp tục chọn Edit Data in Excel.
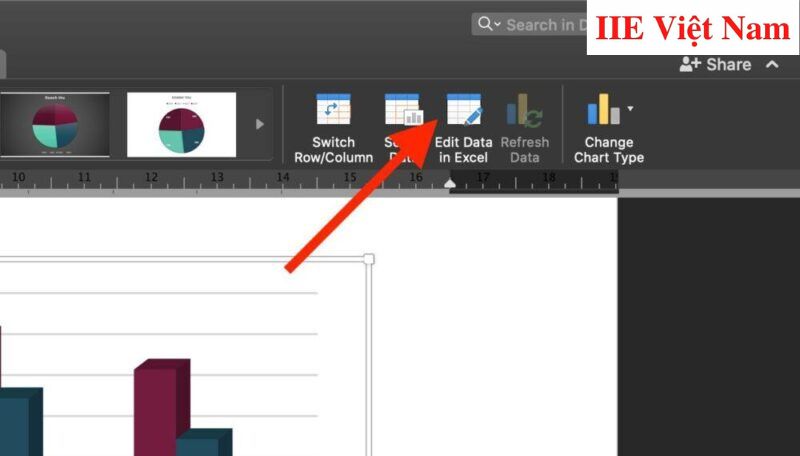
Bước 3: Tiến hành điều chỉnh các dữ liệu bạn cần trong bảng tính Excel => thoát khỏi Excel là bạn có thể nhận được biểu đồ mới.
Vậy là trong bài viết trên, chúng mình đã giới thiệu đến bạn các cách vẽ biểu đồ trong Word phổ biến nhất hiện nay và mở rộng ra là cách thay đổi dữ liệu trong biểu đồ sau khi vẽ. Hy vọng rằng bạn có thể áp dụng chúng một cách linh hoạt trong quá trình làm việc để đạt hiệu quả tối ưu. Cuối cùng, nếu thích bài viết, đừng quên bấm theo dõi trang ngay để liên tục cập nhật thêm nhiều thủ thuật MS Office thú vị khác bạn nhé!
Microsoft Office -Đếm ký tự trong Word trên cả máy tính và điện thoại
Cách in hết khổ giấy A4 trong Word trên tất cả các phiên bản
Cách xóa cột trong Word – Update mới nhất hiện nay
Cách xóa bảng trong Word – Hướng dẫn cực chi tiết
Cách lưu file PDF trong Word tối ưu nhất hiện nay
Cách chia ô trong Excel và cách gộp ô cực chi tiết
Chèn hình trong Excel bằng nhiều công cụ khác nhau

