Cách tạo chữ nghệ thuật trong Word 2013 cực sáng tạo
Cách tạo chữ nghệ thuật trong Word 2013, chữ nghệ thuật trong Word là gì.

Contents
Chữ nghệ thuật trong Word là gì?
Trước khi tìm hiểu về cách tạo chữ nghệ thuật trong Word 2013, hãy cùng nói rõ vậy chữ nghệ thuật trong Word là gì?
Microsoft Word vốn cung cấp cho người dùng một công cụ vô cùng hữu ích nhằm sáng tạo ra những mẫu chữ nghệ thuật đặc biệt và thu hút.
Với công cụ có sẵn này, bạn hoàn toàn có thể thoải mái tạo nên những mẫu chữ nghệ thuật theo ý mình với đầy đủ kiểu chữ, cỡ chữ và màu sắc đa dạng, miễn rằng phù hợp với văn bản và hoàn cảnh sử dụng văn bản. Thông thường, các mẫu chữ nghệ thuật trong Word thường được ưu ái sử dụng cho phần tiêu đề của các tài liệu nhằm khiến chúng trở nên nổi bật hơn.
Các thao tác tạo nên chữ nghệ thuật trong Word vốn không hề phức tạp bởi công cụ Word Art trong Microsoft Word đã đại diện bạn để thực hiện gần như tất cả. Tuy nhiên, nếu chưa quen với các thao tác của cách tạo chữ nghệ thuật trong Word 2013, nhiều bạn vẫn sẽ cảm thấy vô cùng bối rối. Tuy nhiên đừng lo lắng. Trong phần dưới đây, chúng mình sẽ hướng dẫn bạn cách sử dụng công cụ Word Art một cách thật chi tiết để ai cũng có thể làm được.
Cách tạo chữ nghệ thuật trong Word 2013
Trong khuôn khổ bài viết này, chúng mình sẽ hướng dẫn bạn cách tạo chữ nghệ thuật trong Word 2013 với ba kiểu, đó là chữ 3D, chữ uốn lượn và chữ đổ bóng. Cùng lần lượt khám phá nhé!
Một điều bạn cần lưu ý trước khi tiến sâu hơn đó là những hướng dẫn dưới đây đều hoàn toàn có thể áp dụng trên các phiên bản Word khác nhau, từ Word 2003, 2007 đến các đời Word mới hơn là 2010, 2013, 2016, 2019 hay Office 365.
Chính vì vậy nếu bạn đang sử dụng phiên bản Word nào, dù trong hướng dẫn chúng mình chỉ nói đến Word 2013 thì cũng đừng ngần ngại áp dụng tương tự nhé.
Cách tạo chữ 3D trong Word 2013
Hướng dẫn chi tiết cách tạo chữ nghệ thuật trong Word 2013 ở dạng chữ 3D:
- Bước 1: Trong màn hình làm việc chính của Word, bấm vào thẻ Insert trên thanh công cụ => bấm chọn mục Word Art.
- Bước 2: Trong mục Word Art, bạn sẽ thấy đã có sẵn một số kiểu chữ nghệ thuật => bấm chuột chọn một kiểu chữ bạn thấy phù hợp.
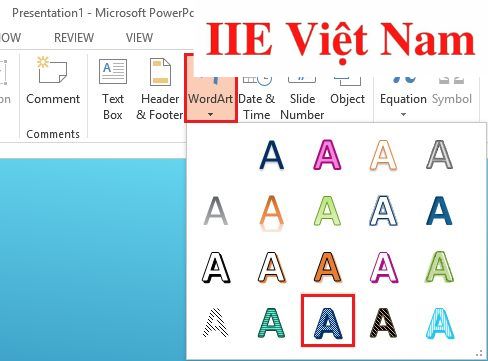
- Bước 3: Sau khi chọn thành công kiểu chữ, hãy tiến hành nhập vào nội dung bạn cần vào ô.
- Bước 4: Bấm vào thẻ Format trên thanh công cụ => tìm đến mục có dòng chữ Shape Effects.
- Bước 5: Bấm chuột để lựa chọn mục 3-D Rotation. Tại đây bạn sẽ thấy có rất nhiều mẫu chữ dạng 3D để bạn lựa chọn áp dụng cho nội dung của mình. Bạn đơn giản chỉ cần bấm chuột chọn một hình ảnh minh họa mẫu chữ mà mình cần, sau đó Word sẽ tự động chuyển đổi phần nội dung của bạn sang mẫu chữ nổi 3D đã chọn.
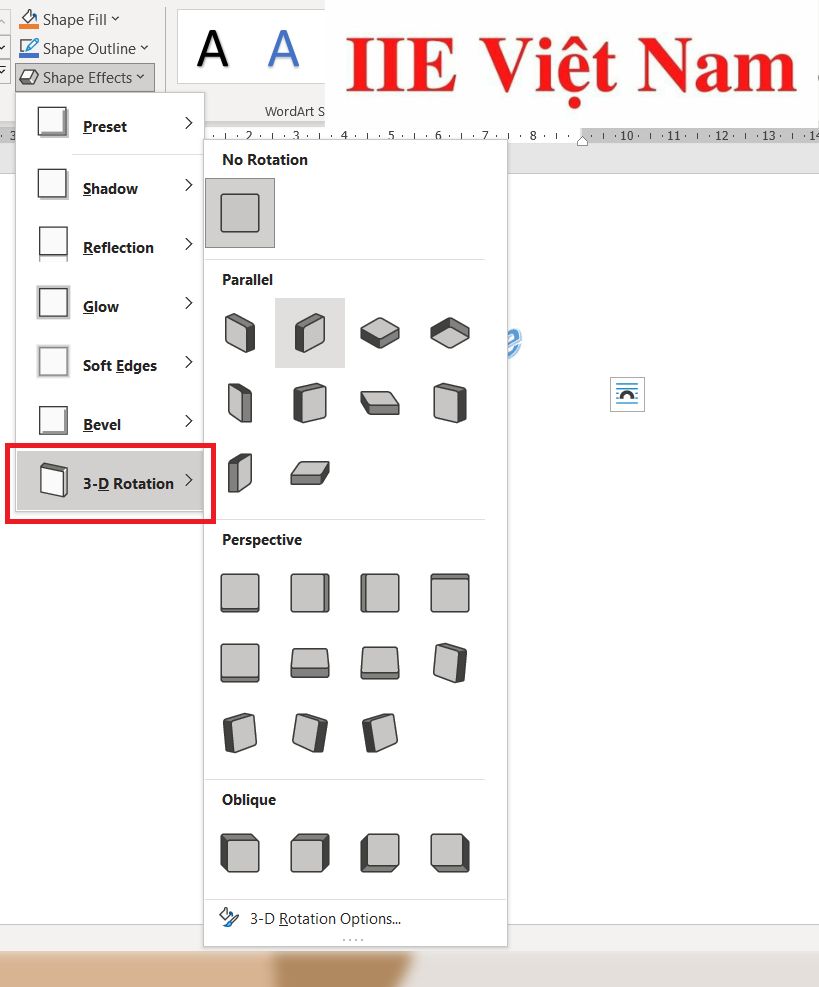
- Bước 6: Ngoài ra, để khiến nội dung chữ 3D của bạn trông bắt mắt hơn, hãy bấm chuột vào mục Reflection để tạo hình bóng đổ ở chân chữ nhé.
Vậy là chỉ với vài thao tác vô cùng đơn giản, bạn đã tạo được mẫu chữ nghệ thuật đầu tiên trong Word. Có lẽ tổng thời gian dành cho cách này chỉ chưa đầy 5 phút!
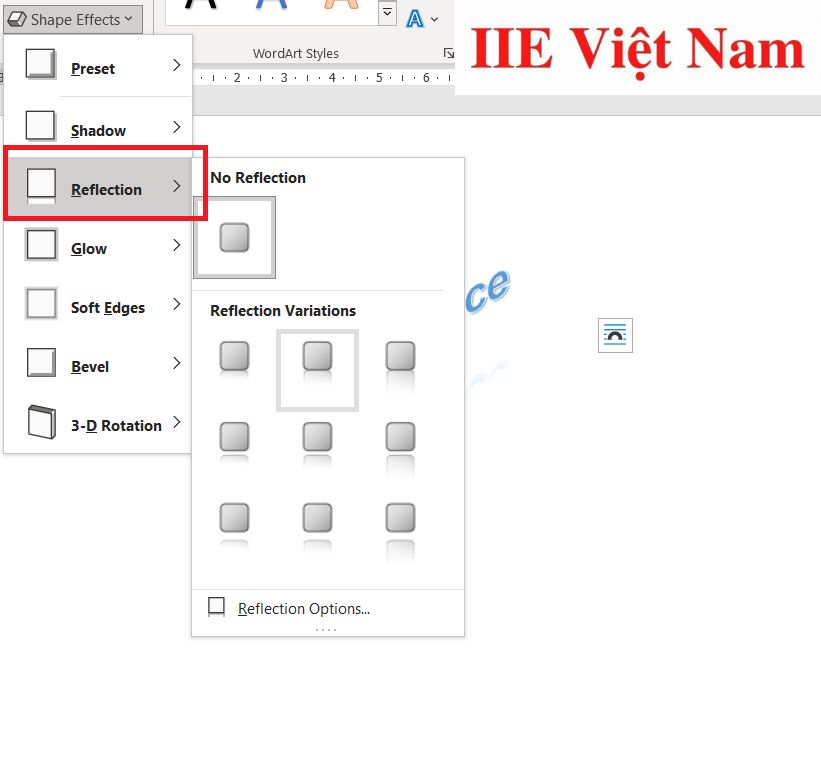
Cách tạo chữ uốn lượn trong Word 2013
Bên cạnh việc tạo hiệu ứng 3D cho nội dung của mình, bạn hoàn toàn có thể lựa chọn việc tạo ra những mẫu chữ uốn lượn để khiến cho tiêu đề của văn bản trở nên bắt mắt hơn.
Hướng dẫn chi tiết cách tạo chữ nghệ thuật trong Word 2013 ở dạng chữ uốn lượn:
- Bước 1: Trong màn hình làm việc chính của Word, bấm vào thẻ Insert trên thanh công cụ => bấm chọn mục Word Art => bấm chuột chọn một kiểu chữ bạn thấy phù hợp => nhập nội dung cần tạo chữ nghệ thuật vào box văn bản trống.
- Bước 2: Bấm vào thẻ Format trên thanh công cụ => để tạo độ cong cho chữ, hãy tìm đến mục được ký hiệu là chữ A có viền màu xanh nằm trong mục WordArt Styles => chọn Transform => tại đây có rất nhiều mẫu chữ nghệ thuật uốn lượn kèm theo hình minh hoạ để bạn dễ dàng hình dung, hãy chọn một trong số chúng.
- Bước 3: Ngoài ra nếu muốn thay đổi màu sắc cho chữ nghệ thuật vừa tạo, hãy bấm vào chữ A đầu tiên nằm trong mục WordArt. Nếu muốn tạo viền outline cho chữ, hãy bấm vào chữ A thứ 2 trong cùng mục đó. Nếu muốn bỏ outline, hãy bấm vào No Outline là được (lưu ý là mục WordArt có chữa chữ A màu xanh nằm ở cuối cùng để tạo hiệu ứng cho chữ đã được nói đến ở bước trên).
Cách tạo chữ đổ bóng trong Word 2013
Hiệu ứng chữ đổ bóng thường được sử dụng để tạo nên điểm nhấn cực độc đáo và sáng tạo cho phong cách của người soạn thảo. Vậy làm thế nào để có thể tạo được hiệu ứng chữ này trong Word?
Hướng dẫn chi tiết cách tạo chữ nghệ thuật trong Word 2013 ở dạng chữ đổ bóng:
- Bước 1: Trong màn hình làm việc chính của Word, bấm vào thẻ Insert trên thanh công cụ => bấm chọn mục Word Art => bấm chuột chọn một kiểu chữ bạn thấy phù hợp => nhập nội dung cần tạo chữ nghệ thuật vào box văn bản trống.
- Bước 2: Bấm vào thẻ Format trên thanh công cụ => để tạo độ cong cho chữ, hãy tìm đến mục được ký hiệu là chữ A có viền màu xanh nằm trong mục WordArt Styles => chọn Reflection => chọn một trong các kiểu chữ đổ bóng bạn thấy phù hợp => chọn mục Reflection Options… nằm ở cuối cùng.
- Bước 3: Lúc này một bảng tùy chọn với các công cụ chỉnh sửa vô cùng đa dạng sẽ hiện lên:
- Transparency: điều chỉnh độ trong suốt của phần đổ bóng, trong đó số % càng tăng lên thì tức là phần bóng sẽ càng trở nên rõ nét.
- Size: điều chỉnh kích thước cho phần đổ bóng, trong đó số % càng tăng lên thì tức là kích thước phần bóng đổ xuống sẽ càng to.
- Blur: điều chỉnh độ mờ cho phần đổ bóng, trong đó số càng lớn thì phần bóng sẽ càng trở nên mờ nhạt.
- Distance: điều chỉnh khoảng cách giữa phần đổ bóng và phần chữ thật, trong đó số càng lớn thì khoảng cách này sẽ càng xa.
Bạn chỉ cần điều chỉnh lại những thông số cho các tùy chọn này cho đến khi hài lòng là được.
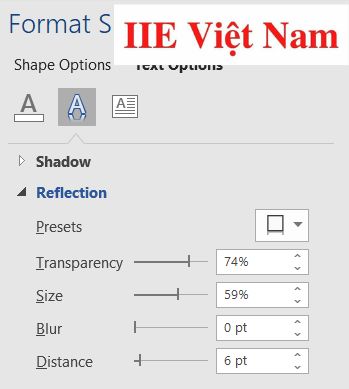 Như vậy là trong bài viết trên, chúng mình đã giới thiệu đến bạn các cách tạo chữ nghệ thuật trong Word 2013. Hy vọng chúng sẽ giúp bạn “make up” thành công cho tài liệu của mình. Cuối cùng, nếu thích bài viết, đừng quên bấm theo dõi trang ngay để liên tục cập nhật thêm nhiều thủ thuật MS Office thú vị khác bạn nhé!
Như vậy là trong bài viết trên, chúng mình đã giới thiệu đến bạn các cách tạo chữ nghệ thuật trong Word 2013. Hy vọng chúng sẽ giúp bạn “make up” thành công cho tài liệu của mình. Cuối cùng, nếu thích bài viết, đừng quên bấm theo dõi trang ngay để liên tục cập nhật thêm nhiều thủ thuật MS Office thú vị khác bạn nhé!
Microsoft Office -
Ký hiệu toán học trong Word 2010 và cách xóa, chèn ký hiệu
Cách ghép 2 cột trong Excel cực dễ không phải ai cũng biết
Các phím tắt trong Word – Bản cập nhật mới nhất hiện nay
Viết số mũ trong Excel – Hướng dẫn chi tiết 7 cách làm
Cách viết chữ trong PowerPoint nhanh chóng dễ thực hiện
Cắt file PDF – Cách thực hiện trên máy tính và điện thoại
Cách căn giữa ô trong Word bằng nhiều cách khác nhau

