Cách tạo 2 hiệu ứng trong PowerPoint 2010 cho một đối tượng
Cách tạo 2 hiệu ứng trong PowerPoint 2010 cho một đối tượng theo một thứ tự cụ thể và cách tạo 2 hiệu ứng trong PowerPoint chạy cùng một lúc.
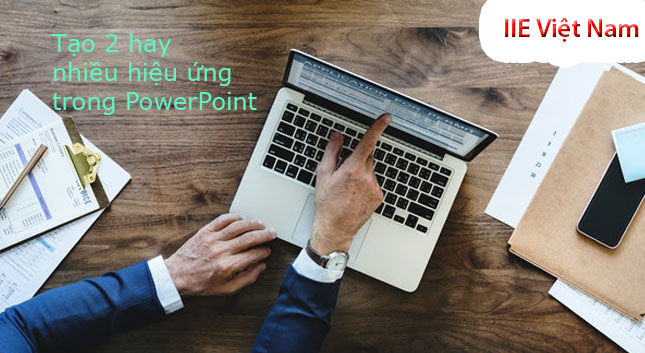
Nếu như bạn chưa biết thì ở trong công cụ PowerPoint chúng ta có thể kết hợp được nhiều hoạt ảnh xuất hiện cùng lúc và ở trên một đối tượng ở trong slide. Các bạn hãy tưởng tượng rằng, một đối tượng phóng to và mờ dần ở trong cùng một lúc thì sẽ thú vị đến nhường nào. Hãy cùng tìm hiểu cách tạo 2 hiệu ứng trong PowerPoint 2010 cho một đối tượng được chúng tôi hướng dẫn ở trong bài viết dưới đây.
Cách tạo 2 hiệu ứng trong PowerPoint 2010 với thứ tự cụ thể
Trong công cụ PowerPoint đối với các đối tượng ở trong PowerPoint chúng ta có thể tạo được hiệu ứng cho chúng. Hiệu ứng chuyển động được hiểu là những hoạt ảnh được kích hoạt khi chúng ta thực hiện chuyển trang hoặc là sau mỗi lần click chuột. Và ở trong các đối tượng chúng ta không chỉ có thể thêm 1 hay 2 hiệu ứng mà có thể là nhiều hiệu ứng vào trong một đối tượng.
Ngay sau đây chúng tôi sẽ hướng dẫn cho các bạn cách tạo 2 hiệu ứng trong PowerPoint 2010 với thứ tự cụ thể:
Bước 1: Click chọn vào đối tượng mà bạn muốn chèn hiệu ứng, đối tượng ở đây có thể là text, hình ảnh, video hoặc là âm thanh,…
Bước 2: Nhấn vào tab Animations ở trên thanh Ribbon của công cụ PowerPoint.
Bước 3: Tiếp theo, các bạn hãy click chuột chọn vào Add Animation để mở các tùy chọn các hiệu ứng chuyển động. Tại đây có 3 loại màu sắc tương ứng với các hiệu ứng khác nhau.
- Màu xanh lục: Các hiệu ứng có màu xanh lục này là các chuyển động vào, nằm ở trong mục Entrace (Lối vào). Dễ hiểu hơn thì là các hiệu ứng xuất hiện theo kiểu rõ dần, phóng to dần và trồi từ phía dưới lên.
- Màu vàng: Các hiệu ứng có màu vàng là các hiệu ứng giúp tạo ra điểm nhấn cho đối tượng có trên slide, mục đích chính của những hiệu ứng này chủ yếu làm nhấn mạnh nội dung quan trọng có trong slide.
- Màu cam: Các hiệu ứng có màu cam là các hiệu ứng chuyển động theo kiểu mờ dần, thu nhỏ dần và xoay tròn rồi biến mất,…
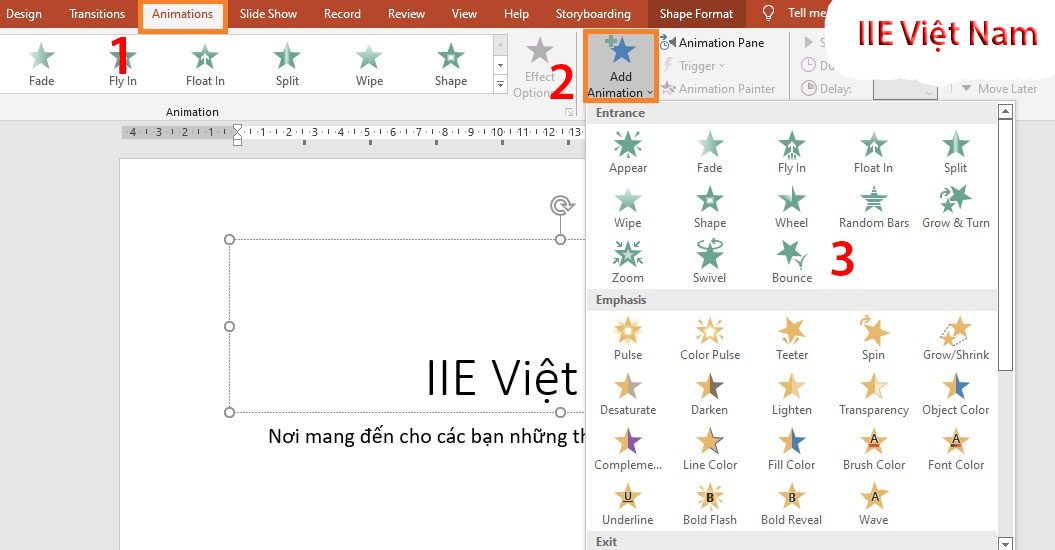
Có một số chú ý bạn cần phải biết khi dùng các hiệu ứng là, hãy dùng các hiệu ứng theo một thứ tự cụ thể như sau: Đầu tiên dùng các hiệu ứng màu xanh lục để tạo cho các đối tượng sự xuất hiện, sau đó dùng hiệu ứng màu vàng để làm nổi bật cho các đối tượng và cuối cùng khi kết thúc bài thuyết trình hãy sử dụng những hiệu úng có màu cam.
Đối với các hiệu ứng mà bạn đã áp dụng vào trong các đối tượng, thì nó sẽ xuất hiện theo một trình tự mà bạn đã sắp xếp cho nó bằng cách click vào chuột trái ở trong lúc trình chiếu.
Để có thể biết được những hiệu ứng mà bạn đã chèn cho các đối tượng, thì hãy nhấn vào tab Animations => chọn vào Animation Pane. Sau đó danh sách các hiệu ứng đã được thêm sẽ xuất hiện ở bên phải của màn hình. Tại đây các bạn sẽ nhìn thấy được thứ tự hiển thị các hiệu ứng mà bạn đã thêm cho các đối tượng.
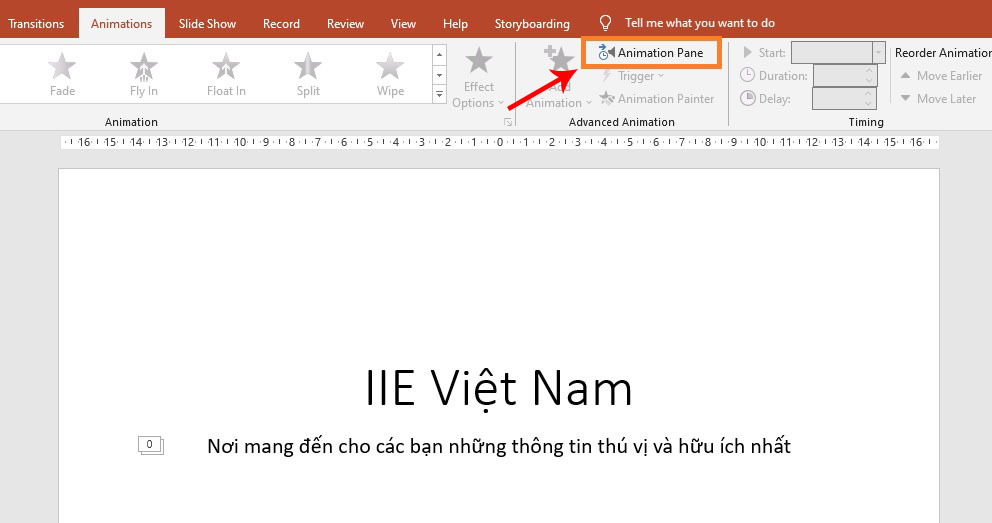
Tại Animation Pane các bạn có thể thực hiện xóa những hiệu ứng bằng cách click chuột phải vào hiệu ứng cần xóa rồi chọn vào Remove.
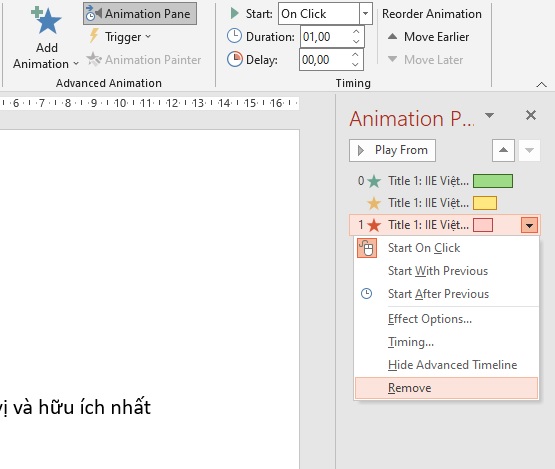
Ngoài ra, các bạn cũng có thể thay đổi thứ tự xuất hiện của các hiệu ứng bằng cách di chuyển con trỏ chuột vào hiệu ứng cần di chuyển và nhấn giữ chuột trái rồi kéo thả hiệu ứng đến vị trí mà bạn muốn. Các bạn hãy nhớ, thứ tự của các hiệu ứng được sắp xếp từ phía trên xuống dưới.
Nhưng điểm trừ của cách tạo 2 hiệu ứng trong PowerPoint với thứ tự cụ thể này sẽ phải click chuột trái để có thể chạy những hiệu ứng bởi vì các hiệu ứng này không hiển thị cùng 1 lúc. Tuy nhiên, khi mà cánh cửa này đóng lại thì sẽ có cánh cửa khác mở ra cho chúng ta. Ngay dưới đây chúng tôi sẽ hướng dẫn cho các bạn thực hiện được việc tạo hiệu ứng chạy một cùng lúc.
Cách tạo 2 hiệu ứng trong PowerPoint 2010 chạy cùng một lúc
Trước khi đi vào tìm hiểu cách tọa 2 hiệu ứng trong PowerPoint xuất hiện cùng lúc. Thì các bạn cần phải chú ý một số vấn đề như sau:
Các loại hiệu ứng không phải hiệu ứng nào cũng có thể kết hợp với nhau để chạy cùng lúc.
- Những hiệu ứng có thể kết hợp được với nhau: Các hiệu ứng ở cùng một nhóm như là Entrace, Emphasis hay là Exit. Các bạn có thể thực hiện kết hợp nhóm Entrace với Emphasis hoặc là Motion Paths.
- Những hiệu ứng không kết hợp được với nhau: Nếu như kết hợp nhóm Entrace với Exit thì chắc chắn là không thể có kết quả, công cụ PowerPoint sẽ chỉ cho hiện thị hiệu ứng ở nhóm Entrace. Và việc bạn thực hiện kết hợp hai hiệu ứng ở nhóm Motion Paths cũng sẽ không thể xảy ra.
Sau khi tham khảo và tìm hiểu xong một số chú ý ở bên trên, thì sau đây các bạn hãy cùng chúng tôi đi tìm hiểu cách tạo 2 hiệu ứng trong PowerPoint 2010 chạy cùng một lúc.
Bước 1: Chọn vào đối tượng ở trong slide mà bạn muốn thực hiện thêm hiệu ứng. Ở hình minh họa dưới đây các bạn có thể nhìn thấy rằng chúng tôi đã nhấn chọn vào hộp văn bản.
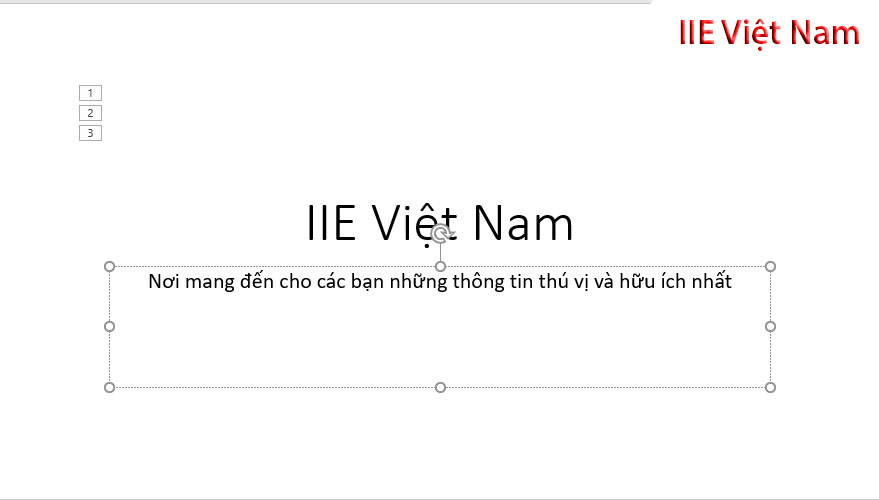
Bước 2: Thêm hiệu ứng đầu tiên cho đối tượng mà bạn đã chọn. Ở đây chúng tôi có thêm một hiệu ứng cho đối tượng văn bản bằng hiệu ứng Bounce.
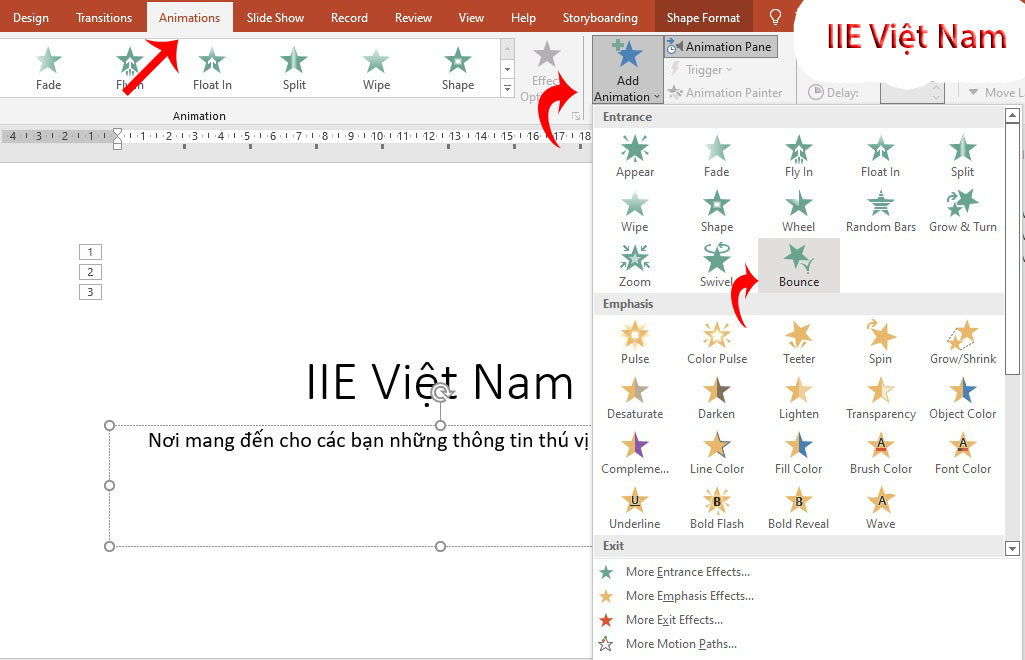
Bước 3: Bạn hãy nhấn vào một vị trí bất kỳ trong PowerPoint để bỏ chọn đối tượng. Sau đó nhấn chọn lại vào đối tượng đó và thêm cho đối tượng đó một hiệu ứng chuyển động khác. Đến đây bạn thắc mắc tại sao chúng tôi bỏ chọn rồi chọn lại phải không? Đó là vì bạn thực hiện thêm một hiệu ứng khác thay vì thực hiện thay thế hiệu ứng đang được áp dụng. Ở hình ảnh bên dưới các bạn có thể thấy được rằng chúng tôi thêm một hiệu ứng khác thuộc nhóm Emphasis cụ thể đó là hiệu ứng Spin.
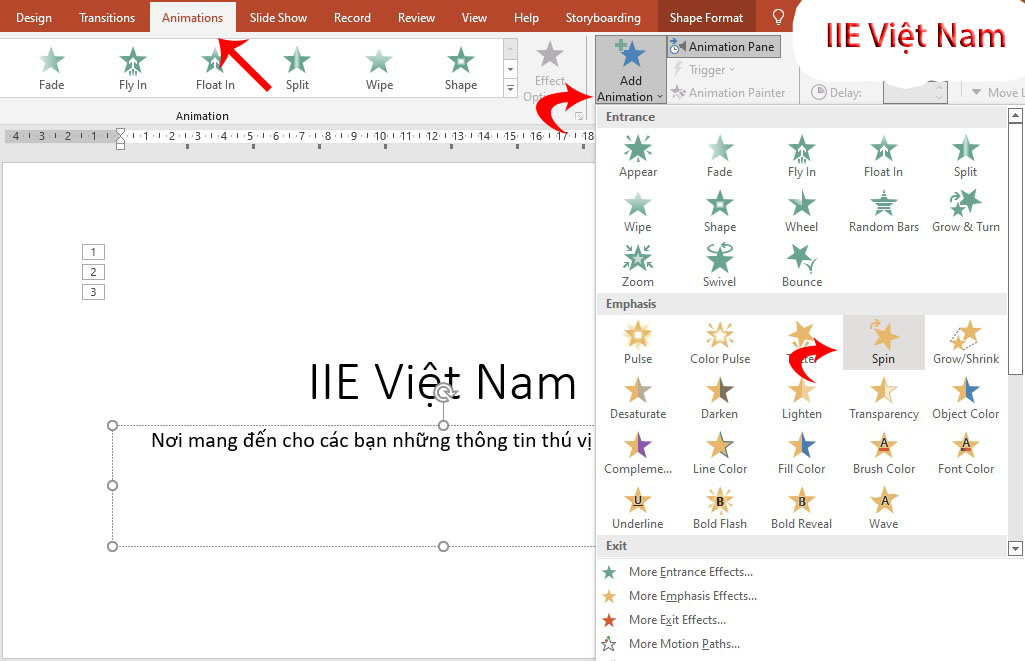
Bước 4: Lúc này, đối tượng trước đó đã có được thêm 2 hiệu ứng chuyển động để hiển thị lần lượt. Ngoài ra các bạn hãy lưu ý có thể hai hiệu ứng sẽ có khoảng thời gian hiển thị khác nhau. Lúc này các bạn hãy nhấn vào nút Animation Pane. Sau đó hộp thoại Animation Pane sẽ được hiển thị ra màn hình. Tại hộp thoại này các bạn click chuột phải vào các hiệu rồi chọn vào Start With Previous thay vì chọn On Click.
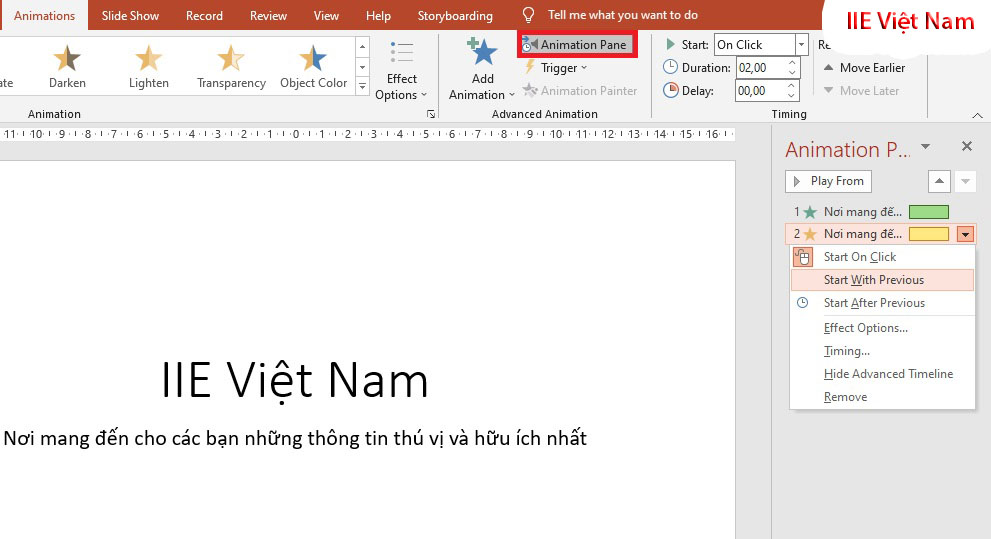
Bước 5: Tiếp theo, bạn hãy chỉnh sửa thời gian của 2 hiệu ứng ở trong Animation Pane để cả 2 hiệu ứng có thời gian bằng nhau. Để có thể thay đổi bạn hãy di chuyển con trỏ chuột vào sát cạnh góc phải của thanh ngang rồi kéo thả chuột thể điều chỉnh thời gian. Việc này cần thiết nếu như các bạn muốn hiệu ứng bắt đầu và kết thúc cùng lúc.
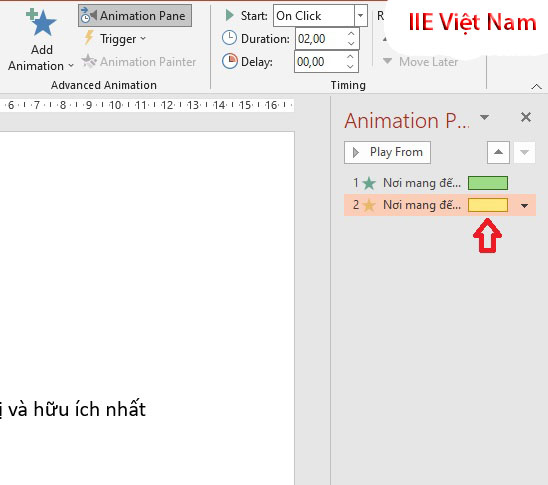
Bước 6: Cuối cùng bạn có thể thực hiện xem trước các hiệu ứng hoặc là trình chiếu ở dạng Slide Show để xem kết quả.

Như vậy bài viết trên đây đã chia sẻ tới các bạn cách tạo 2 hiệu ứng trong PowerPoint 2010 cho một đối tượng. Mong rằng qua bài viết này các bạn có thể nâng cao được ký năng làm các bài thuyết trình và tạo các hiệu ứng thú vị, độc đáo và cuốn hút người xem. Hãy thực hiện luôn và ngay những kiến thức mà bạn đã trau dồi ở bên trên nhé. Cảm ơn các bạn đã theo dõi bài viết. Hẹn gặp lại các bạn ở những bài viết tiêp theo nhé.
Microsoft Office -Lỗi tạo mục lục trong Word 2010 và cách sửa lỗi triệt để
Tìm giá trị trùng nhau ở 2 cột trong Excel chuẩn xác nhất
Copy slide trong PowerPoint siêu dễ ai cũng làm được
Xóa Section trong Word với những cách nhanh cực hiệu quả
Sắp xếp thứ tự xuất hiện trong PowerPoint chi tiết nhất
Lập công thức số tiền bằng chữ trong Excel nhanh mà chuẩn
Lỗi khoảng trắng trong Word 2007 và sửa lỗi khoảng trắng

