Cách sử dụng Google Sheets – So sánh Google Sheets với Excel
Cách sử dụng Google Sheets cơ bản, Google Sheets là gì, sự khác biệt của Google Sheets so với Excel.
Contents
- 1 Google Sheets là gì?
- 2 Sự khác biệt của Google Sheets so với Excel
- 3 Cách sử dụng Google Sheets cơ bản
Google Sheets là gì?
Trước khi tìm hiểu về cách sử dụng Google Sheets, chúng ta hãy cùng nói rõ vậy Google Sheets thực chất là gì?
Google Sheets, hay còn được biết đến với cái tên Google trang tính, là một trong số những công cụ quan trọng nhất trong bộ ứng dụng của Google Drive. Tương tự như Microsoft Excel, nó dựa trên trình duyệt để tạo cũng như chỉnh sửa bảng tính hoàn toàn miễn phí.

Sự khác biệt của Google Sheets so với Excel
| Google Sheets | Excel |
| Có khả năng xử lý những khối dữ liệu đơn giản có kích thước nhỏ. | Chức năng chính là hỗ trợ các hàm và các tính năng nâng cao. |
| Cho phép người dùng chia sẻ, làm việc cùng nhau hiệu quả. | Chỉ có thể chia sẻ file thông qua gửi email. |
| Hỗ trợ dịch vụ đám mây và đồng bộ rất tốt. | Yêu cầu cần tinh chỉnh một số các cài đặt. |
| Nếu muốn truy cập vào làm việc với file ở chế độ ngoại tuyến, cần cài đặt tiện ích mở rộng ngoại tuyến. | Hỗ trợ truy cập ngoại tuyến rất tốt. |
| Không có nhiều công thức và hàm có sẵn bằng. | Hỗ trợ rất nhiều công thức và hàm từ cơ bản đến nâng cao. |
| Vốn là một công cụ bảng tính hoàn toàn miễn phí. | Cần trả phí mua bộ ứng dụng văn phòng Microsoft Office hoặc đăng ký thuê bao Office 365. |
Cách sử dụng Google Sheets cơ bản
Truy cập vào Google Sheets
Đối với cách sử dụng Google Sheets, thao tác cơ bản nhất chính là truy cập vào công cụ này. Để thực hiện, hãy bấm vào link Google Sheets, sau đó chọn mục Truy cập Google Trang tính rồi đăng nhập vào tài khoản Google của bạn.
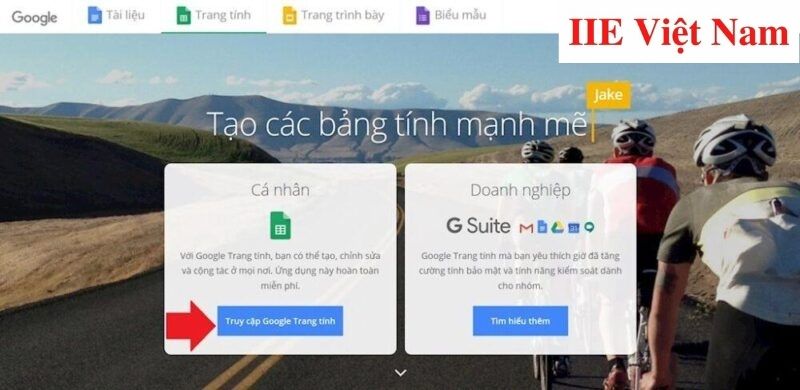
Tạo Sheet mới và thêm dữ liệu
Muốn tạo một Sheet mới, bạn chỉ cần bấm vào dấu cộng lớn như trong hình dưới đây.
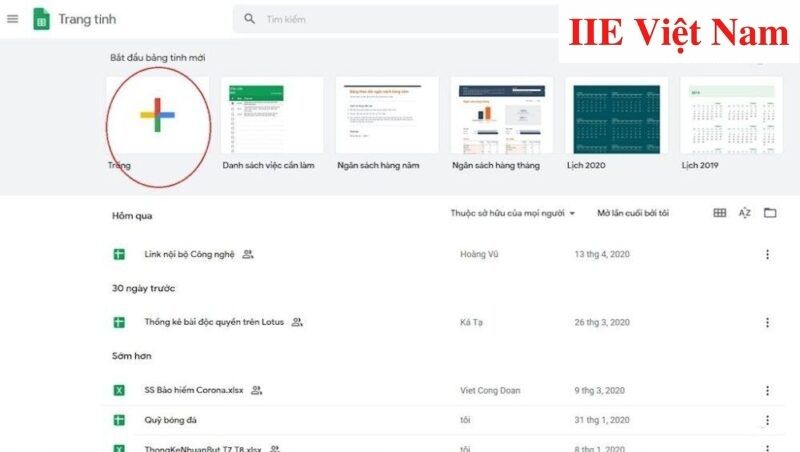
Định dạng dữ liệu
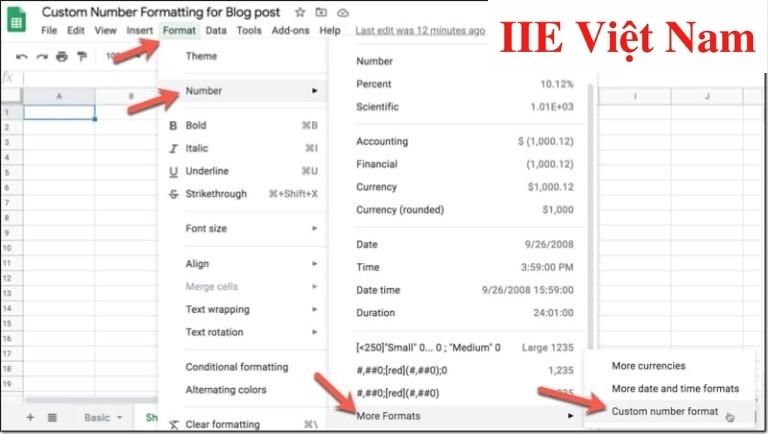
Định dạng dữ liệu chắc chắn là một khâu vô cùng quan trọng trong cách sử dụng Google Sheets cơ bản, cụ thể như sau:
- Đối với dữ liệu trong bảng tính, hãy chọn cho chúng những tùy chọn định dạng phù hợp.
- Đối với những số liệu lớn hơn một nghìn, đừng quên thêm dấu phân cách nhìn. Đối với các tài liệu tài chính, việc thêm ký hiệu tiền tệ là điều nên làm.
- Khi cần sử dụng đến số thập phân, bạn có thể chọn cách định dạng thích hợp, ví dụ như 2 chữ số thập phân (nếu cần hiển thị chi tiết đến đơn vị xu trên đồng đô la). Nếu số thập phân không thực sự cần thiết, bạn nên xóa chúng để để không bị rối mắt.
Làm quen với các hàm tính toán cơ bản trong Google trang tính
Cách sử dụng hàm SUM trong Google Sheets
Tương tự như trong Excel, hàm SUM trong Google Sheets cũng được sử dụng để tính tổng giá trị những ô bạn cần. Vì tính chất thông dụng của hàm này nên khi sử dụng nó, bạn đừng cố gắng tự tính toán tổng các giá trị mà hãy sử dụng SUM để công việc được thực hiện một cách đơn giản và chính xác hơn.
Hiện bạn có thể sử dụng hàm SUM theo một trong các cách sau:
- Di chuột để bôi đen toàn bộ các ô trong phạm vi muốn tính tổng, sau đó bấm vào biểu tượng ∑ trên thanh công cụ và chọn SUM.
- Bấm chọn biểu tượng ∑ trên thanh công cụ, sau đó mới di chuột chọn phạm vi ô cần tính tổng.
- Gõ dấu “=”, sau đó tự gõ vào các phạm vi ô bạn cần tính tổng.
Cuối cùng, dù lựa chọn cách nào thì sau đó cũng đừng quên nhấn phím Enter để khởi chạy công thức và nhận kết quả.
Cách sử dụng hàm COUNT trong Google Sheets
Hàm COUNT được sử dụng để đếm số lượng những ô đang chứa các số hoặc đếm các số có trong danh sách tham số.
Cú pháp và cách dùng hàm COUNT cũng rất đơn giản và dễ hiểu. Bạn chỉ cần chọn ô mình muốn hiển thị kết quả => sau đó bấm vào biểu tượng ∑ trên thanh công cụ để chọn hàm COUNT => chọn phạm vi cần tính => nhấn phím Enter để nhận được kết quả trong ô bạn đã chọn ban đầu là được.
Ngoài ra có một lưu ý nhỏ, đó là thao tác dùng hàm COUNT khác giống dùng hai hàm MIN và MAX, do đó với hai hàm này, bạn có thể xem hướng dẫn ở bên trên để tự mình thực hành.
Cách sử dụng hàm AVERAGE trong Google Sheets
Hàm AVERAGE trong Google Sheets giúp trả về giá trị là trung bình cộng của các đối số.
Thao tác sử dụng hàm AVERAGE cũng rất đơn giản, trước hết bạn cần bôi đen những giá trị ở các ô trong phạm vi mình muốn => bấm vào biểu tượng ∑ trên thanh công cụ => lựa chọn hàm AVERAGE => nhấn phím Enter và bạn sẽ thấy kết quả hiện lên ở bên phải những ô bạn đã chọn.
Cách sử dụng công thức tính toán thủ công
Trong Google Sheets, khi muốn sử dụng một công thức bạn vẫn cần nhập vào dấu “=”.
Tiếp sau đó, nếu công thức bạn cần dùng là một hàm, hãy nhập vào tên của nó (mẹo là chỉ cần nhập chữ cái đầu, sau đó Google Sheets sẽ tự động xổ xuống một danh sách đề xuất những hàm bắt đầu bởi chữ cái đó). Hãy bấm chuột vào hàm bạn cần dùng.
Bên cạnh đó, công thức trợ giúp cũng sẽ được tích hợp vào bảng tính. Điều này có nghĩa khi bạn nhập vào tên hàm, một dòng mô tả ngắn cú pháp của hàm cũng sẽ được hiện lên để bạn tham khảo và đối chiếu.
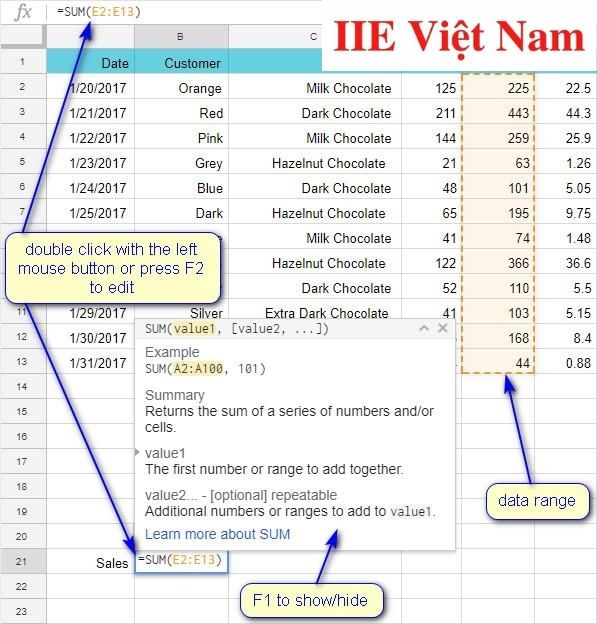
Lưu ý: Nếu muốn ẩn đi bản tóm tắt hàm, bạn cần nhấn phím F1 trên bàn phím. Còn nếu muốn tắt gợi ý công thức, hãy dùng tổ hợp phím Shift + F1. Ngược lại, nếu bạn muốn khôi phục những phần này, chỉ cần sử dụng phím tắt tương tự là được.
Di chuyển dữ liệu trong Google Sheets
Bước 1: Trước hết bạn cần bấm chuột vào ô hoặc phạm vi ô cần sao chép định dạng dữ liệu.
Bước 2: Bấm chuột phải và chọn Copy.
Bước 3: Bấm chọn phạm vi ô bạn muốn sao chép định dạng có điều kiện được sao chép.
Bước 4: Bấm chuột phải vào bất kỳ ô nào được chọn.
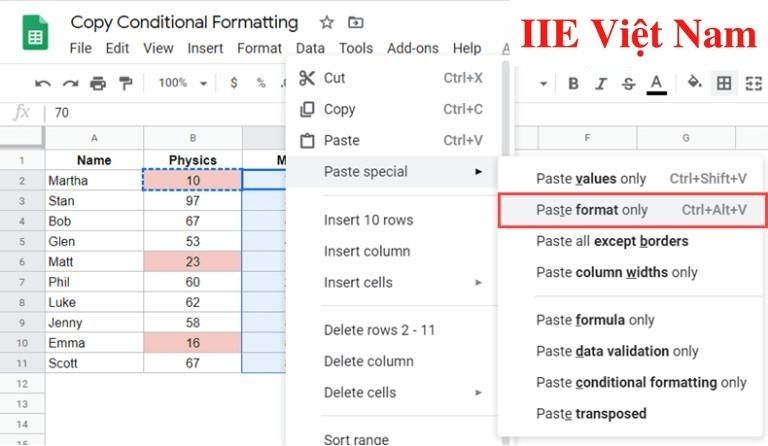
Bước 5: Lúc này trong menu hiện ra, bấm vào Paste Special => Paste format only, Ngoài ra bạn cũng có thể sử dụng phím tắt Control+ALT+V.
Còn nếu cần sao chép định dạng sang cho nhiều phạm vi, bạn chỉ cần lặp lại các thao tác từ bước 3 đến bước 5 là được.
Vậy câu hỏi đặt ra ở đây là liệu có thể sao chép định dạng có điều kiện sang một ô thuộc trang tính khác nằm trong cùng một tài liệu hay không? Câu trả lời là Có.
Nếu bạn sao chép định dạng có điều kiện từ ô này sang một ô khác vẫn trong cùng trang tính, nó sẽ không tạo thêm quy tắc mới cho ô mà bạn dán định dạng vào. Thay vào đó, Google Sheets sẽ mở rộng định dạng để đưa phạm vi mới này vào quy tắc định dạng hiện tại.
Còn ngược lại, nếu như bạn sao chép định dạng có điều kiện từ một ô sang một ô khác trang tính (những vẫn trong một tài liệu), Google Sheets sẽ tạo quy tắc mới cho trang tính thứ hai.
Bảo vệ dữ liệu trong Google Sheets
Bước 1: Đầu tiên chắc chắn là bạn cần phải mở tài liệu Google Sheets mình muốn khóa.
Bước 2: Bấm vào Data (Dữ liệu) trên thanh công cụ.
Bước 3: Chọn Protected Sheets and ranges (Trang tính và dải ô được bảo vệ).
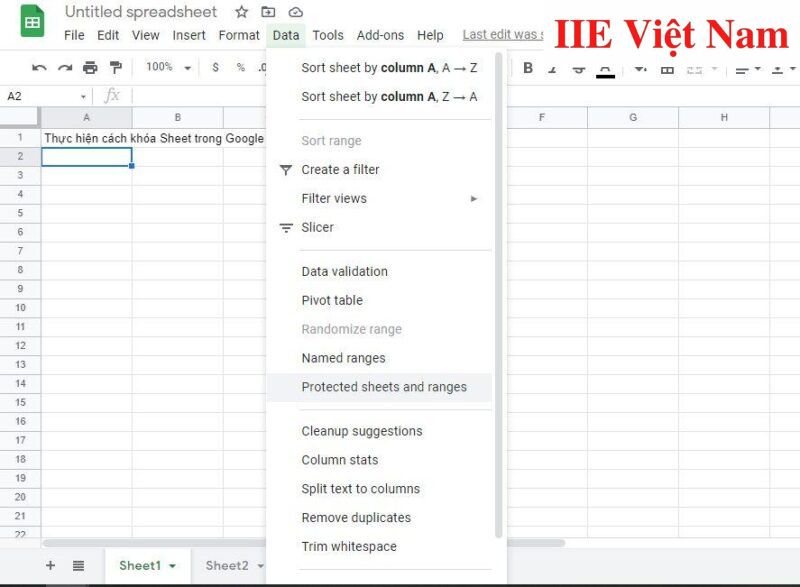
Bước 4: Chọn Add a Sheet or range.
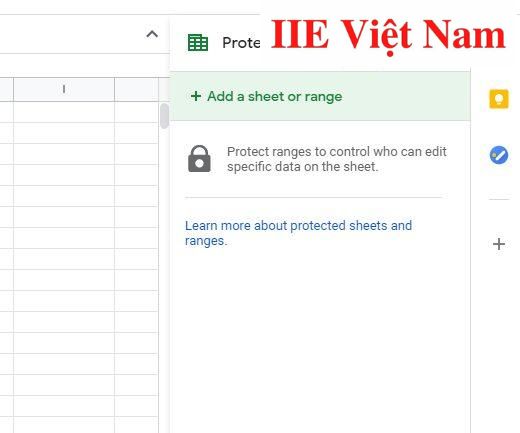
Bước 5: Bấm chuyển sang tab Sheet nằm phía bên trái chữ Range.
Bước 6: Bấm chọn Sheet bạn cần khóa => chọn Set permissions.
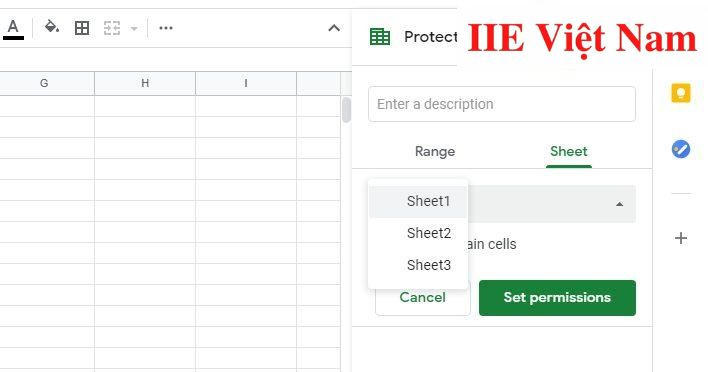
Bước 7: Tại hộp thoại Quyền chỉnh sửa phạm vi vừa hiện lên, hãy chọn một trong hai tùy chọn: chỉ hiện lên cảnh báo khi thực hiện chỉnh sửa, hoặc hạn chế người có thể chỉnh sửa. Nếu bạn chọn hạn chế người có thể chỉnh sửa, chỉ cần bấm vào trình đơn thả xuống => chọn Chỉ bạn và chủ sở hữu bảng tính hoặc Tùy chỉnh và thêm địa chỉ email cho từng người mà bạn cho phép thực hiện chỉnh sửa.
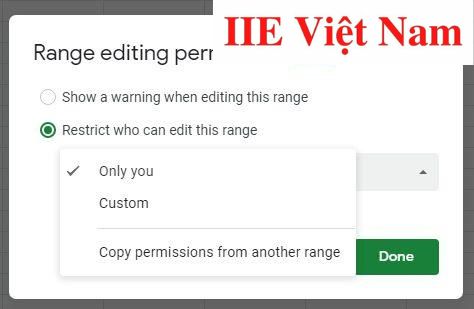
Bước 8: Cuối cùng, chọn Done (Đã xong) để hoàn thành thao tác khóa Google Sheets.
Chia sẻ quyền truy cập Google Sheets cho người khác
Trong cách sử dụng Google Sheets cơ bản, đây cũng là một thao tác bạn cần đặc biệt lưu ý. Khi cần chia sẻ quyền truy cập Google Sheets, hãy chọn nút Chia sẻ ở góc trên bên phải màn hình.
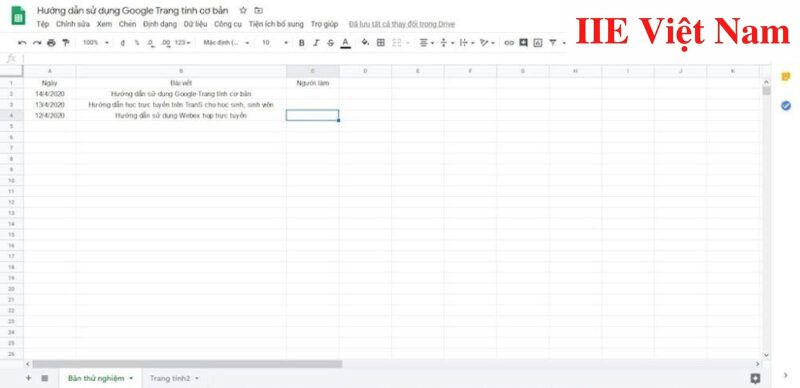
Tiếp đến, hãy nhập vào địa chỉ email của người nhận => bấm nút Gửi để chia sẻ file này cho người khác. Ngoài ra bạn cũng có thể gửi đường link file cho họ cũng được.
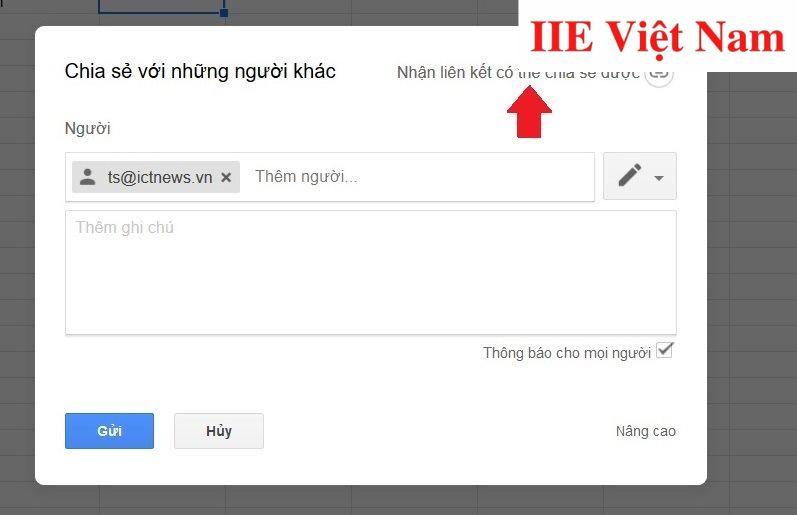
Dù bạn có lựa chọn chia sẻ theo cách nào, quyền của người nhận cũng sẽ được chia làm 3 cấp độ tùy chỉnh như sau:
- Có thể chỉnh sửa: tức là người được chia sẻ quyền được phép chỉnh sửa bất cứ dữ liệu nào trong trang tính.
- Có thể nhận xét: người đó chỉ có thể thêm vào các nhận xét chứ không được chỉnh sửa.
- Có thể xem: người đó chỉ có quyền xem, không thể thực hiện thao tác nào khác.
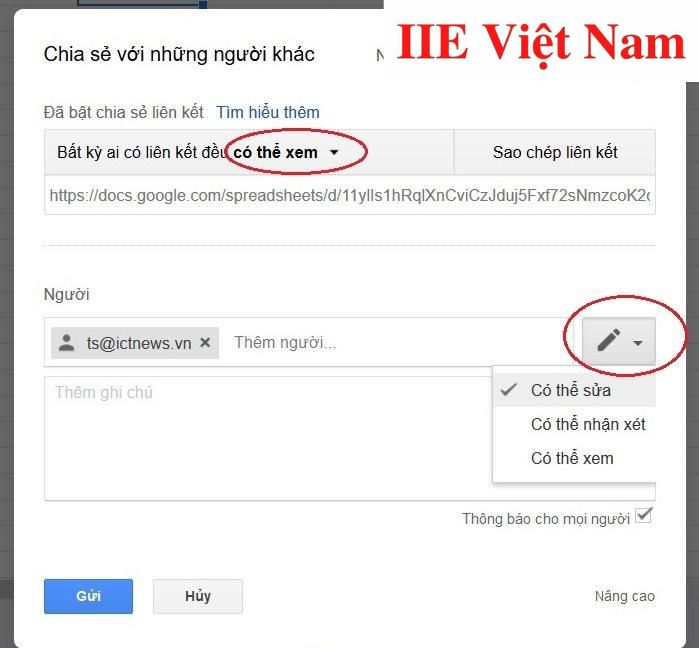
Vậy là trong bài viết trên, chúng mình đã chia sẻ đến bạn toàn bộ từ A-Z cách sử dụng Google Sheets cơ bản cho người mới bắt đầu. Hy vọng rằng những kiến thức này sẽ giúp ích cho bạn. Cuối cùng, nếu thấy thích bài viết, hãy bấm vào nút theo dõi trang ngay để liên tục cập nhật thêm nhiều bài viết thú vị khác trong thời gian tới bạn nhé!
Google Drive -Cách vẽ trendline trong Google Sheets và cách điều chỉnh
Cách khôi phục dữ liệu đã xóa trên Google Drive chuẩn nhất
Chuyển dữ liệu Google Drive bằng 3 thao tác cơ bản nhất
Cách đồng bộ Google Drive với máy tính và cách ngưng đồng bộ
Cách tích hợp Icons8 vào Google Docs hiệu quả nhất
Dữ liệu đã xóa vĩnh viễn trên Google Drive khôi phục như nào
Cách sử dụng Google Docs tất tần tật từ A-Z cần biết
