Cách làm timeline trong Powerpoint với 2 cách siêu thú vị
Cách làm timeline trong Powerpoint, timeline là gì, ứng dụng của timeline, cách làm timeline trong Powerpoint bằng SmartArt và bằng template có sẵn.
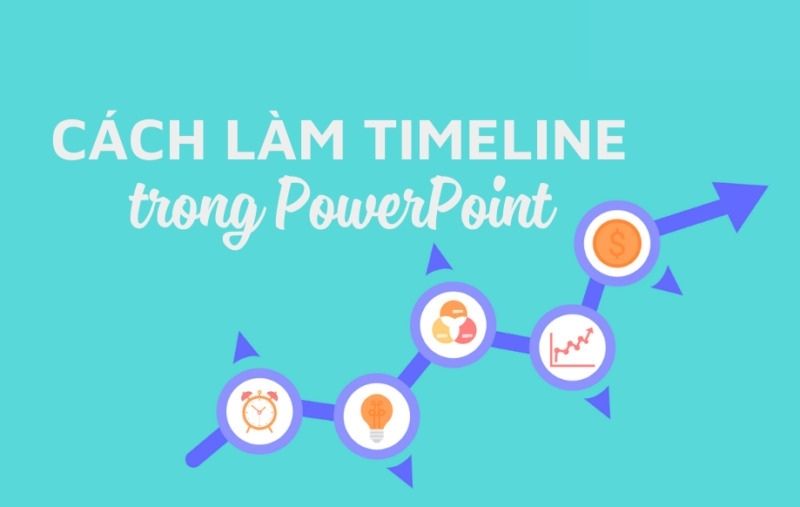
Contents
Timeline là gì? Ứng dụng của timeline trong PowerPoint
Trước khi tìm hiểu cách làm timeline trong Powerpoint, hãy cùng nói rõ timeline thực chất là gì và ứng dụng của nó trong Powerpoint.
Khi được dịch sang tiếng Việt, timeline được hiểu là đường thời gian.
Trong Powerpoint, timeline được hiểu một cách đơn giản là cột thời gian, biểu đồ thời gian, niên biểu hoặc là mốc thời gian diễn ra các sự kiện hình thành hay phát triển nào đó. Để phù hợp với kích thước trang của Powerpoint, timeline thường được trình bày theo dạng hàng ngang, trong đó cột mốc càng xa với hiện tại thì càng nằm về phía bên trái.
Đối với người dùng, việc sử dụng timeline giúp mọi người có cái nhìn rõ ràng và khái quát hơn về từng mốc thời gian diễn ra sự kiện, đồng thời khiến bài thuyết trình trở nên hấp dẫn và sinh động hơn. Thay vì chỉ được trình bày dưới dạng các dòng đơn điệu, các mốc thời gian được thể hiện qua timeline giúp người xem dễ nhớ hơn rất nhiều.
Cách làm timeline trong PowerPoint bằng SmartArt
Để thực hiện cách làm timeline trong Powerpoint này, bạn cần trải qua một số quá trình như sau.
Tạo khung timeline trong PowerPoint
Bước 1: Bấm chuột vào vị trí trong trang slide bạn đang cần chèn timeline => bấm chọn thẻ Insert trên thanh công cụ => chọn SmartArt.
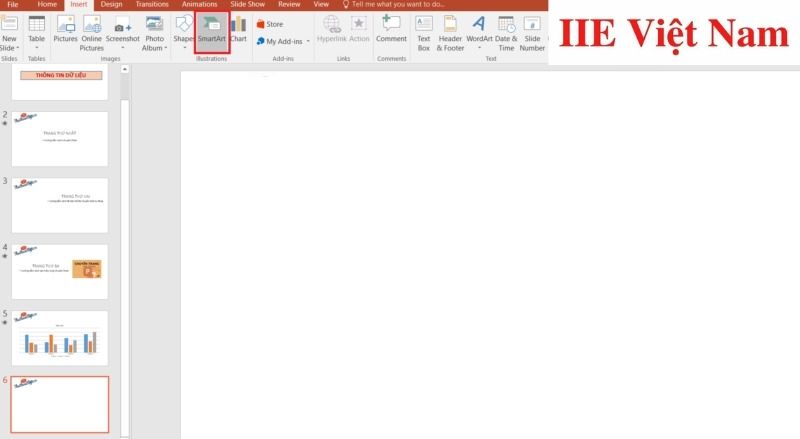 Bước 2: Khi đó một bảng chọn sẽ hiện ra, hãy bấm chọn thẻ Process ở thanh bên trái.
Bước 2: Khi đó một bảng chọn sẽ hiện ra, hãy bấm chọn thẻ Process ở thanh bên trái.
Bước 3: Giờ thì bạn sẽ nhìn thấy có rất nhiều các mẫu timeline được gợi ý để bạn tha hồ lựa chọn. Hãy bấm chuột vào bất cứ mẫu nào bạn thích => bấm chọn OK.
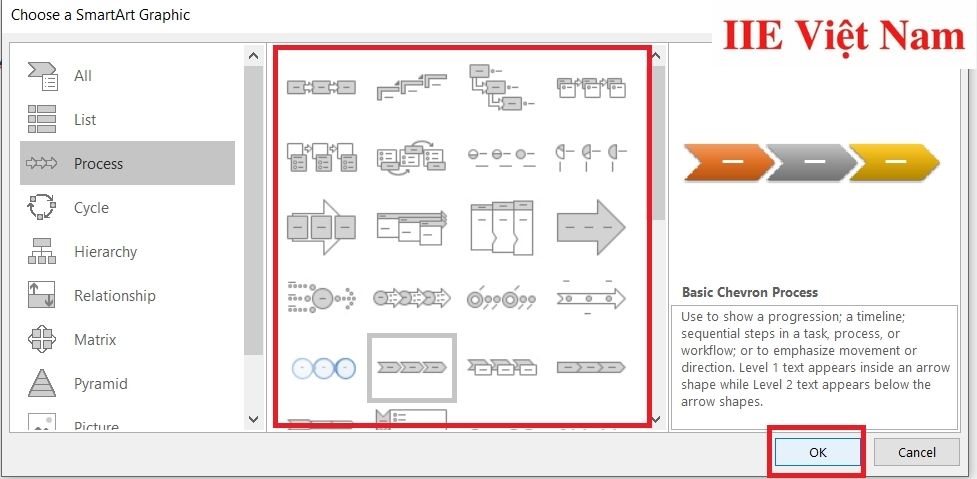 Bước 4: Tiến hành nhập vào mẫu timeline vừa chọn các cột mốc thời gian tại mỗi khung có ghi Type your text here để hoàn thành cách làm timeline trong Powerpoint đơn giản nhất.
Bước 4: Tiến hành nhập vào mẫu timeline vừa chọn các cột mốc thời gian tại mỗi khung có ghi Type your text here để hoàn thành cách làm timeline trong Powerpoint đơn giản nhất.
Thêm chú thích cho timeline
Trong trường hợp muốn thêm các ghi chú hay chú thích để người theo dõi có thể hiểu rõ hơn về các mốc thời gian, bạn có thể sử dụng công cụ Add Bullet đã được tích hợp sẵn trong Powerpoint cho mỗi timeline.
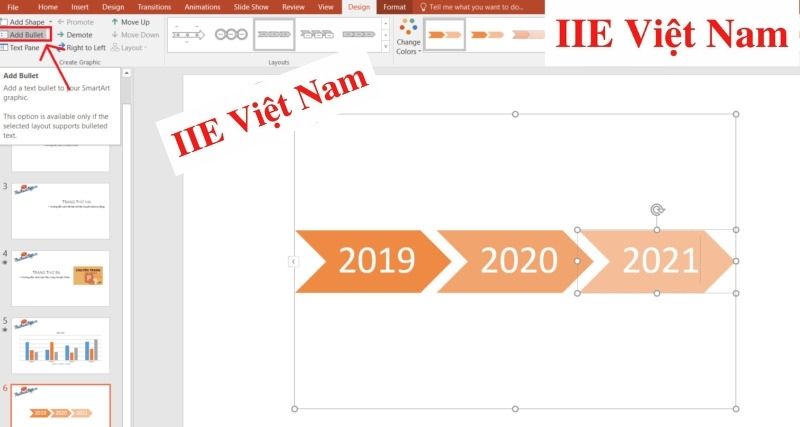 Tuy nhiên cần lưu ý rằng bạn không thể thực hiện đồng thời mà phải bấm vào từng cột mốc thời gian cần chú thích mới có thể mở được công cụ Add Buller. Nghe có vẻ sẽ tốn nhiều thời gian, tuy nhiên đừng vội lo lắng, cách làm đơn giản hơn bạn tưởng tượng đấy.
Tuy nhiên cần lưu ý rằng bạn không thể thực hiện đồng thời mà phải bấm vào từng cột mốc thời gian cần chú thích mới có thể mở được công cụ Add Buller. Nghe có vẻ sẽ tốn nhiều thời gian, tuy nhiên đừng vội lo lắng, cách làm đơn giản hơn bạn tưởng tượng đấy.
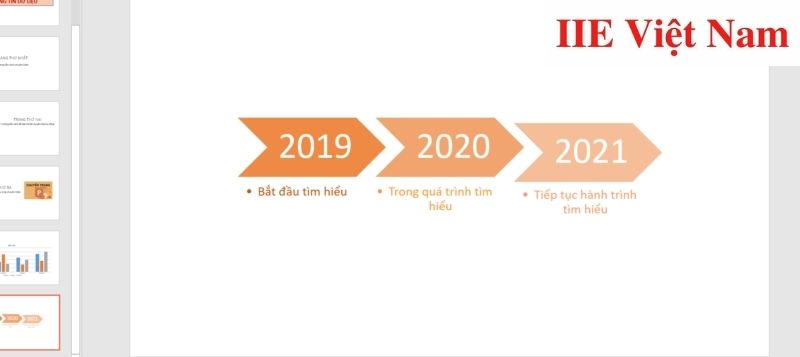 Ở phần trên, trong bước cuối cùng để hoàn thành cách làm timeline trong Powerpoint, sau khi bạn bấm lại vào timeline thì khung Type your text here sẽ hiện lên như hình dưới đây.
Ở phần trên, trong bước cuối cùng để hoàn thành cách làm timeline trong Powerpoint, sau khi bạn bấm lại vào timeline thì khung Type your text here sẽ hiện lên như hình dưới đây.
Thêm tiêu đề cho timeline
Tuy rằng công cụ SmartArt trong Powerpoint không cung cấp tính năng cho phép bạn thêm tiêu đề cho dòng thời gian của mình, vậy nhưng bạn vẫn có thể chuyển qua sử dụng Text Box để làm điều này.
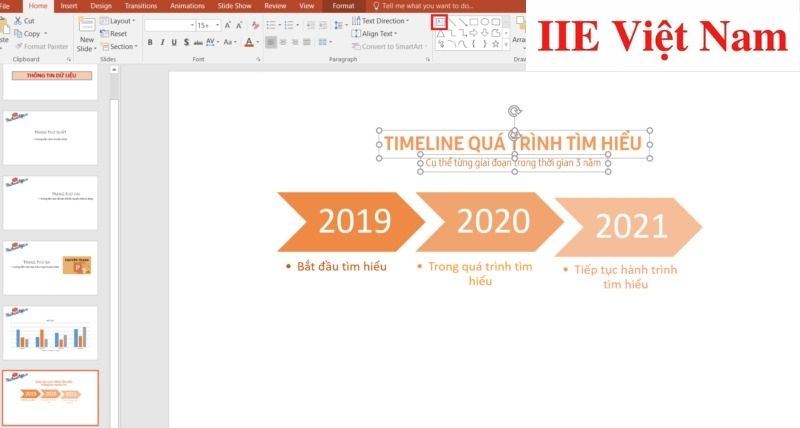
Thêm mô tả cho timeline
Cùng mục đích với việc tạo tiêu đề, với cách làm timeline trong Powerpoint, bạn hoàn toàn có thể thêm mô tả cho timeline để mô tả chi tiết hơn về mốc thời gian cho người xem dễ hiểu. Trong trường hợp này, hãy tận dụng công cụ Textbox để thêm đoạn văn bản mình muốn. Chú ý là hãy thêm nội dung thật ngắn gọn và dễ hiểu thôi nhé.
Một điều bạn cũng cần lưu ý là phần mô tả cho timeline thường được định sẵn là nhỏ và nhạt hơn phần tiêu đề. Chúng cũng sẽ được đặt ở ngay dưới tiêu đề.
Cách làm timeline trong PowerPoint bằng template có sẵn
Tổng hợp mẫu timeline PowerPoint miễn phí
Với cách làm timeline trong Powerpoint bằng SmartArt ở trên, bạn đã có thể dễ dàng thiết kế được cho mình những timeline rất khoa học và bắt mắt rồi. Tuy vậy nếu vẫn chưa thấy hài lòng với kết quả, bạn có thể sử dụng các mẫu timeline trên một số diễn đàn. Mặc dù miễn phí, những mẫu này vẫn cực kỳ bắt mắt và chuyên nghiệp đấy.
Dưới đây là một số các diễn đàn cung cấp mẫu timeline miễn phí cho Powerpoint:
Ngay phía dưới mỗi mẫu timeline đều có các mẫu khác gần tương tự để bạn có thể tham khảo và lựa chọn.
Cách sử dụng mẫu timeline PowerPoint
Đối với cách làm timeline trong Powerpoint này, để sử dụng các mẫu timeline miễn phí, bạn hãy làm như sau:
Bước 1: Truy cập vào các diễn đàn để tìm kiếm và chọn cho mình một mẫu timeline ưng ý nhất.
Bước 2: Bấm chọn vào ô PowerPoint để tải mẫu này về máy tính.
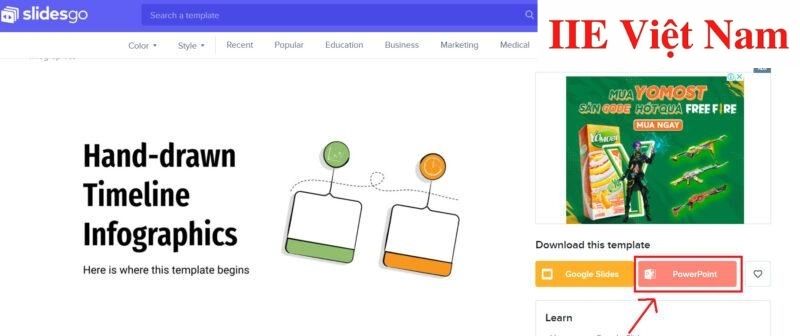 Bước 3: Mở file timeline mẫu vừa tải về => bấm chọn vào slide có chứa mẫu timeline bạn thích => chỉnh sửa các cột mốc thời gian. Ở bước này, bạn chỉ cần chỉ cần bấm vào các thông tin đã có sẵn và tiến hành sửa lại là được
Bước 3: Mở file timeline mẫu vừa tải về => bấm chọn vào slide có chứa mẫu timeline bạn thích => chỉnh sửa các cột mốc thời gian. Ở bước này, bạn chỉ cần chỉ cần bấm vào các thông tin đã có sẵn và tiến hành sửa lại là được
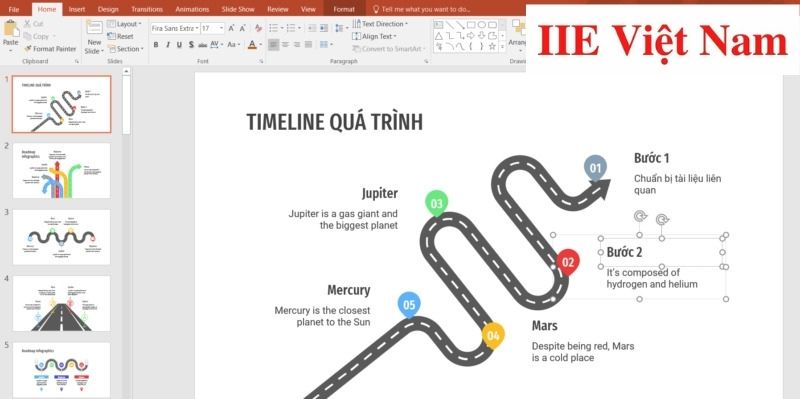 Bước 4: Sau khi hoàn thành việc chỉnh sửa và bổ sung các mốc thời gian, hãy nhấn nhấn chuột phải vào slide và chọn Copy, hoặc bạn cũng có thể nhấn tổ hợp phím CTRL + C (nút ctrl là nút C) để sao chép toàn bộ slide này.
Bước 4: Sau khi hoàn thành việc chỉnh sửa và bổ sung các mốc thời gian, hãy nhấn nhấn chuột phải vào slide và chọn Copy, hoặc bạn cũng có thể nhấn tổ hợp phím CTRL + C (nút ctrl là nút C) để sao chép toàn bộ slide này.
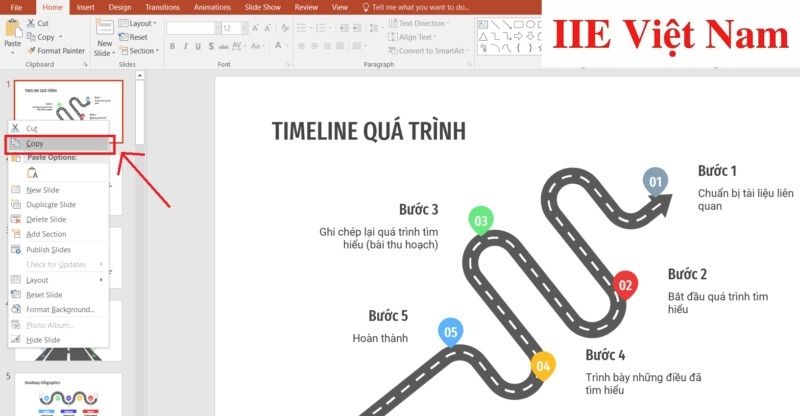 Bước 5: Giờ thì hãy mở bài thuyết trình Powerpoint của bạn ra và bấm vào slide trước slide bạn muốn thêm timeline => bấm chuột phải => khi thấy bảng chọn hiện ra, chọn biểu tượng thứ 2 – Keep Source Formatting trong mục Paste Options để hoàn tất cách làm timeline trong Powerpoint này.
Bước 5: Giờ thì hãy mở bài thuyết trình Powerpoint của bạn ra và bấm vào slide trước slide bạn muốn thêm timeline => bấm chuột phải => khi thấy bảng chọn hiện ra, chọn biểu tượng thứ 2 – Keep Source Formatting trong mục Paste Options để hoàn tất cách làm timeline trong Powerpoint này.
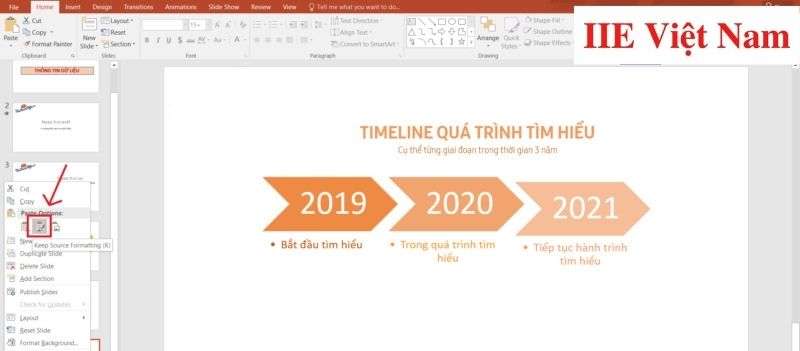 Và đây là thành quả của các bước vừa rồi.
Và đây là thành quả của các bước vừa rồi.
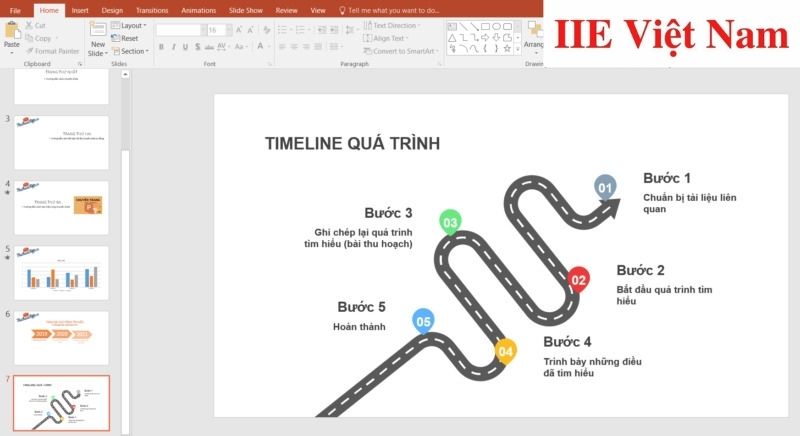 Vậy là trong bài viết trên chúng ta đã cùng nhau tìm hiểu về các cách làm timeline trong Powerpoint đơn giản và hữu ích nhất. Bạn có thể dễ dàng ứng dụng một trong hai cách này vào bài thuyết trình tới đây của mình để giúp nó trở nên sinh động và chuyên nghiệp hơn. Cuối cùng, để thường xuyên cập nhật thêm các bài viết hữu ích thuộc cùng chủ đề tin học văn phòng, đừng quên bấm theo dõi trang ngay bạn nhé!
Vậy là trong bài viết trên chúng ta đã cùng nhau tìm hiểu về các cách làm timeline trong Powerpoint đơn giản và hữu ích nhất. Bạn có thể dễ dàng ứng dụng một trong hai cách này vào bài thuyết trình tới đây của mình để giúp nó trở nên sinh động và chuyên nghiệp hơn. Cuối cùng, để thường xuyên cập nhật thêm các bài viết hữu ích thuộc cùng chủ đề tin học văn phòng, đừng quên bấm theo dõi trang ngay bạn nhé!
Cách tạo checklist trong Google Docs đơn giản nhất hiện nay
Tìm và thay thế từ trong Word từ cơ bản đến nâng cao
Cách gửi Powerpoint qua Gmail bằng máy tính và điện thoại
Bỏ gạch đỏ trong Word cực nhanh ai cũng làm được
Trộn thư trong Word 2010 với cách thông dụng hiệu quả nhất
Cách vẽ đồ thị trong Word với 2 cách cực đơn giản
Cách viết chữ trong hình tròn trong Word cực sáng tạo

