Cách in hết khổ giấy A4 trong Word trên tất cả các phiên bản
Cách in hết khổ giấy A4 trong Word phiên bản 2010 trở lên, 2003 và 2007, có thể in hết khổ giấy A4 trong Word được không, sửa cài đặt máy in.

Contents
Có thể in hết được khổ giấy A4 được không?
Nhu cầu in phủ hết nội dung trên toàn bộ khổ giấy A4 hay bất kỳ khổ trang nào khác thường đến từ nhu cầu in trang bìa của tài liệu, in ảnh, in tờ quảng cáo hoặc tờ poster,…
Hiện nay hầu hết các dòng máy in phổ biến đều làm được việc phủ nội dung trên toàn bộ khổ giấy A4 mà không để lại khoảng trắng giữa các lề trang. Tuy nhiên, thỉnh thoảng bạn vẫn có thể nhận được cảnh báo rằng bạn đang thực hiện hành động này và bạn có thể đồng ý hoặc thay đổi lại ý định.
Thậm chí trong nhiều trường hợp khác, dù bạn đã cài đặt cách in hết khổ giấy A4 trong Word theo đúng những hướng dẫn trong bài viết này, nhưng bạn vẫn nhận được thông báo không thể in nếu không có khoảng cách lề. Nguyên nhân chính của tình trạng này chính là do máy in đã được cài đặt mặc định là luôn đặt lề trống cho tài liệu. Để giải quyết, bạn cần thay đổi lại điều đó, tức kết quả là tài liệu của bạn sẽ được in với các đường viền, hoặc chương trình sẽ gửi thông báo rằng bạn đang cố in tài liệu quá lớn so với kích thước của trang.
Sau khi đã tìm hiểu về những yếu tố làm cản trở cách in hết khổ giấy A4 trong Word, hãy cùng tìm hiểu về cách thức thực hiện chi tiết trên các phiên bản Word từ 2010 trở lên và các phiên bản cũ hơn như Word 2003 và 2007. Lưu ý rằng nếu chưa thể thực hiện thành công, bạn buộc phải kiểm tra lại các thiết lập thủ công của máy in để giải quyết tận gốc vấn đề.
Cách in hết khổ giấy A4 trong Word 2010 trở lên
Nếu máy in bạn đang kết nối có thể in được nhiều kích cỡ lớn hơn khổ giấy chuẩn A4, bạn vẫn có khả năng in một trang không có viền từ phần mềm soạn thảo. Cách cài đặt và sử dụng chỉ đơn giản như sau:
Bước 1: Đầu tiên hãy mở lên tài liệu mà bạn cần in phủ kín nội dung trên toàn bộ trang giấy A4 (lưu ý ở đây yêu cầu không có lề trắng ở các cạnh) trên phần mềm Microsoft Word 2010.
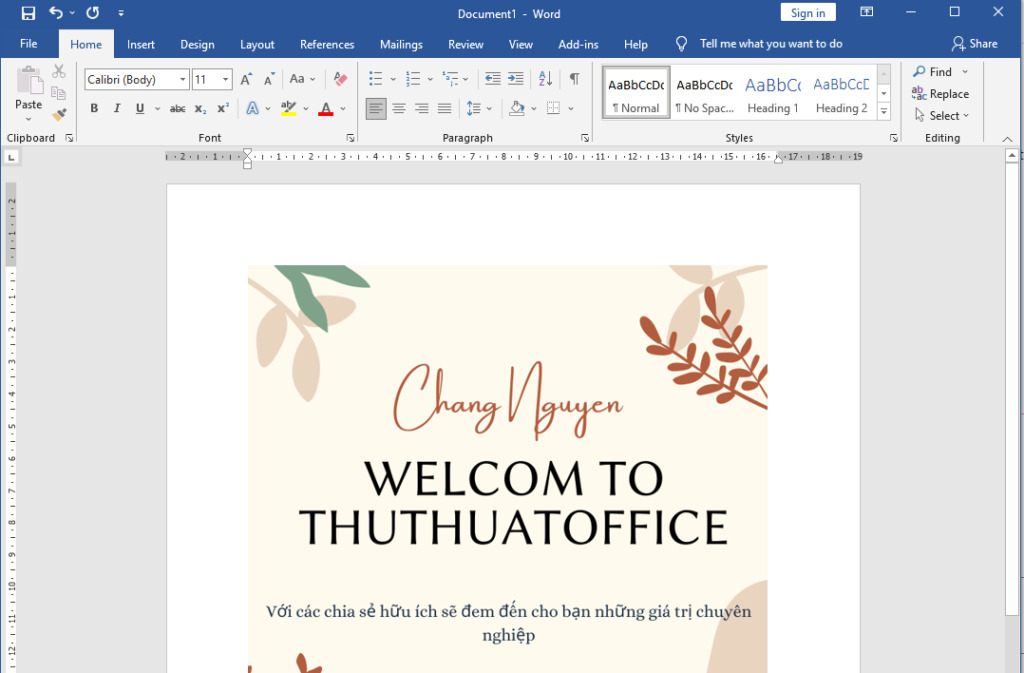
Bước 2: Bấm chuyển sang tab Layout trên thanh công cụ nằm ở ngay phía trên cùng của cửa sổ làm việc của Word => chọn mục Margins => trong menu vừa xổ xuống, tiếp tục chọn Custom Margins… Ngoài ra bạn cũng có thể bấm chọn nút Page Setup (hình vuông dấu mũi tên chéo xuống ở ngay góc trái dưới cùng của khung Page Setup).
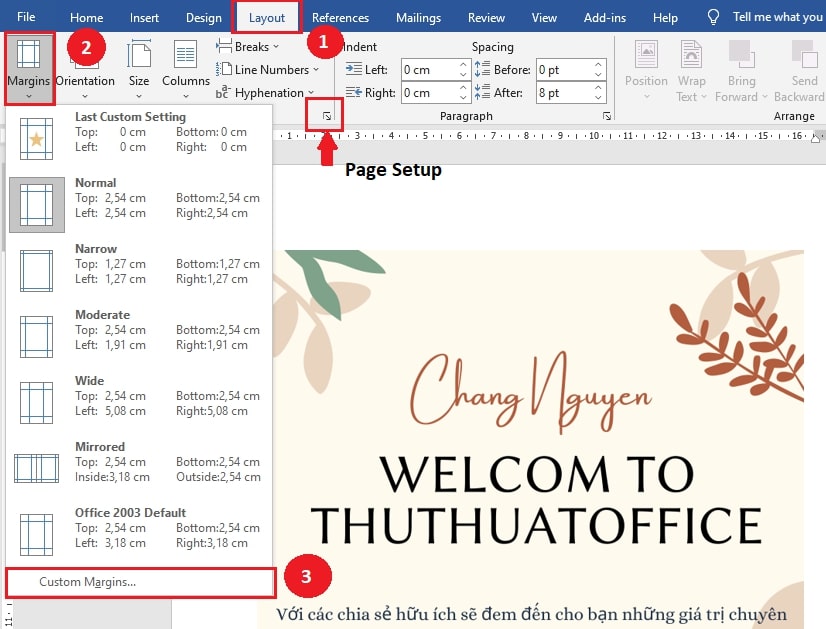
Bước 3: Lúc này, cửa sổ Page Setup hiện lên => trong tab Margins của cửa sổ, tiến hành thay đổi lại toàn bộ các đơn vị đo khoảng cách tại các ô Top, Left, Bottom và Right trở về số 0 => sau khi thay đổi xong, bấm chọn nút OK để tiến hành lưu lại các thiết lập.
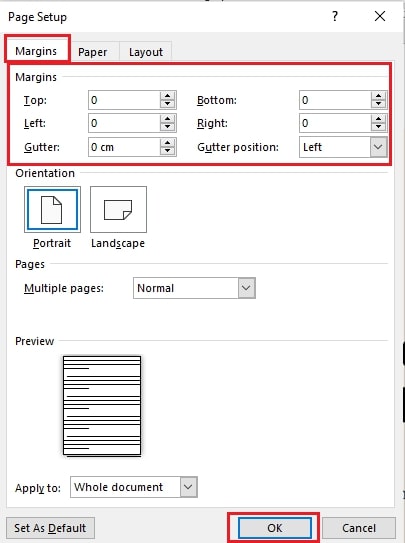
Trường hợp bạn thấy xuất hiện một thông báo nhắc nhở, chỉ cần chọn nút Ignore để bỏ qua lời cảnh báo trang không có khoảng cách lề này là được.
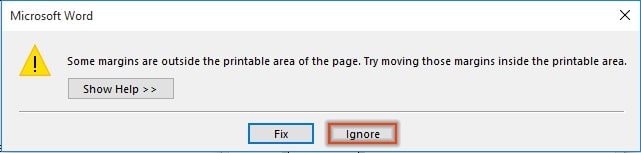
Bước 4: Giờ thì bạn chỉ cần hiệu chỉnh lại phần nội dung của trang để đảm bảo chúng phủ kín toàn bộ khổ giấy A4 => chuyển sang tab File trên thanh công cụ => chọn Print (hoặc nhấn tổ hợp phím Ctrl + P) để kiểm tra tài liệu trước khi in => chọn nút Print để tiến hành in tài liệu ra giấy.
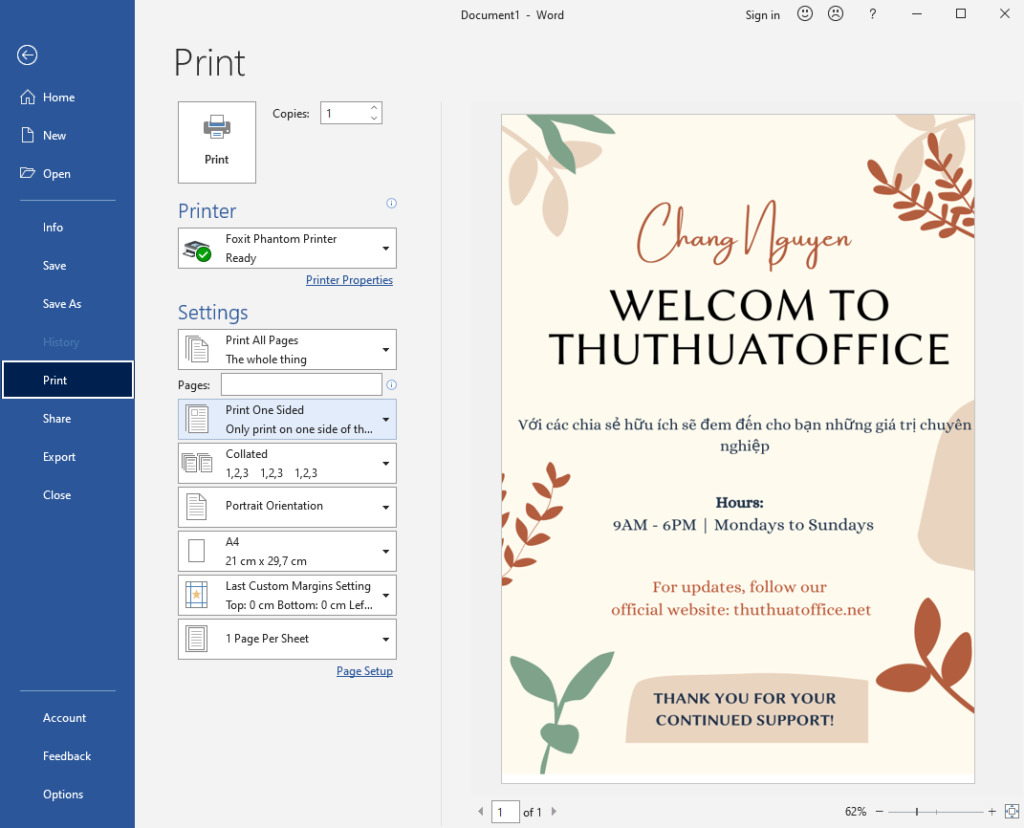
Cách in hết khổ giấy A4 trong Word 2003 và 2007
Đối với cách in hết khổ giấy A4 trong Word 2003 và 2007, cách thức thực hiện về cơ bản có khá nhiều nét tương đồng như khi thực hiện trong Word phiên bản 2010 trở lên. Dưới đây là những hướng dẫn chi tiết:
Bước 1: Đầu tiên hãy mở lên tài liệu mà bạn cần in phủ kín nội dung trên toàn bộ trang giấy A4 (lưu ý ở đây yêu cầu không có lề trắng ở các cạnh) trên phần mềm Microsoft Word 2003 hoặc 2007.
Bước 2: Bấm chuyển sang tab File trên thanh công cụ nằm ở ngay phía trên cùng của cửa sổ làm việc của Word => trong menu hiện lên, chọn mục Page Setup.
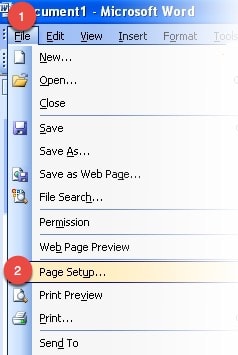
Bước 3: Lúc này, cửa sổ Page Setup sẽ hiện lên => trong cửa sổ, chuyển sang tab Paper => trong menu lựa chọn của Paper Size, hãy thay đổi khổ giấy thành khổ A4.
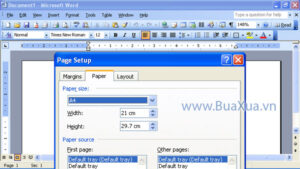
Bước 4: Chuyển sang tab Margins và điều chỉnh lại các thông số trong 4 mục Top, Bottom, Left và Right trở về số 0 => chọn nút OK để áp dụng các thiết lập này.
Bước 5: Giờ thì bạn chỉ cần hiệu chỉnh lại phần nội dung của trang để đảm bảo chúng phủ kín toàn bộ khổ giấy A4 => chuyển sang tab File trên thanh công cụ => chọn Print (hoặc nhấn tổ hợp phím Ctrl + P) để kiểm tra tài liệu trước khi in => chọn nút Print để tiến hành in tài liệu ra giấy.
Sửa đổi cài đặt máy in
Vẫn sẽ có những trường hợp dù bạn đã thực hiện việc điều chỉnh lại khoảng cách lề giữa các cạnh của trang cho đúng với cách in hết khổ giấy A4 trong Word 2010 như hướng dẫn ở trên, vậy nhưng trong quá trình in, máy in lại gửi thông báo lỗi, hoặc kết quả nhận được vẫn không hề in nội dung hết khổ giấy. Vấn đề này gần như chắc chắn đến từ lỗi máy in.
Để sửa đổi lại cài đặt máy in, đầu tiên từ menu Start của Windows, hãy tìm kiếm và mở lên Devices and Printers => nhấp chuột phải vào biểu tượng máy in => trong menu hiện ra, bấm chọn mục Printing preferences => tiến hành xem xét lại các tùy chọn cài đặt trình điều khiển in.
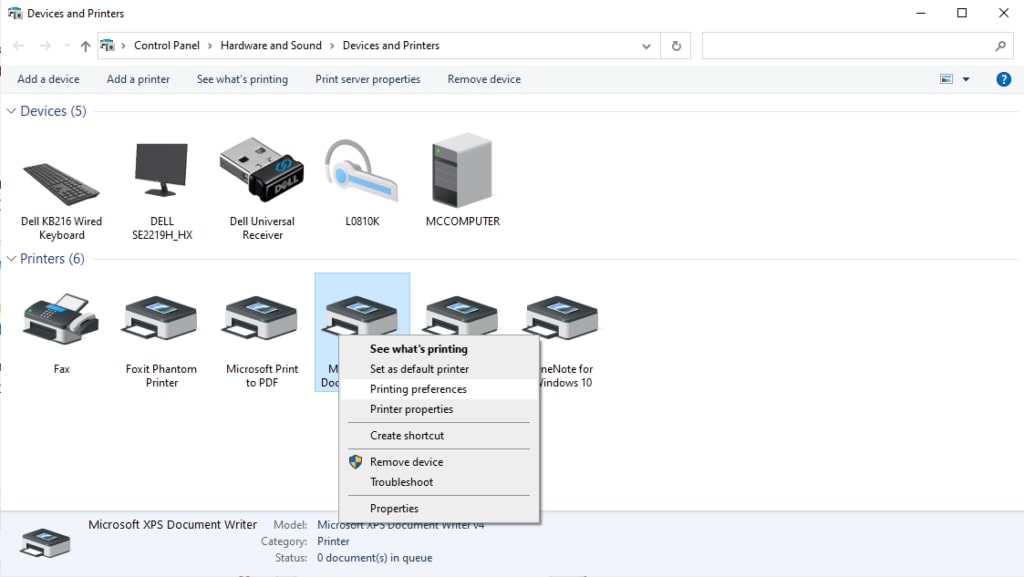
Thường thì sẽ có một mục là Layout hoặc Page Layout. Hãy nhấp chuột vào chúng rồi điều chỉnh đặt lề in trở về số 0 bằng cách thủ công. Nếu có thể, bạn nên tìm hiểu thêm một số các tùy chọn nâng cao khác trong nút Advanced để có thể truy cập vào các cài đặt đó. Đối với các dòng máy in mới, tốt nhất bạn nên yêu cầu người cung cấp cài đặt rõ ràng để có thể in không viền, đặc biệt là nếu chúng đang được định hướng bằng hình ảnh.
Vậy là trong bài viết trên, chúng ta đã tìm hiểu về các cách in hết khổ giấy A4 trong Word và mở rộng ra là cách sửa đổi cài đặt máy in. Hy vọng rằng bạn có thể áp dụng chúng một cách linh hoạt trong quá trình làm việc để đạt hiệu quả tối ưu. Cuối cùng, nếu thích bài viết, đừng quên bấm theo dõi trang ngay để liên tục cập nhật thêm nhiều thủ thuật MS Office thú vị khác bạn nhé!
Microsoft Office -
Cách xóa cột trong Word – Update mới nhất hiện nay
Cách xóa bảng trong Word – Hướng dẫn cực chi tiết
Cách lưu file PDF trong Word tối ưu nhất hiện nay
Cách chia ô trong Excel và cách gộp ô cực chi tiết
Chèn hình trong Excel bằng nhiều công cụ khác nhau
Cách chèn logo vào Powerpoint với nhiều tùy chọn đa dạng
Kiểm tra chính tả trong Word với 2 mẹo cực nhanh gọn

