Cách hiện thước trong Word và những ứng dụng của thước
Cách hiện thước trong Word, thước trong Word là gì, ứng dụng của thước trong Word.

Contents
Thước trong Word là gì?
Trước khi tìm hiểu về cách hiện thước trong Word, chúng ta hãy cùng nhau nói rõ vậy thực chất thước trong Word là gì?
Thước trong Word (còn hay được gọi là Ruler) là một công cụ giúp căn chỉnh lại bố cục cho các nội dung trong văn bản Word, bao gồm cả chữ và hình ảnh. Thông thường, chúng ta hay sử dụng thước này để căn chỉnh lề hoặc lùi đầu dòng cho các văn bản.
Đối với in ấn, thước trong Word giúp hiển thị bố cục của trang in một cách rõ ràng và chính xác nhất. Ngoài ra căn cứ vào đó, người dùng cũng có thể chỉnh sửa lại lề hay bố cục trang cho đẹp mắt và hợp lý hơn.
Cách hiện thước trong Word
Cách hiện thước trong Word trên các thiết bị khác nhau sẽ khác nhau, cụ thể như sau:
Cách hiện thước trong Word trên Windows
Có 2 cách hiện thước trong Word trên Window như sau:
Cách 1: Cách hiện thước trong Word từ thanh công cụ
- Bấm vào tab View trên thanh công cụ.
- Bấm vào tùy chọn Print Layout nếu vẫn chưa được chọn.
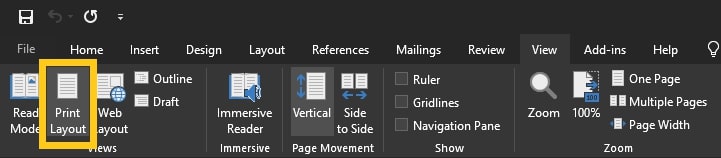
- Bấm chuột để đánh dấu vào ô Ruler, sau đó bạn sẽ thấy Ruler trong Word được bật lên.
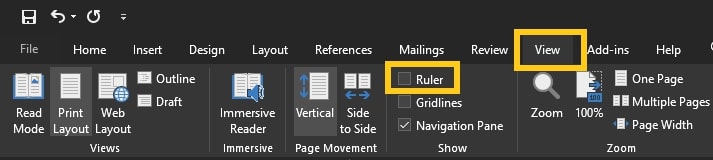
Giờ thì bạn đã có thể thấy thanh thước ngang và dọc đều đã xuất hiện trong cửa sổ soạn thảo của Word.
Cách 2: Cách hiện thước trong Word bằng phím tắt
Bên cạnh các thao tác với thanh công cụ, để hiện thước trong Word, bạn có thể sử dụng tổ hợp phím Alt+W+R. Lưu ý rằng nếu sau khi nhấn tổ hợp phím này mà thước vẫn chưa hiện lên, bạn thử tắt bộ gõ tiếng Việt rồi thực hiện một lần nữa xem sao nhé.
Cách hiện thước trong Word trên macOS
Cũng giống như cách hiện thước trong Word trên Windows, bạn cũng có 2 cách dành cho macOS như sau:
Cách 1: Cách hiện thước trong Word từ thanh công cụ
- Bấm vào tab View trên thanh công cụ => chọn Ruler.
- Nếu nhận thấy thước dọc vẫn chưa hiện lên, bạn thử kiểm tra xem mình đã chọn hiển thị Print Layout. Ngoài ra nguyên nhân cũng có thể là do bạn đã quên chưa kích hoạt tính năng thước dọc. Cách kích hoạt nó như sau: chọn Word => Preferences => View => trong mục Show Window Elements vừa hiện lên, bấm chọn Vertical ruler là được.
Cách 2: Cách hiện thước trong Word bằng tổ hợp phím
Bên cạnh các thao tác với thanh công cụ, để hiện thước trong Word, bạn có thể sử dụng tổ hợp phím Command+W+R. Đừng quên kiểm tra lại xem thước đã hiển thị lên trong ô soạn thảo văn bản hay chưa nhé.
Lưu ý: Nếu không thể hiển thị được thước dọc, bạn cần thực hiện thêm một số các thao tác sau:
- Bấm vào tab File trên thanh công cụ => chọn Options.
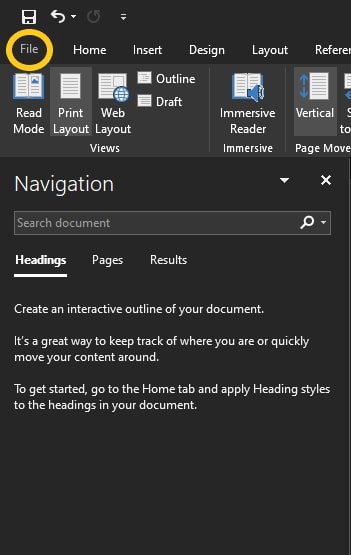
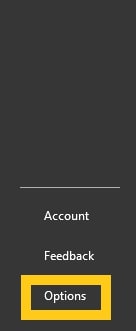
- Chọn Advanced => Display => bấm chuột để đánh dấu chọn mục Show vertical ruler in Print Layout view.
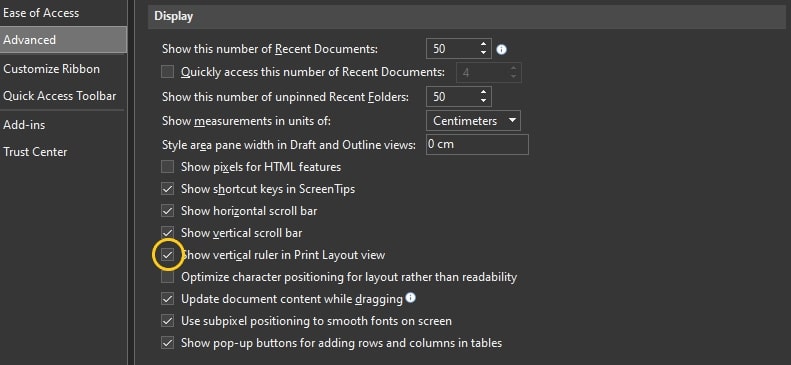
Khi cả thước ngang và dọc đều đã hiện trên Word thành công, bạn có thể điều chỉnh lại đơn vị đo trên thước bằng cách:
- Bấm vào tab File trên thanh công cụ => chọn Options.
- Chọn Advanced => Display => bấm vào hình mũi tên xổ xuống ngay sau tùy chọn Show measurements in units of => tiến hành chọn một đơn vị đo lường mà bạn muốn sử dụng.
Ứng dụng của thước trong Word
Sau khi đã thực hiện thành công cách hiện thước trong Word trên thiết bị của mình, bạn có thể ứng dụng chúng cho một số mục đích nhất định. Tùy vào phiên bản Word cũng như hệ điều hành mà bạn đang dùng, vị trí tùy chọn cũng có thể có sự khác biệt so với những hình minh hoạ bên dưới đây.
Cách căn chỉnh lề trong Word bằng thước
- Di chuyển chuột đến vị trí góc trái của thước. Tại đây bạn có thể thấy thước được chia làm 2 phần là trắng và xám. Phần xám chính là phần quy định lề cho văn bản.
- Giờ thì bạn có thể tiến hành căn chỉnh lại lề cho văn bản của mình bằng cách di chuyển chuột đến ranh giới giữa phần trắng và xám. Lúc này con trỏ chuột sẽ được thay thế bằng biểu tượng mũi tên 2 chiều ngang.
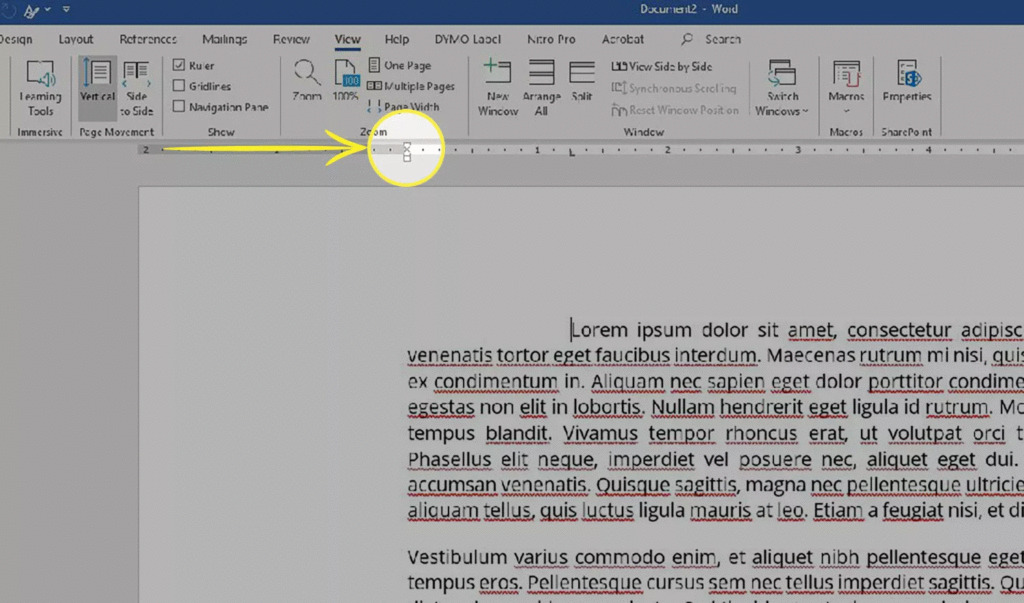
- Thực hiện thao tác nhấp và giữ chuột để thực hiện tùy chỉnh 2 phần xám và trắng này nhằm căn chỉnh lại lề.
- Tương tự như vậy, ở phía bên phải của thước chính là lề phải. Để căn lề phải, bạn chỉ cần di chuyển chuột đến ranh giới của 2 phần xám và phần trắng, rồi thực hiện nhấn giữ chuột và di chuyển là được.
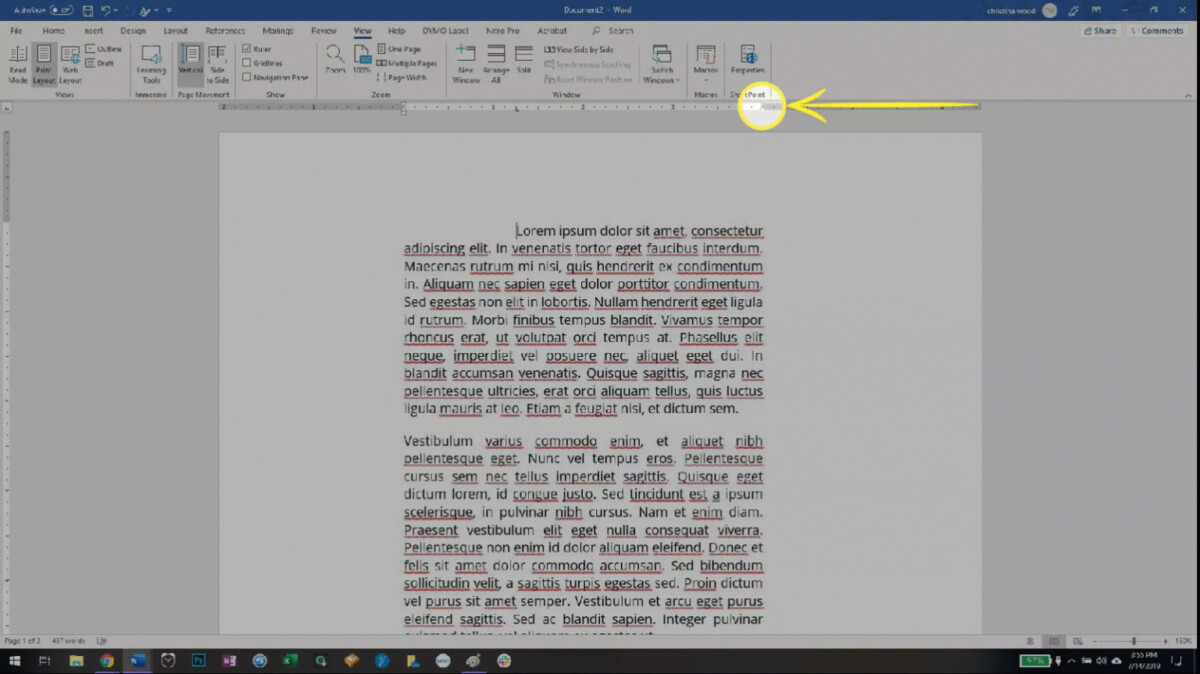
Cách đặt tab trong Word bằng thước
Sử dụng Word là cách đặt tab trong Word rất tiện lợi và đơn giản nhưng lại được rất ít người biết đến. Dưới đây là hướng dẫn chi tiết cách thực hiện:
Căn lề trái: Khi bạn soạn thảo, văn bản sẽ bắt đầu từ bên trái và được đẩy dần về phía bên phải ô soạn thảo.
Căn lề phải: Khi bạn soạn thảo, văn bản sẽ được bắt đầu từ phía bên phải và được đẩy dần về phía bên trái.
Căn giữa: lúc này văn bản sẽ được căn chỉnh ở chính giữa tại vị trí bạn đặt tab.
Căn chỉnh các số xung quanh một dấu thập phân: bạn không cần quan tâm đến số chữ số, đồng thời dấu thập phân vẫn sẽ ở vị trí như cũ.
Bar tab vốn không phải được dùng nhằm mục đích căn chỉnh văn bản, mà tác dụng chính của nó là đặt một đường kẻ nằm dọc ngay từ vị trí bạn đặt tab xuyên qua các dòng văn bản của đoạn văn bản được chọn.
Cách đặt tab trong Word:
- Đầu tiên hãy chọn tab bạn muốn đặt bằng cách bấm vào ô tab nằm ở góc trên cùng bên trái (tại đúng điểm giao nhau của thước ngang và thước dọc).
- Bấm vào một điểm bất kỳ nằm trên thước ngang mà bạn muốn dùng làm điểm căn chỉnh.
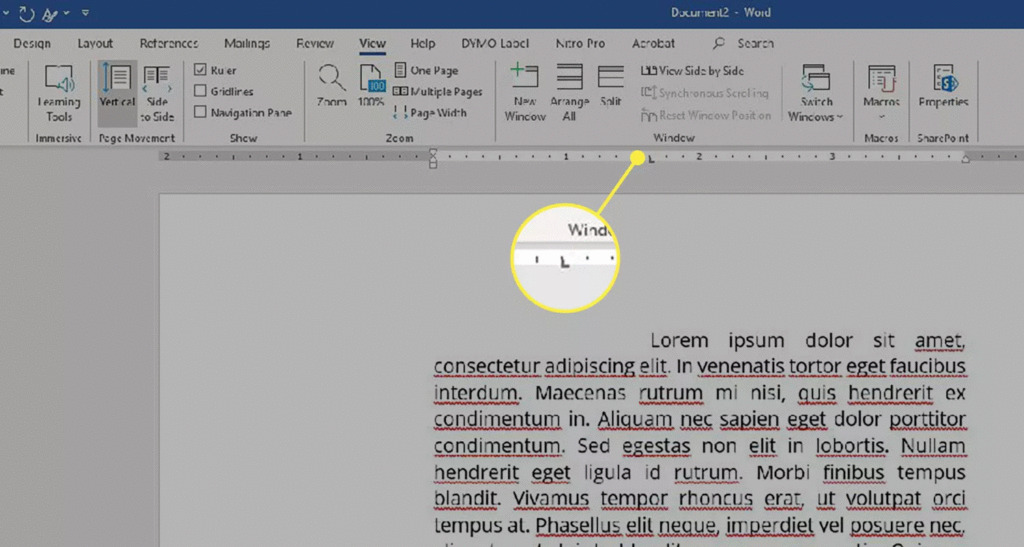
- Cuối cùng, đặt con trỏ chuột vào trước dòng bạn đang cần căn chỉnh, sau đó nhấn phím tab trên bàn phím. Giờ thì hàng bạn chọn đã được thụt về đúng vị trí mà bạn đã đặt tab rồi đấy.
Vậy là trong bài viết trên, chúng mình đã giới thiệu đến bạn các cách hiện thước trong Word tương ứng với từng loại thiết bị, đồng thời mở rộng thêm về các ứng dụng của thước trong Word. Hy vọng rằng bạn có thể áp dụng chúng một cách linh hoạt trong quá trình làm việc để đạt hiệu quả tối ưu. Cuối cùng, nếu thích bài viết, đừng quên bấm theo dõi trang ngay để liên tục cập nhật thêm nhiều thủ thuật MS Office thú vị khác bạn nhé!
Microsoft Office -Cách đánh dấu trang trong Word và cách xóa bỏ nhanh nhất
Vẽ biểu đồ trong Excel toàn bộ từ cơ bản đến nâng cao
Viết hoa chữ cái đầu trong Excel bằng 2 cách thông dụng nhất
HLOOKUP trong Excel – Cách dùng và ví dụ minh hoạ chi tiết
Dấu tích trong Excel – Cách thêm ở mọi phiên bản
Hàm RANDOM trong Excel – Khái niệm và cách dùng chi tiết
Cách chia trang trong Word và một số lưu ý quan trọng

