Cách định dạng số trong Google Sheets từ cơ bản đến nâng cao
Cách định dạng số trong Google Sheets bằng tính năng Định dạng, định dạng có điều kiện, có điều kiện và màu sắc, cấu trúc định dạng, cách tạo bảng với màu sắc và mũi tên chỉ báo.
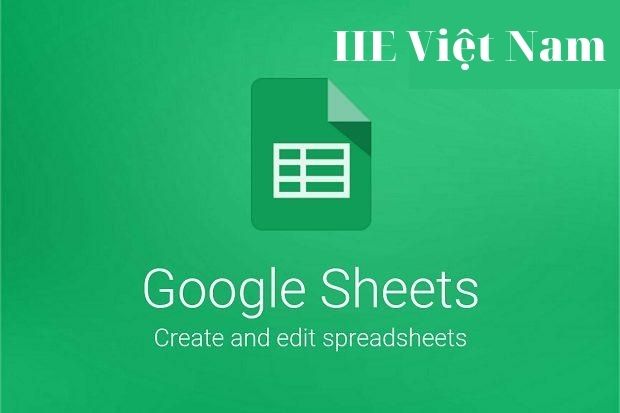
Contents
Cấu trúc định dạng số trong Google Sheets
Trước khi tìm hiểu về toàn bộ các cách định dạng số trong Google Sheets, hãy đảm bảo bạn đã nắm rõ các quy tắc định dạng số dưới đây:
- Định dạng cho số dương
- Định dạng cho số âm
- Định dạng cho số không
- Định dạng cho văn bản
Các quy tắc trong cách định dạng số trong Google Sheets đều phân tách với nhau bằng dấu chấm phẩy.
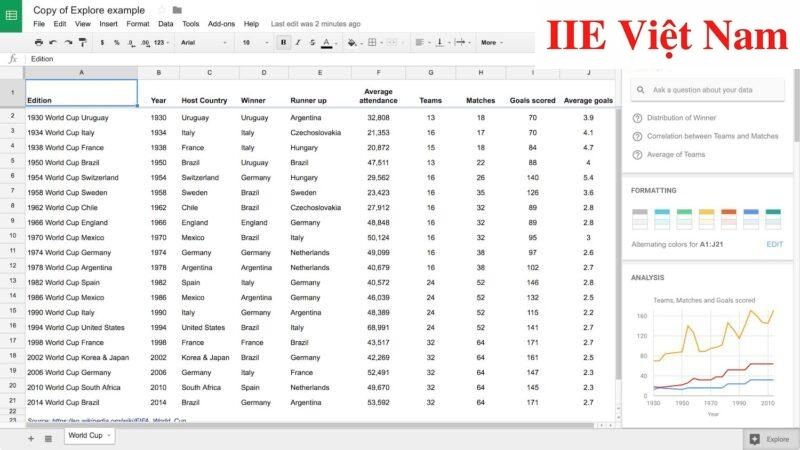
Quy tắc định dạng số trong Google Sheets
Quy tắc định dạng số dương
#,##0.00;[red](#,##0.00);0.00;“some text “@
Đối với quy tắc định dạng số dương, đứng ngay trước dấu chấm phẩy đầu tiên (;), cho Google Sheets biết là cách hiển thị số dương.
Định dạng cho số âm
#,##0.00;[red](#,##0.00);0.00;“some text “@
Đối với quy tắc định dạng số âm, nằm ngay giữa dấu chấm phẩy thứ nhất và dấu chấm phẩy thứ hai, cho Google Sheets biết là cách hiển thị số âm.
Định dạng cho số không
#,##0.00;[red](#,##0.00);0.00;“some text “@
Đối với quy tắc định dạng số không, nằm ngay giữa dấu chấm phẩy thứ hai và dấu chấm phẩy thứ ba, cho Google Sheets biết là cách hiển thị các giá trị bằng không.
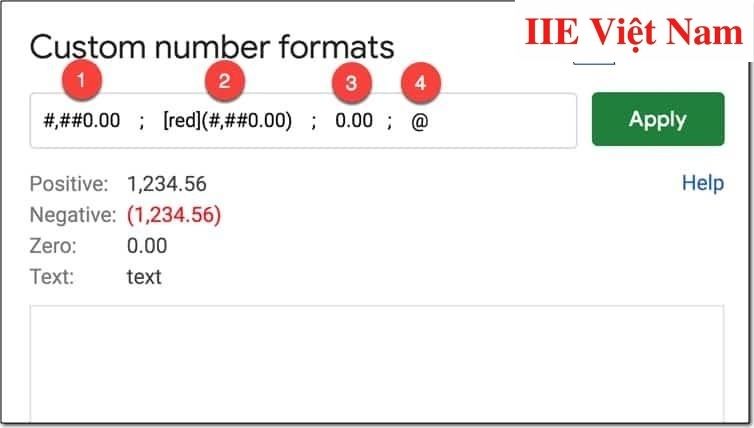
Quy tắc định dạng số có điều kiện trong Google Sheets
Dưới đây là một vài các quy tắc quan trọng khi thực hiện định dạng số có điều kiện trong Google Sheets mà bạn cần nắm được.
Các quy tắc này được đánh giá theo thứ tự được liệt kê. Quy tắc đầu tiên được cho là đúng sẽ xác định được định dạng chính xác của ô hoặc dải ô. Để sắp xếp lại quy tắc này, bạn chỉ cần nhấn chuột vào biểu tượng Di chuyển và kéo các quy tắc cần sắp xếp.
Khi bạn sao chép và dán từ một ô hoặc dải ô đã có quy tắc định dạng rồi thì khi bạn dán dữ liệu đã được sao chép, quy tắc này sẽ được ngay lập tức được áp dụng.
Cách định dạng số trong Google Sheets bằng tính năng Định dạng
Có thể bạn sẽ thấy rằng những công thức chúng mình nêu ra ở trên hơi phức tạp, đừng quá lo lắng. Thực tế thì Google Sheets vốn đã có sẵn các tính năng Định dạng hữu ích để bạn dễ dàng và thuận tiện sử dụng rồi.
Hướng dẫn cách định dạng số trong Google Sheets bằng tính năng Định dạng:
Bước 1: Mở một bảng tính cần làm việc trong Google Sheets.
Bước 2: Bấm chọn ô dữ liệu cần định dạng.
Bước 3: Bấm chọn Định dạng => Số => Định dạng khác.
Bước 4: Bấm chọn Định dạng số tùy chỉnh.
Bước 5: Tìm kiếm trong hộp văn bản menu để chọn định dạng cần sử dụng. Ngoài ra bạn hoàn toàn có thể tự thêm định dạng số tùy chỉnh của mình vào hộp văn bản.
Bước 6: Bấm chọn Áp dụng là hoàn thành.
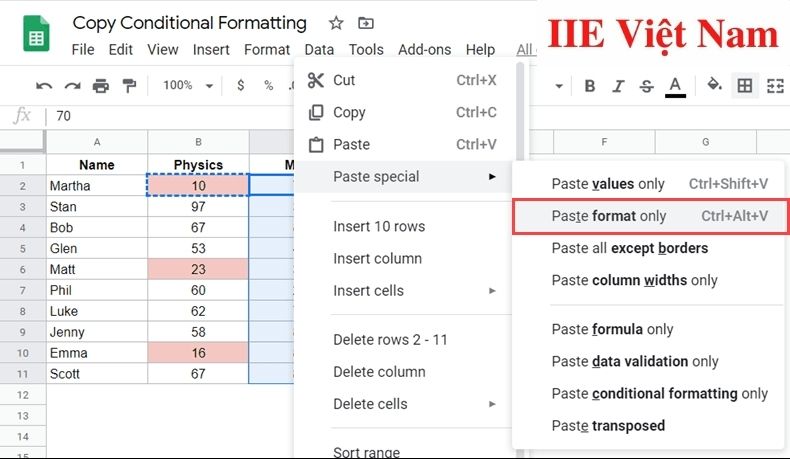
Định dạng tiền tệ trong Google Sheets
Bước 1: Mở một bảng tính cần làm việc trong Google Sheets.
Bước 2: Bấm chọn ô dữ liệu cần định dạng kiểu số trong bảng tính.
Bước 3: Bấm chọn Định dạng => Số => Định dạng khác.
Bước 4: Bấm chọn Đơn vị tiền tệ là xong.
Định dạng số thập phân trong Google Sheets
Bước 1: Mở một bảng tính cần làm việc trong Google Sheets.
Bước 2: Bấm chọn ô dữ liệu cần định dạng kiểu số trong bảng tính.
Bước 3: Bấm chọn Định dạng => Số=> Thập phân là xong.
Định dạng ngày trong Google Sheets
Bước 1: Mở một bảng tính cần làm việc trong Google Sheets.
Bước 2: Bấm chọn ô dữ liệu cần định dạng kiểu số trong bảng tính.
Bước 3: Bấm chọn Định dạng => Số.
Bước 4: Đối với cách định dạng số trong Google Sheets ở dạng Ngày, bạn cần thêm thao tác bấm chọn Ngày để chỉ hiển thị ngày hoặc bấm chọn Ngày giờ để hiển thị cả ngày và thời gian trong một ô.
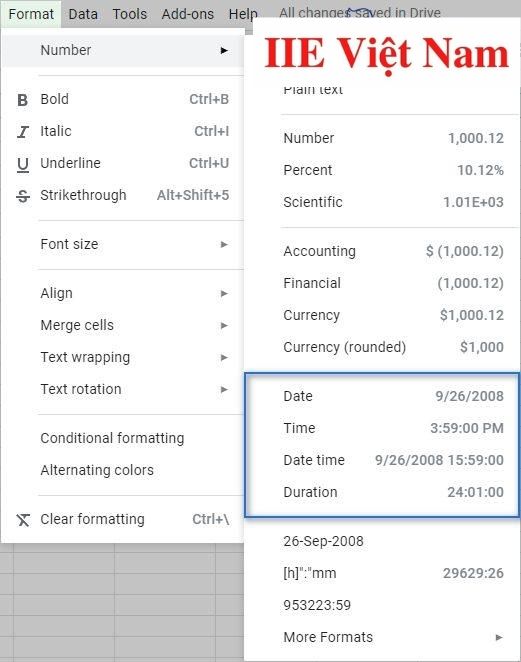 Căn chỉnh dữ liệu số trong Google Sheets
Căn chỉnh dữ liệu số trong Google Sheets
Hãy căn cứ vào từng kiểu định dạng số khác nhau trong Google Sheets để lựa chọn kiểu căn chỉnh cho đúng và dễ theo dõi. Ví dụ đối với tiền tệ, bạn nên căn lề bên phải.
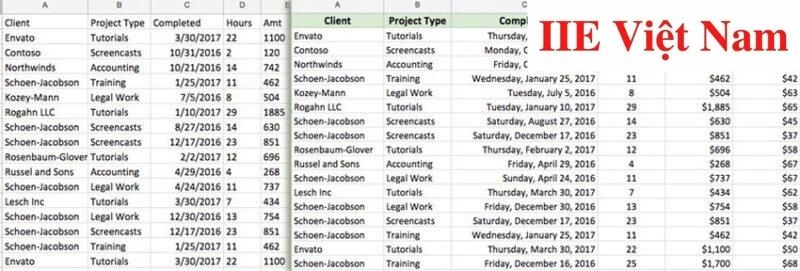 Định dạng số trong Google Sheets có điều kiện
Định dạng số trong Google Sheets có điều kiện
Dưới đây là những hướng dẫn chi tiết cách định dạng số trong Google Sheets có điều kiện.
Bước 1: Mở bảng tính cần định dạng số trong Google Sheets.
Bước 2: Bấm chọn ô định dạng số.
Bước 3: Bấm chọn Định dạng => Định dạng có điều kiện.
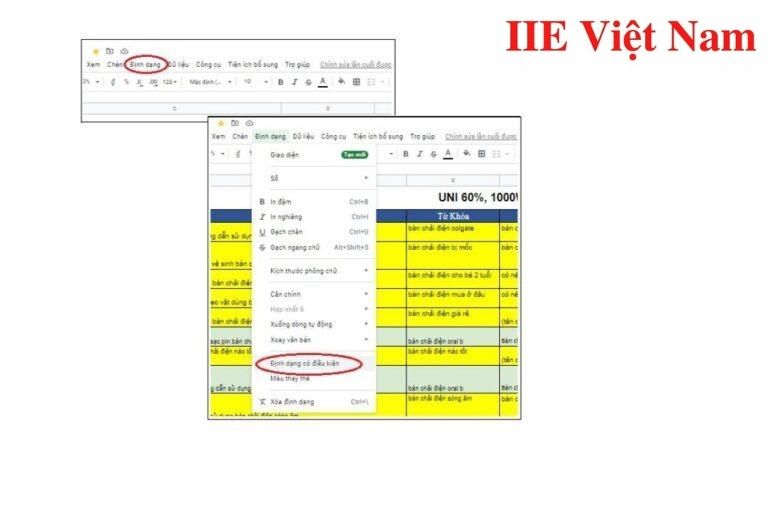 Bước 4: Ở phần trình đơn thả xuống có tên Định dạng ô nếu, bấm chọn Điều kiện và Nhập giá trị của điều kiện.
Bước 4: Ở phần trình đơn thả xuống có tên Định dạng ô nếu, bấm chọn Điều kiện và Nhập giá trị của điều kiện.
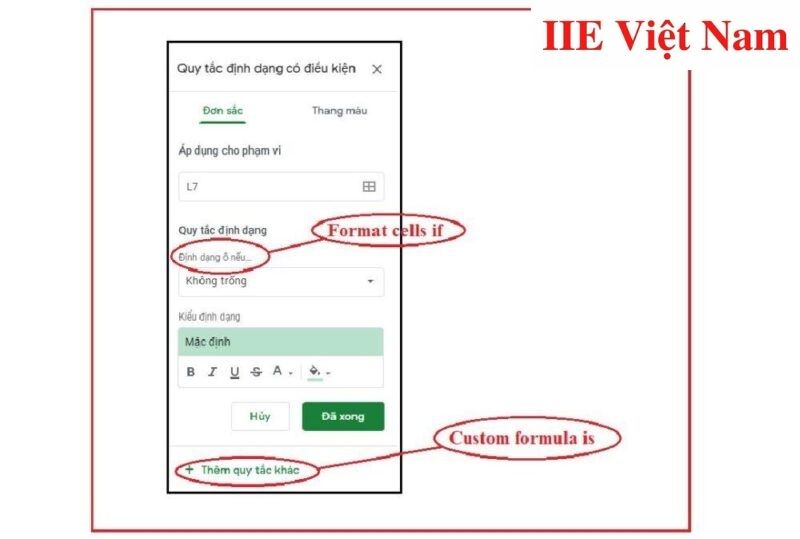 Bước 5: Bấm chọn Đã xong là định dạng số cho ô thành công.
Bước 5: Bấm chọn Đã xong là định dạng số cho ô thành công.
Định dạng số có điều kiện và màu sắc
Trong bài này, chúng mình sẽ hướng dẫn bạn cách định dạng số trong Google Sheets có điều kiện và màu sắc đơn sắc (single color).
Trong phần Định dạng ô nếu, bấm chọn điều kiện bạn cần kích hoạt quy tắc định dạng.
Trong phần Kiểu định dạng, chọn cách hiển thị ô khi đáp ứng điều kiện. Nếu muốn tự tạo kiểu định dạng của riêng mình, trong phần Tùy chỉnh, bạn bấm chọn biểu tượng “Thêm +” rồi tiến thành tạo.
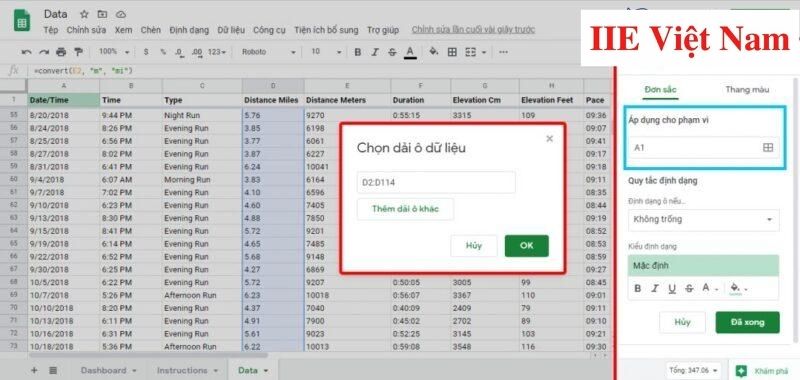
Cách tạo bảng trong Google Sheets với màu sắc và mũi tên chỉ báo
Để thực hiện tạo bảng trong Google Sheets với màu sắc và mũi tên chỉ báo, bạn cần sử dụng chức năng Custom Number Format. Chức năng này cho phép bạn tùy chọn định dạng có điều kiện để đặt các định dạng khác nhau cho các số lớn hơn 0, bằng 0 hoặc nhỏ hơn 0 trong bảng tính Google Sheets.
Khi ứng dụng vào công việc, chức năng này tỏ ra rất hữu ích khi được áp dụng cho các bảng dữ liệu trong các trang tổng quan Google Sheets, nhất là các bảng mà dữ liệu thường xuyên có sự thay đổi. Bằng cách thay đổi màu của văn bản trong ô, mỗi khi dữ liệu bị thay đổi, bạn luôn có thể dễ dàng theo dõi.
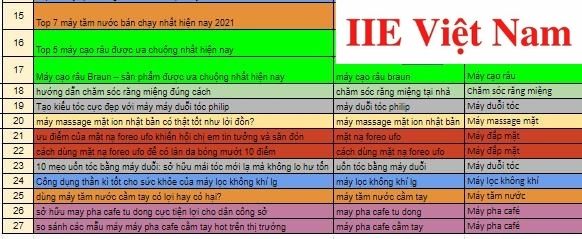
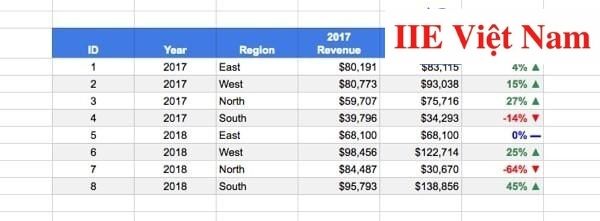 Như vậy là ở trên chúng mình đã giới thiệu đến bạn tất cả những cách định dạng số trong Google Sheets từ cơ bản đến nâng cao rồi. Hy vọng rằng những kiến thức này sẽ hữu ích với công việc của bạn. Cuối cùng, đừng quên bấm theo dõi trang để thường xuyên cập nhật những thủ thuật tin học văn phòng thú vị khác nhé.
Như vậy là ở trên chúng mình đã giới thiệu đến bạn tất cả những cách định dạng số trong Google Sheets từ cơ bản đến nâng cao rồi. Hy vọng rằng những kiến thức này sẽ hữu ích với công việc của bạn. Cuối cùng, đừng quên bấm theo dõi trang để thường xuyên cập nhật những thủ thuật tin học văn phòng thú vị khác nhé.
Lấy dữ liệu từ bảng này sang bảng khác trong Excel từ A-Z
Cách khắc phục lỗi giãn chữ trong Word 2010 cần chưa đến 10s
Cách căn lề trong Excel chỉ với vài bước nhanh gọn
Cách in 2 mặt trong Excel ai cũng làm được
Chèn ảnh vào Excel nhanh chóng với 4 cách cực đơn giản
Cách tạo dấu mũi tên trong Word với 4 cách đơn giản nhất
Cách xóa Header and Footer trong 1 trang Word 2010 nhanh nhất

