Xóa dòng trống trong Excel bằng 4 cách hiệu quả nhất
Xóa dòng trống trong Excel, tại sao cần xóa dòng trống trong Excel, các cách xóa dòng trống trong Excel hiệu quả nhất hiện nay.

Contents
Tại sao cần xóa dòng trống trong Excel?
Thông thường, trong quá trình sao chép dữ liệu Excel từ những nguồn khác nhau (nhất là từ internet) hay khi kết hợp hai (nhiều) nguồn dữ liệu lại với nhau, bạn sẽ thấy văn bản xuất hiện những dòng trống. Chúng chắc chắn gây nhiều phiền phức cho việc sử dụng bảng tính của bạn, đặc biệt là khi bạn cần sử dụng đến các hàm tính toán
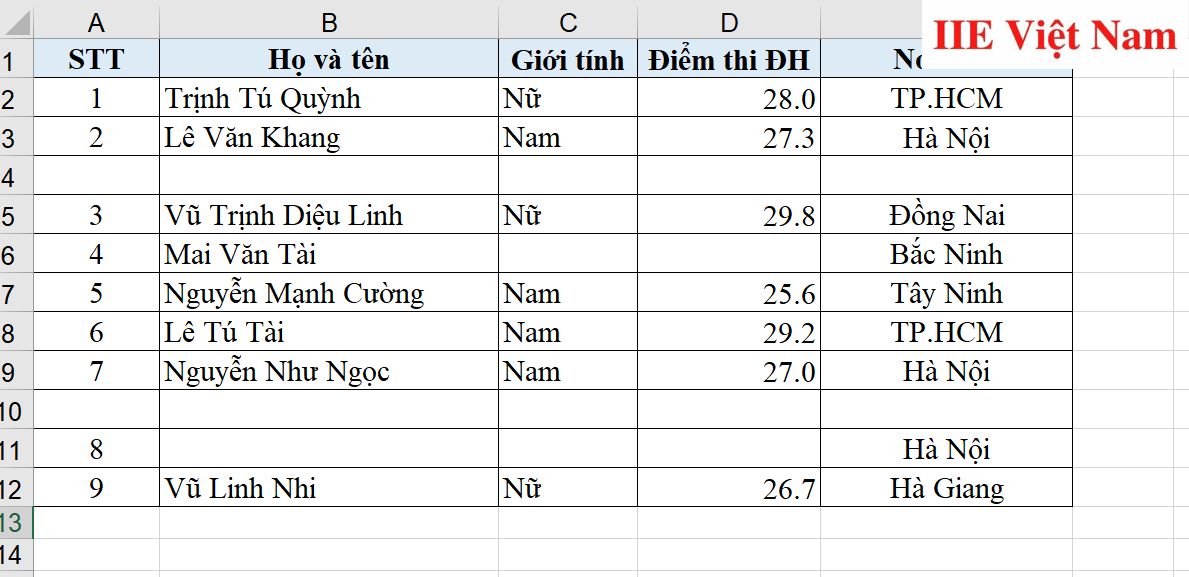
Trường hợp bảng tính Excel hiện tại của bạn không có quá nhiều dòng trống, việc xóa dòng trống trong Excel bằng thao tác thủ công có thể được thực hiện nhanh chóng và rất dễ dàng. Tuy nhiên hãy thử nghĩ xem, nếu số lượng các dòng trong bảng tính lên đến cả nghìn, chưa kể các dòng trống có thể nằm xen kẽ nhau ở khắp vị trí trên bảng tính, việc xóa dòng trống trong Excel bằng tay là bất khả thi.
Tuy nhiên đừng quá lo lắng. Trong phần dưới đây, chúng mình sẽ hướng dẫn bạn các cách xóa dòng trống trong Excel hiệu quả nhất hiện nay. Chúng sẽ giúp bạn tiết kiệm được rất nhiều thời gian và sức lực đấy.
Các cách xóa dòng trống trong Excel hiệu quả nhất hiện nay
Xóa dòng trống trong Excel bằng phím tắt
Nếu muốn xóa dòng trống trong Excel thông qua việc sử dụng các phím tắt, bạn có thể thực hiện như sau:
Bước 1: Đầu tiên hãy bôi đen toàn bộ bảng tính, hoặc bôi đen những vùng dữ liệu bạn đang cần xóa các dòng trống.
Bước 2: Nhấn tổ hợp phím CTRL + G => trong hộp thoại Go To vừa hiện lên, hãy bấm chọn Special…
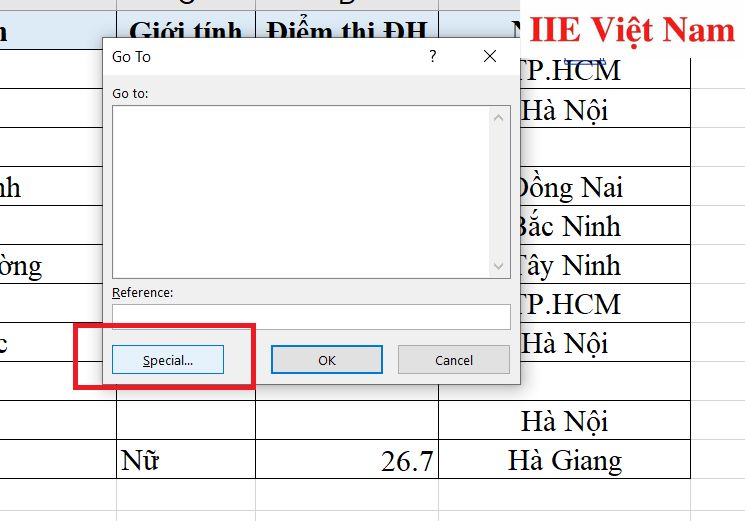
Bước 3: Tiếp tục có một bảng chọn mới hiện ra. Tại đây, hãy tìm đến mục Blanks (tức là các khoảng trắng) => bấm chuột để đánh dấu tích vào ô đứng trước mục Blanks => chọn OK.
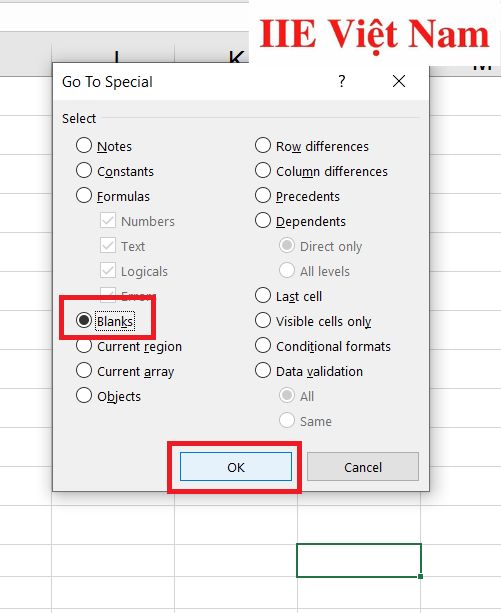
Bước 4: Lúc này bạn sẽ thấy rằng tất cả những dòng cũng như những ô tính trống đang nằm trong bảng tính của bạn đều đã được bôi đen toàn bộ. Giờ thì bạn chỉ cần thực hiện thêm thao tác xóa chúng đi.
Để xóa dòng trống trong Excel, trong tab Home trên thanh công cụ, hãy tìm đến mục Cells => bấm chọn mục Delete => cuối cùng chọn Delete Sheet Rows là hoàn tất.
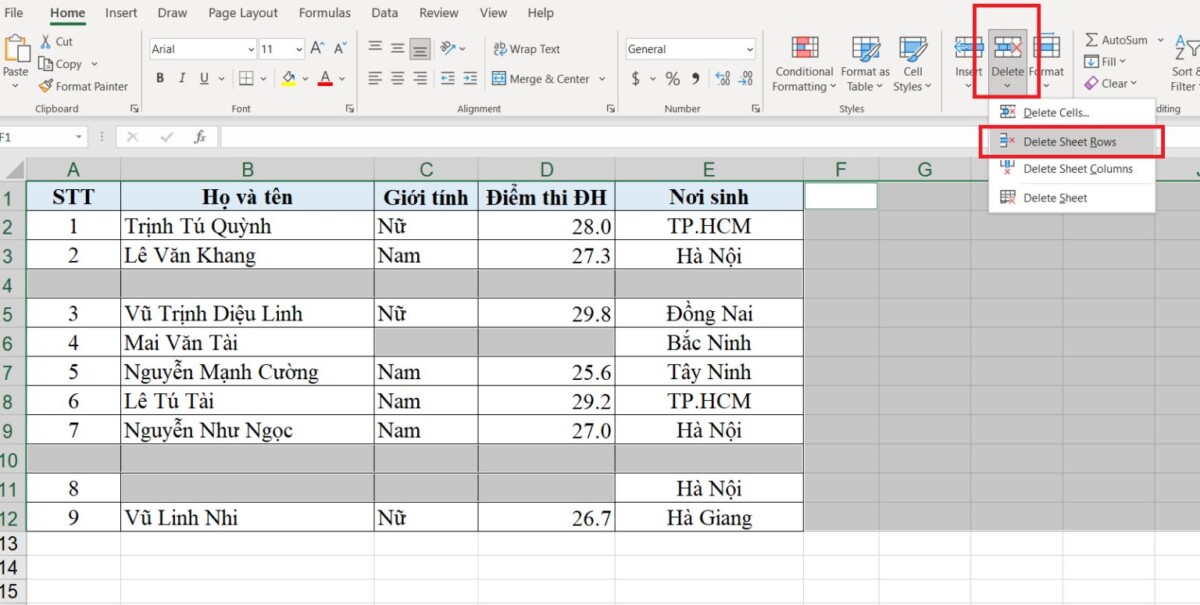
Giờ thì chúng ta sẽ được kết quả là toàn bộ các dòng trống đều đã được loại bỏ khỏi bảng tính.
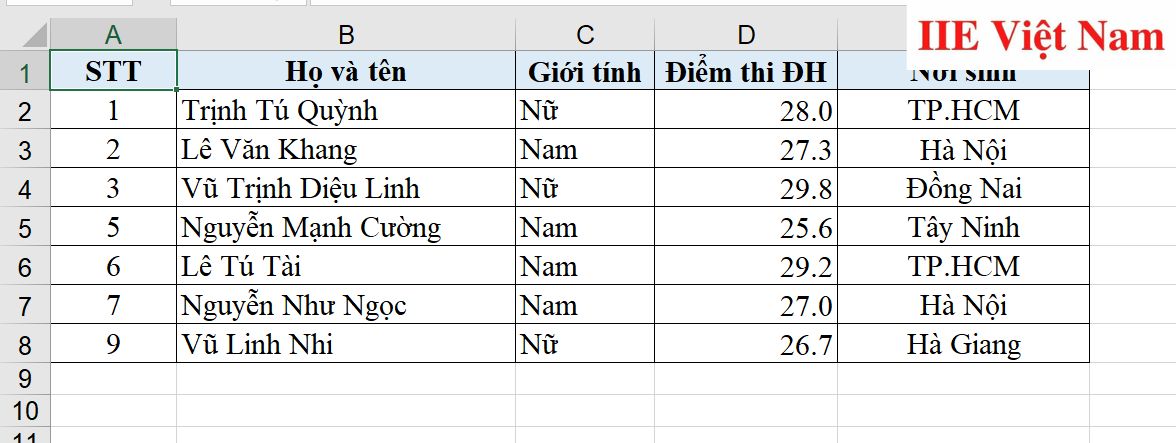
Xóa dòng trống trong Excel bằng lệnh Go to Special
Thực tế thì cách sử dụng lệnh Go To Special có nhiều điểm tương đồng với thao tác xóa dòng trống trong Excel bằng tổ hợp phím CTRL + G. Trong trường hợp bạn không thể nhớ ra cần sử dụng phím tắt nào để mở hộp thoại Go to Special, hãy tham khảo hướng dẫn sau đây:
Bước 1: Đầu tiên hãy bôi đen toàn bộ bảng tính, hoặc bôi đen những vùng dữ liệu bạn đang cần xóa các dòng trống.
Bước 2: Trong tab Home trên thanh công cụ, hãy tìm đến mục Find & Select => bấm chọn Go to Special… => lệnh Go to Special đã được mở ra.
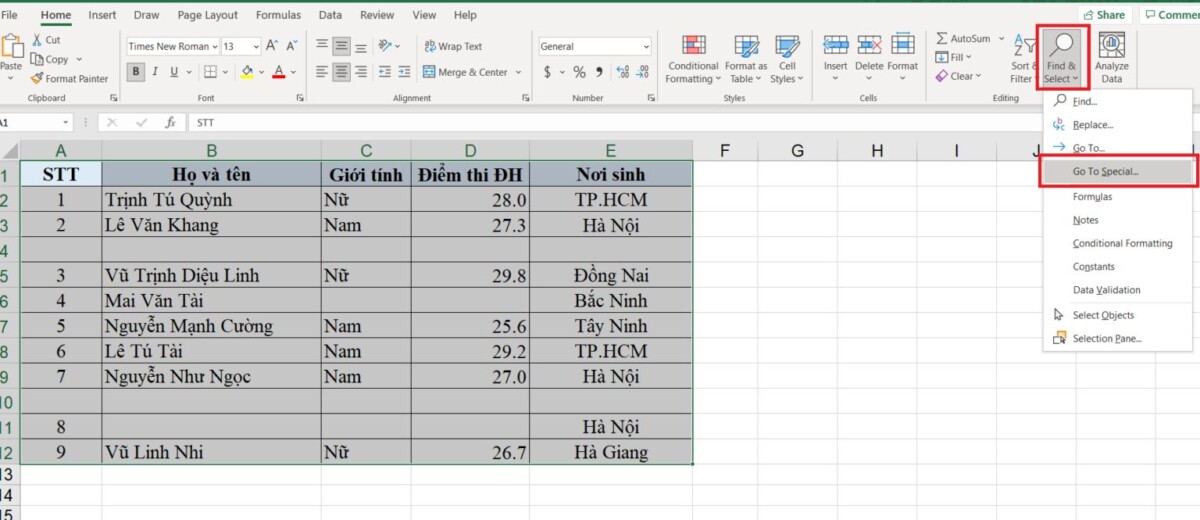
Từ đây, để xóa dòng trống trong Excel, bạn có thể thực hiện theo các bước tương tự như khi sử dụng phím tắt.
Xóa dòng trống trong Excel bằng bộ lọc
Bên cạnh lệnh Go to Special, sử dụng công cụ lọc Filter cũng là một cách tuyệt vời để xóa dòng trống trong Excel một cách hiệu quả mà không tốn nhiều thời gian. Để sử dụng công cụ này, bạn đơn giản chỉ cần thực hiện theo hướng dẫn sau đây:
Bước 1: Bấm chuyển sang tab Data trên thanh công cụ => bấm chọn Filter có biểu tượng là hình cái phễu.
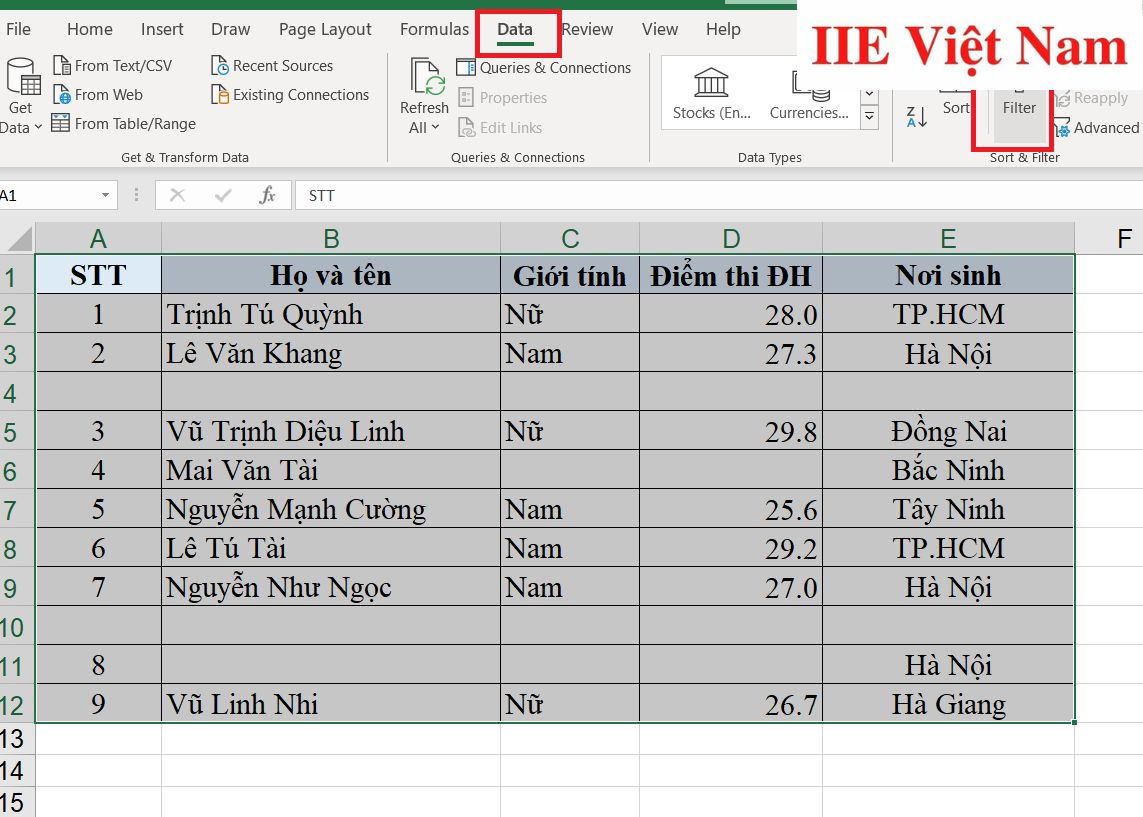
Bước 2: Sau đó bạn sẽ thấy ở những ô trong dòng đầu tiên đều xuất hiện một mũi tên hướng xuống dưới.

Hãy bấm vào những mũi tên này => bấm chuột để bỏ dấu tích ở ô (Select All) => tìm đến ô (Blanks) và bấm chuột để đánh dấu tích vào ô vuông này.
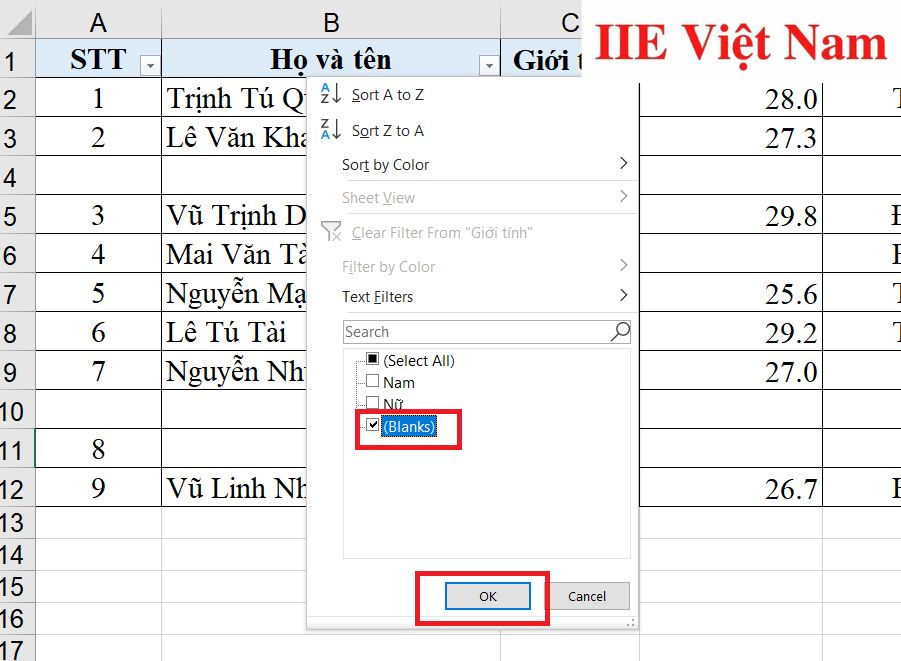
Bước 3: Giờ thì hãy bôi đen toàn bộ những dòng trống đã được công cụ Filter tự động lọc ra cho bạn => bấm vào mục Delete Sheet Rows để tiến hành xóa bỏ toàn bộ những ô trống này.
Bước 4: Sau khi hoàn tất việc xóa dòng trống trong Excel, để tắt công cụ bộ lọc đi và quay trở lại giao diện trang tính như trước đó, hãy bấm chuột thêm một lần nữa vào biểu tượng hình cái phễu là xong.
Như vậy là chỉ với 4 bước vô cùng nhanh gọn, chúng ta đã hoàn thành việc xóa dòng trống trong Excel rồi.
Xóa dòng trống trong Excel bằng VBA
Trong Excel, VBA là một công cụ cho phép người dùng lập các lệnh cụ thể sử dụng cho mục đích riêng. Phương pháp này thường được những người dùng Excel chuyên nghiệp áp dụng. Dưới đây chúng mình sẽ hướng dẫn cách thực hiện rất chi tiết nên bạn có thể thử xem nhé.
Trước hết, để sử dụng VBA, hãy bấm vào tab Developer => bấm chọn mục Visual Basic.
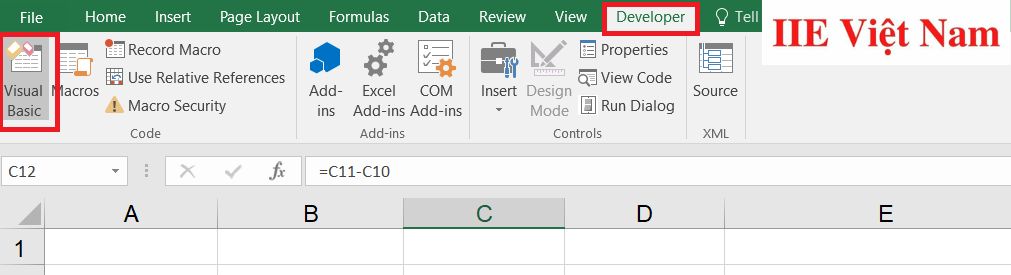
Sau đó, bấm chuột phải vào mục VBAProject => chọn Insert => Module nhằm mục đích tạo ra một Module mới.
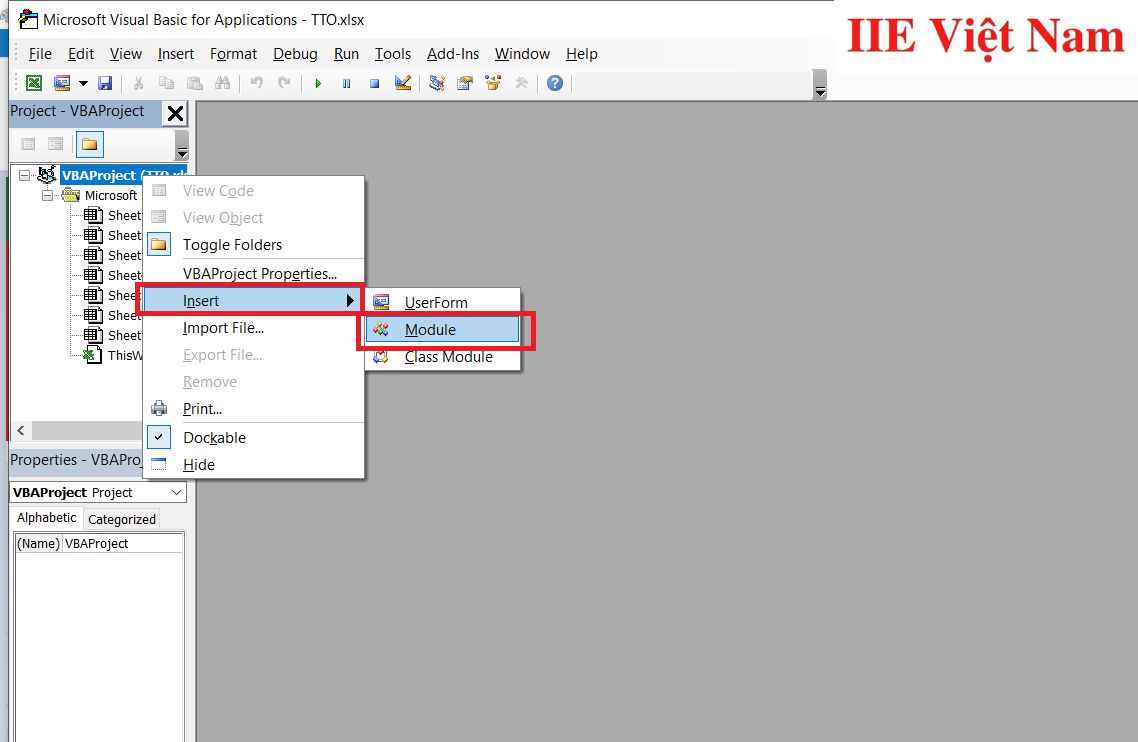
Tiến hành nhập vào Module mới vừa tạo đoạn code dưới đây để chương trình chạy. Chỉ như vậy là bạn đã hoàn tất yêu cầu xóa dòng trống trong Excel thông qua sự hỗ trợ của công cụ VBA rồi.
Sub DeleteAllEmptyRows()
Dim LastRowIndex As Integer
Dim RowIndex As Integer
Dim UsedRng As Range
Set UsedRng = ActiveSheet.UsedRange
LastRowIndex = UsedRng.Row – 1 + UsedRng.Rows.Count
Application.ScreenUpdating = False
For RowIndex = LastRowIndex To 1 Step -1
If Application.CountA(Rows(RowIndex)) = 0 Then
Rows(RowIndex).Delete
End If
Next RowIndex
Application.ScreenUpdating = True
End Sub
Trong bài viết trên, chúng mình đã giới thiệu đến bạn các cách xóa dòng trống trong Excel hiệu quả nhất hiện nay. Như bạn có thể thấy, trong đó sẽ có những cách rất cơ bản và cũng có những cách nâng cao đòi hỏi sự tìm hiểu của người dùng. Hy vọng rằng bạn có thể áp dụng chúng một cách linh hoạt trong quá trình làm việc để đạt hiệu quả tối ưu. Cuối cùng, nếu thích bài viết, đừng quên bấm theo dõi trang ngay để liên tục cập nhật thêm nhiều thủ thuật MS Office thú vị khác bạn nhé!
Microsoft Office -Sắp xếp trong Excel theo nhiều tùy chọn đa dạng
Excel là gì và những kiến thức cơ bản quan trọng nhất
Hàm IF trong Excel – Khái niệm và cách dùng chi tiết nhất
Xóa khoảng trắng trong Word chỉ với vài thao tác đơn giản
Lề chuẩn trong Word – Quy định và cách thực hiện chi tiết
Cách viết công thức trong Word trên máy tính và điện thoại
Cách thụt đầu dòng trong Word và cách xóa thụt đầu dòng
