Cách viết công thức trong Word trên máy tính và điện thoại
Cách viết công thức trong Word, có thể chèn công thức nào trong Word, cách chèn bằng Equation, bằng Math Input Control, cách chèn trên điện thoại.

Contents
Có thể chèn những công thức nào trong Word?
Hiện tại chúng ta có 3 cách viết công thức trong Word phổ biến nhất, đó là Mathtype, Equation và Ink Equation. Cụ thể thì:
- Mathtype cho phép chèn các ký hiệu, công thức đa dạng và phức tạp.
- Equation cho phép chèn các công thức toán học đã được tích hợp sẵn trong Word.
- Ink Equation cho phép viết các công thức nhanh.
Cách viết công thức trong Word bằng Equation
Cách viết công thức trong Word từ phiên bản 2016 trở lên
Bước 1: Đầu tiên, bấm chuột vào vị trí muốn viết công thức => chuyển sang tab Insert trên thanh công cụ => bấm vào hình mũi tên bên cạnh Equation => bấm chọn một mẫu công thức toán học bạn đang cần.
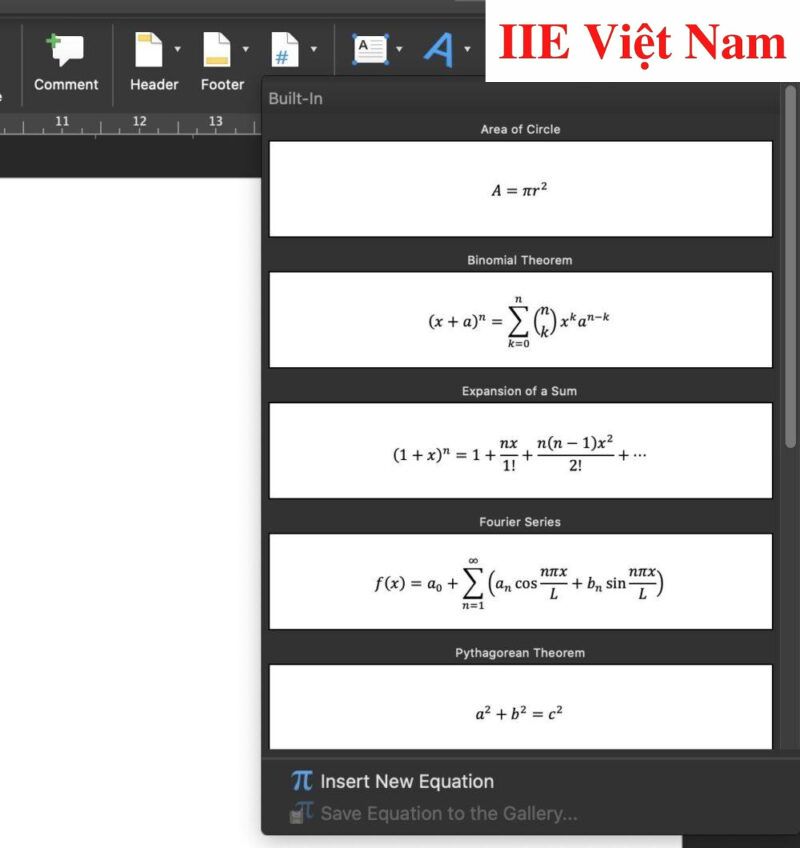
Bước 2: Lúc này công thức sẽ xuất hiện tại đúng vị trí bạn đã chọn trong tài liệu => tiến hành chỉnh sửa lại các thông số trong công thức cho phù hợp với yêu cầu của bạn bằng cách nhấp vào nút thả xuống nằm ngay bên cạnh công thức.
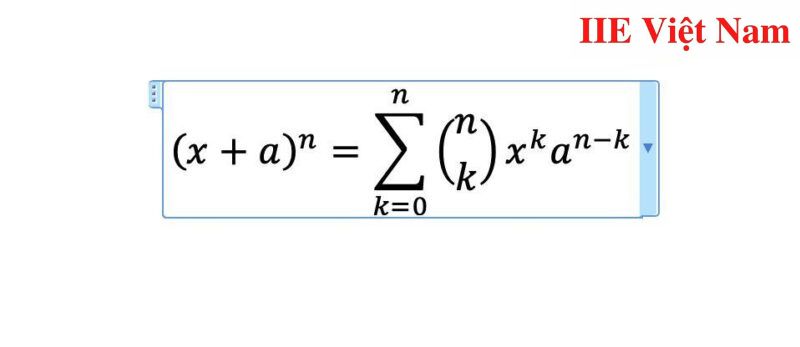
Bước 3: Trường hợp trong Equation hiện không hiện lên các công thức sẵn có, bạn hãy bấm chuột vào Equation => tab Design hiện lên và có chứa rất nhiều ký hiệu toán học để bạn có thể tùy biến và chèn vào tài liệu.
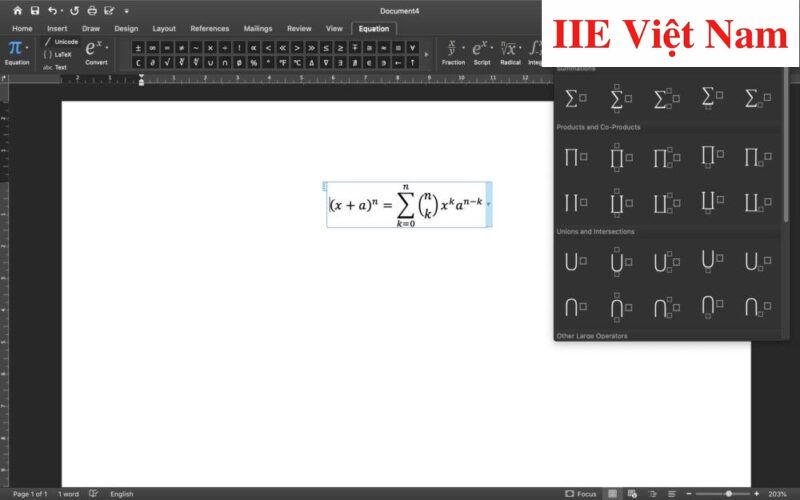
Cách viết công thức trong Word 2010 và 2013
Bước 1: Đầu tiên, bấm chuột vào vị trí muốn viết công thức => chuyển sang tab Insert trên thanh công cụ => bấm vào hình mũi tên bên dưới Equation => bấm chọn một mẫu công thức toán học bạn đang cần.
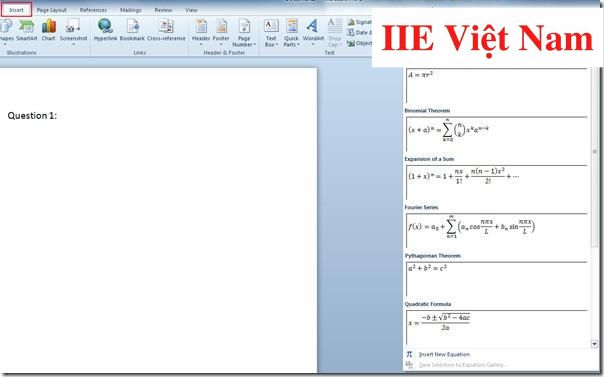
Bước 2: Lúc này công thức sẽ xuất hiện tại đúng vị trí bạn đã chọn trong tài liệu => tiến hành chỉnh sửa lại các thông số trong công thức cho phù hợp với yêu cầu của bạn bằng cách nhấp vào nút thả xuống nằm ngay bên cạnh công thức.
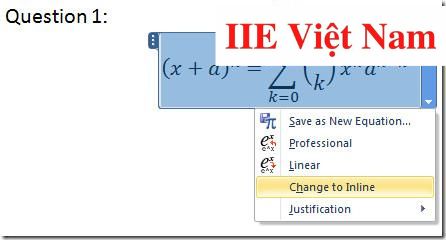
Bước 3: Khi bạn bấm chuột vào công thức, tab Design sẽ hiện ra và có chứa rất nhiều ký hiệu toán học để bạn có thể tùy biến và chèn vào tài liệu.

Cách viết công thức trong Word 2007 và 2003
Bước 1: Đầu tiên, bấm chuột vào vị trí muốn viết công thức => chuyển sang tab Insert trên thanh công cụ => Object => Microsoft Equation 3.0 => OK.
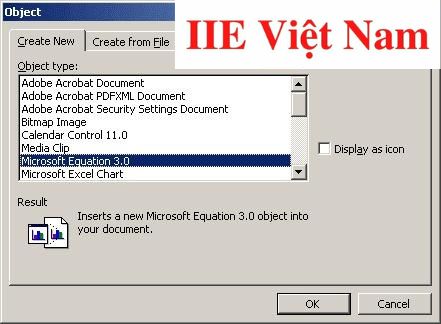
Bước 2: Bấm vào nút Microsoft Equation nằm trên thanh công cụ.
Bước 3: Bấm vào bất kỳ một phương trình toán học nào trong tài liệu của bạn => nhấn tổ hợp phím Alt + Shift + F9 để mở ra trình chỉnh sửa phương trình.
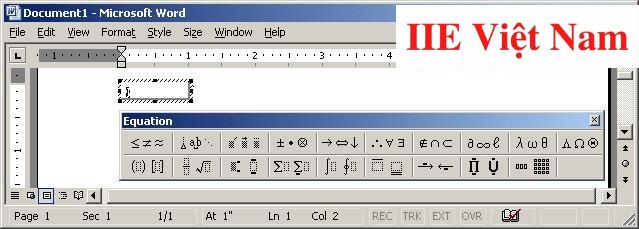
Cách viết công thức trong Word bằng Math Input Control
Bước 1: Đầu tiên, bấm chuột vào vị trí muốn viết công thức => chuyển sang tab Insert trên thanh công cụ => Symbols => Equation => Ink Equation.
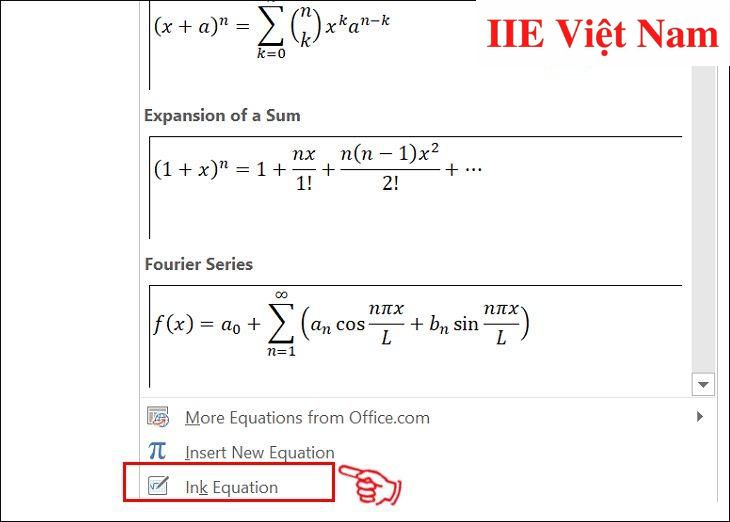
Bước 2: Lúc này hộp thoại Math Input Control sẽ hiện lên => bấm chọn biểu tượng có hình cây bút Write để tiến hành vẽ vào công thức Toán học bạn cần. Lúc này ô Preview Here sẽ là nơi hiển thị bản xem trước công thức của bạn.
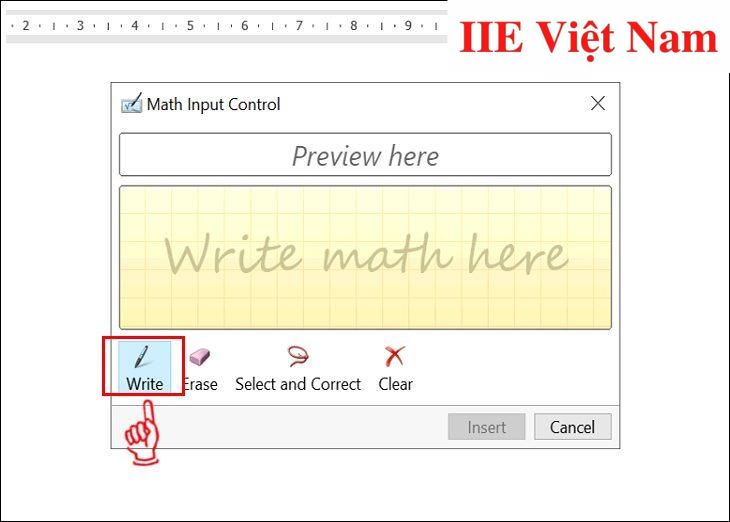
Bước 3: Để chèn công thức bạn vừa mới tạo vào văn bản, bấm vào nút Insert. Còn nếu bạn muốn nhập lại công thức khác, hãy bấm vào biểu tượng Clear để xóa đi công thức cũ, hoặc bấm chọn công cụ Eraser nếu chỉ muốn tẩy đi những nội dung đã viết sai.
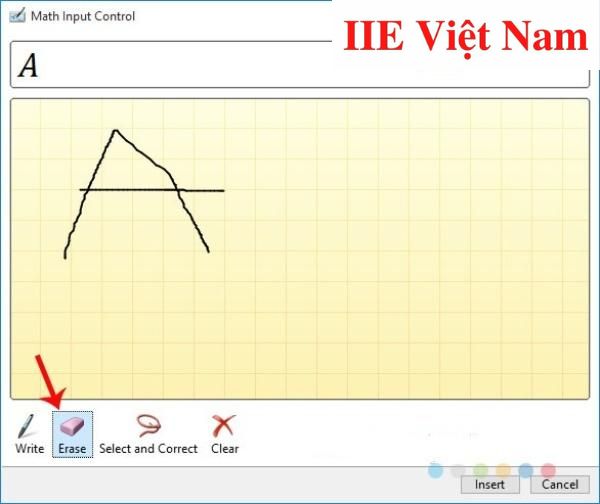
Bước 4: Bấm chọn nút Insert để chèn công thức bạn đã tạo vào văn bản.
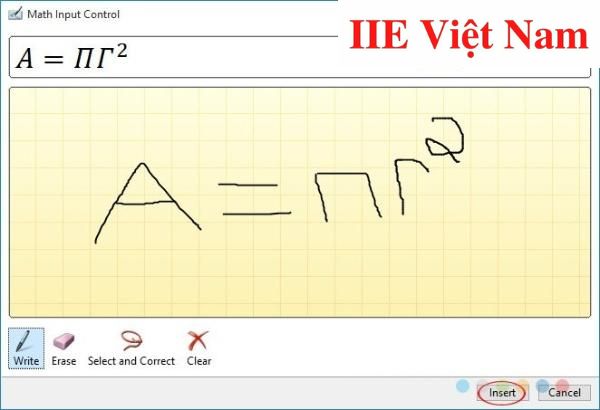
Lưu ý: Trường hợp Word không hiểu đúng ý của bạn, hãy bấm vào công cụ Select and Correct => sau đó Word sẽ cung cấp cho bạn một số các gợi ý để giúp bạn lựa chọn được kiểu công thức mình cần.
Cách viết công thức trong Word trên điện thoại
Bước 1: Đầu tiên, hãy mở tài liệu Word trên điện thoại.
Bước 2: Chạm vào mục Nhà (Home) => Chèn (Insert).
Bước 3: Phía dưới mục Chèn, hãy chạm vào mục Chèn phương trình mới => sau đó bạn sẽ nhận được một lời nhắc yêu cầu nhập vào một phương trình mới.
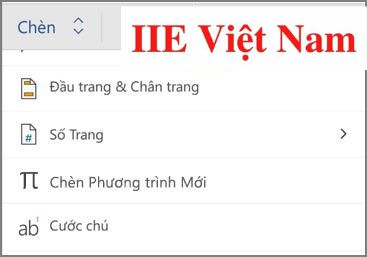
Bước 4: Sau khi đã nhập xong phương trình, hãy chạm nhẹ để xem các Tùy chọn toán học.
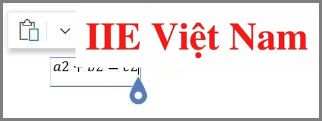
Bước 5: Cuối cùng, chạm vào mục Chuyên nghiệp để hiển thị phương trình của bạn trong văn bản sau khi đã được định dạng.

Vậy là trong bài viết trên, chúng mình đã giới thiệu đến bạn toàn bộ các cách viết công thức trong Word phổ biến nhất trên cả máy tính và điện thoại. Hy vọng rằng bạn có thể áp dụng chúng một cách linh hoạt trong quá trình làm việc để đạt hiệu quả tối ưu. Cuối cùng, nếu thích bài viết, đừng quên bấm theo dõi trang ngay để liên tục cập nhật thêm nhiều thủ thuật MS Office thú vị khác bạn nhé!
Microsoft Office -Cách thụt đầu dòng trong Word và cách xóa thụt đầu dòng
Cách chỉnh khoảng cách dòng trong Word mới nhất
Copy công thức trong Excel bằng 6 cách hiệu quả nhất
Word là gì và những kiến thức cơ bản cần biết về Word
Cách in 2 mặt trong Word trên tất cả các phiên bản
Cách sắp xếp tên theo ABC trong Word 2010 đơn giản nhất
Chuyển Word sang Powerpoint bằng 4 cách ai cũng nên biết
