Cách thụt đầu dòng trong Word và cách xóa thụt đầu dòng
Cách thụt đầu dòng trong Word 2010, 2013 và 2016 bằng Tab, bằng Paragraph, cách làm thủ công bằng thước, cách xóa thụt đầu dòng trong Word.
Contents
Cách thụt đầu dòng trong Word 2010, 2013, 2016 bằng Tab
Để thuần thục việc soạn thảo văn bản trên Microsoft Word, chắc chắn bạn không thể bỏ qua cách thụt đầu dòng trong Word. Đây có lẽ là thao tác điều chỉnh cơ bản nhất mà những người mới làm quen với công cụ soạn thảo này cần tìm hiểu và thực hành cho nhuần nhuyễn. Hiện có khá nhiều cách để thực hiện yêu cầu này, thao tác ở mỗi cách có thể khác nhau, nhưng chúng đều có điểm chung là vô cùng đơn giản và dễ làm quen.
Trong bài viết này, chúng mình sẽ giới thiệu đến bạn các cách thụt đầu dòng trong Word phổ biến nhất. Hãy cùng bắt đầu với cách đầu tiên: sử dụng Tab:
Bước 1: Đầu tiên hãy đặt con trỏ chuột tại đúng vị trí bạn đang cần thụt đầu dòng, nếu đối tượng của bạn là một đoạn văn bản, hãy đặt con trỏ chuột ở chữ cái đầu tiên của đoạn văn.
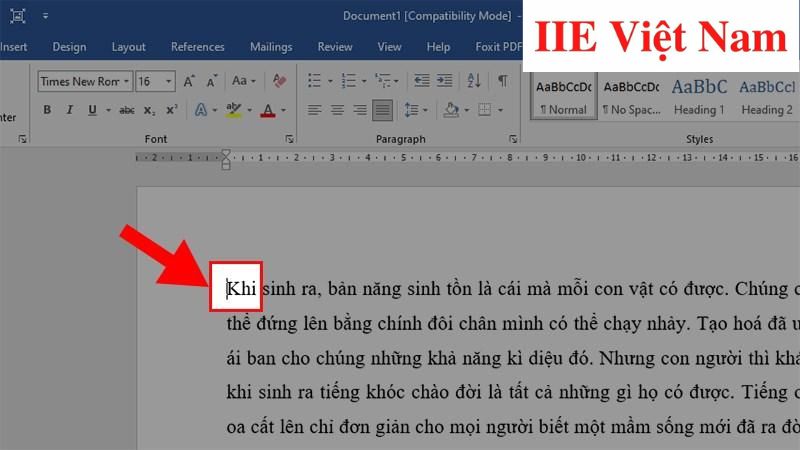
Bước 2: Nhấn phím Tab trên bàn phím để thực hiện thụt đầu dòng.
Lưu ý: Trường hợp bạn thay đổi ý định và muốn chỗ vừa thụt vào đầu dòng do nhấn phím Tab quay trở lại tình trạng trước đó, hãy nhấn phím Backspace trên bàn phím là được.
Bước 3: Trường hợp vị trí vừa thụt đầu dòng vẫn chưa đáp ứng được yêu cầu của bạn, bạn có thể tiếp tục điều chỉnh như sau:
Tại vị trí cần thụt đầu dòng, bấm chuột phải => chọn Paragraph, hoặc bấm vào biểu tượng có hình mũi tên trong mục Paragraph nằm trong tab Home trên thanh công cụ.
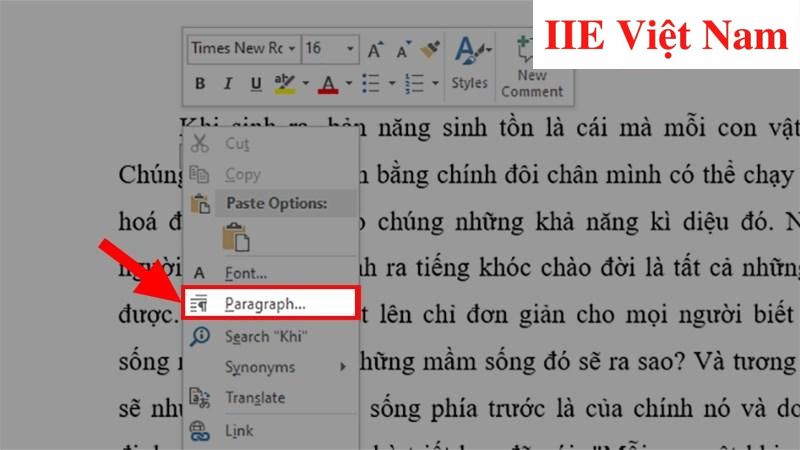
Bước 4: Khi hộp thoại Paragraph vừa hiện lên => Bấm vào mục Tabs.
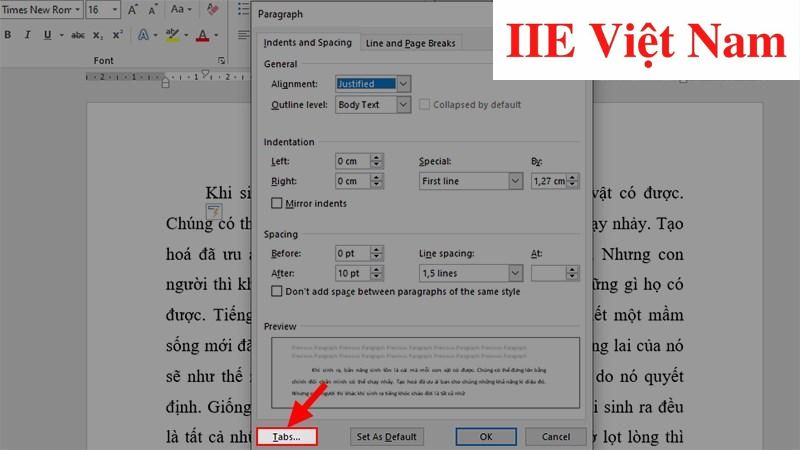
Bước 5: Khi hộp thoại Tabs vừa hiện lên, trong mục Default tab stops, hãy nhập vào đây khoảng cách mà bạn muốn lùi đầu dòng => bấm chọn nút OK để áp dụng thiết lập vừa rồi.
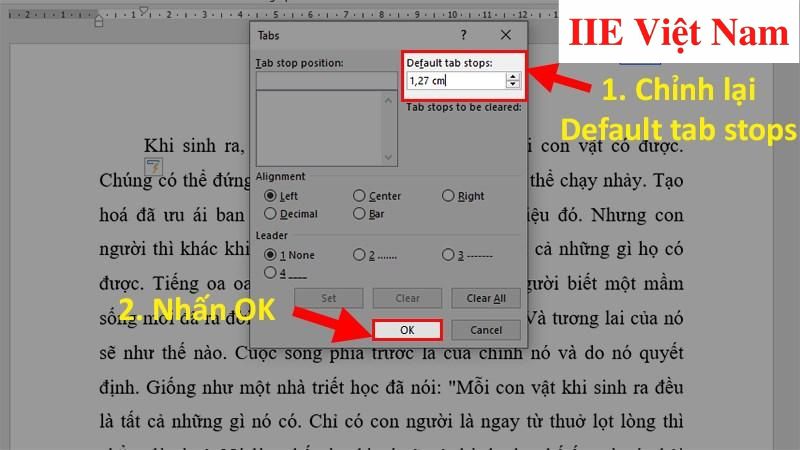 Sau quá trình cài đặt này, mỗi lần bạn bấm phím Tab trên bàn phím, văn bản sẽ được thụt đầu dòng đúng theo khoảng cách mà bạn đã thiết lập.
Sau quá trình cài đặt này, mỗi lần bạn bấm phím Tab trên bàn phím, văn bản sẽ được thụt đầu dòng đúng theo khoảng cách mà bạn đã thiết lập.
Cách thụt đầu dòng trong Word bằng Paragraph
Cách thụt đầu dòng trong Word tiếp theo mà bạn nên thử đó là sử dụng Paragraph. Cách này về cơ bản yêu cầu thao tác thực hiện phức tạp hơn việc sử dụng phím Tab một chút, nhưng trong một số trường hợp khẩn cấp (chẳng hạn như phím Tab của bạn bị liệt), thì công cụ Paragraph chắc chắn chính là cứu tinh của bạn đấy.
Chi tiết cách thụt đầu dòng trong Word bằng công cụ Paragraph như sau:
Bước 1: Trước hết hãy bôi chọn toàn bộ đoạn văn => Bấm chuột phải và chọn mục Paragraph.
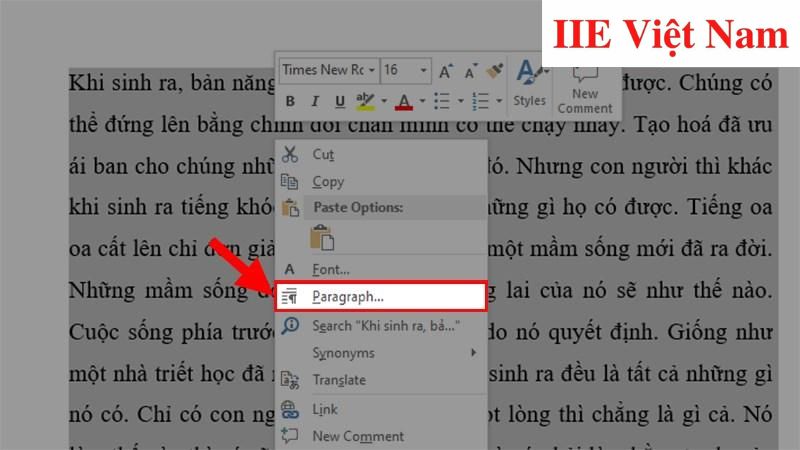 Bước 2: Trong hộp thoại Paragraph vừa hiện lên, tìm đến mục Special => chọn First line.
Bước 2: Trong hộp thoại Paragraph vừa hiện lên, tìm đến mục Special => chọn First line.
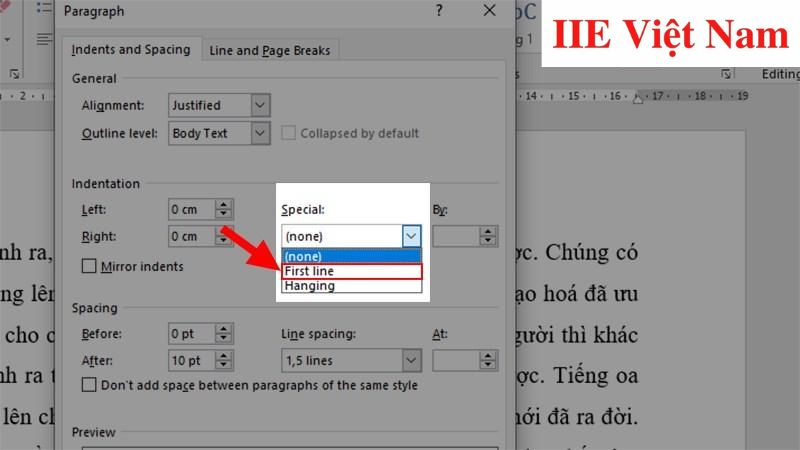
Bước 3: Vẫn trong hộp thoại Paragraph, tìm đến mục By => nhập vào 1.27 => bấm chọn nút OK.
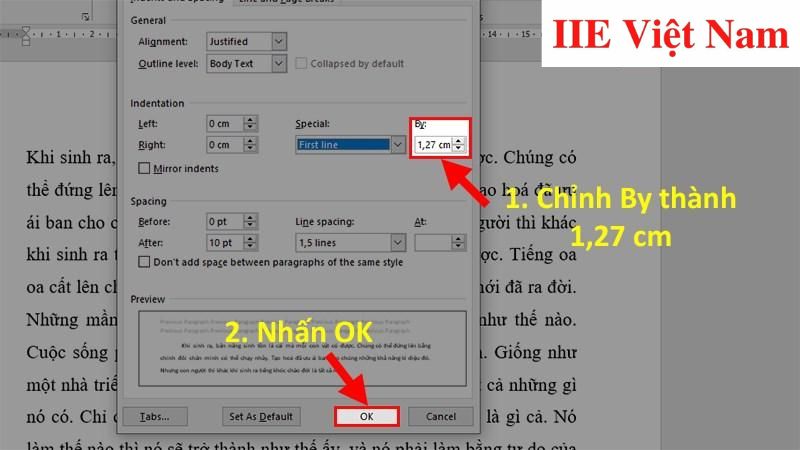
Bước 4: Cuối cùng, bạn sẽ nhận được kết quả thụt đầu dòng như trong hình minh hoạ dưới đây.
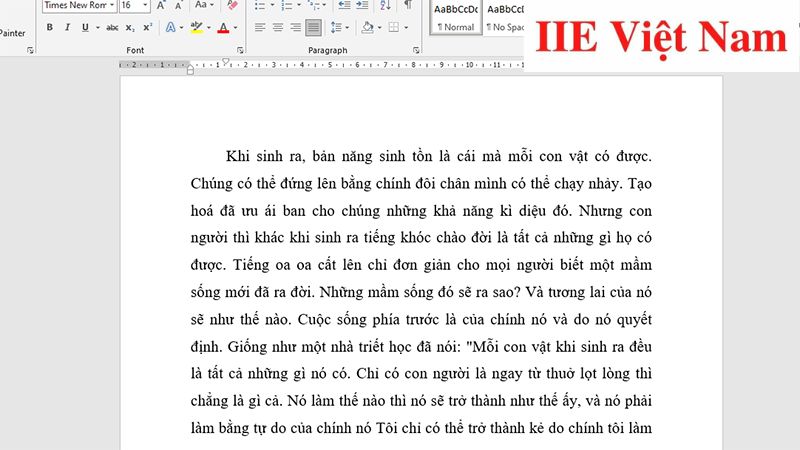
Cách thụt đầu dòng trong Word thủ công bằng thước
Bên cạnh hai cách thụt đầu dòng trong Word bằng Tab và Paragraph, việc sử dụng thước cũng là cách được nhiều người lựa chọn vì nó rất đơn giản và nhanh gọn. Chi tiết cách thực hiện như sau:
Bước 1: Đặt con trỏ chuột tại đúng vị trí mà bạn đang cần thụt đầu dòng. Nếu đối tượng của bạn là đoạn văn, hãy đặt con trỏ chuột ở chữ cái đầu của đoạn văn.
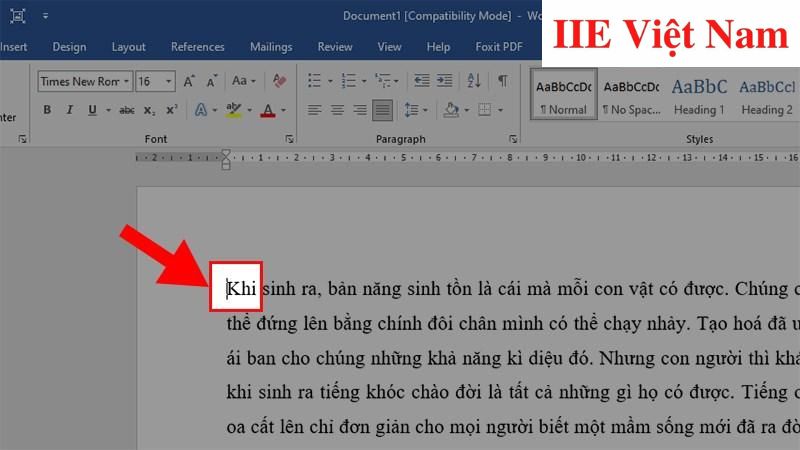
Bước 2: Click chuột vào biểu tượng có hình tam giác nằm trên thanh thước kẻ, sau đó kéo sang phải hoặc kéo sang trái để căn chỉnh lại lề là được.
Cách xóa thụt đầu dòng trong Word
Sau khi đã thực hiện cách thụt đầu dòng trong Word nhưng không nhận được hiệu quả như ý muốn, bạn có thể xóa nó đi bằng một trong các cách dưới đây:
Xóa Tab trong Word
Bước 1: Trước hết hãy đi tới trang đầu tiên => chọn công cụ khởi động hộp thoại Đoạn.
Bước 2: Bấm click chuột vào dấu tab mà bạn đang cần xóa.
Bước 3: Thực hiện theo một trong hai thao tác dưới đây:
- Bấm chọn Clear nếu bạn muốn xóa tab mà mình đã lựa chọn trong mục Tab stop position.
- Bám chọn Clear All nếu bạn muốn xóa bỏ toàn bộ các điểm dừng tab.
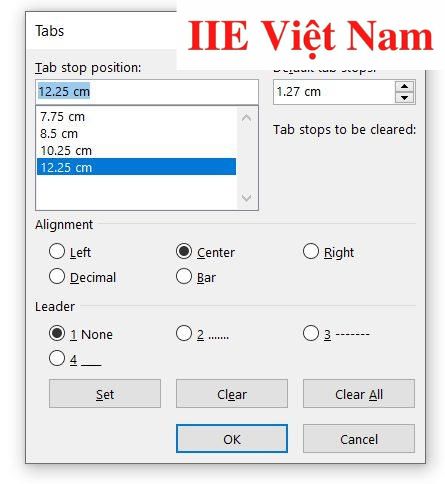
Bước 4: Cuối cùng, bấm chọn nút OK để xóa thụt đầu dòng.
Xóa thụt đầu dòng trong Paragraph
Bước 1: Bấm chọn một đoạn văn bản bạn đang muốn xóa các thụt đầu dòng => bấm chuột phải và chọn Paragraph trong hộp tùy chọn vừa thả xuống. Bạn có thể nhìn vào hình minh hoạ dưới đây để dễ hình dung hơn.
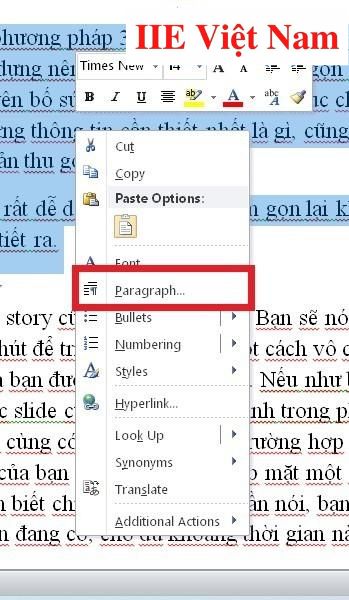
Bước 2: Trong hộp thoại Paragraph vừa hiện lên, hãy nhập số 0 ở cả ô Trái và Phải => bấm chọn None trong danh sách tùy chọn => bấm chọn OK để xóa thụt đầu dòng.
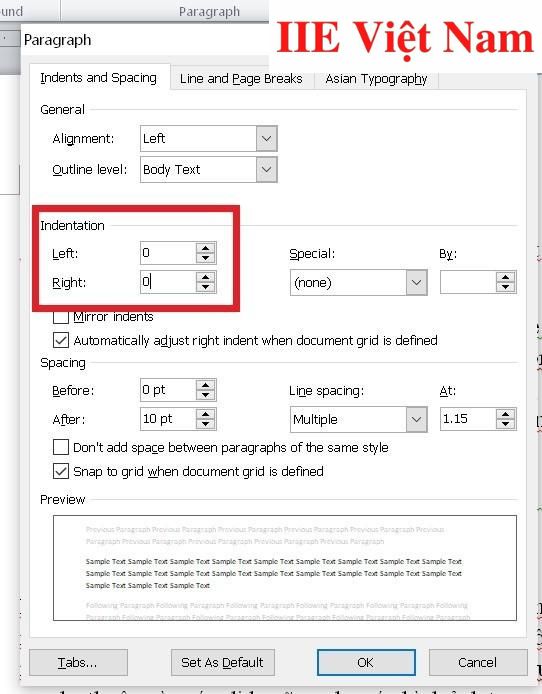
Giờ thì bạn có thể thấy kết quả là toàn bộ các thụt đầu dòng (Trừ thụt lề dòng đầu tiên được tạo bởi dấu cách và phím Tab) đều đã được loại bỏ cùng một lúc.
Xóa thụt đầu dòng bằng tab Layout
Bước 1: Đầu tiên hãy chọn những đoạn văn bản bạn cần loại bỏ thụt lề. Nếu muốn xóa bỏ thụt đầu dòng khỏi toàn bộ tài liệu, hãy nhấn tổ hợp phím Ctrl + A để chọn tất cả.
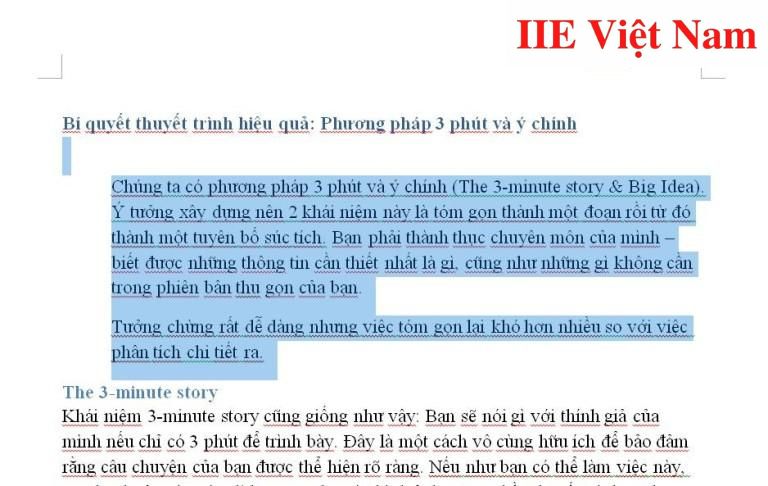
Bước 2: Trong tab Layout hoặc Page Layout của thanh công cụ, tìm nhóm Paragraph, sau đó:
- Trong hộp Left, gõ vào số 0 => nhấn phím Enter.
- Trong hộp Right, gõ vào số 0 => nhấn phím Enter.
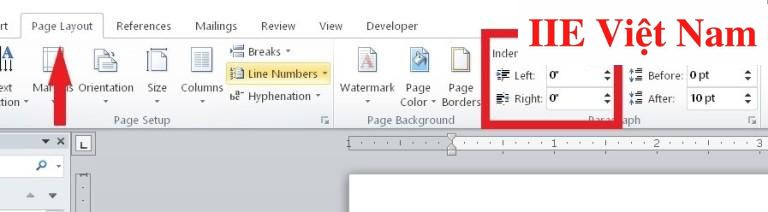
Giờ thì bạn có thể thấy kết quả là toàn bộ các thụt đầu dòng (Trừ thụt lề dòng đầu tiên được tạo bởi dấu cách và phím Tab) đều đã được loại bỏ cùng một lúc.
Vậy là trong bài viết trên, chúng mình đã giới thiệu đến bạn ba cách thụt đầu dòng trong Word hiệu quả và đơn giản nhất, đồng thời mở rộng thêm là cách xóa thụt đầu dòng trong trường hợp bạn cần. Hy vọng rằng bạn có thể áp dụng chúng một cách linh hoạt trong quá trình làm việc để đạt hiệu quả tối ưu. Cuối cùng, nếu thích bài viết, đừng quên bấm theo dõi trang ngay để liên tục cập nhật thêm nhiều thủ thuật MS Office thú vị khác bạn nhé!
Microsoft Office -Cách chỉnh khoảng cách dòng trong Word mới nhất
Copy công thức trong Excel bằng 6 cách hiệu quả nhất
Word là gì và những kiến thức cơ bản cần biết về Word
Cách in 2 mặt trong Word trên tất cả các phiên bản
Cách sắp xếp tên theo ABC trong Word 2010 đơn giản nhất
Chuyển Word sang Powerpoint bằng 4 cách ai cũng nên biết
Tạo Background trong Word 2016 cực sáng tạo và thu hút
