Chèn hình trong Excel bằng nhiều công cụ khác nhau
Chèn hình trong Excel trên máy tính, trên điện thoại, chèn hình trong Excel trên Google Sheet, chèn hình trong Excel bằng VBA, bằng Macro.

Contents
Chèn hình trong Excel trên máy tính
Có hai cách để chèn hình trong Excel trên máy tính. Dưới đây chúng mình sẽ hướng dẫn chi tiết các bước thực hiện của từng cách.
Chèn hình trong Excel bằng phương pháp thủ công
Thông thường với người mới làm quen với thao tác chèn hình trong Excel, việc thực hiện theo cách thủ công là dễ thực hiện nhất. Để chèn hình trong Excel theo cách này, bạn cần:
Bước 1: Trước hết hãy mở lên file Excel bạn cần chèn hình ảnh trên thiết bị máy tính của mình => Bấm chuyển sang tab Insert trên thanh công cụ => Bấm chọn mục Picture nằm trong danh sách công cụ.
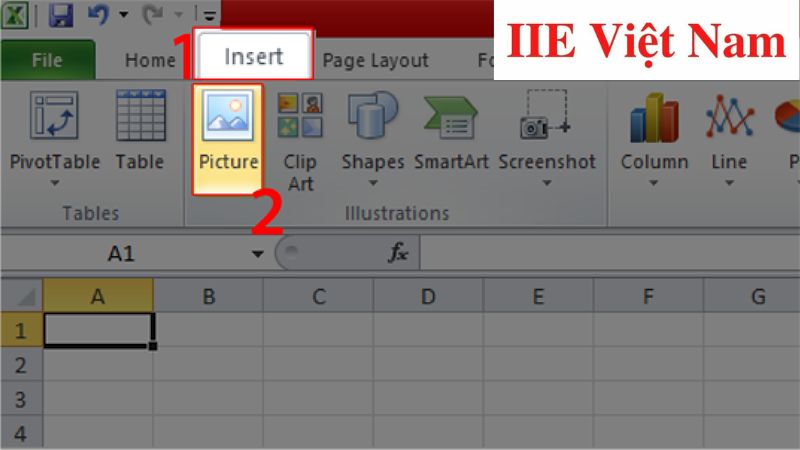 Bước 2: Lúc này cửa sổ chèn sẽ hiện ra, hãy bấm chọn một hình ảnh mà bạn cần chèn vào file => Bấm chọn nút Insert để tiến hành chèn hình.
Bước 2: Lúc này cửa sổ chèn sẽ hiện ra, hãy bấm chọn một hình ảnh mà bạn cần chèn vào file => Bấm chọn nút Insert để tiến hành chèn hình.
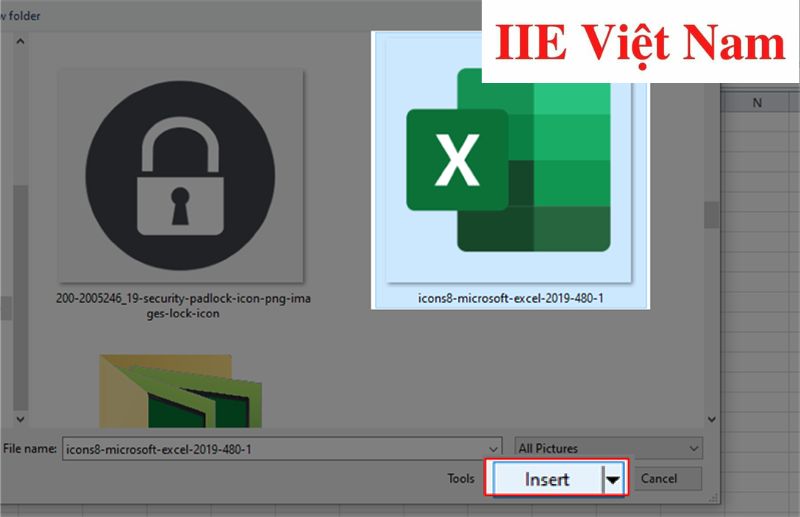
Cách chèn nhiều hình trong Excel
Nếu cần chèn nhiều hình ảnh vào file Excel, để tiết kiệm thời gian, tốt nhất bạn nên thực hiện theo cách dưới đây:
Bước 1: Trước hết hãy mở lên file Excel bạn cần chèn hình ảnh trên thiết bị máy tính của mình => Bấm chuyển sang tab Insert trên thanh công cụ => Bấm chọn mục Picture nằm trong danh sách công cụ.
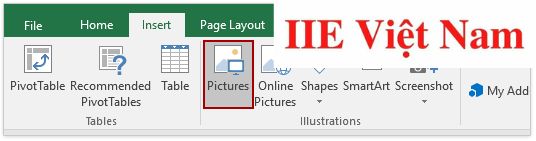 Bước 2: Lúc này cửa sổ chèn sẽ hiện ra, hãy bấm chọn tất cả những hình ảnh mà bạn muốn chèn vào file bằng cách giữ phím Ctrl rồi lần lượt bấm vào từng hình => Bấm chọn nút Insert để tiến hành chèn hình.
Bước 2: Lúc này cửa sổ chèn sẽ hiện ra, hãy bấm chọn tất cả những hình ảnh mà bạn muốn chèn vào file bằng cách giữ phím Ctrl rồi lần lượt bấm vào từng hình => Bấm chọn nút Insert để tiến hành chèn hình.
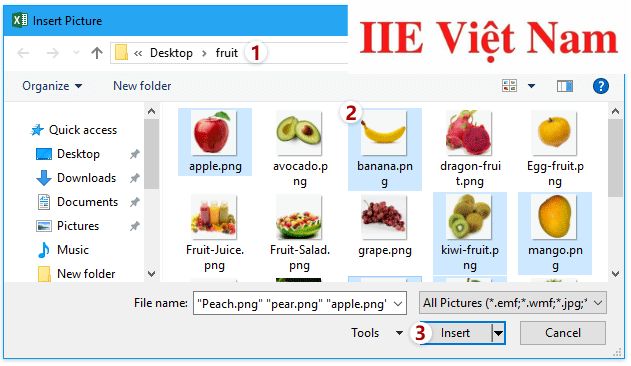 Bước 3: Sau khi đã thực hiện thành công cách chèn hình trong Excel này, nếu cần bạn vẫn có thể thực hiện việc thay đổi kích thước của toàn bộ các hình đã chèn bằng cách chuyển sang tab Size trên thanh công cụ. Ngoài ra bạn cũng có thể điều chỉnh kích thước của từng hình sao cho vừa vặn và cân đối nhất với trang tính.
Bước 3: Sau khi đã thực hiện thành công cách chèn hình trong Excel này, nếu cần bạn vẫn có thể thực hiện việc thay đổi kích thước của toàn bộ các hình đã chèn bằng cách chuyển sang tab Size trên thanh công cụ. Ngoài ra bạn cũng có thể điều chỉnh kích thước của từng hình sao cho vừa vặn và cân đối nhất với trang tính.
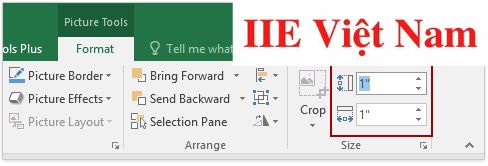

Chèn hình trong Excel trên điện thoại
Không chỉ trên máy tính, hiện nay bạn hoàn toàn có thể sử dụng Excel trên phiên bản dành cho điện thoại. Nếu bạn đang thắc mắc cách chèn hình trong Excel trên điện thoại có gì khác với khi thực hiện trên máy tính, hãy cùng khám phá ngay nhé.
Chèn hình trong Excel trên MacOS
Bước 1: Trước hết hãy đăng nhập vào tài khoản ID Apple của bạn trên thiết bị MacOS.
Bước 2: Kiểm tra lại để đảm bảo là đường truyền kết nối mạng đang ổn định và Bluetooth cũng đang được kết nối trên thiết bị.
Bước 3: Mở lên file Excel bạn cần chèn hình ảnh trên thiết bị Mac của bạn.
Bước 4: Bấm chuột phải vào ô bạn cần chèn hình ảnh.
Bước 5: Bấm chọn một hình ảnh mà bạn cần chèn, sau đó chọn mục Sử dụng hình ảnh là được.
Chèn hình trong Excel trên iOS
Bước 1: Trước hết hãy mở lên file Excel bạn cần chèn hình ảnh trên thiết bị điện thoại IOS của bạn.
Bước 2: Chạm vào nút Insert ở phía trên cùng màn hình làm việc của Excel.
Bước 3: Chạm vào một hình ảnh bạn đang cần chèn vào file.
Bước 4: Chạm vào nút Insert để tiến hành chèn ảnh là được.
Chèn hình trong Excel trên Android
Bước 1: Trước hết hãy mở lên file Excel bạn cần chèn hình ảnh trên thiết bị điện thoại Android của bạn => Chạm vào biểu tượng có hình bóng đèn trên thanh công cụ (ở phía dưới góc phải màn hình làm việc của Excel).
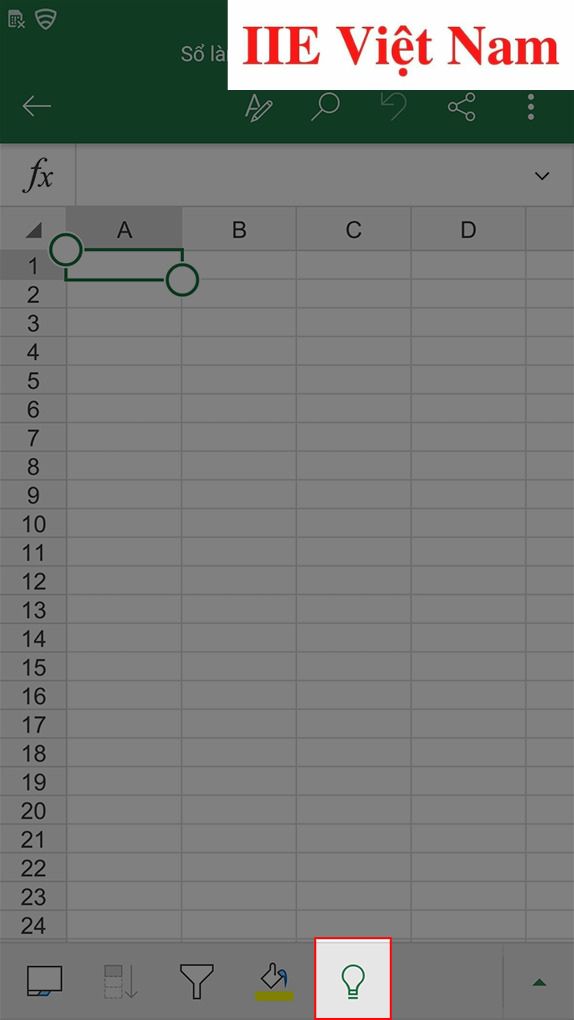 Bước 2: Nhập từ khoá “chèn hình ảnh” vào thanh công cụ tìm kiếm => Trong kết quả tìm kiếm hiện lên, chọn Chèn Hình ảnh.
Bước 2: Nhập từ khoá “chèn hình ảnh” vào thanh công cụ tìm kiếm => Trong kết quả tìm kiếm hiện lên, chọn Chèn Hình ảnh.
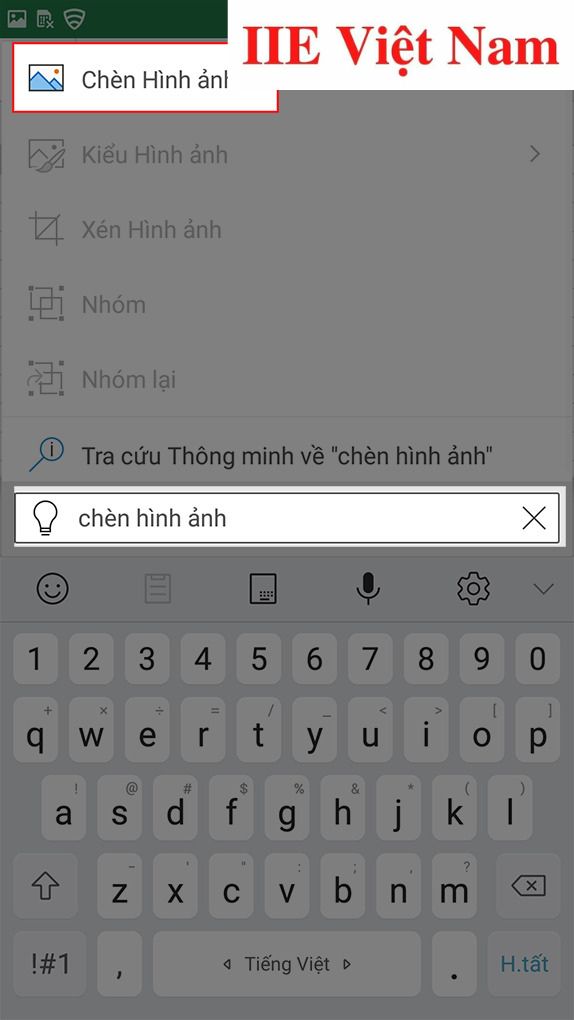 Bước 3: Chạm vào hình ảnh mà bạn cần chèn vào Excel.
Bước 3: Chạm vào hình ảnh mà bạn cần chèn vào Excel.
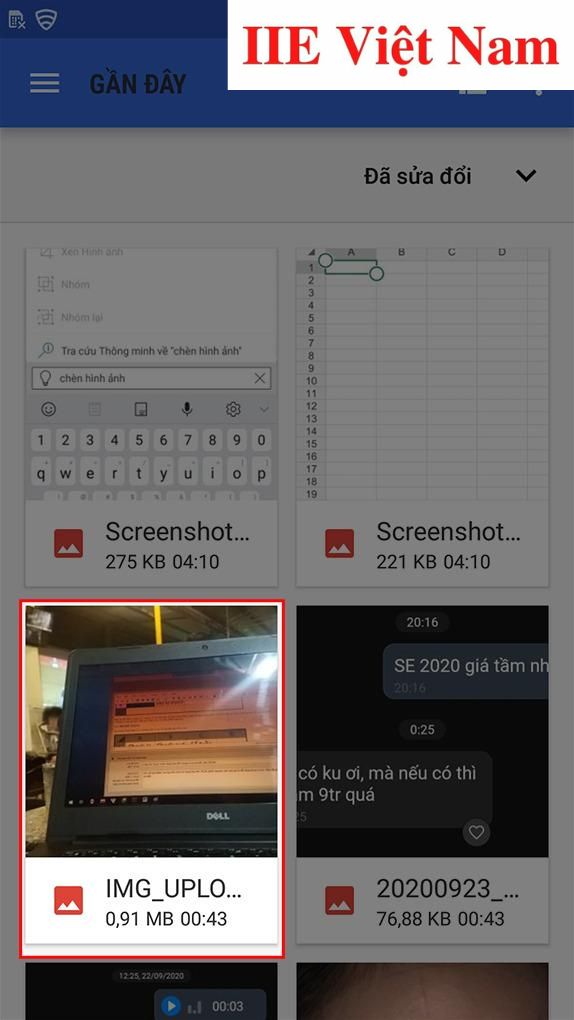 Bước 4: Chạm vào Đã xong để kết thúc quá trình chèn hình trong Excel.
Bước 4: Chạm vào Đã xong để kết thúc quá trình chèn hình trong Excel.
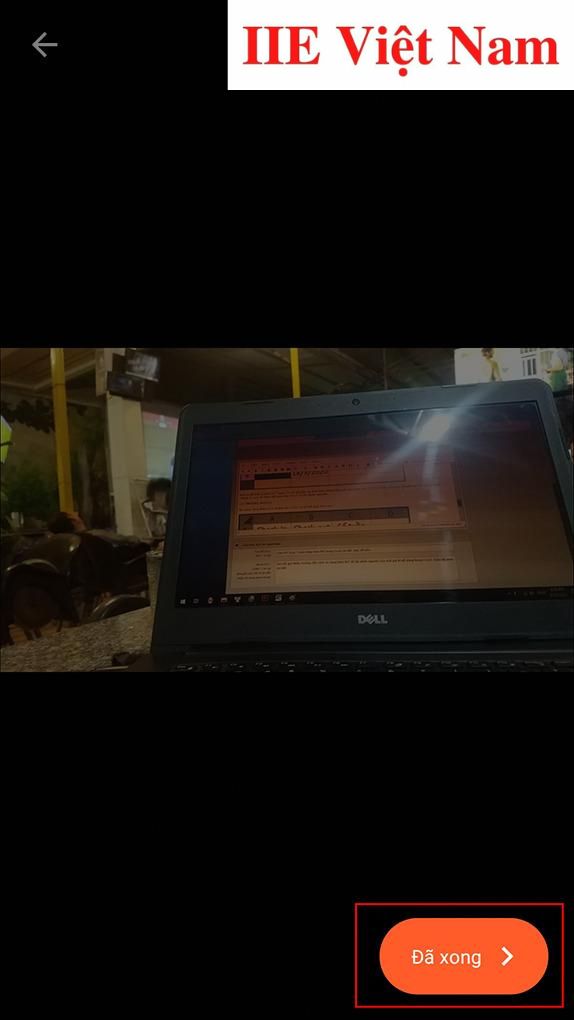 Chèn hình trong Excel trên Google Sheet
Chèn hình trong Excel trên Google Sheet
Đối với việc chèn hình trong Excel trên Google Sheet, các thao tác đều rất đơn giản. Dưới đây là hướng dẫn chi tiết nhất:
Bước 1: Trước hết hãy mở lên sheet bạn cần chèn hình ảnh => Bấm chọn tab Insert trên thanh công cụ => chọn Images.
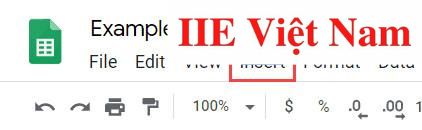 Bước 2: Tiếp tục chọn mục Image in cell.
Bước 2: Tiếp tục chọn mục Image in cell.
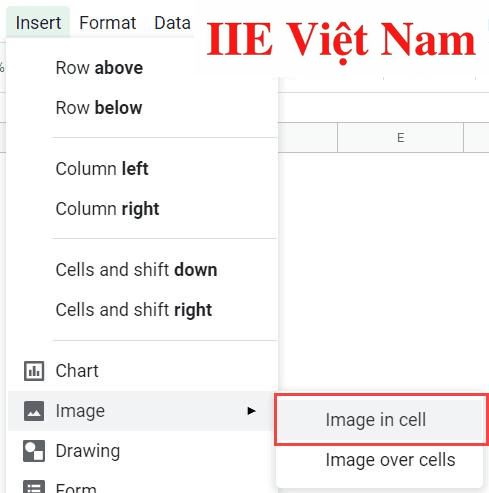 Khi đó hộp thoại Insert Image hiện lên => Bấm chọn một hay nhiều hình ảnh từ các nguồn khác nhau. Bạn có thể tải hình ảnh từ máy tính thông qua Upload, cũng có thể chụp nhanh lại hình ảnh màn hình (Take a snapshot) hoặc sử dụng URL của hình ảnh để chèn. Ngoài ra bạn cũng có thể lựa chọn hình ảnh từ album/Google Drive hay tìm kiếm trực tuyến để thực hiện chèn.
Khi đó hộp thoại Insert Image hiện lên => Bấm chọn một hay nhiều hình ảnh từ các nguồn khác nhau. Bạn có thể tải hình ảnh từ máy tính thông qua Upload, cũng có thể chụp nhanh lại hình ảnh màn hình (Take a snapshot) hoặc sử dụng URL của hình ảnh để chèn. Ngoài ra bạn cũng có thể lựa chọn hình ảnh từ album/Google Drive hay tìm kiếm trực tuyến để thực hiện chèn.
Bước 3: Sau khi hoàn thành việc lựa chọn hình ảnh => Bấm chọn Select => Căn chỉnh lại kích thước của hình ảnh cho phù hợp với trang tính là hoàn tất.
Chèn hình trong Excel bằng VBA
Cách chèn hình trong Excel này thực ra chưa được nhiều người biết đến, chủ yếu là vì còn lo ngại về cách viết đoạn mã. Tuy nhiên, với những hướng dẫn cực chi tiết sau đây, chắc chắn bạn sẽ thay đổi cách nhìn về cách này đấy.
Bước 1: Bấm chọn vào ô đầu tiên của dải ô đích bạn đang cần chèn hình ảnh vào.
Bước 2: Sử dụng tổ hợp phím ALT + F11 để nhanh chóng mở ra cửa sổ Microsoft Visual Basic cho các ứng dụng.
Bước 3: Chuyển sang tab Insert trên thanh công cụ => chọn Mô-đun => dán macro dưới đây vào Cửa sổ mô-đun vừa hiện lên:
Sub InsertPictures()
‘Update 20140513
Dim PicList() As Variant
Dim PicFormat As String
Dim Rng As Range
Dim sShape As Shape
On Error Resume Next
PicList = Application.GetOpenFilename(PicFormat, MultiSelect:=True)
xColIndex = Application.ActiveCell.Column
If IsArray(PicList) Then
xRowIndex = Application.ActiveCell.Row
For lLoop = LBound(PicList) To UBound(PicList)
Set Rng = Cells(xRowIndex, xColIndex)
Set sShape = ActiveSheet.Shapes.AddPicture(PicList(lLoop), msoFalse, msoCTrue, Rng.Left, Rng.Top, Rng.Width, Rng.Height)
xRowIndex = xRowIndex + 1
Next
End If
End Sub
Bước 4: Nhấn phím F5 phím để tiến hành chạy đoạn mã này.
Bước 5: Sau đó một hộp thoại hiện lên => mở thư mục có chứa hình ảnh mà bạn cần chèn vào file => bấm chọn một hoặc nhiều hình ảnh bạn muốn chèn => bấm chọn nút Open. Giờ thì bạn có thể thấy kết quả là toàn bộ các hình ảnh mình chọn đều đang xuất hiện trong các ô.
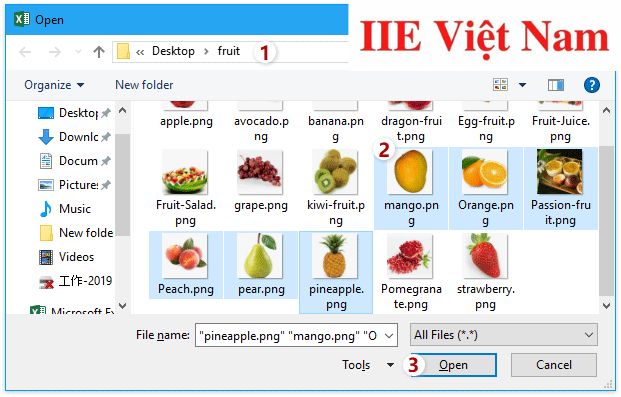
Chèn hình trong Excel bằng Macro
Bước 1: Trước hết hãy gộp toàn bộ những hình ảnh bạn đang cần chèn vào trong 1 file => Click chuột phải vào đường dẫn của thư mục => chọn mục Copy để thực hiện sao chép lại đường dẫn này.
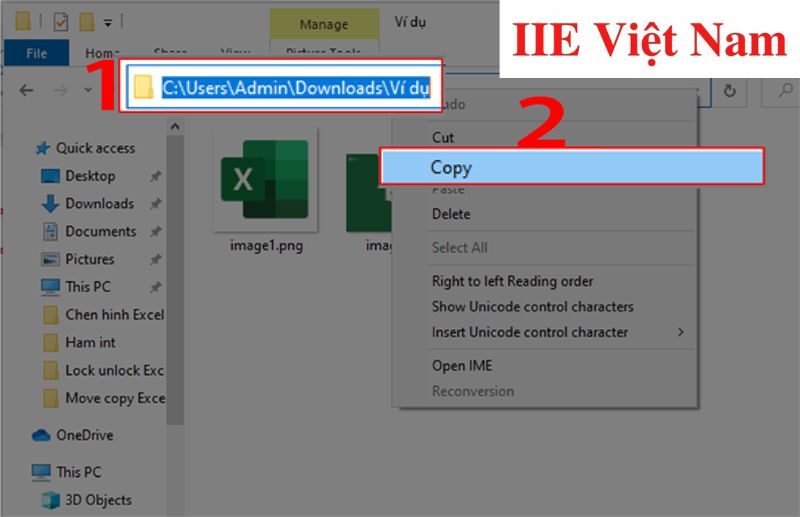
Bước 2: Trong file Excel, hãy tạo thêm một cột đặt tên là Tên hình. Cột này có chứa chính xác tên của hình, bao gồm cả phần đuôi định dạng của hình, đồng thời phải sắp xếp theo đúng thứ tự.
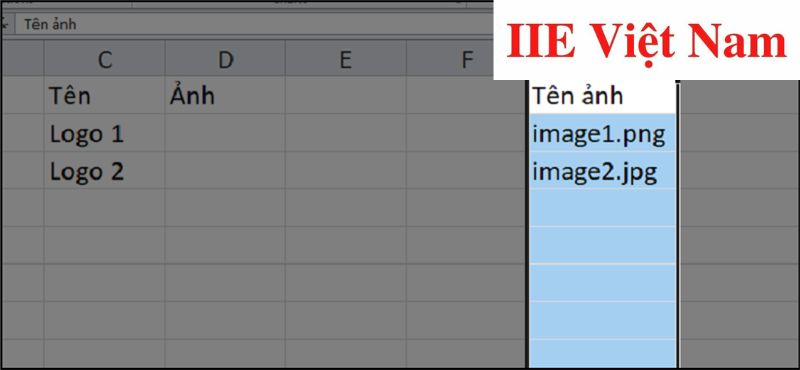
Bước 3: Giờ thì hãy dán lại đường dẫn bạn vừa copy ở bước 1 vào một ô bất kỳ của file Excel.
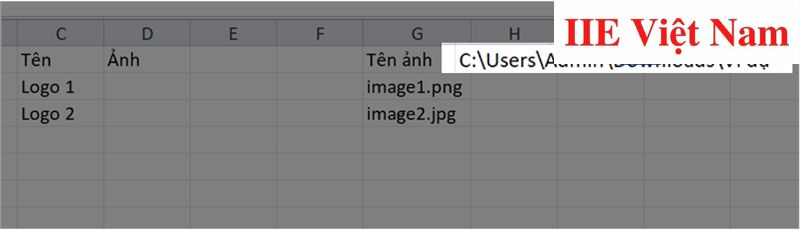
Bước 4: Thêm vào file một cột, đặt tên là Tên tương ứng nằm ngay cạnh cột Tên hình => sử dụng công thức Vlookup để trực tiếp nối đường dẫn thư mục hình với tên hình, công thức như sau: =đường dẫn thư mục hình&”\”&VLOOKUP(Tên;vùng Tên và Tên hình;2;FALSE). Như trong ví dụ dưới đây, chúng mình sử dụng công thức: =$H$1&”\”&VLOOKUP(C2,F2:G3,2,0)
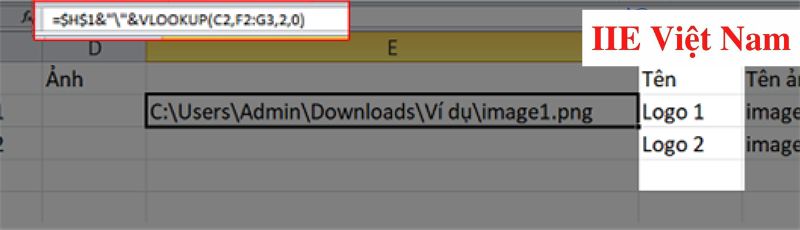
Bước 5: Trên Google, tìm kiếm file có tên ChenAnhTuDong.xlsm và tải xuống thiết bị.
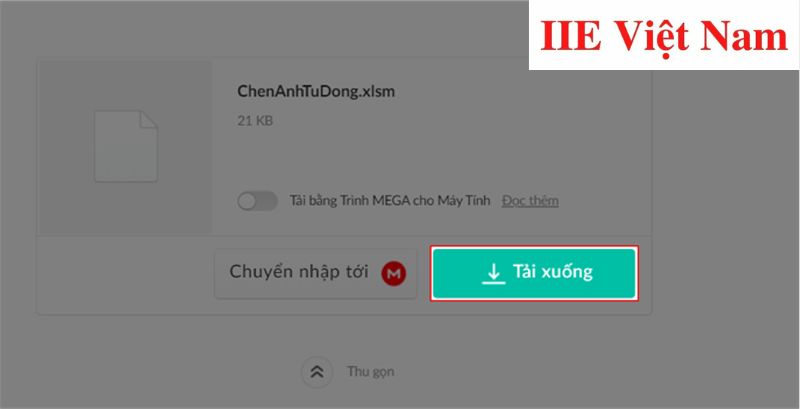
Bước 6: Trong file Excel, bấm chuyển sang tab View => chọn mục Macros.
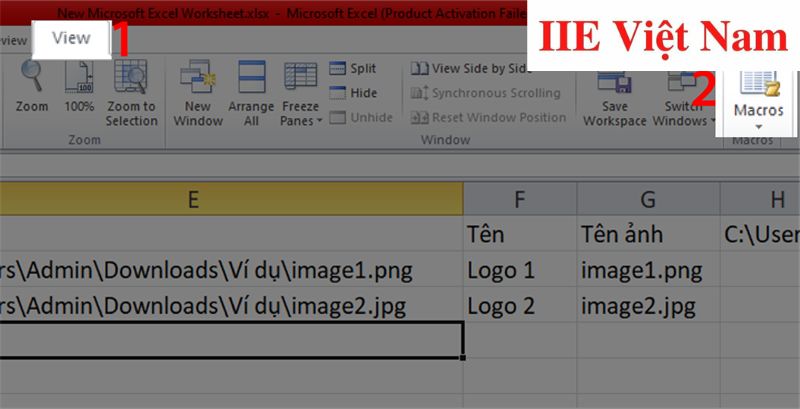
Bước 7: Bấm chọn file ChenAnhTuDong.xlsm!ChenAnh => chọn Run để tiến hành kích hoạt file.
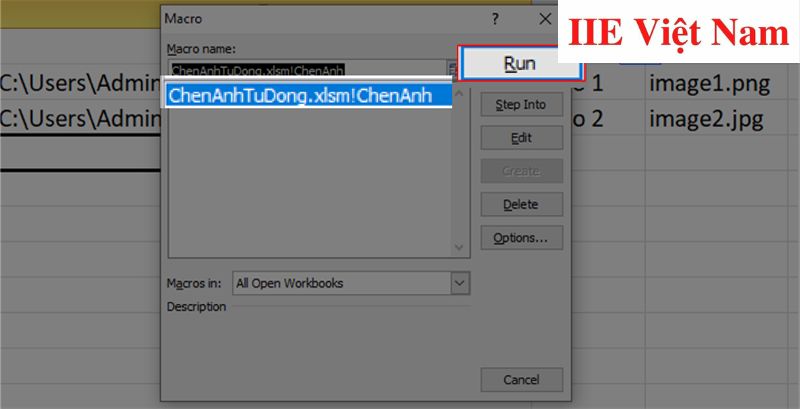
Bước 8: Trong ô Input, bấm chọn mục Quét toàn bộ các ô chứa đường dẫn hình kèm tên => Chọn OK.
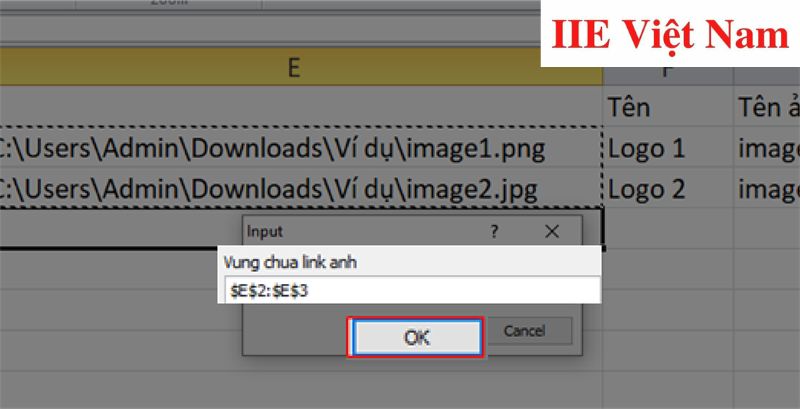
Bước 9: Quét chọn vùng chứa hình => Chọn OK để thực hiện chèn hình ảnh.
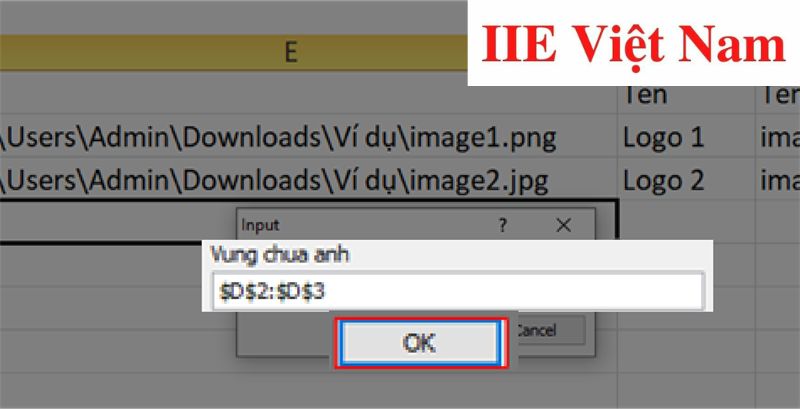
Bước 10: Khi thấy bảng thông báo như trong hình dưới đây hiện lên, hãy chọn Yes để hoàn tất quá trình chèn hình trong Excel.
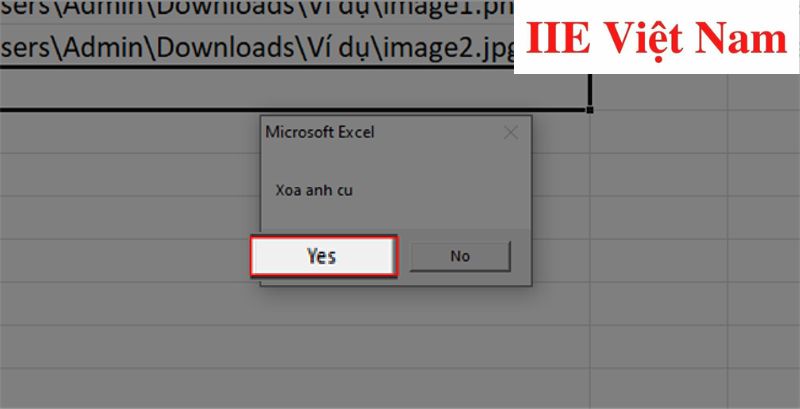
Vậy là trong bài viết trên, chúng ta đã cùng tìm hiểu về các cách chèn hình trong Excel trên nhiều thiết bị và bằng nhiều công cụ khác nhau. Hy vọng rằng bạn có thể áp dụng chúng một cách linh hoạt trong quá trình làm việc để đạt hiệu quả tối ưu. Cuối cùng, nếu thích bài viết, đừng quên bấm theo dõi trang ngay để liên tục cập nhật thêm nhiều thủ thuật MS Office thú vị khác bạn nhé!
Microsoft Office -Cách chèn logo vào Powerpoint với nhiều tùy chọn đa dạng
Kiểm tra chính tả trong Word với 2 mẹo cực nhanh gọn
Cách tạo viền trong Word bằng 2 cách cực tiết kiệm thời gian
Cách tạo danh mục hình ảnh trong Word 2010 đơn giản nhất
Cố định ô trong Excel – Hướng dẫn nhanh 3 cách phổ biến
Đánh số trang trong Word với 4 cách cực nhanh gọn
Công thức Toán học trong Word 2010 bị ẩn – Khắc phục như nào
