Cách mở khóa file Excel nhanh chóng hiệu quả nhất
Cách mở khóa file Excel online, file Excel đã bị khóa pass thì có mở được khóa không và các phần mềm hỗ trợ mở khóa file Excel.

Contents
File Excel đã bị khóa pass thì có mở được khóa không?
Các bạn thường đặt mật khẩu cho bảng tính, cho file Excel có chứa dữ liệu quan trọng. Nhưng vì mật khẩu quá dài khó nhớ hoặc lâu không dùng tới, vì thế bạn bị quên mật khẩu file Excel đó. Và làm cách nào để thực chỉnh sửa hoặc là sao lưu lại các dữ có trong file Excel. Lúc này bạn sẽ đặt câu hỏi “File Excel đã bị khóa pass thì có mở được khóa không?”
Câu trả lời của chúng tôi dành cho câu hỏi đó là hoàn toàn có thể mở được khóa. Các bạn có thể mở bảng các công cụ online hoặc là những phần mềm hỗ trợ mở file Excel miễn phí bằng một vài thao tác cơ bản. Ở trong bài viết này, chúng tôi sẽ chia sẻ tới các bạn các cách mở khóa cho file Excel đang bị khóa một cách an toàn nhất.
Cách mở khóa file Excel online
Hướng dẫn cách mở khóa file Excel với Google Drive
Công cụ Google Drive được xem là nơi mang tới cho người dùng rất nhiều chức năng cực tiện ích như là lưu trữ hình ảnh và file miễn phí 100%. Ngoài ra, còn có cả công cụ soạn thảo giống với Word và trang tính giống với Excel mà không cần phải tải về hay cài thêm bất cứ phần mềm nào hết. Vì thế, khi dùng Google Drive để thực hiện cách mở khóa file Excel được xem là hiệu quả và an toàn nhất hiện nay.
Bước 1: Truy cập vào Google, nếu chưa đăng nhập bạn hãy đăng nhập vào bằng tài khoản Gmail.
Bước 2: Tiếp đến nhấn vào biểu tượng 9 dấu chấm ở góc bên phải màn hình, rồi sau đó chọn vào Drive.
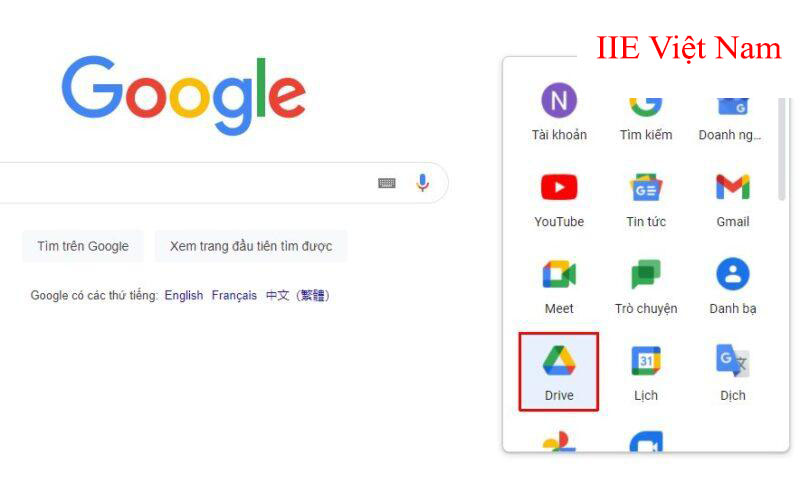
Bước 3: Nhấp chuột phải vào vị trí trống bất kỳ ở trong công cụ Google Drive => Nhấn vào biểu tượng hình dấu cộng => Chọn vào Tải tệp lên => Lựa chọn và tải lên file Excel đang bị khóa.
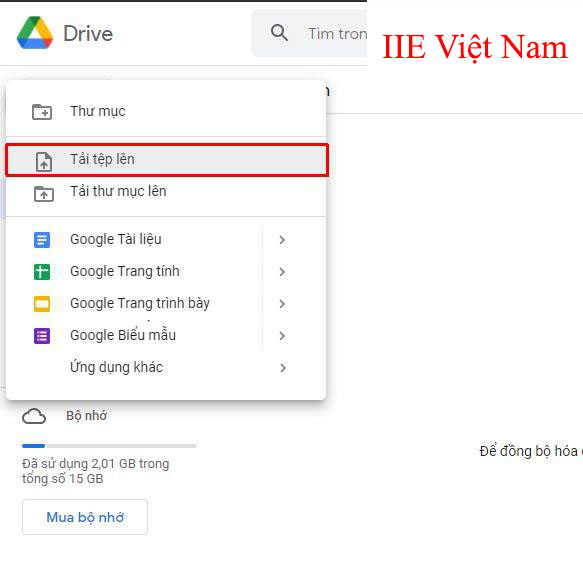
Để có thể xem và thực hiện chỉnh sửa cho dữ liệu trong file Excel vừa tải lên, thì bạn hãy nhấp chuột phải vào file => Rồi chọn vào Mở bằng => Chọn Google Trang tính.
Bước 4: Nếu như muốn tải về máy file Excel đã được mở khóa, hãy nhấp chuột phải vào file, rồi chọn vào Tải xuống.
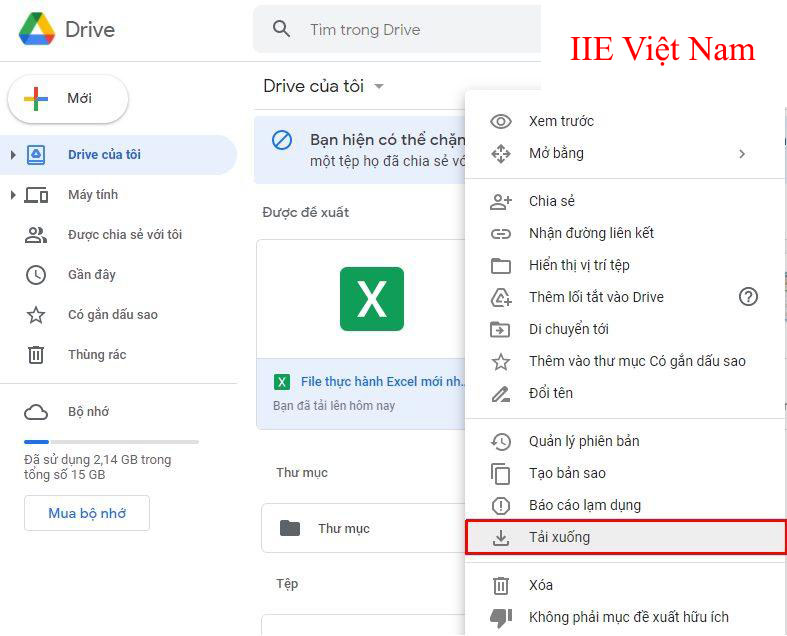
Cách mở khóa file Excel bằng Lostmypass.com
Mở khóa bằng Lostmypass.com là cách các bạn có thể dùng cho tất cả các loại mật khẩu, nhưng đối với những mật khẩu phức tạp, khó mở thì bạn cần phải trả phí thì mới có thể thực hiện mở khóa được cho file Excel.
Bước 1: Truy cập vào phần mềm duyệt web ở trên máy của bạn và nhấn vào địa chỉ này để truy cập vào Lostmypass. Nhấp chuột chọn vào I’m not a robot để thực hiện xác minh.
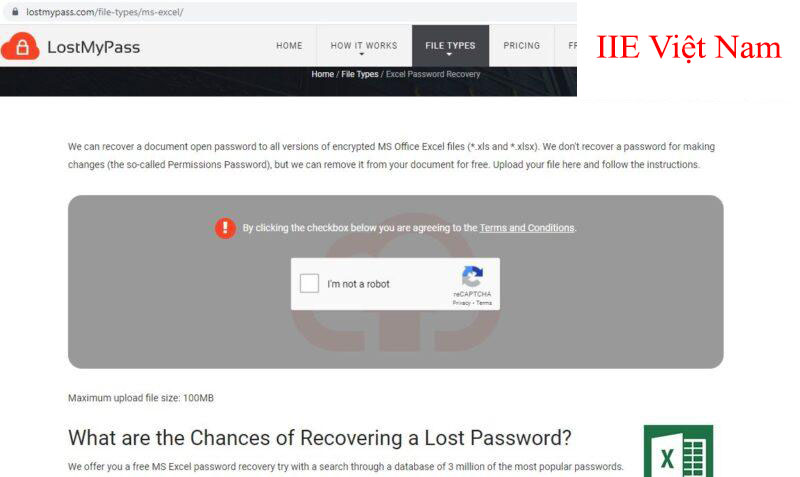
Bước 2: Tiếp theo, tải file Excel muốn mở khóa lên bằng cách nhấp chuột chọn vào Or Click Here, trang web sẽ tự động thực hiện mở khóa. Chú ý file không được có dung lượng quá 100MB.
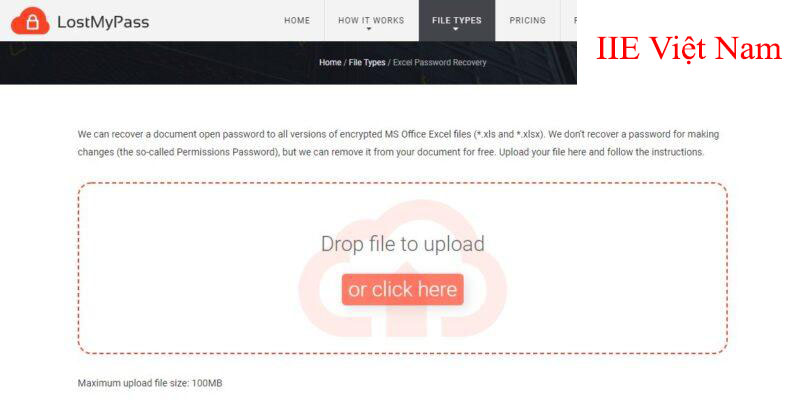
Bước 3: Sau đó có 1 thông báo sẽ hiển thị là Success! Your password is recovered và mật khẩu của file cũng sẽ được hiển thị ở bên dưới. Các bạn chỉ cần thực hiện sao chép mật khẩu đó, rồi nhập vào trong file Excel đang bị khóa.
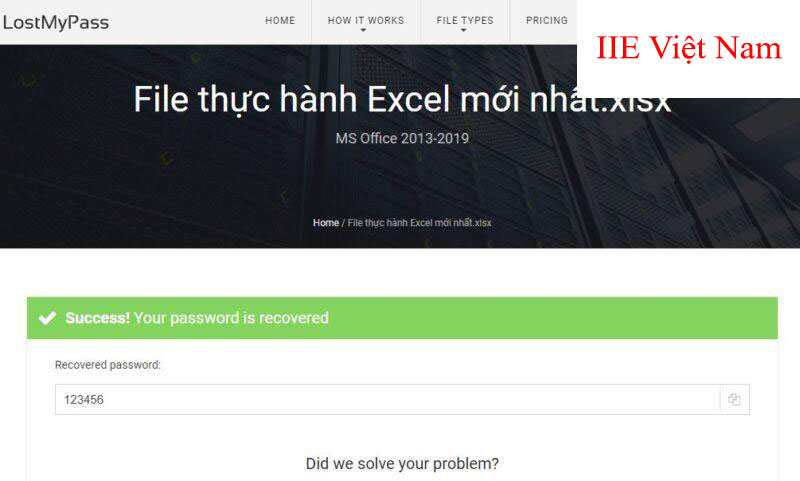
Hướng dẫn cách mở khóa file Excel bằng Unprotect-Excel.com
Bước 1: Đầu tiên, truy cập vào trang web Unprotect-Excel.com:
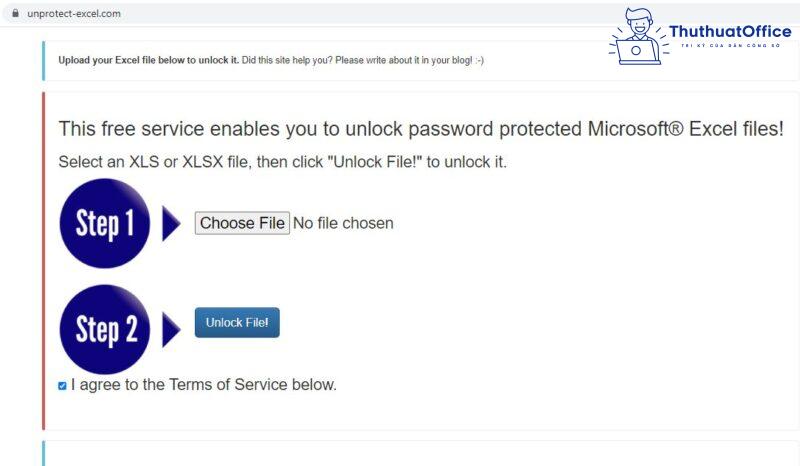
Bước 2: Nhấp chuột chọn Choose File => Lựa chọn file Excel muốn mở khóa rồi tải lên trang web.
Bước 3: Khi đã tải file lên thành công, nhấn vào Unlock File để thực hiện mở khóa cho file.
Những phần mềm thực hiện mở khóa file Excel
Hướng dẫn cách mở khóa file Excel với WinRar
Bước 1: Nhấp chuột phải chọn vào file Excel bạn muốn mở khóa, rồi chọn vào Rename.
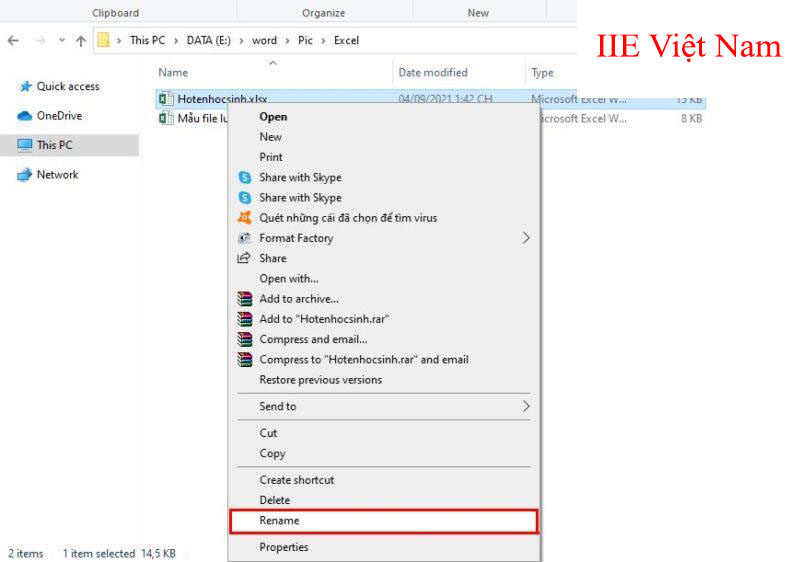
Bước 2: Tiếp theo, hãy thực hiện đổi đuôi .xlsx sang thành .zip rồi chọn vào Yes để có thể xác nhận.
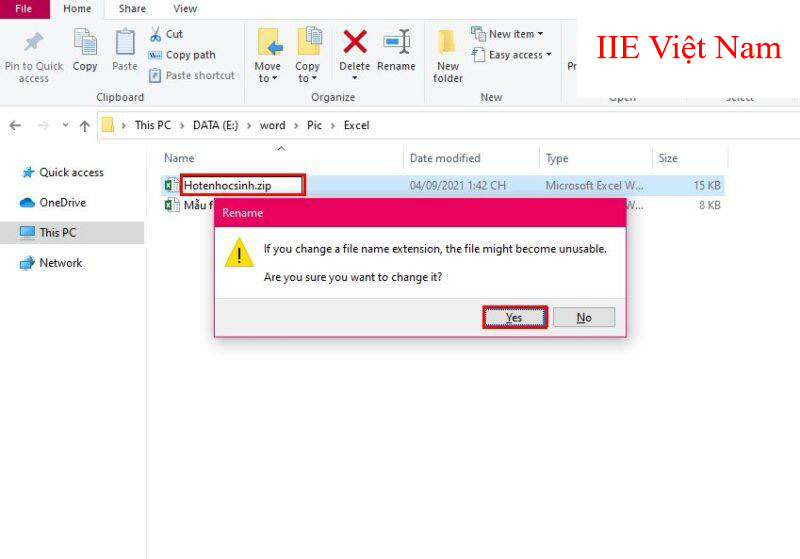
Mở file có đuôi .zip đó lên, truy cập vào thư mục xl có ở trên file nén đó.
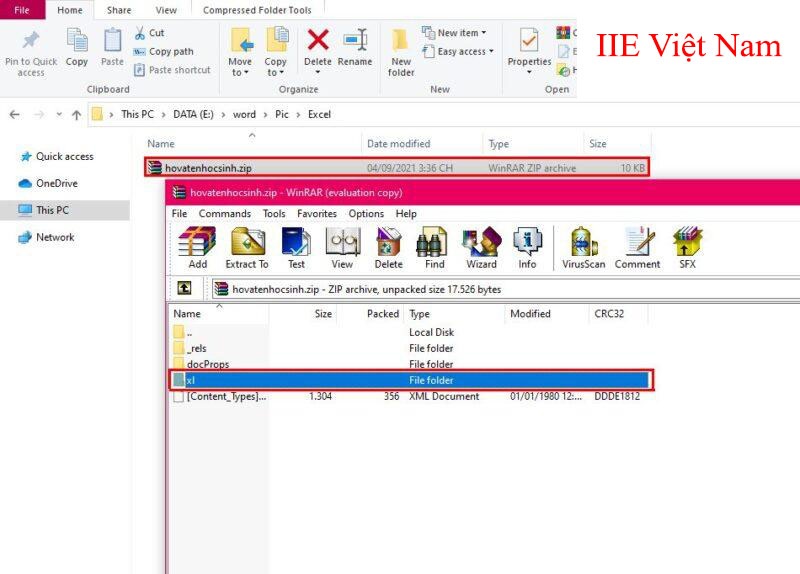
Tiếp theo hãy truy cập vào thư mục Worksheets.
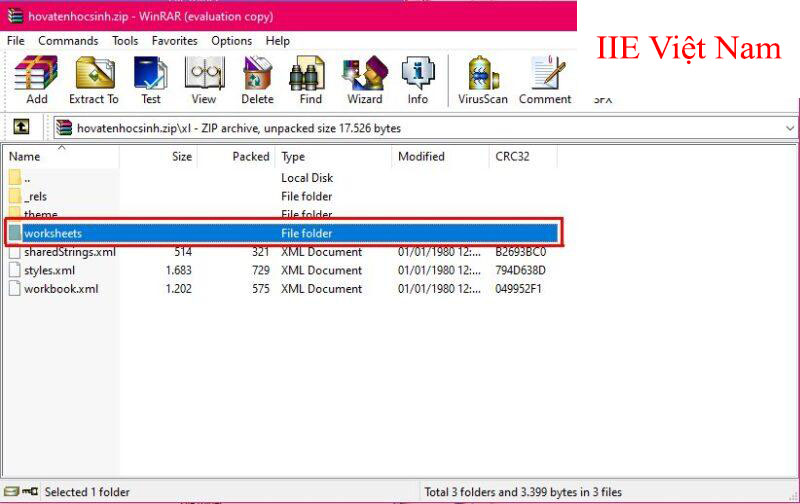
Bước 3: Tiếp đến, Copy sheet đang bị khóa hoặc là sheet bạn đang cần mở khóa ra ngoài bằng cách nhấn giữ chuột rồi kéo ra ngoài.
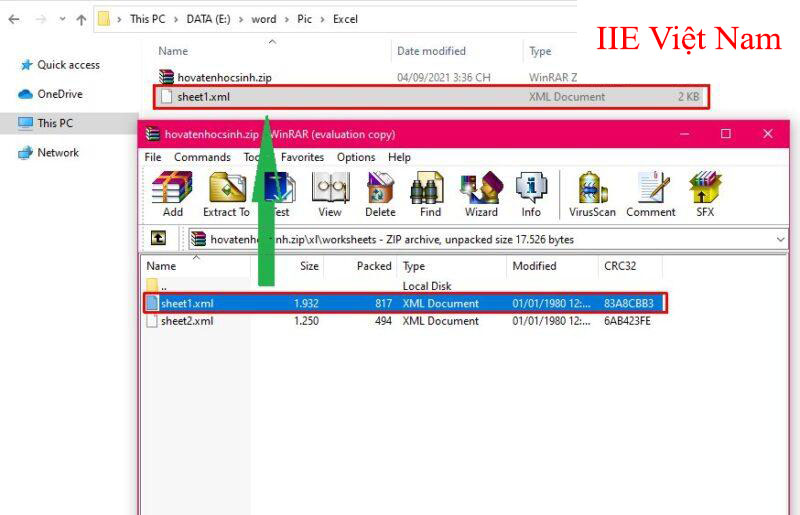
Bước 4: Nhấp chuột phải chọn vào Sheet mà bạn vừa di chuyển ra ngoài => Chọn vào Open with => Chọn vào Notepad để file được mở ở định dạng text.
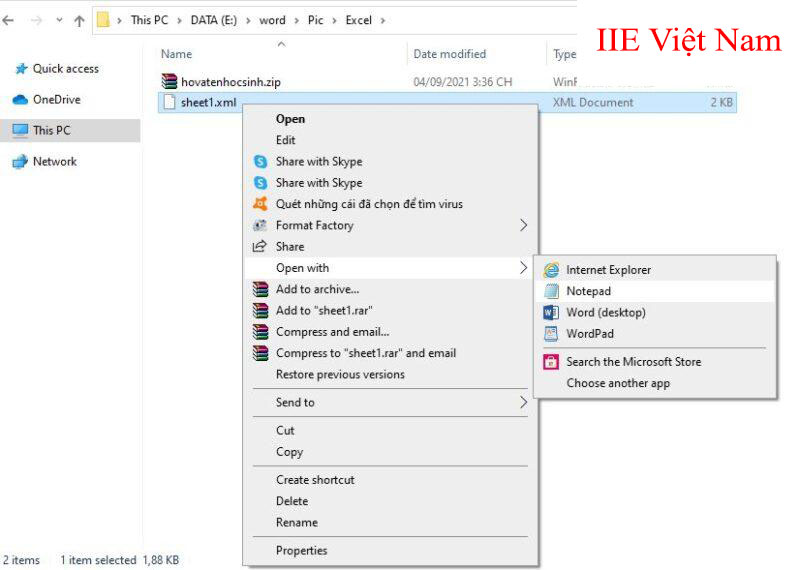
Bước 5: Khi đã mở được file, nhấn vào tab Edit rồi chọn vào Find hoặc là nhấn phím tắt Ctrl + F để thực hiện mở cửa sổ tìm kiếm.
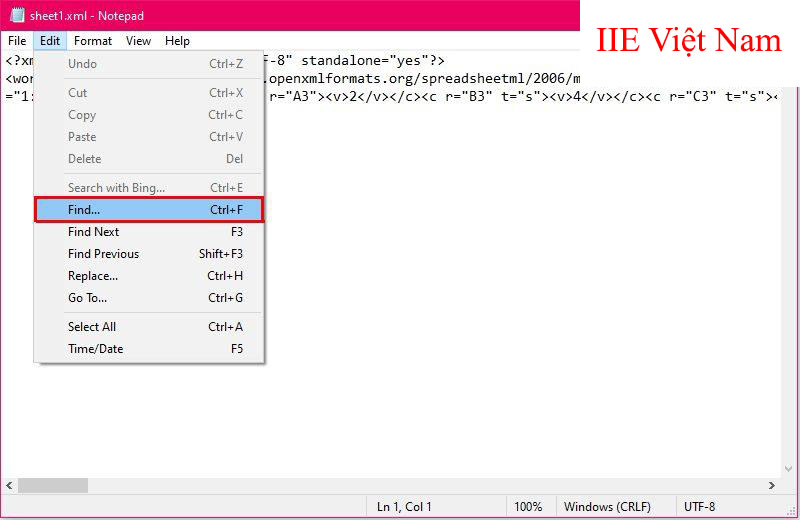
Bước 6: Tại cửa sổ Find => Tại mục Find what bạn hãy nhập protect rồi nhấn vào Find Next.
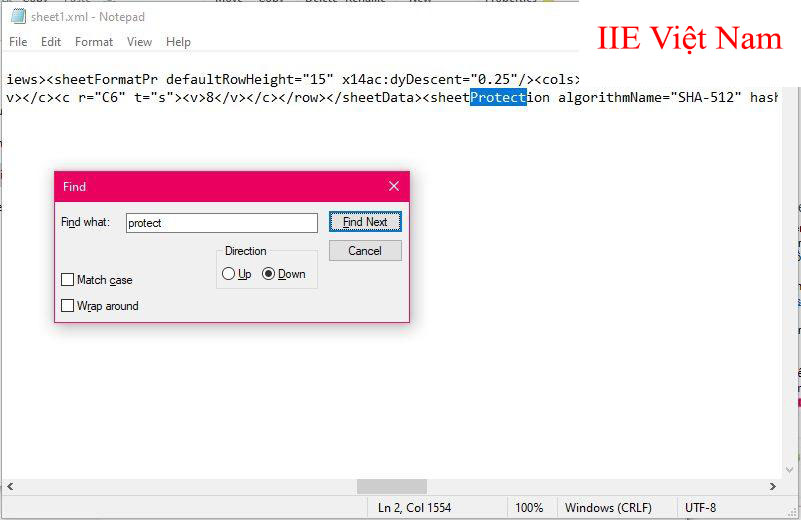
Bước 7: Khi đã tìm được Protect, hãy bôi đen đoạn <sheetProtection…scenarios=”1″/>.
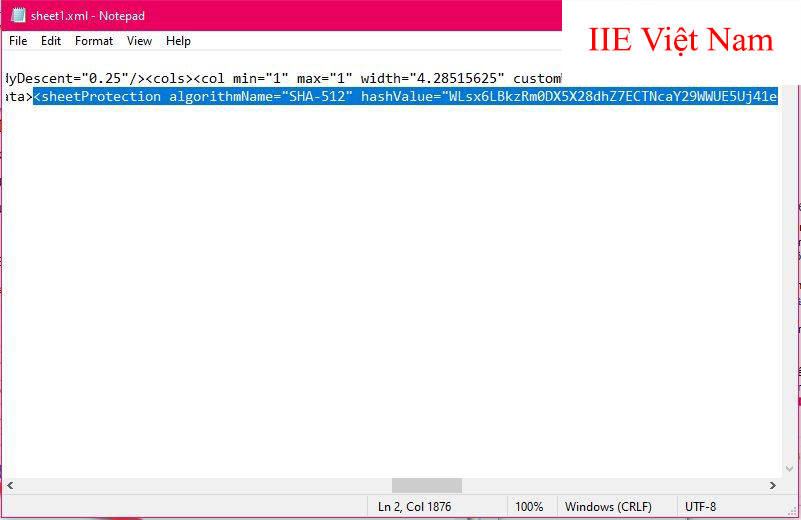
Rồi sau đó, bạn hãy thay bằng đoạn nội-dung-vừa-xóa này.
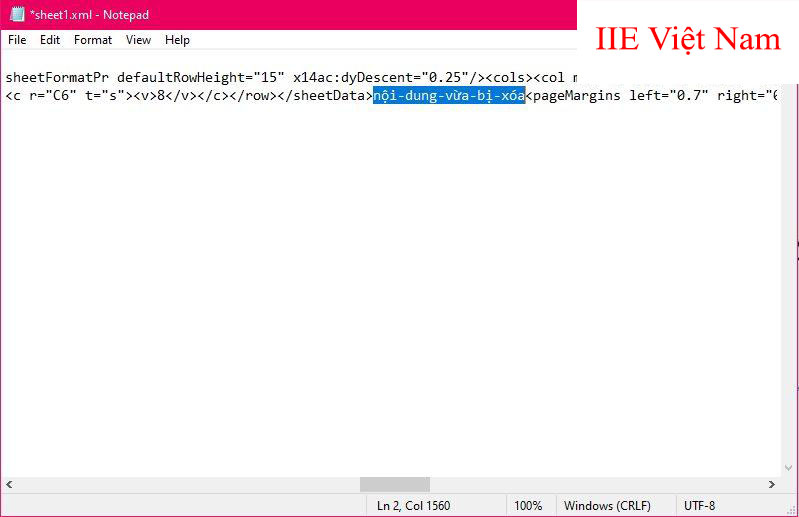
Bước 8: Nhấn vào File => chọn vào Save hoặc là nhấn phím tắt Ctrl + S để thực hiện lưu file.
Bước 9: Rồi bạn hãy kéo thả file bạn vừa thực hiện chỉnh sửa vào lại trong file nén WinRar
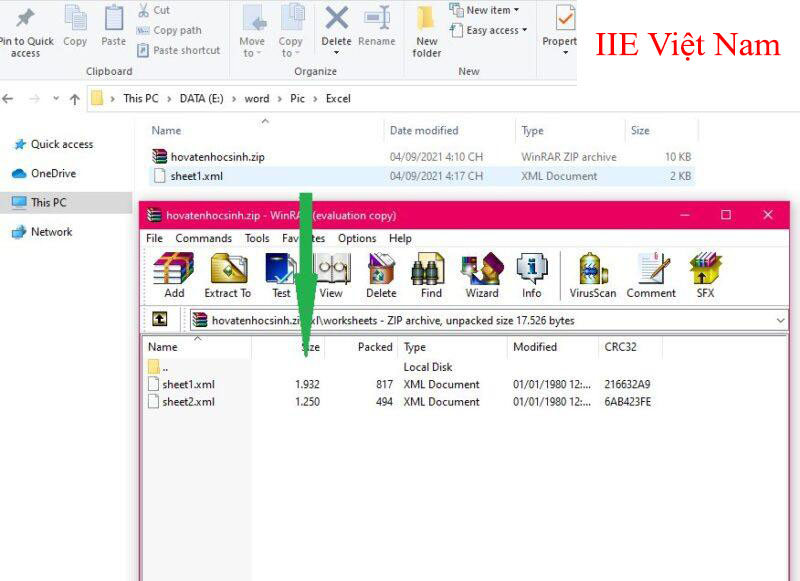
Rồi nhấn OK ở hộp thoại vừa hiển thị để có thể xác nhận việc thực hiện copy ghì đè lên tệp cũ.
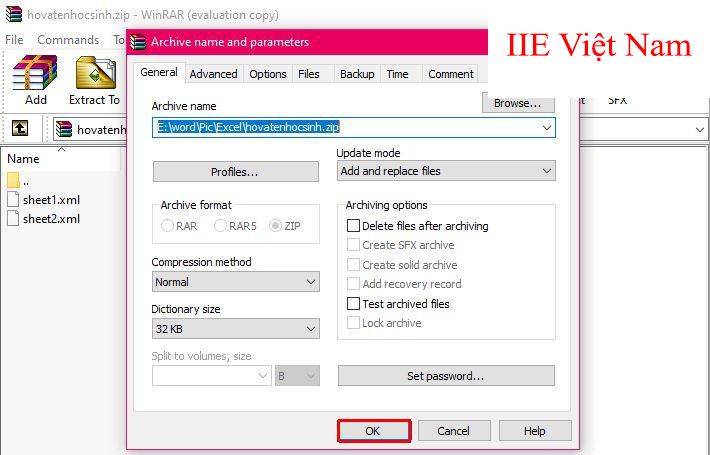
Bước 10: Cuối cùng, bạn hãy đổi lại đuôi file .zip sang là .xlsx giống như lúc đầu là hoàn tất.
Cách mở khóa file Excel với Excel Password Remover
Các bạn cũng có thể dùng Excel Password Remover để thực hiện mở file cho file Edit. Thế nhưng, phần mềm này chỉ hỗ trợ cho kiểu định dạng là .xls. Vì thế nếu như file Excel của bạn lưu ở định dạng là .xlsx sẽ cần thực hiện chuyển sang định dạng .xls rồi thực hiện mở khóa cho file.
Bước 1: Nếu như máy bạn chưa tải Excel Password Remover thì hãy tải về bằng link dưới đây.
- Link tải về: Excel Password Remover
Bước 2: Khi đã tải về xong, hãy khởi chạy Excel Password Remover. nhấn vào Open rồi chọn vào file Excel mà bạn đang muốn mở khóa.
Bước 3: Sau đó, file Excel đã tải lên thành công, bạn hãy nhấn chọn Remove Password để thực hiện quá trình mở khóa cho file Excel. Rồi khi hoàn tất việc phát mật khẩu, các bạn hoàn toàn có thể thực hiện mở file Excel.
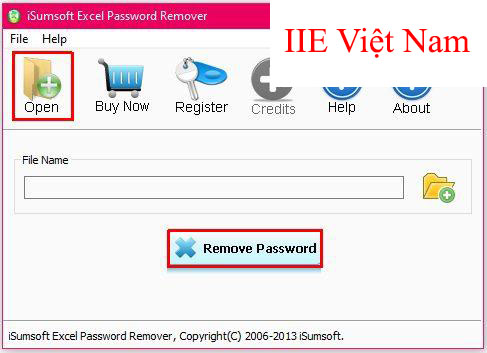
Như vậy bên trên bài viết là toàn bộ những cách mở khóa file Excel nhanh chóng và hiệu quả nhất chỉ bằng một vài thao tác cơ bản. Nếu như bài viết này có ích đối với bạn, hãy chia sẻ bài viết này tới bạn bè và đồng nghiệp để tất cả mọi người cùng tìm hiểu và thực hiện nhé.
Microsoft Office -Cách đánh số thứ tự trong Word phiên bản 2003, 2010 và 2016
Cách làm Powerpoint tất tần tật từ cơ bản đến nâng cao
Cố định tiêu đề trong Excel với các cách khác nhau
Chuyển file scan sang Word cực nhanh cực hiệu quả
Cách tạo dòng kẻ chấm trong bảng Word 2010 ai cũng làm được
Mở khóa file Word không cho chỉnh sửa với 3 cách cơ bản
Cách gộp 2 trang thành 1 trang trong Word cực đơn giản
