Cố định tiêu đề trong Excel với các cách khác nhau
Cố định tiêu đề trong Excel với dạng hàng, dạng cột, khi thực hiện in và cách xóa đi cố định tiêu đề trong Excel.
Contents
Cố định tiêu đề trong Excel với dạng hàng
Đối với bảng dữ có rất nhiều dòng, thì việc đối chiếu những thông tin và dữ liệu sẽ dễ dàng và chuẩn xác hơn nếu như chúng ta biết được thao tác cố định tiêu đề trong Excel. Ngoài ra, cách này còn có thể giúp cho bạn chuyên nghiệp và có thể ghi điểm ở đối với đồng nghiệp và cấp trên.
Ngay sau đây, các bạn hãy cùng chúng tôi đi tìm hiểu các thao tác cố định tiêu đề trong Excel với dạng hàng ở bên dưới nhé.
Bước 1: Thực hiện nhập thông tin và dữ liệu vào Excel, chú ý rằng tiêu đề các bạn hãy đặt nó tại dòng đầu tiên trên bảng tính để có thể thực hiện thao tác cố định cho tiêu đề.
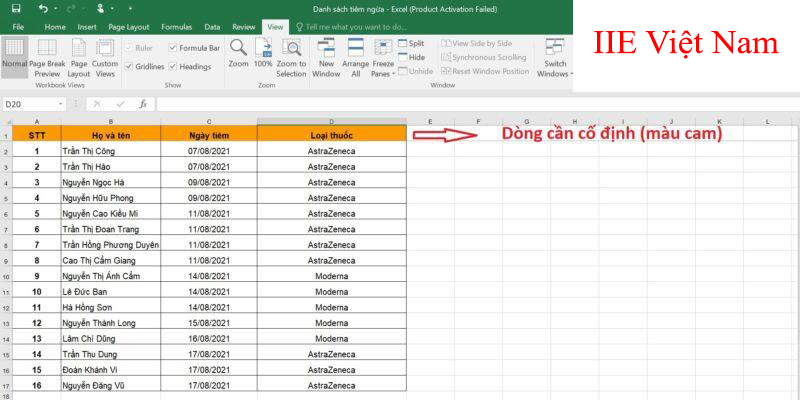
Bước 2: Nhấn vào tab View => Chọn vào Freeze Panes => Chọn tiếp vào Freeze Top Row (Có nghĩa là thực hiện thao tác cố định cho dòng đầu tiên).
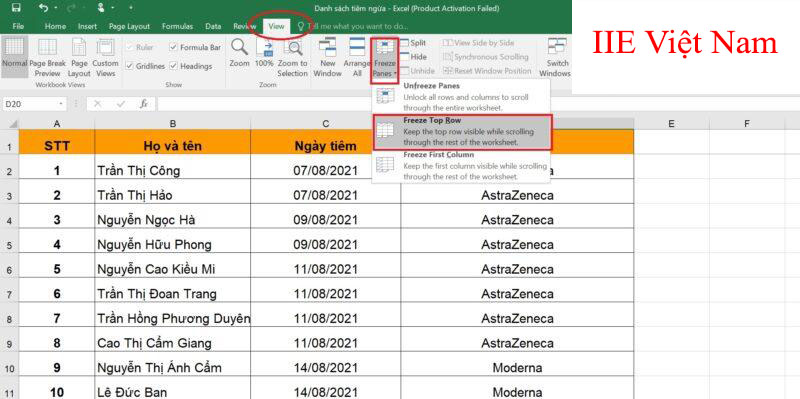
Bước 3: Sau đó cuộn chuột xuống để xem kết quả. Nếu như cố định tiêu đề trong Excel được thực hiện thành công, thì dòng đầu tiên đặt tiêu đề sẽ được đứng yên và sẽ không bị mất đi khi thực hiện cuộn chuột tới hết vùng dữ liệu.
Bên trên là cách cô định tiêu đề trong Excel ở trong Excel phiên bản 2007 và các phiên bản Excel khác. Vì thế nếu như có ai đang sử dụng Excel phiên bản 2003 thì thực hiện như nào. Hãy làm theo thao tác dưới đây.
Bước 1: Đầu tiên, chọn vào hàng tiêu đề cần cố định ở trong Excel phiên bản 2003.
Bước 2: Nhấn vào Window => Chọn vào Freeze Panes.
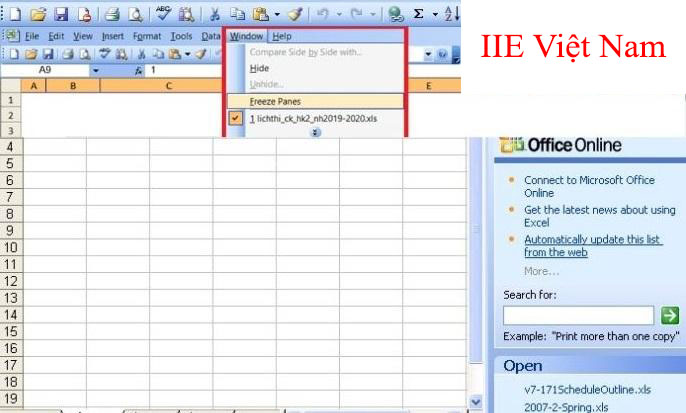
Chỉ bằng 2 thao tác này các bạn đã hoàn tất thao tác cố định tiêu đề trong Excel phiên bản 2003 rồi đó.
Cố định tiêu đề trong Excel với dạng cột
Ngoài dạng hàng ra thì dạng cột có chứa tiêu đề ở trong công cụ Excel cũng cần phải dược cố định để giúp cho việc xem các thông tin và dữ liệu với bảng nằm ngang tiện lợi hơn. Dưới đây là các thao tác cố định tiêu đề trong Excel với dạng cột.
Bước 1: Đầu tiên các bạn hãy thực hiện nhập tiêu đề vào trong cột ở trong bảng tính. Hãy chú ý phải đặt tiêu đề ở cột đầu tiên ở trong trang tính thì khi thực hiện thao tác cố định mới có kết quả chính xác.
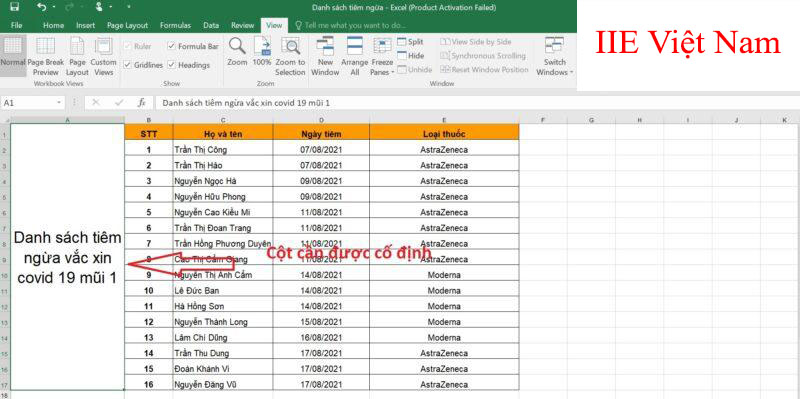
Bước 2: Nhấn vào tab View => Nhấn vào Freeze Panes => Chọn tiếp vào Freeze First Column (Có nghĩa là thực hiện thao tác cố định cho cột đầu tiên).
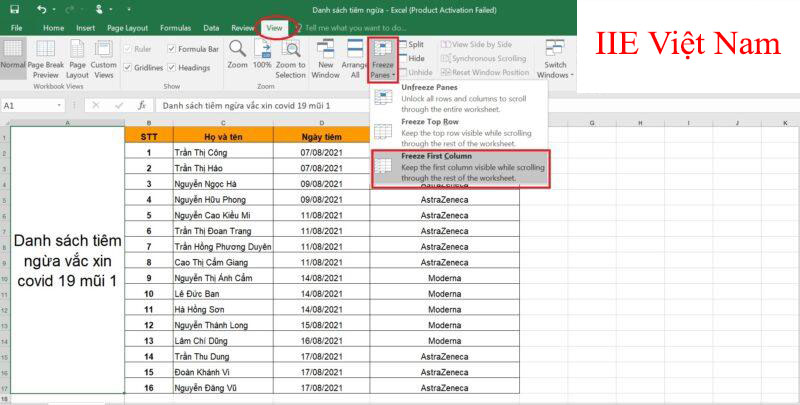
Bước 3: Sau đó bạn hãy cuộn chuột xuống và xem lại kết quả. Như vậy là khi hoàn tất thao tác cố định tiêu đề trong Excel với dạng cột, các bạn đã có thể dễ dàng xem được bảng tính với chiều ngang, đặc biệt là với các bảng tính có nhiều dữ liệu.
Tuy nhiên, cách ở bên trên chỉ có thể áp dụng được cho Microsoft Excel phiên bản 2007 trở lên. Còn đối với Excel phiên bản 2003 thì lại các bạn hãy áp dụng tương tự cách thực hiện thao tác cố định tiêu đề trong Excel với dạng hàng, chỉ cần thay ở thao tác lúc nãy chọn dạng hàng thì lần nay chúng ta hãy chọn vào dạng cột là hoàn tất.
Chú ý chung: Cố định ô ở trong Excel khác với cố định cho hàng và cột. Thông thường, mọi người chỉ thực hiện thao tác cố định cho ô khi ô đó có chứa công thức để giúp cho việc thực hiện các phép tính hoặc là các hàm. Đối với trường hợp này, các bạn hãy chọn giá trị có ở trong ô cần cố định, rồi nhấn F4 hoặc là FN + F4 ở trên bàn phím là được.
Các bước cố định tiêu đề trong Excel khi thực hiện in
Việc thực hiện thao tác cố định tiêu đề trong Excel khi thực hiện in hay nói cách khác là làm cho tiêu đề hiển thị lặp lại ở trên file tài liệu được khá nhiều người tìm kiếm, đặc biết là các anh, chị, em dân văn phòng. Và còn ngần ngại điều gì mà không cùng chúng tôi đi tìm hiểu những bước thực hiện thao tác cố định tiêu đề trong Excel ở bên dưới đây.
Bước 1: Nhấn vào Page Layout => Chọn vào Print Title => Cửa sổ Page Setup xuất hiện => Chọn vào Sheet.
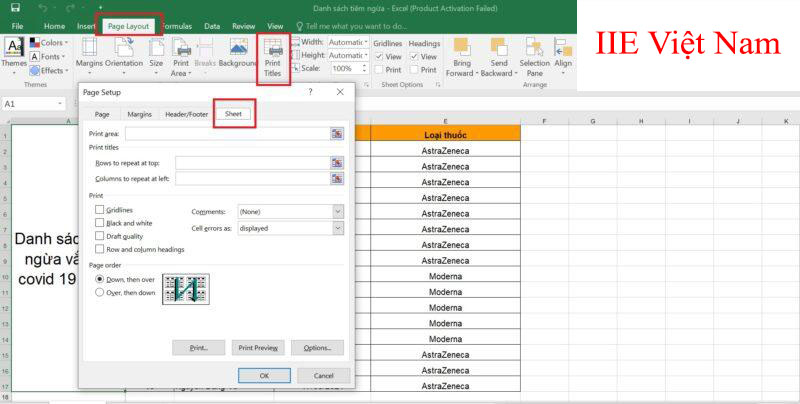
Bước 2: Tại mục Print titles hãy chọn vào 1 trong 2 tùy chọn bằng cách chọn vào biểu tượng được khoanh đỏ ở trong hình:
- Rows to repeat at top: Thực hiện in lặp lại các hàng ở trên đầu cho các trang tính.
- Columns to repeat at left: Thực hiện in lặp lại các cột ở phía bên trái cho các trang tính.
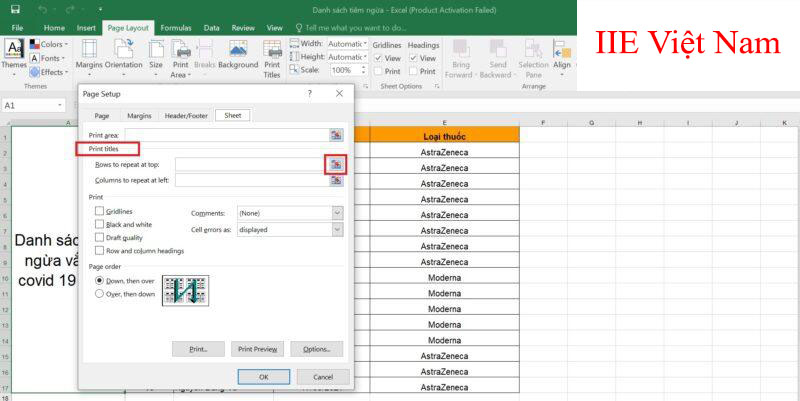
Bước 3: Lựa chọn cột hoặc là dòng cần thực hiện in lặp lại => Khi đã chọn xong hãy nhấn vào biểu tượng mũi tên chỉ xuống được khoanh đỏ trong ảnh. Tại đây chúng tôi ví dụ lựa chọn vào tùy chọn in lặp lại cho dòng, vì thế chúng tôi chọn vào Rows to repeat at top rồi chọn vào dòng được tô màu cam ở trong trang tính.
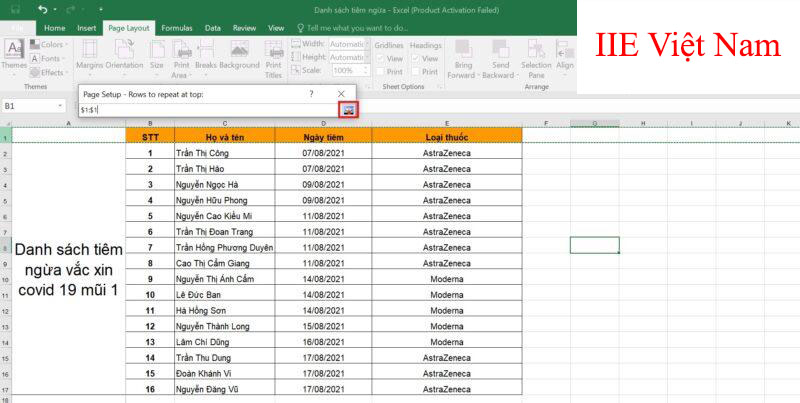
Bước 4: Khi nhấn vào mũi tên chỉ xuống, các bạn sẽ được quay trở lại cửa sổ Page Setup. Và bạn hãy chọn vào Print Preview để có thể xem trước kết quả in.
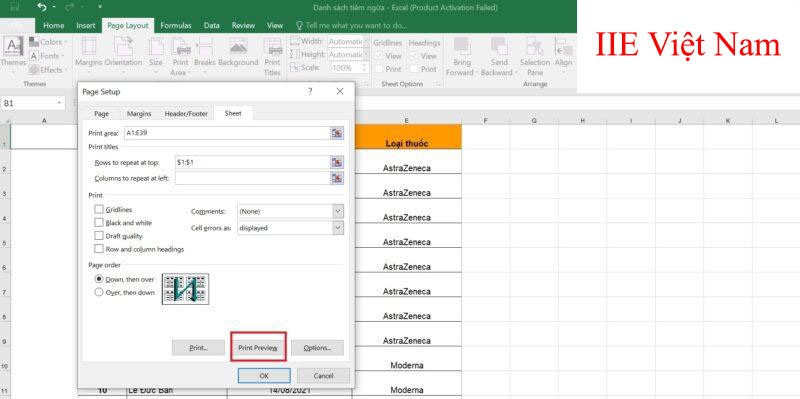
Bước 5: Giống ở trong video đã hướng dẫn, các bạn xem tiêu đề ở trong trang tính có lặp lại ở các trang hay không.
Bước 6: Nếu như đã đúng mới ý muốn của bạn, hãy nhấn vào Print để thực hiện in.
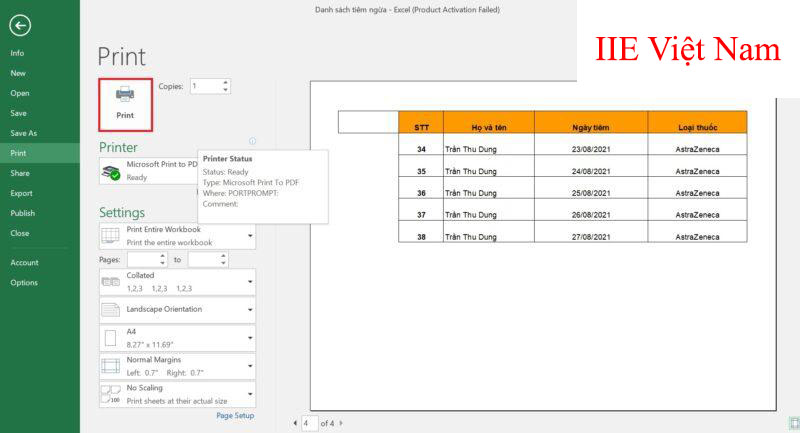
Chú ý: Nếu như cần cố định tiêu đề trong Excel với dạng cột khi in, thì hãy làm các bước tương tự, khác mỗi là chọn vào Columns to repeat at left thay vì phải chọn vào Rows to repeat at top, và rồi sau đó bôi đen cột thay vì bôi đen dòng ở bước trên.
Xóa cố định tiêu đề trong Excel
Để xóa cố định cho cột và cố định cho dòng trong Excel thì làm cách nào? Các bước thực hiện khá đơn giản, các bạn hãy theo dõi và thực hiện từng bước ở bên dưới đây nhé.
Bước 1: Đầu tiên bạn hãy chọn vào cột hoặc là dòng đã được cố định tiêu đề trong Excel. Trong hình bên dưới, chúng tôi chọn vào dòng màu cam cho các bạn dễ nhìn hơn.
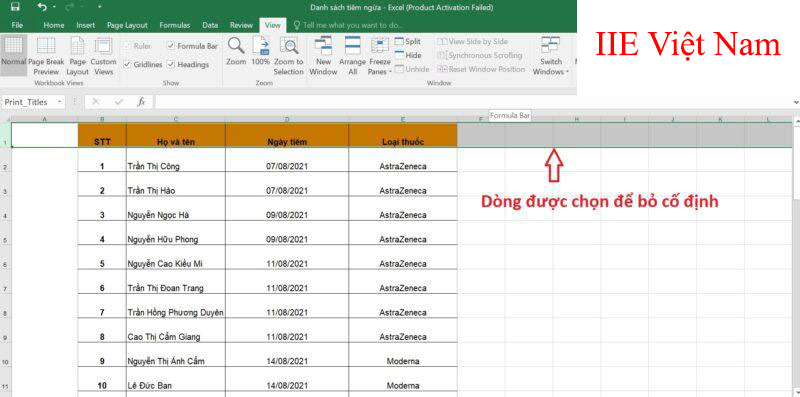
Bước 2: Nhấn vào tab View => Chọn Freeze Panes => Chọn Unfreeze Panes.
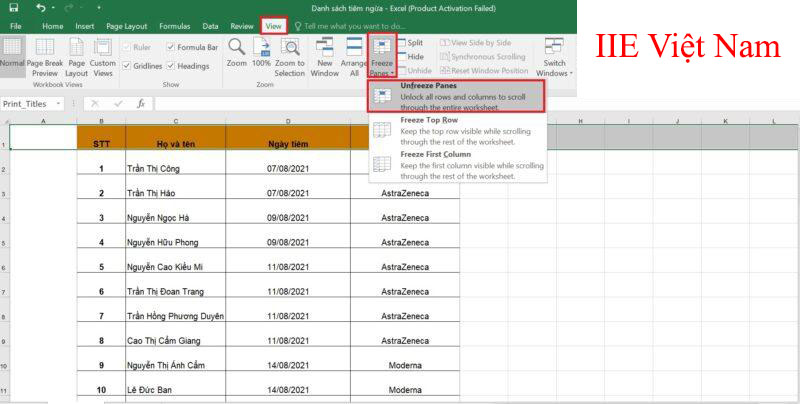
Chú ý:
- Việc thực hiện xóa cố định tiêu đề trong Excel cho cột và hàng không tạo ra ảnh hưởng gì đối với các thông tin và dữ liệu ở trong trang tính.
- Xóa cố định tiêu đề trong Excel sẽ chỉ có thể thực hiện được khi cột hoặc dòng mà bạn đang chọn đã cố định ở trước đó.
Thao tác cố định tiêu đề trong Excel này được khá nhiều người nhận xét là không quá khó khăn trong việc thực hiện, thế nhưng nếu không được hướng dẫn thì lại chỉ có một vài người làm được. Điều này sẽ khó khăn và phức tạp hơn khi mà chúng ta dùng các phiên bản Microsoft Excel không giống nhau. Và đó cũng là lý do chúng tôi viết và chia sẻ bài viết này tới mọi người.
Hy vọng, qua các thông tin ở trong bài viết, các bạn sẽ biết được các thao tác cố định tiêu đề trong Excel với dạng hàng, dạng cột, thực hiện in tiêu đề lặp lại ở các trang và xóa cố định tiêu đề trong Excel khi không còn sử dụng tới.
Nếu như bài viết này giúp ích cho các bạn trong công việc và trong học tập thì hãy nhớ chia sẻ tới mọi người để mọi người cùng thực hiện. Cảm ơn các bạn đã theo dõi bài viết.
Microsoft Office -Chuyển file scan sang Word cực nhanh cực hiệu quả
Cách tạo dòng kẻ chấm trong bảng Word 2010 ai cũng làm được
Mở khóa file Word không cho chỉnh sửa với 3 cách cơ bản
Cách gộp 2 trang thành 1 trang trong Word cực đơn giản
Cách kẻ ô trong Word nhanh gọn bằng 4 cách cực dễ dàng
Cách chỉnh khoảng cách chữ trong Word nhanh nhất hiện nay
Cách vẽ hình trong Word ở tất cả các phiên bản
