Cách chuyển file CAD sang PDF hiệu quả nhất hiện nay
Cách chuyển file CAD sang PDF online và bằng phần mềm, cách xuất file CAD sang PDF trắng đen, có màu và thực hiện hàng loạt.
Contents
Cách chuyển file CAD sang PDF online
Bạn hoàn toàn có thể thực hiện cách chuyển file CAD sang PDF online hay chính là sử dụng các công cụ trực tuyến. Cách này có ưu điểm là vô cùng tiện lợi và đơn giản vì bạn có thể thực hiện ở bất kỳ đâu trên bất kỳ thiết bị nào có kết nối mạng internet mà không bị phụ thuộc vào một phần mềm cố định. Trong phần này, chúng mình sẽ giới thiệu đến bạn ba công cụ trực tuyến này.
Cách chuyển file CAD sang PDF bằng Anyconv
Cách chuyển file CAD sang PDF bằng Anyconv được người dùng đánh giá cao vì vô cùng dễ thực hiện. Bạn chắc chắn sẽ nhận được kết quả như ý nếu thực hiện đúng theo các bước sau đây:
Bước 1: Đầu tiên hãy truy cập vào trang web Anyconv bằng cách bấm vào đường link tại đây.
Bước 2: Bấm vào ô Chọn tệp rồi kéo thả để nhúng tệp CAD cần chuyển đổi lên website.
Bước 3: Tiếp theo bấm vào nút Chuyển đổi để bắt đầu thực hiện quá trình chuyển đổi file.
Bước 4: Cuối cùng khi quá trình chuyển đổi hoàn tất, bạn chỉ cần tải file PDF nhận được về máy tính là xong.
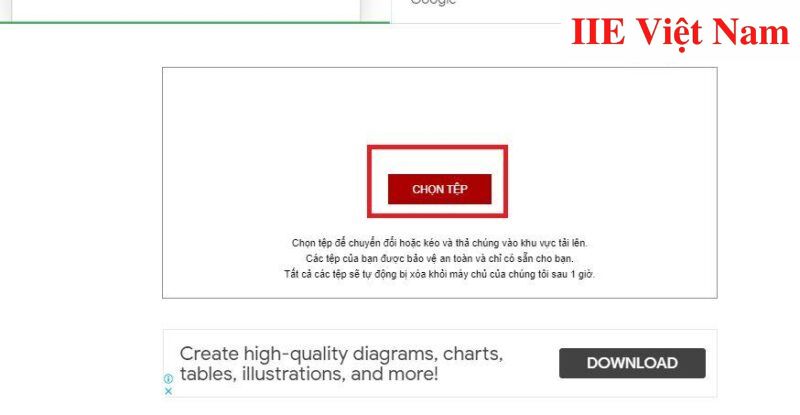
Chuyển file CAD sang PDF bằng PDFmall
Nếu bạn muốn thực hiện cách chuyển file CAD sang PDF hoàn toàn miễn phí, PDFmall cũng là một lựa chọn tốt. Các bước thực hiện chỉ đơn giản như sau:
Bước 1: Đầu tiên hãy truy cập vào trang web PDFmall bằng cách bấm vào đường link tại đây.
Bước 2: Bấm để tải file CAD cần chuyển đổi lên web.
Bước 3: Bấm chuột chọn mục Chuyển đổi sang PDF.
Bước 4: Cuối cùng khi quá trình chuyển đổi hoàn tất, bạn chỉ cần tải file PDF nhận được về máy tính là xong.

Chuyển file CAD sang PDF bằng Convertio
Convertio cũng là một trong những công cụ trực tuyến giúp chuyển file CAD sang PDF mà bạn không nên bỏ qua. Cách sử dụng chỉ đơn giản như sau:
Bước 1: Đầu tiên hãy truy cập vào trang web Convertio bằng cách bấm vào đường link tại đây.
Bước 2: Bấm vào file CAD cần chuyển đổi từ máy tính hoặc url để tải file lên web.
Bước 2: Bấm chọn mục Sang PDF để thực hiện chuyển đổi.
Bước 3: Cuối cùng khi quá trình chuyển đổi hoàn tất, bạn chỉ cần tải file PDF nhận được về máy tính là xong.

Cách chuyển file CAD sang PDF bằng phần mềm
Nếu cần thường xuyên chuyển file CAD sang PDF, bạn nên tải về một phần mềm chuyên dụng để quá trình thực hiện được chuẩn xác và tối ưu nhất có thể, Dưới đây chúng mình xin giới thiệu đến bạn top 3 phần mềm chuyển file CAD sang PDF được người dùng đánh giá cao nhất hiện nay.
Cách chuyển file CAD sang PDF bằng AutoCAD DWG to PDF Converter
Đây là phần mềm giúp chuyển file CAD sang PDF có lượt sử dụng nhiều nhất hiện nay. Nhờ giao diện sạch sẽ và thân thiện người dùng, bạn hoàn toàn có thể dễ dàng thực hiện chuyển đổi cho một hoặc nhiều file với tốc độ cực kỳ nhanh chóng.
Đối với AutoCAD DWG to PDF Converter, sau quá trình chuyển đổi file sẽ được lưu trữ tại một trong các thư mục bạn đã thiết lập sẵn. Ngoài ra phần mềm này cũng cho phép bạn được chỉnh sửa lại các thông số của file trước khi xuất ra và lưu lại. Thêm vào đó, AutoCAD DWG to PDF Converter còn hỗ trợ tất cả các phiên bản định dạng. Quá tuyệt vời phải không nào!
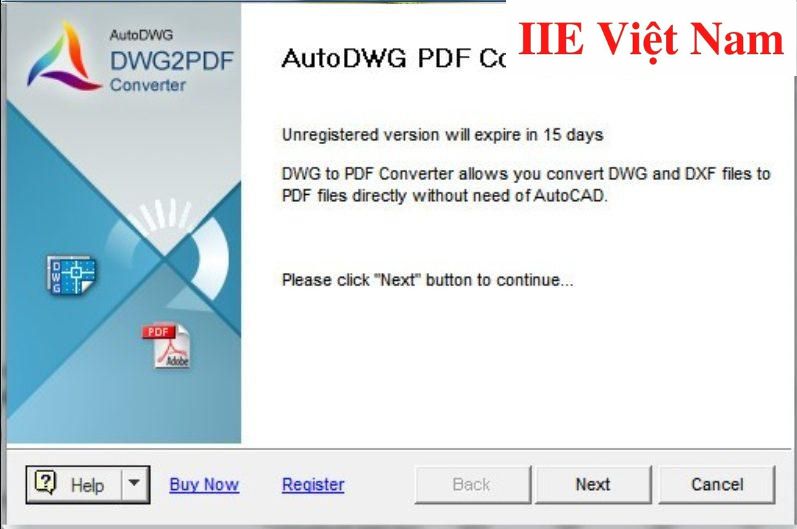
Cách chuyển file CAD sang PDF bằng FocusCAD DWG DXF DWF to PDF Converter
Là phần mềm cung cấp tính năng chuyển file CAD sang PDF, FocusCAD DWG DXF DWF to PDF Converter mang đến cho người dùng nhiều tính năng cực vượt trội. Không chỉ có tốc độ chuyển đổi file mượt mà và nhanh gọn, phần mềm này còn cho phép bạn cùng lúc thực hiện với nhiều file nhằm tiết kiệm thời gian tối đa.
Thêm vào đó, khi sử dụng FocusCAD DWG DXF DWF to PDF Converter, bạn hoàn toàn có thể tuỳ chỉnh về độ phân giải, kích thước cũng như màu sắc của file PDF xuất ra. Nhờ đó bản vẽ bạn nhận được sẽ có độ chính xác và độ bảo mật ở mức cao nhất.
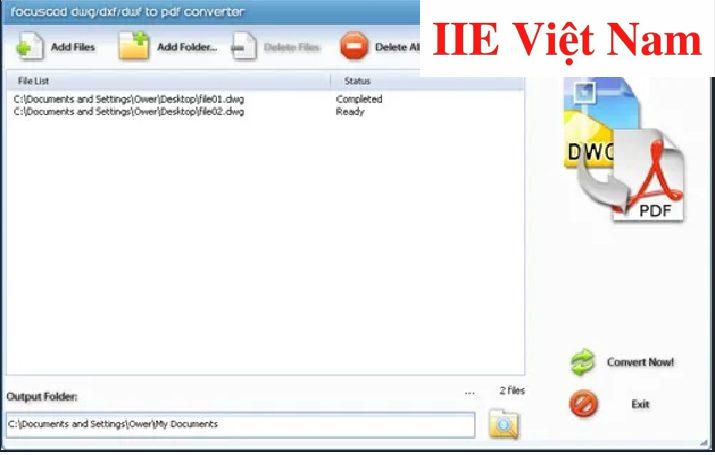
Cách chuyển file CAD sang PDF bằng Free DWG To PDF Creator
Để đảm bảo quá trình chuyển đổi file CAD sang PDF diễn ra nhanh gọn và tiện lợi nhất, Free DWG To PDF Creator chắc chắn là một lựa chọn không tồi. Với phần mềm này, bạn còn có thể được xem trước file PDF trước khi chuyển đổi sang dạng PDF để kiểm tra về độ tương thích với bản vẽ AutoCAD. Hơn nữa, file kết quả nhận được cũng sẽ được giữ nguyên chất lượng hệt như file gốc. Đây là điều mà người dùng nào cũng mong muốn.
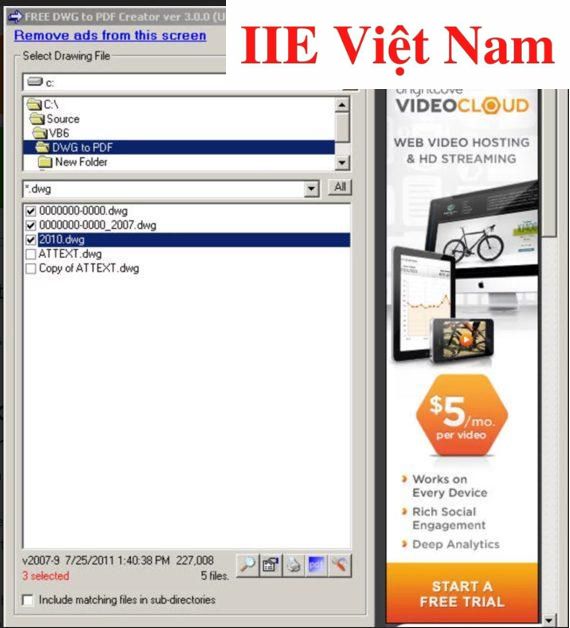
Cách xuất file CAD sang PDF trắng đen
Sau khi thực hiện chuyển file CAD sang PDF, nếu muốn xuất file ở dạng đen trắng một cách cơ bản nhất, bạn có thể thực hiện theo các bước sau:
Bước 1: Đầu tiên cần mở ra phần mềm AutoCAD => chọn một file CAD bạn đang cần chuyển đổi sang PDF.
Bước 2: Bấm vào biểu tượng của phần mềm AutoCAD ở góc bên trái của giao diện làm việc chính để hiện ra thanh Menu.
Bước 3: Trong thanh Menu, bấm vào mục Export => tiếp tục bấm vào mục PDF để bắt đầu quá trình chuyển đổi.
Bước 4: Khi quá trình chuyển đổi kết thúc, bạn chỉ cần bấm vào nút Save để đồng ý lưu lại file kết quả nhận được. Trường hợp thao tác này được thực hiện thành công, tại giao diện làm việc chính sẽ hiện ra thông báo Plot and Publish Job Complete. Khi đó bạn đơn giản chỉ cần thực hiện xuất file như vẫn làm là được.
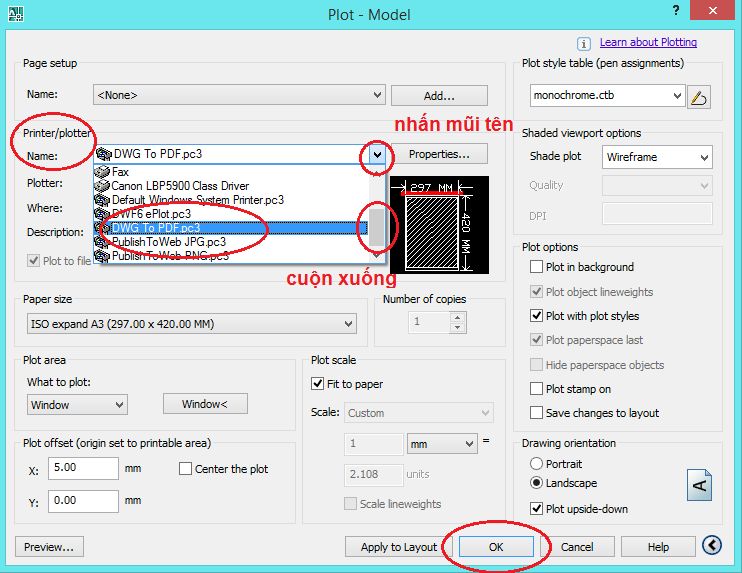
Xuất file CAD sang PDF có màu
Vì file trắng đen thường là dạng bạn thường nhận được sau quá trình chuyển đổi, do đó để nhận được file có màu, bạn cần:
Bước 1: Bấm vào mục Format => chọn mục Layer.
Bước 2: Bấm chọn vào số 1 để tạo ra một lớp mới.
Bước 3: Tiếp tục bấm chọn vào số 2 rồi chọn các màu mà bạn cần dùng.
Bước 4: Cuối cùng, chỉ cần thực hiện quét đối tượng với các màu mình đã chọn là đã có thể thay đổi màu sắc của đối tượng rồi.
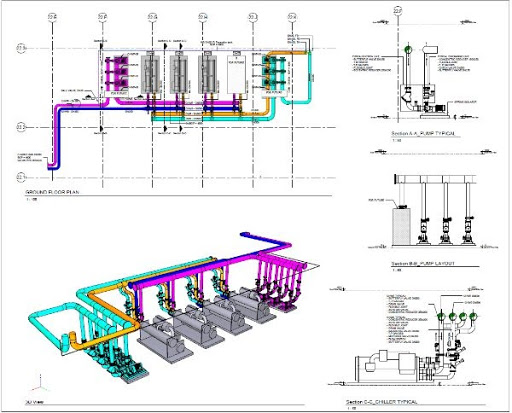
Xuất file CAD sang PDF hàng loạt
Thao tác xuất file CAD sang PDF một cách hàng loạt là điều không nhiều người dùng biết đến. Cách này giúp giảm được rất nhiều thời gian làm việc. Các thao tác cần thực hiện như sau:
Bước 1: Đầu tiên hãy tải về Lisp in bản vẽ hàng loạt bằng cách bấm vào đường link tại đây.
Bước 2: Sử dụng lệnh AP để thực hiện cài đặt Lisp cho thiết bị của mình.
Bước 3: Đánh vào lệnh IN để yêu cầu sử dụng Lisp đối với việc chuyển đổi file CAD hàng loạt.
Bước 4: Khi đó một bảng tùy chọn sẽ xuất hiện và bạn chỉ cần bấm chọn vào mục Print Method => chọn Block => Pick là hoàn tất quá trình.
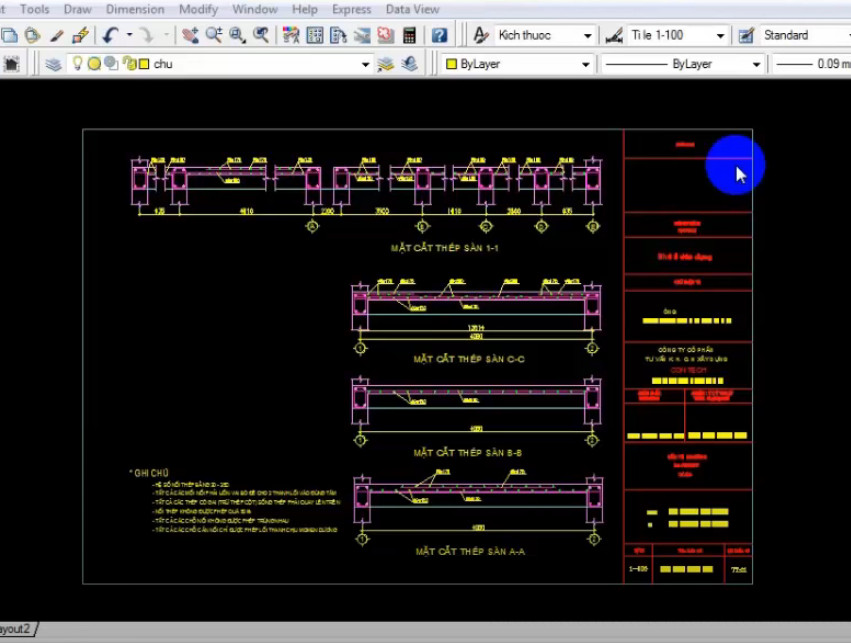 Lưu ý rằng trong khi thực hiện cách chuyển file CAD sang PDF bạn có thể gặp phải một số lỗi, đặc biệt là lỗi về font chữ (nhiều font từ AutoCAD chưa được Windows hỗ trợ). Để khắc phục tình trạng này, hãy cài đặt máy in ảo DWG to PDF.PC3 cho máy tính của mình.
Lưu ý rằng trong khi thực hiện cách chuyển file CAD sang PDF bạn có thể gặp phải một số lỗi, đặc biệt là lỗi về font chữ (nhiều font từ AutoCAD chưa được Windows hỗ trợ). Để khắc phục tình trạng này, hãy cài đặt máy in ảo DWG to PDF.PC3 cho máy tính của mình.
Vậy là trong bài viết trên, chúng ta đã cùng tìm hiểu toàn bộ các cách chuyển file CAD sang PDF hiệu quả nhất hiện nay. Hy vọng rằng những kiến thức này sẽ khiến cho công việc của bạn được thực hiện trôi chảy hơn. Cuối cùng, nếu thích bài viết, đừng quên bấm theo dõi trang ngay để liên tục cập nhật thêm những thủ thuật thú vị khác bạn nhé!
PDF -Xóa Watermark PDF với 5 cách đơn giản mà ai cũng nên biết
Chèn chữ ký vào file PDF với 5 cách nhanh gọn hiệu quả
Phần mềm ghép file PDF chuyên biệt và phổ biến nhất hiện nay
Scan ảnh sang PDF với 4 cách thông dụng, cực tiện lợi
Không mở được file PDF – Nguyên nhân và cách khắc phục
Thêm trang trong PDF – Làm sao để nhanh mà vẫn hiệu quả?
Cách ghép file PDF với 3 cách thông dụng nhất
