Cách tạo header and footer trong Word 2016 chi tiết nhất
Cách tạo header and footer trong Word 2016, header and footer là gì, cách tạo cơ bản và nâng cao, cách tạo đường viền, cách xoá bỏ.
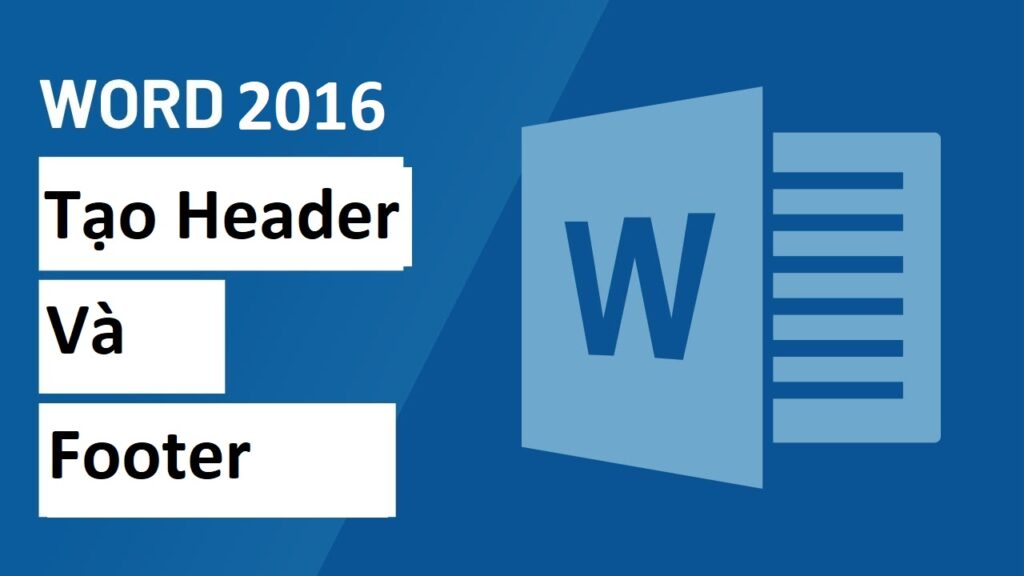
Contents
Header hay đầu trang thực chất là phần nội dung nằm ở ngay lề trên cùng của mỗi một trang tài liệu trong Word.
Như vậy, footer hay chân trang chính là phần nội dung nằm ở lề dưới cùng của mỗi một trang.
Header và footer được sử dụng nhằm mục đích bao gồm những nội dung bạn muốn để xuất hiện trên nhiều/tất cả các trang trong file, điển hình như tên tác giả, tiêu đề của tài liệu hay đơn giản chỉ là số trang.
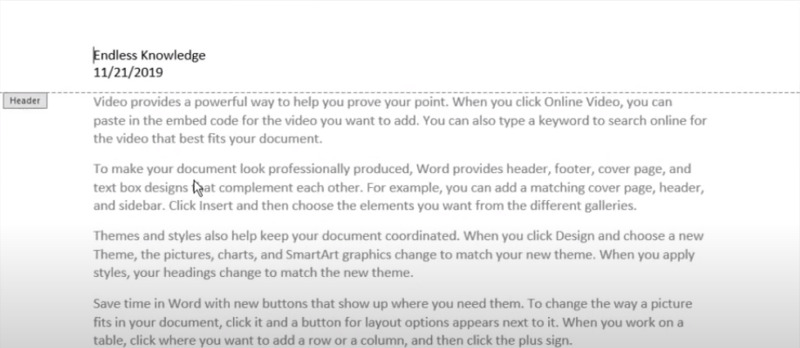 Trong phần tiếp theo, chúng mình sẽ giới thiệu đến bạn các cách tạo header and footer trong Word 2016 từ cơ bản đến nâng cao và mở rộng ra là cách xoá bỏ chúng. Hãy cùng bắt đầu nhé!
Trong phần tiếp theo, chúng mình sẽ giới thiệu đến bạn các cách tạo header and footer trong Word 2016 từ cơ bản đến nâng cao và mở rộng ra là cách xoá bỏ chúng. Hãy cùng bắt đầu nhé!
Để giúp bạn dễ hình dung cách tạo header and footer trong Word 2016, hãy cùng xét ví dụ cần hiển thị tên tác giả soạn thảo tài liệu ở đầu tất cả các trang của file, tức là phần header.
Bước 1: Trước hết bạn hãy bấm đúp vào bất kỳ vị trí nào ở lề trên cùng (hoặc ở phần dưới cùng nếu bạn muốn tạo footer) của một trang tài liệu. Đối với yêu cầu của ví dụ này, chúng ta cần bấm nhấp đúp vào vị trí ở lề trên cùng.
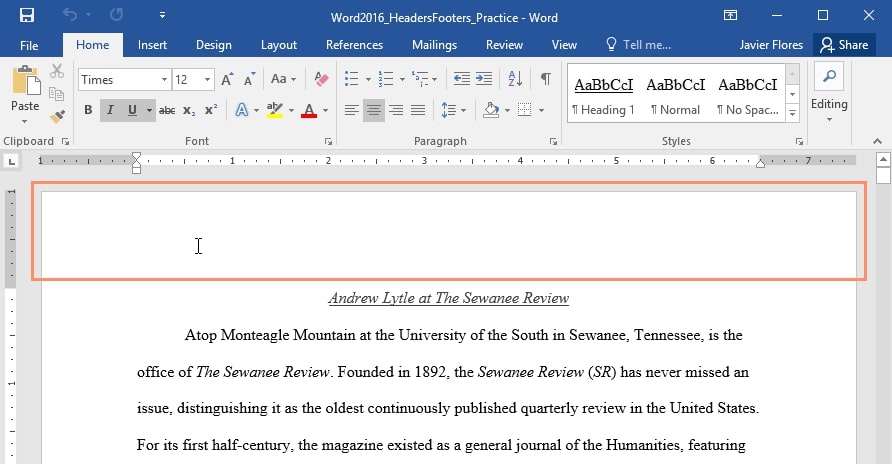 Ngoài ra bạn cũng có thể bấm vào tab Insert trên thanh công cụ => bấm chuột vào nút Header (hoặc bấm vào nút Footer tuỳ yêu cầu) trong nhóm Header & Footer => tiếp đến bấm chọn vào một mẫu header đang có sẵn hoặc bấm chọn Blank để tạo phần đầu trang (hoặc chân trang) trống.
Ngoài ra bạn cũng có thể bấm vào tab Insert trên thanh công cụ => bấm chuột vào nút Header (hoặc bấm vào nút Footer tuỳ yêu cầu) trong nhóm Header & Footer => tiếp đến bấm chọn vào một mẫu header đang có sẵn hoặc bấm chọn Blank để tạo phần đầu trang (hoặc chân trang) trống.
 Bước 2: Sau khi đã tạo thành công một Header hoặc một Footer, bạn sẽ thấy tab Design được mở ra nằm phía bên phải của thanh công cụ. Khi đó con trỏ chuột cũng sẽ xuất hiện ở ngay đầu trang hoặc ở chân trang, vị trí của nó tùy vào việc bạn đã bấm vào tạo đầu trang hay chân trang.
Bước 2: Sau khi đã tạo thành công một Header hoặc một Footer, bạn sẽ thấy tab Design được mở ra nằm phía bên phải của thanh công cụ. Khi đó con trỏ chuột cũng sẽ xuất hiện ở ngay đầu trang hoặc ở chân trang, vị trí của nó tùy vào việc bạn đã bấm vào tạo đầu trang hay chân trang.
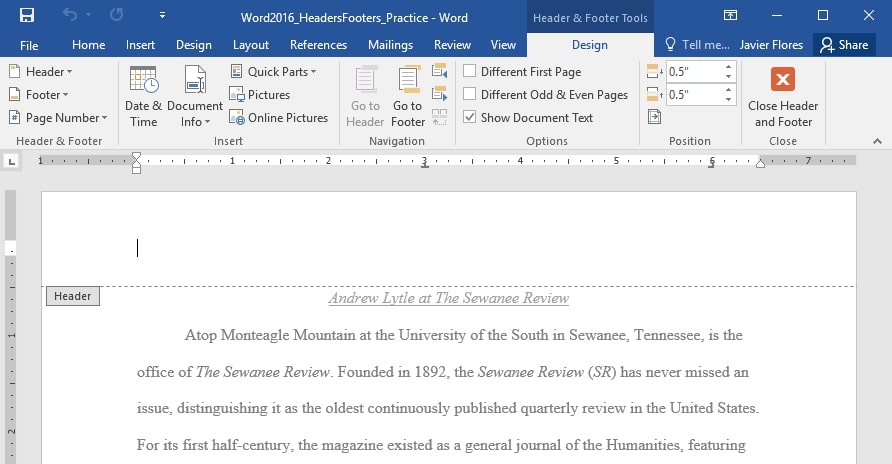 Bước 3: Giờ thì bạn hãy nhập vào thông tin mình cần hiển thị ở vị trí đầu trang hoặc chân trang. Như đối với yêu cầu của ví dụ này, hãy nhập vào tên của tác giả vào phần đầu trang.
Bước 3: Giờ thì bạn hãy nhập vào thông tin mình cần hiển thị ở vị trí đầu trang hoặc chân trang. Như đối với yêu cầu của ví dụ này, hãy nhập vào tên của tác giả vào phần đầu trang.
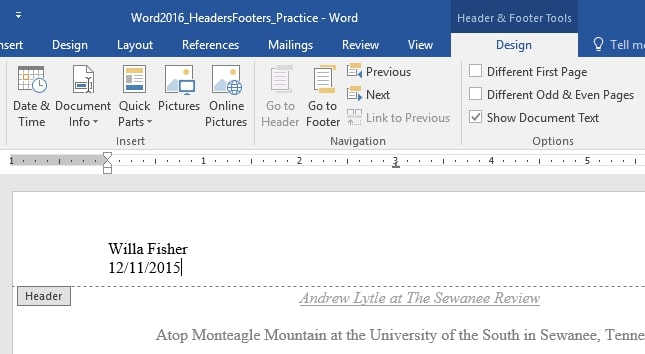 Bước 4: Sau khi nhập xong, hãy bấm chuột vào nút Close Header and Footer hoặc nhấn phím Esc trên bàn phím để đóng lại.
Bước 4: Sau khi nhập xong, hãy bấm chuột vào nút Close Header and Footer hoặc nhấn phím Esc trên bàn phím để đóng lại.
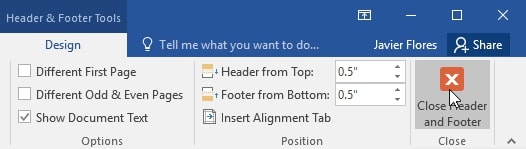 Bước 5: Giờ thì bạn sẽ thấy ở phần đầu mỗi trang đều xuất hiện tên của tác giả.
Bước 5: Giờ thì bạn sẽ thấy ở phần đầu mỗi trang đều xuất hiện tên của tác giả.
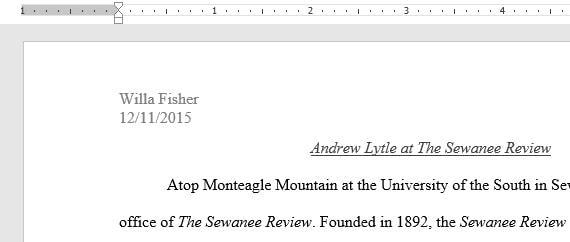 Như bạn thấy đấy, cách tạo Header and Footer trong Word 2016 thực sự rất đơn giản đúng không. Tuy nhiên nếu kết quả nhận được vẫn chưa thoả mãn yêu cầu của bạn, hãy thử ngay cách tạo nâng cao được giới thiệu trong phần dưới đây. Với cách này, bạn có thể thêm vào đầu hoặc chân trang một số thông tin khác như ngày giờ hoặc nhiều thứ khác.
Như bạn thấy đấy, cách tạo Header and Footer trong Word 2016 thực sự rất đơn giản đúng không. Tuy nhiên nếu kết quả nhận được vẫn chưa thoả mãn yêu cầu của bạn, hãy thử ngay cách tạo nâng cao được giới thiệu trong phần dưới đây. Với cách này, bạn có thể thêm vào đầu hoặc chân trang một số thông tin khác như ngày giờ hoặc nhiều thứ khác.
Khi kết thúc quá trình thực hiện cách tạo Header and Footer trong Word 2016 cơ bản, bạn sẽ thấy tab Design xuất hiện ở trên thanh công cụ và cung cấp rất nhiều tùy chọn cho phép bạn chỉnh sửa và hiển thị thông tin đầu hoặc chân trong với nhiều kiểu khác nhau. Dưới đây sẽ là một số các tùy chọn bạn có thể thực hiện cho đầu hoặc chân trang mà mình vừa tạo.
Bằng những lệnh đang có sẵn nằm trong nhóm Chèn, bạn hoàn toàn có thể thêm vào ngày và giờ, thêm thông tin tài liệu, thêm hình ảnh hoặc nhiều thông tin khác vào đầu hoặc chân trang.

Trong nhiều tài liệu, chúng ta thường không muốn hiển thị những thông tin ở phần đầu và chân trang, nhất là khi đang có ý định sử dụng trang đầu tiên làm trang bìa và chỉ muốn đánh số thứ tự trang bắt đầu từ trang thứ hai.
Đối với cách tạo header and footer trong Word 2016, để làm ẩn đi Header và Footer khỏi trang đầu tiên, bạn đơn giản chỉ cần bấm chuột chọn hộp kiểm nằm bên cạnh chữ Different First Page trong mục Design thuộc nhóm Options là được.
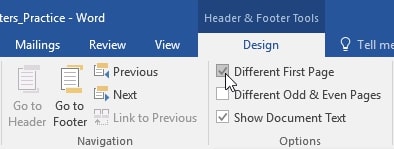
Nếu muốn bạn có thể thêm ngày tháng hoặc giờ vào phần đầu hoặc chân trang. Như trong ví dụ dưới đây, yêu cầu đặt ra sẽ là hiển thị ngày vào tài liệu.
Lưu ý là cách này cũng có thể áp dụng nếu bạn cần hiển thị ngày in tài liệu, tức là bạn để nó ở chế độ cập nhật tự động. Điều này vô cùng hữu ích trong trường hợp bạn cần thường xuyên cập nhật và in các tài liệu, nhờ đó bạn sẽ biết được đâu là tài liệu có phiên bản gần nhất.
Cách thức thực hiện như sau:
Bước 1: Trước hết hãy bấm đúp chuột trái vào bất kỳ vị trí nào nằm ở đầu trang hoặc chân trang để mở ra chế độ chỉnh sửa => bấm chuột vào đúng vị trí bạn cần chèn vào ngày hoặc giờ xuất hiện. Như trong ví dụ này, chúng mình sẽ đặt dấu chèn phía trên dòng thể hiện tên của tác giả.
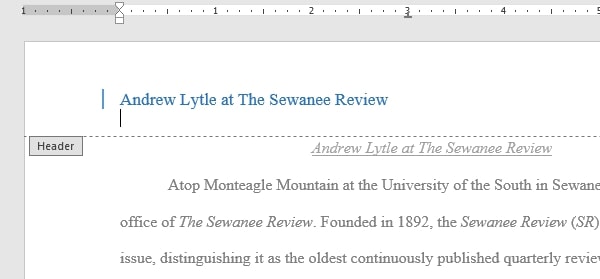 Bước 2: Khi đó tab Design sẽ tự động xuất hiện => hãy tìm và bấm chọn nút lệnh Date & Time.
Bước 2: Khi đó tab Design sẽ tự động xuất hiện => hãy tìm và bấm chọn nút lệnh Date & Time.
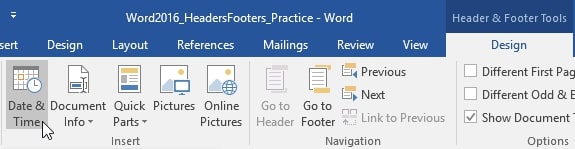 Bước 3: Giờ thì hộp thoại Date & Time cũng sẽ tự động xuất hiện => hãy bấm chọn định dạng ngày hoặc định dạng giờ đúng theo yêu cầu.
Bước 3: Giờ thì hộp thoại Date & Time cũng sẽ tự động xuất hiện => hãy bấm chọn định dạng ngày hoặc định dạng giờ đúng theo yêu cầu.
Bước 4: Bấm vào hộp kiểm nằm ngay bên cạnh chữ Update automatically trong trường hợp bạn cần ngày tự động thay đổi mỗi khi bạn mở ra tài liệu. Còn nếu không muốn ngày có bất cứ sự thay đổi nào, hãy bấm chuột để bỏ chọn tùy chọn này.
Bước 5: Cuối cùng bấm vào nút OK để áp dụng các thiết lập vừa rồi là xong.
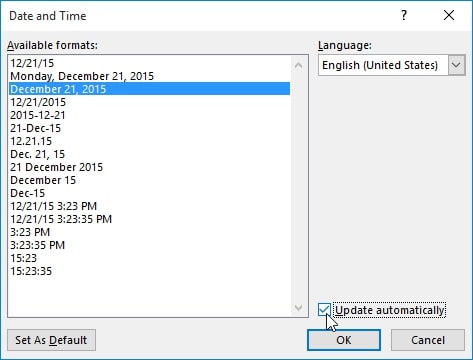 Sau bước này, bạn sẽ thấy ngày và giờ bạn tạo trang tài liệu đều được xuất hiện trong phần header và nằm dưới phần ghi thông tin tên của tác giả.
Sau bước này, bạn sẽ thấy ngày và giờ bạn tạo trang tài liệu đều được xuất hiện trong phần header và nằm dưới phần ghi thông tin tên của tác giả.
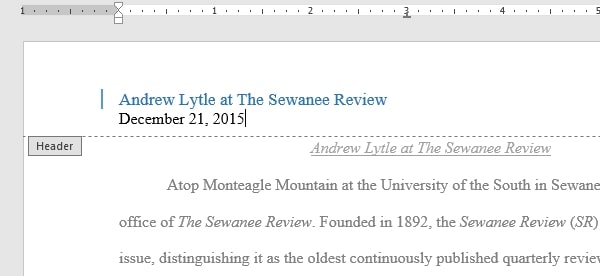
Word 2016 có chức năng tự động gắn số trang rồi đặt nó vào header hoặc footer của trang. Như vậy nếu bạn đang có header hoặc footer rồi, thì chúng sẽ tự động bị xóa và được thay thế bằng số trang.
Cách thực hiện chi tiết như sau:
Bước 1: Trước hết hãy bấm vào tab Insert trên thanh công cụ => bấm vào nút Page Number trong nhóm Header & Footer.
Bước 2: Bấm chuột vào các nút Top of Page (Đầu trang) hoặc Bottom of Page (Cuối trang) (điều này tùy thuộc vào việc bạn muốn đánh số trang vào vị trí đầu hay cuối trang) => bấm chọn vào một kiểu tiêu đề bạn thấy phù hợp.
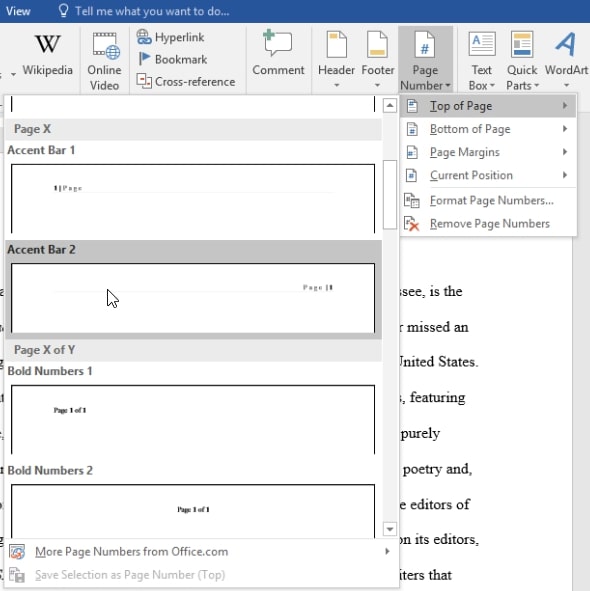 Bước 3: Khi đó thông tin về số thứ tự trang sẽ xuất hiện. Cuối cùng chỉ cần bấm phím Esc trên bàn phím để thoát khỏi chế độ chỉnh sửa Header and Footer.
Bước 3: Khi đó thông tin về số thứ tự trang sẽ xuất hiện. Cuối cùng chỉ cần bấm phím Esc trên bàn phím để thoát khỏi chế độ chỉnh sửa Header and Footer.
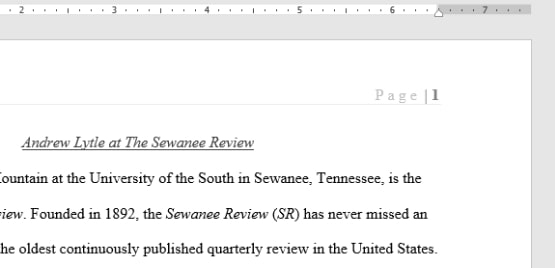 Trường hợp cần thay đổi thông tin trên số trang, bạn đơn giản chỉ cần bấm đúp chuột vào phần đầu trang hoặc chân trang để mở ra cửa sổ chỉnh sửa là được.
Trường hợp cần thay đổi thông tin trên số trang, bạn đơn giản chỉ cần bấm đúp chuột vào phần đầu trang hoặc chân trang để mở ra cửa sổ chỉnh sửa là được.
Ngoài ra nếu đã tạo một số trang ở phần lề bên, Word vẫn sẽ coi đó là một phần của đầu hoặc chân trang và bạn sẽ không thể chọn được số trang trừ khi đầu trang hoặc chân trang được chọn.
Sau khi đã thực hiện thành công cách tạo header and footer trong Word 2016, nếu muốn “trang trí” thêm cho các phần này, bạn có thể tạo đường viền cho chúng bằng một vài thao tác dưới đây:
Bước 1: Đầu tiên hãy chắc chắn bạn đã tạo nội dung bằng cách tạo Header and Footer trong Word 2016 như đã được hướng dẫn chi tiết ở các phần trên.
Bước 2: Bấm vào tab Home trên thanh công cụ => bấm vào biểu tượng để tạo đường viền cho đầu hoặc chân trang nằm trong nhóm Paragraph.
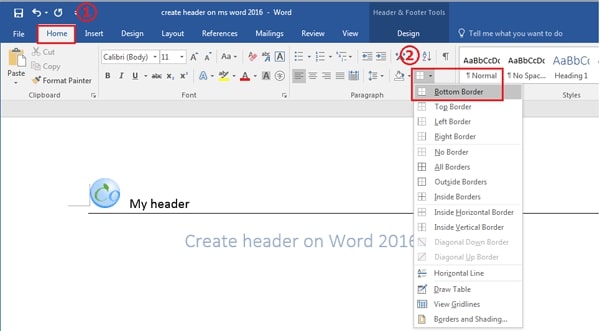 Bước 3: Tiến hành lựa chọn bố cục của các đường viền, bạn có thể chọn Bottom Border ở lựa chọn đầu tiên để thêm đường viền nằm ngay bên dưới Header. Lưu ý rằng các thay đổi đều sẽ được hiển thị ngay lập tức theo thao tác bạn đưa chuột đi qua các lựa chọn.
Bước 3: Tiến hành lựa chọn bố cục của các đường viền, bạn có thể chọn Bottom Border ở lựa chọn đầu tiên để thêm đường viền nằm ngay bên dưới Header. Lưu ý rằng các thay đổi đều sẽ được hiển thị ngay lập tức theo thao tác bạn đưa chuột đi qua các lựa chọn.
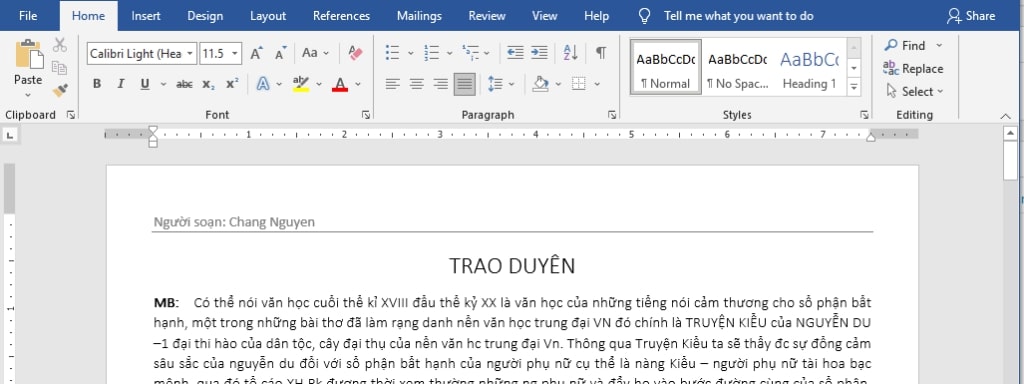 Bước 4: Ngoài ra nếu muốn xóa đi các đường viền cho phần Header hoặc Footer đã tạo, bạn đơn giản chỉ cần lặp lại các thao tác trên như bấm chọn No Border nằm trên bố cục của đường viền là được.
Bước 4: Ngoài ra nếu muốn xóa đi các đường viền cho phần Header hoặc Footer đã tạo, bạn đơn giản chỉ cần lặp lại các thao tác trên như bấm chọn No Border nằm trên bố cục của đường viền là được.
Sau khi thực hiện cách tạo header and footer trong Word 2016, nếu không muốn chúng hiển thị nữa (tức xoá chúng đi), bạn có thể:
- Bấm vào nút lệnh Header => khi thấy một menu xổ xuống, hãy bấm chọn Remove Header để loại bỏ thông tin ở phần đầu trang.
- Bấm vào nút lệnh Footer => khi thấy một menu xổ xuống, hãy bấm chọn Remove Footer để loại bỏ thông tin ở phần chân trang.
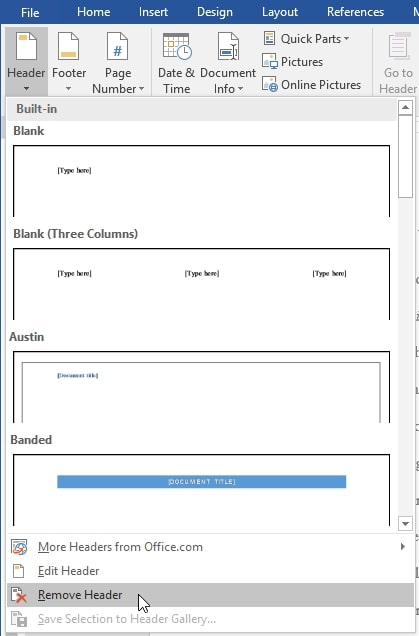 Vậy là trong bài viết trên, chúng ta đã cùng tìm hiểu toàn bộ các cách tạo header and footer trong Word 2016 và mở rộng ra là cách tạo đường viền và cách xoá chúng. Hy vọng rằng những kiến thức này hữu ích với bạn. Cuối cùng, nếu thấy thích bài viết, đừng quên bấm theo dõi trang ngay để liên tục cập nhật thêm nhiều thủ thuật MS Office thú vị khác bạn nhé!
Vậy là trong bài viết trên, chúng ta đã cùng tìm hiểu toàn bộ các cách tạo header and footer trong Word 2016 và mở rộng ra là cách tạo đường viền và cách xoá chúng. Hy vọng rằng những kiến thức này hữu ích với bạn. Cuối cùng, nếu thấy thích bài viết, đừng quên bấm theo dõi trang ngay để liên tục cập nhật thêm nhiều thủ thuật MS Office thú vị khác bạn nhé!
Cách copy 1 trang Word trong chưa đầy 1 nốt nhạc
Chèn PDF vào Powerpoint – Hướng dẫn tất cả các cách
Hàm đếm ký tự LEN trong Excel – Hướng dẫn cách dùng
Cách sử dụng Slide Master trong Powerpoint từ A-Z
Không mở được file Word – Nguyên nhân và cách xử lý
Gạch chân trong Word và bỏ gạch bằng nhiều cách
Hàm MOD trong Excel – Công thức và cách dùng kèm ví dụ
